自从 Windows 11 发布以来,已经过去了两个多星期,目前来看系统运行相对稳定。尽管有大量兼容的 CPU 型号,但由于操作系统只将少数型号列入白名单,大多数用户可能需要强制进行更新。更新包大小略高于 4.5GB,安装时间从 20 分钟到数小时不等,具体取决于您的 CPU 和磁盘速度。
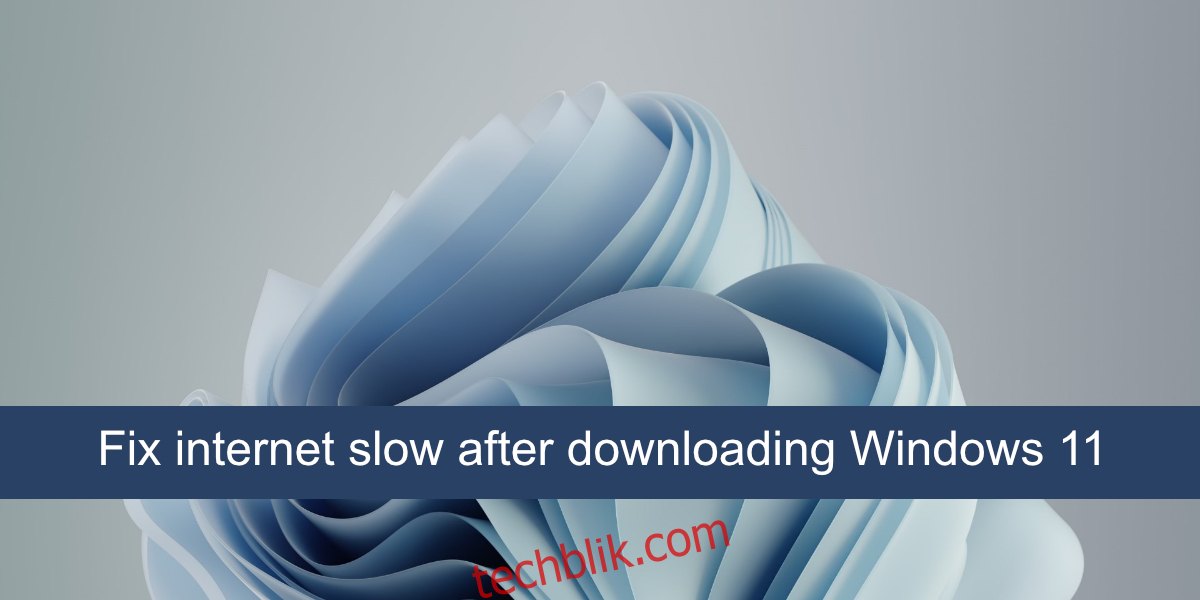
解决Windows 11网络速度慢的问题
虽然 Windows 11 用户尚未报告任何重大错误,但升级到此新操作系统的用户数量仍然相对较少。随着越来越多的用户进行升级,我们或许能更清楚地了解它的稳定性。然而,一些用户在升级或全新安装 Windows 11 后,一直抱怨网络速度缓慢。
检查系统更新
在安装 Windows 系统时,无论是 Windows 10 还是 Windows 11,都会在安装完成后下载并安装其他更新,包括驱动程序、编解码器和应用程序更新。建议给予系统一些时间,使其在无人看管的情况下完成所有下载。
如果系统提示需要重启,请及时重启,以完成所有驱动程序更新的安装。
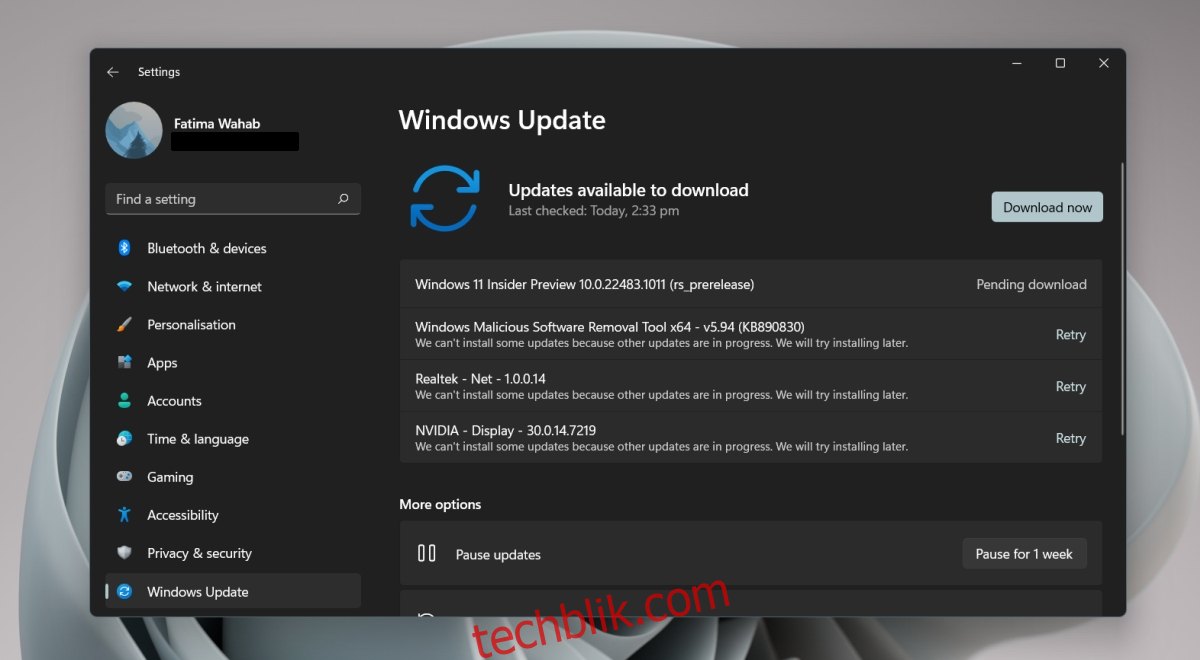
更新网络适配器驱动程序
由于 Windows 11 是一个全新的操作系统,它可能无法检测并更新到您的网络适配器的最新驱动程序。您可以手动检查并安装驱动程序。
请按照以下步骤操作:
打开设备管理器。
展开“网络适配器”选项。
右键点击您的无线网络适配器,然后选择“更新驱动程序”。
选择“自动搜索更新的驱动程序”。
安装可用的更新。
对局域网适配器执行步骤 2-5。
重新启动系统。
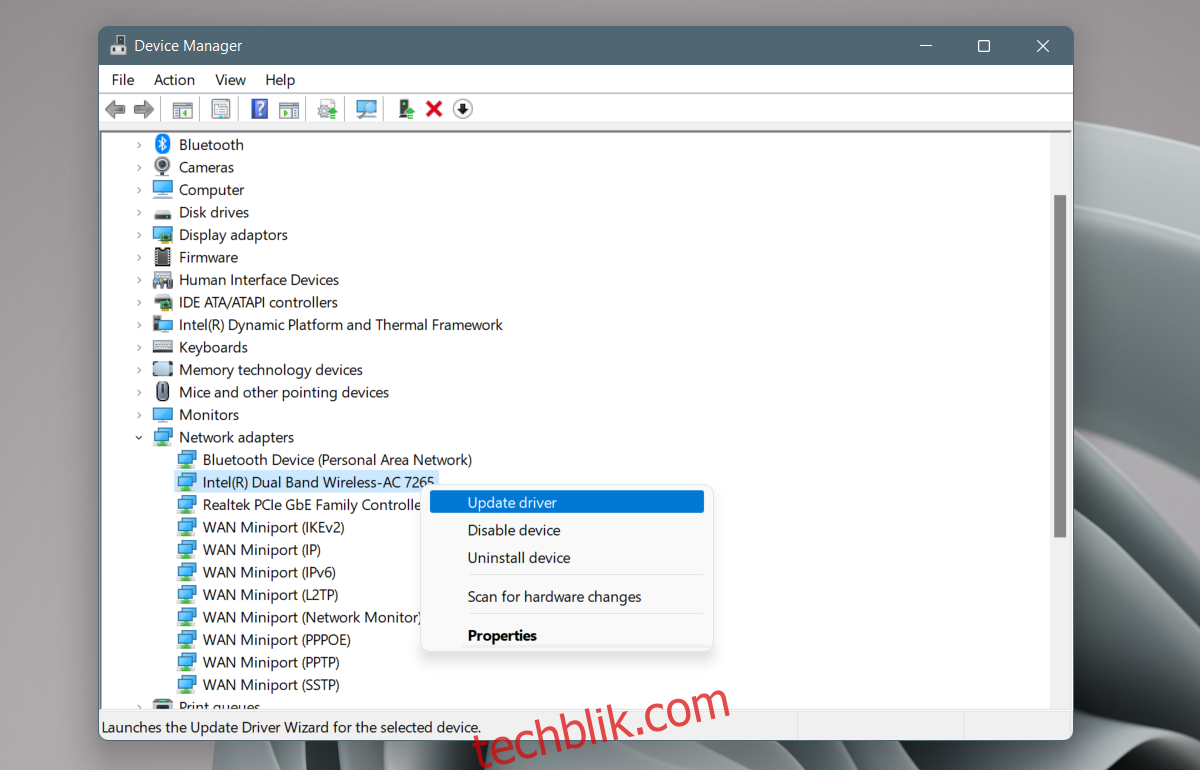
卸载并重新安装网络适配器
许多在升级到 Windows 11 后遇到网络速度问题的用户,通过卸载并重新安装网络适配器,成功解决了问题。
具体操作步骤如下:
打开设备管理器。
展开“网络适配器”。
右键点击网络适配器,并从上下文菜单中选择“卸载设备”。
等待设备卸载完成。
重新启动系统。
打开设备管理器。
点击“扫描硬件更改”按钮。
Windows 11 将再次检测并安装网络适配器。
如果未检测到,展开“网络适配器”,右键点击适配器并选择“启用”或“安装设备”。
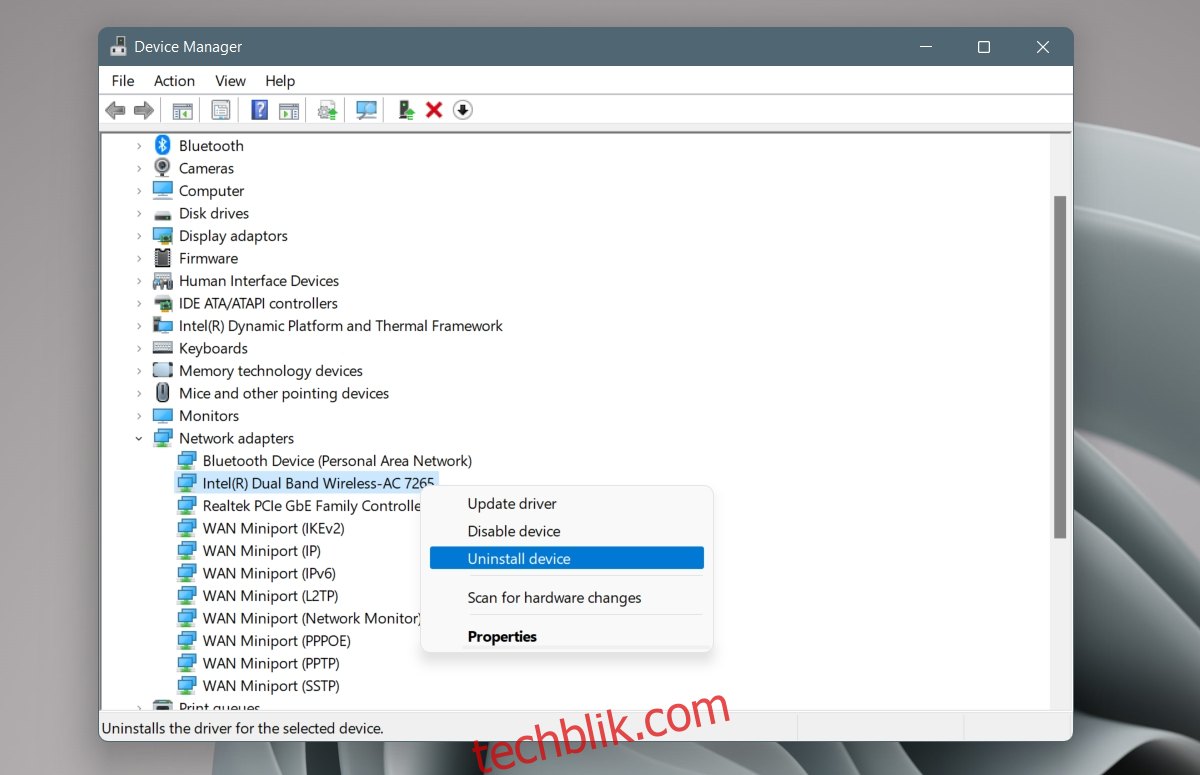
手动下载网络驱动程序
您的网络设备制造商可能已经为 Windows 11 发布了更新的驱动程序,但 Windows 11 可能没有自动安装它们。您可以手动下载并安装这些驱动程序。
请按照以下步骤进行:
访问您的设备制造商的驱动程序下载页面。
输入您的系统信息,或使用服务标签来识别您的设备。
下载最新的可用网络驱动程序。
运行下载的文件(通常是一个 .exe 文件)。
按照屏幕上的说明安装驱动程序。
重新启动系统。
停止 Killer 网络服务
Killer 网络服务是一项已知会在 Windows 10 和 Windows 11 上导致网络连接和浏览问题的服务。停止此服务可能会解决问题。
请按照以下步骤操作:
按下 Win + R 键盘快捷键打开“运行”对话框。
在“运行”对话框中,输入 “services.msc”。
查找以下服务:
| Killer Analytics service |
| Killer Dynamic Bandwidth Management |
| Killer Network Service |
| Killer Smart AP selection service |
右键点击每个服务(逐个),然后从上下文菜单中选择“停止”。
双击每个服务(逐个),然后转到“常规”选项卡。
打开“启动类型”下拉菜单,选择“手动”。
重新启动系统。
结论
更新或全新安装操作系统后,网络速度通常会受到影响。这通常是由于后台安装的更新所致。有时,您可能会发现某些服务与新操作系统不兼容,需要将其完全暂停。如果您的系统被标记为不适合 Windows 11 更新,建议等待几个月,以便您的各种硬件组件获得可用的驱动程序更新。