图形效果是现代游戏吸引玩家的关键因素之一。越是精美逼真的画面,以及游戏中物理效果的流畅程度越高,玩家购买这款游戏的意愿往往就越强烈。当然,游戏的可玩性也至关重要,而且通常来说,出色的游戏性可以在某种程度上弥补图形上的不足(例如,《在我们之中》)。

为什么我的游戏帧率 (FPS) 这么低?
游戏帧率低的原因有很多,其中一些问题可以解决,而另一些则可能无法修复。在尝试解决帧率低的问题之前,请务必确认这确实是一个持续存在的问题。
游戏刚开始运行时,可能会出现帧率偏低的情况,但随着游戏的进行,帧率通常会趋于稳定。游戏的启动界面和菜单在设计上可能本身就是以较低的帧率运行的。当您真正进入游戏时,帧率会提升。您可以使用一些工具来检测游戏内的帧率,以此来判断您遇到的问题是否持续存在。
解决 Windows 10 系统中游戏帧率低的问题
1. 检查游戏配置要求
为了流畅运行并达到高帧率,游戏通常需要较为强大或高性能的硬件配置。您的电脑可能满足游戏的最低配置要求,但仅仅满足最低要求并不能保证您在游戏过程中获得高帧率的流畅体验。
如果您的硬件配置不满足以最佳或最高画质运行游戏的要求,那么您可能无法大幅提升帧率。 尝试尽可能释放更多的系统资源,比如在玩游戏时关闭其他应用程序,这样或许能够获得更好的帧率表现。
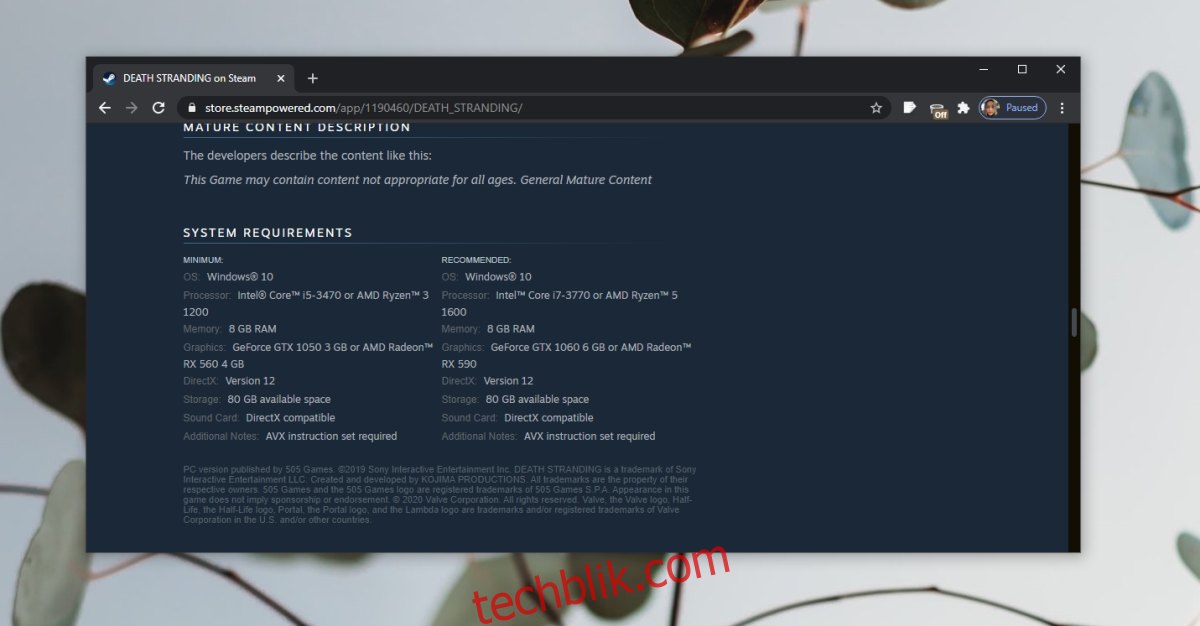
2. 关闭游戏栏和其他叠加层
Windows 10 系统中的游戏栏会添加一个叠加层,它可以帮助您录制游戏过程和进行回放等操作。然而,这个功能有时会干扰某些游戏的运行,导致帧率下降。禁用游戏栏通常有助于解决帧率低的问题。
使用快捷键 Win + I 打开系统设置应用。
进入“游戏”设置组。
选择“游戏栏”选项卡,然后关闭顶部的开关。
重启计算机并再次尝试运行游戏。
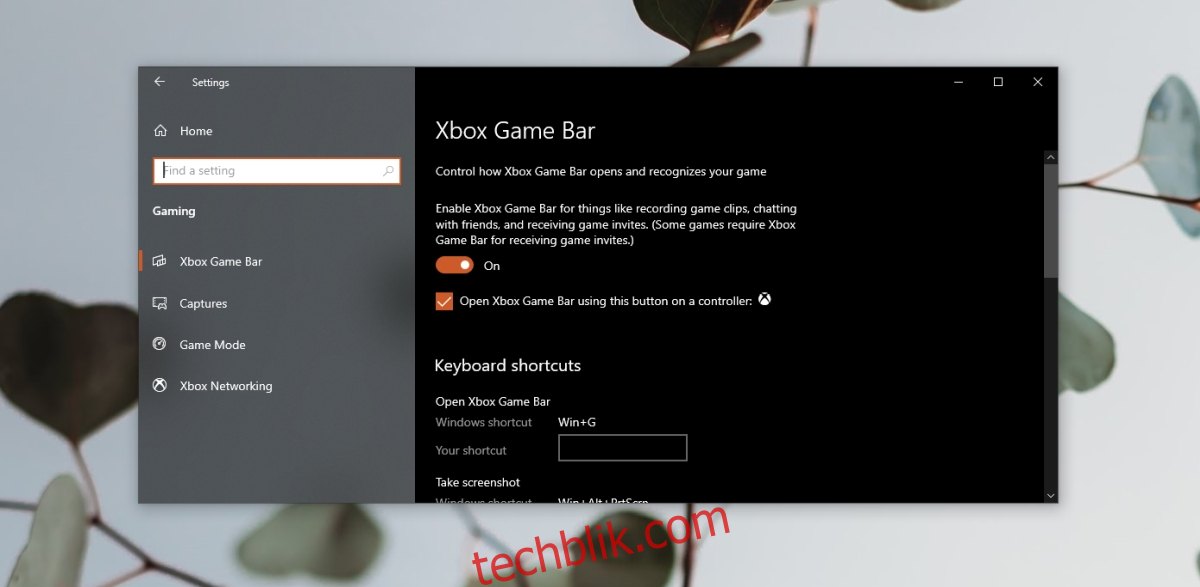
3. 禁用 Xbox DVR 功能
Windows 10 系统中的 Xbox 应用与游戏栏功能相互关联。即便您关闭了游戏栏,也未必会同时禁用 Xbox 应用中的 DVR 服务。
按下 Win + R 快捷键,打开“运行”窗口。
输入 `regedit` 并点击回车键。
定位到以下路径:`HKEY_CURRENT_USER\System\GameConfigStore`
双击名为 `GameDVR_Enabled` 的值,并将其数值设置为 0。
然后定位到以下路径:`HKEY_LOCAL_MACHINE\SOFTWARE\Policies\Microsoft\Windows`。
右键单击 “Windows” 键,并选择“新建” > “DWORD(32位)值”。
将新建的值命名为 `AllowGameDVR`,然后双击它。
确保将该值的数值也设置为 0。
关闭注册表编辑器,并重启 Windows 10。
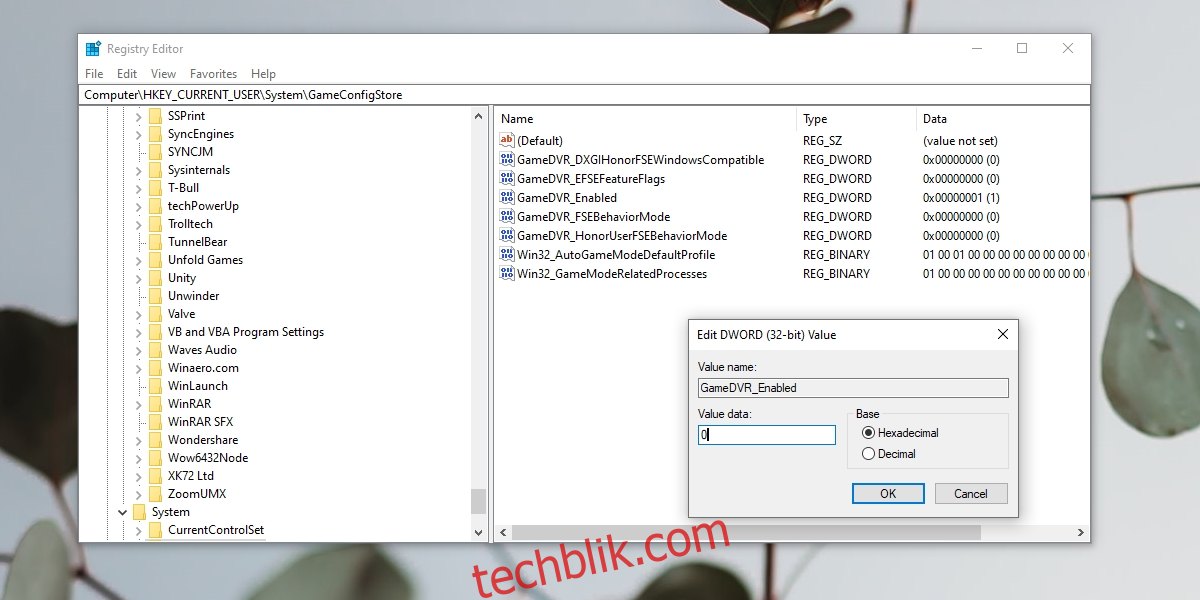
4. 更新显卡驱动
游戏主要依赖于显卡 (GPU) 来渲染图像,因此显卡驱动程序的更新非常频繁。Windows 10 系统通常会自动安装驱动更新,但您也可以手动检查并安装最新的驱动程序。
打开“设备管理器”。
展开“显示适配器”选项。
右键单击您的显卡,并选择“更新驱动程序”。
选择“自动搜索更新的驱动程序”并安装可用的更新。
重启电脑。
如果您的显卡是英伟达 (Nvidia) 的产品,并且您知道有可用的驱动更新,但 Windows 10 没有检测到,您可以使用 Nvidia GeForce Experience 应用程序来安装更新。
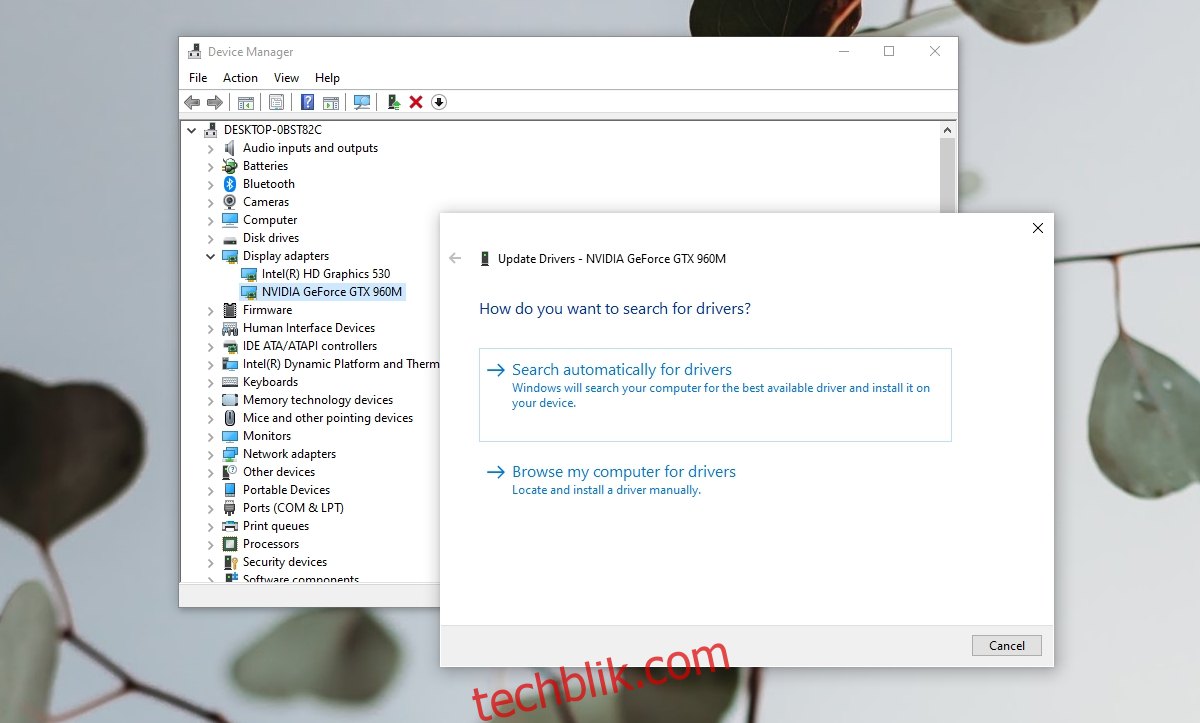
总结
帧率 (FPS) 是衡量游戏画面质量的一个重要指标。要获得流畅的游戏体验,很大程度上取决于您电脑的硬件配置和正确的软件设置。在某些情况下,游戏本身可能存在问题。如果您怀疑是游戏本身的问题,您可以检查并安装可能修复这些问题的游戏更新。