是否需要发送超出电子邮件大小限制的附件?无论您使用的是 iPhone、iPad 还是 Mac,邮件投递功能都能帮助您突破这些限制,轻松发送大文件(每次最多可达 5GB)。以下是如何使用此功能的详细指南。
邮件投递是什么?其工作原理如何?
邮件投递是苹果公司推出的一项便捷功能,它允许用户通过 iCloud 直接从邮件应用发送诸如视频、演示文稿和图像之类的大型文件。不仅限于 iPhone、iPad 或 Mac 等苹果设备,您还可以通过网络在任何计算机上,通过 iCloud 访问邮件投递功能。
要在苹果设备上使用邮件投递,您需要拥有一个 iCloud 账户。其工作原理是将文件上传到 iCloud,而不是直接通过电子邮件发送。值得一提的是,邮件投递使用的存储空间不计入您的 iCloud 配额。因此,即使您没有订阅 iCloud+ 服务,也可以无障碍地使用此功能,无需担心存储空间问题。
请注意,一旦您使用此功能发送了带有附件的电子邮件,收件人将有 30 天的时间来打开它。超过此期限,附件将失效,收件人将无法再下载和查看已发送的文件。
由于可以发送高达 5GB 的文件,设置好之后,您几乎可以发送任何类型的内容。但需要留意的是,邮件投递的存储限制为 1TB。如果您发送了大量文件并超过此限制,则需要稍作等待,直到部分文件过期并释放存储空间。
如何在 iPhone 上使用邮件投递
邮件投递功能没有单独的快捷按钮供您直接访问。当您的 iPhone 检测到您选择的文件大小超过了邮件应用正常发送的上限时,它将自动使用邮件投递来传输这些附件。
以下是在 iPhone 上使用邮件投递发送大文件的详细步骤:
- 打开 iPhone 上的邮件应用。
- 点击屏幕右下角的撰写图标。
- 填写收件人的电子邮件地址,输入您的邮件内容,并添加必要的附件。
- 点击屏幕右上角的向上箭头发送邮件。
- 如果附件过大,无法像普通邮件那样发送,系统将自动通过邮件投递发送。
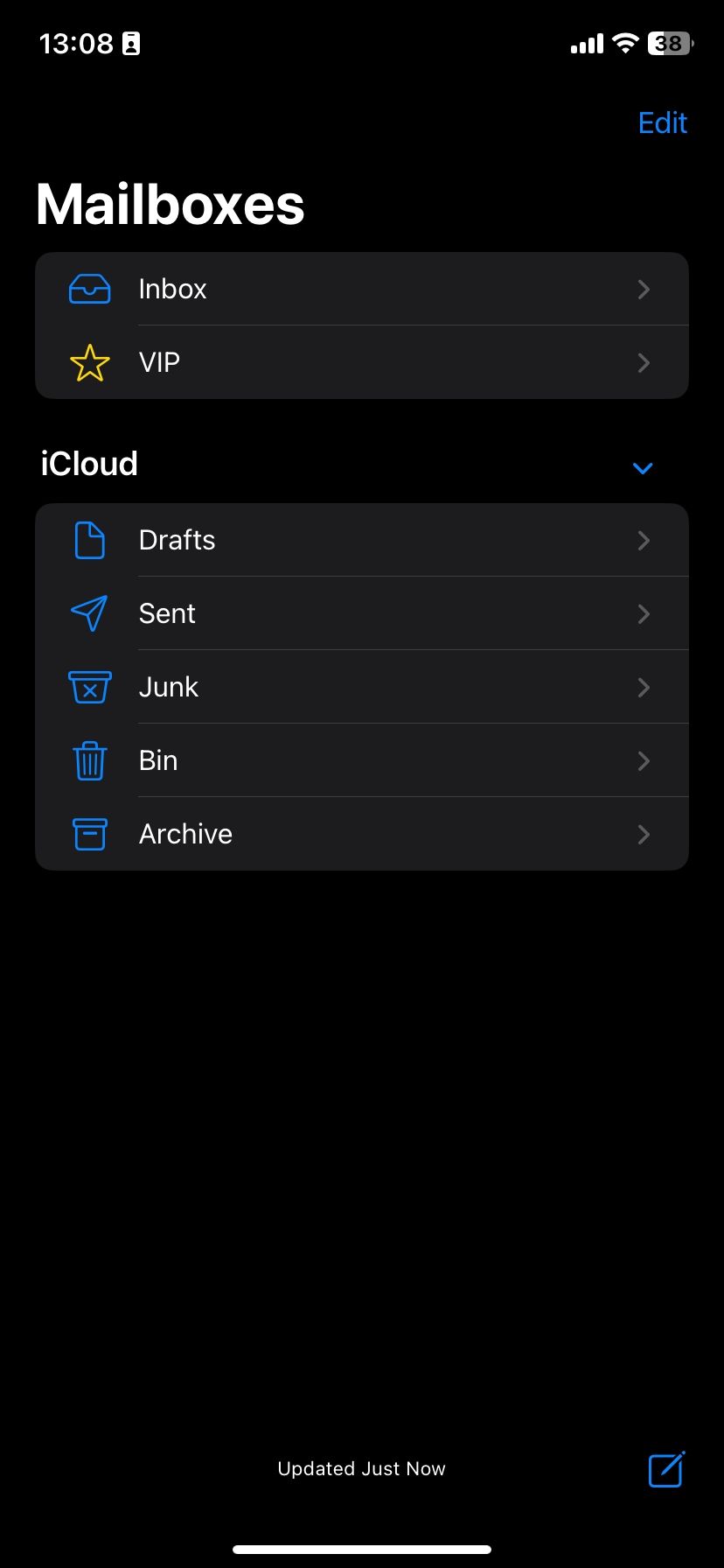
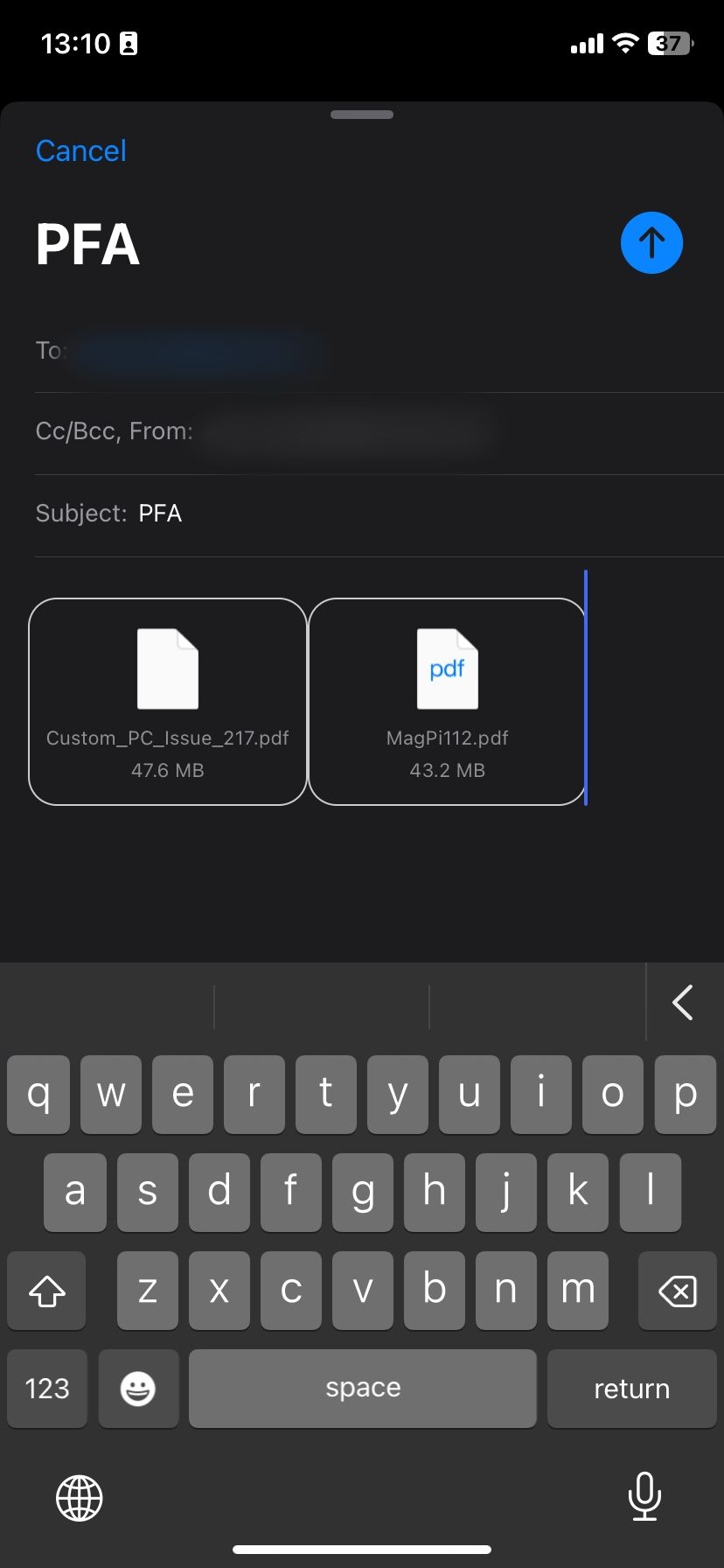
这封邮件的外观与您平常发送的普通邮件无异。但它会自动标明附件的最后下载日期,这表明您已使用邮件投递功能发送了附件。
如何在 Mac 上使用邮件投递
借助邮件投递功能,在 Mac 上发送带有大型附件的电子邮件变得非常简单。以下是具体的操作步骤:
- 在 Mac 上启动邮件应用。
- 按下键盘上的 Command + N 创建新邮件,或者点击“撰写”图标。
- 点击工具栏中的回形针图标,将附件添加到邮件中。从您的 Mac 中选择所需的文件,然后点击“选择文件”。
- 准备发送邮件时,点击纸飞机图标,它充当“发送”按钮。
- 如果附件过大,邮件应用将自动使用邮件投递功能发送它们。
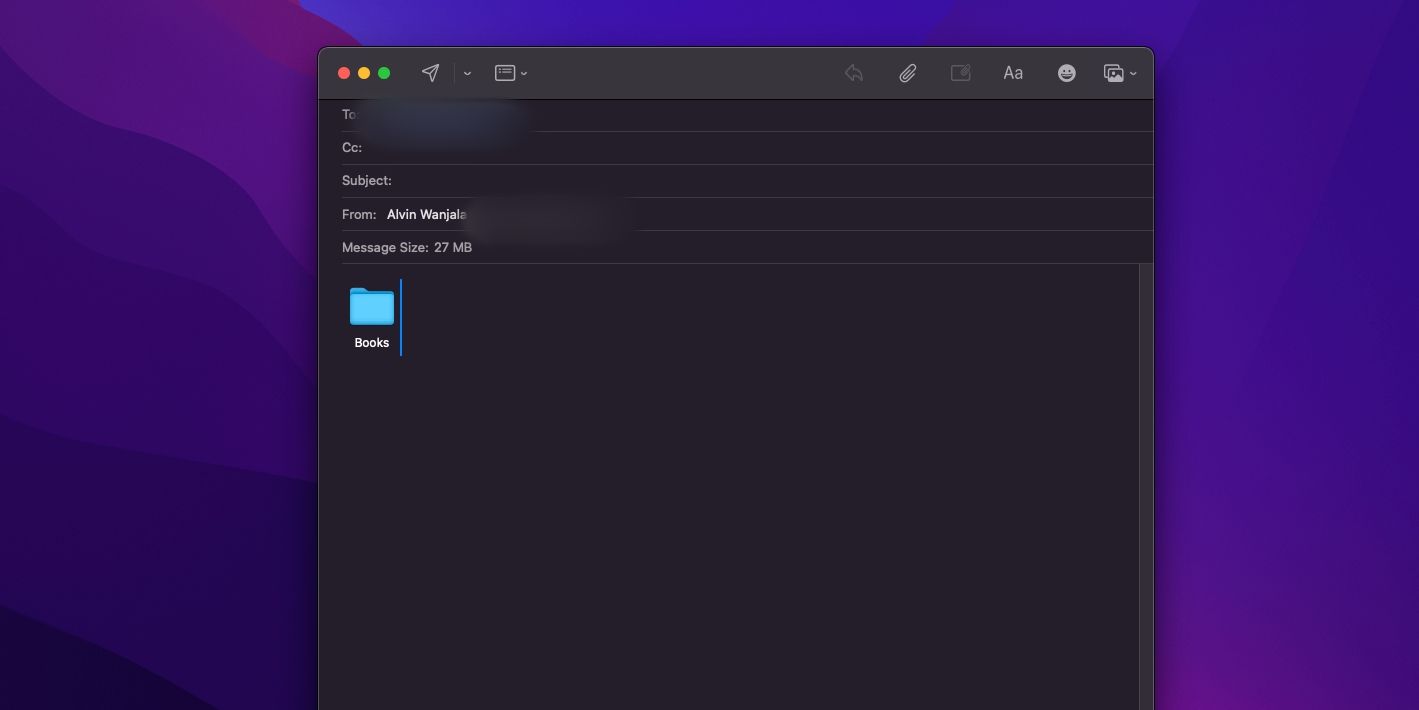
收件人收到的邮件与平常无异。要打开文件,只需点击即可。如果您在 Mac 上使用邮件投递发送大文件时遇到问题,请检查此功能是否已启用。
要进行此操作,请从菜单栏中选择“邮件”>“设置”>“账户”。从左侧边栏中选择您首选的电子邮件账户(如果您有多个),然后勾选“使用邮件投递发送大型附件”旁边的复选框。
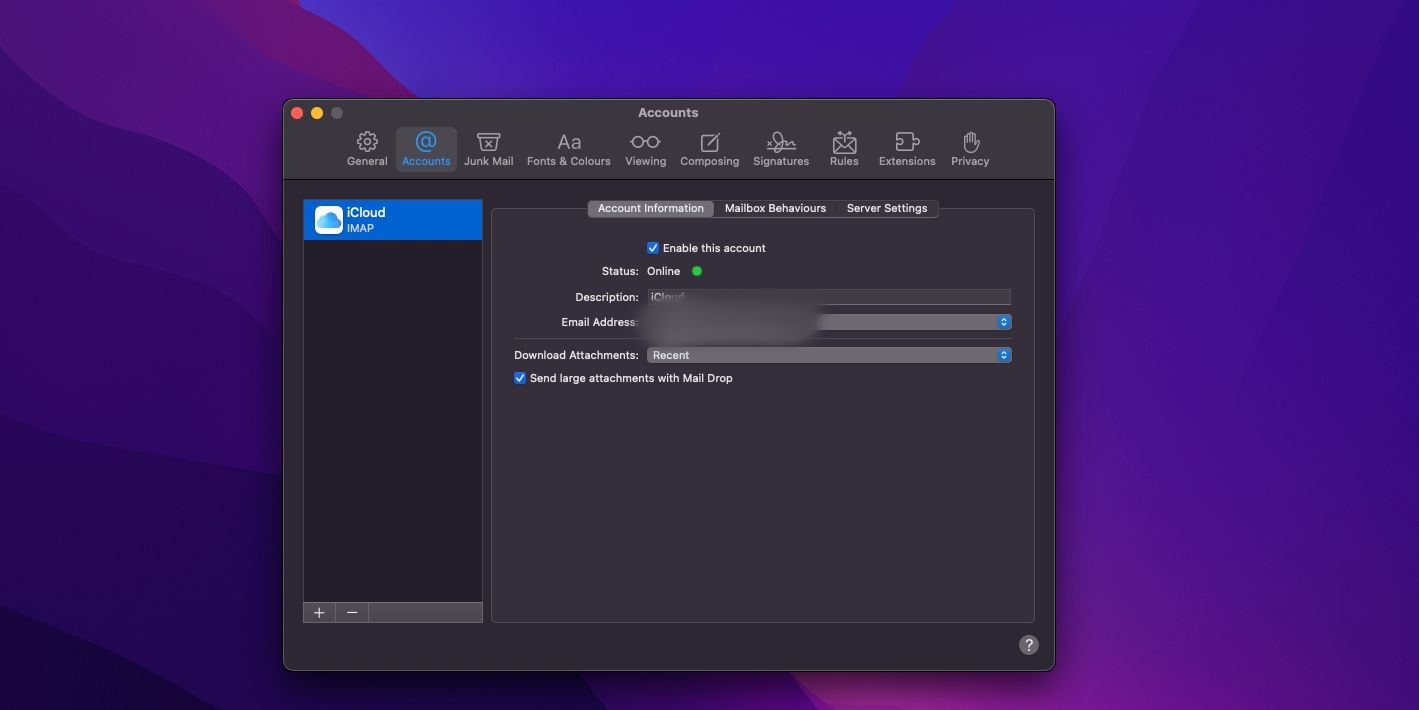
如何在任何计算机上使用邮件投递
实际上,您可以在任何计算机上使用邮件投递功能发送电子邮件附件。为此,您只需具备互联网连接、最新版本的浏览器、一个苹果账户和 iCloud 电子邮件即可。
操作方法如下:
- 在您的计算机上打开您常用的浏览器,访问 iCloud.com,然后使用您的苹果账户登录。
- 点击“邮件”应用图标,然后点击页面右上角的“撰写”按钮以创建新的电子邮件。
- 输入所有必要的详细信息,例如收件人的电子邮件、主题和邮件正文。要添加附件,请点击回形针图标。
- 选择您想要包含的文件所在的存储位置(iCloud 云盘、iCloud 照片或您的设备上)。
- 选择您要发送的文件,然后点击“选择”。请耐心等待应用完成将文件上传至 iCloud 的过程。
- 完成后,点击发送。
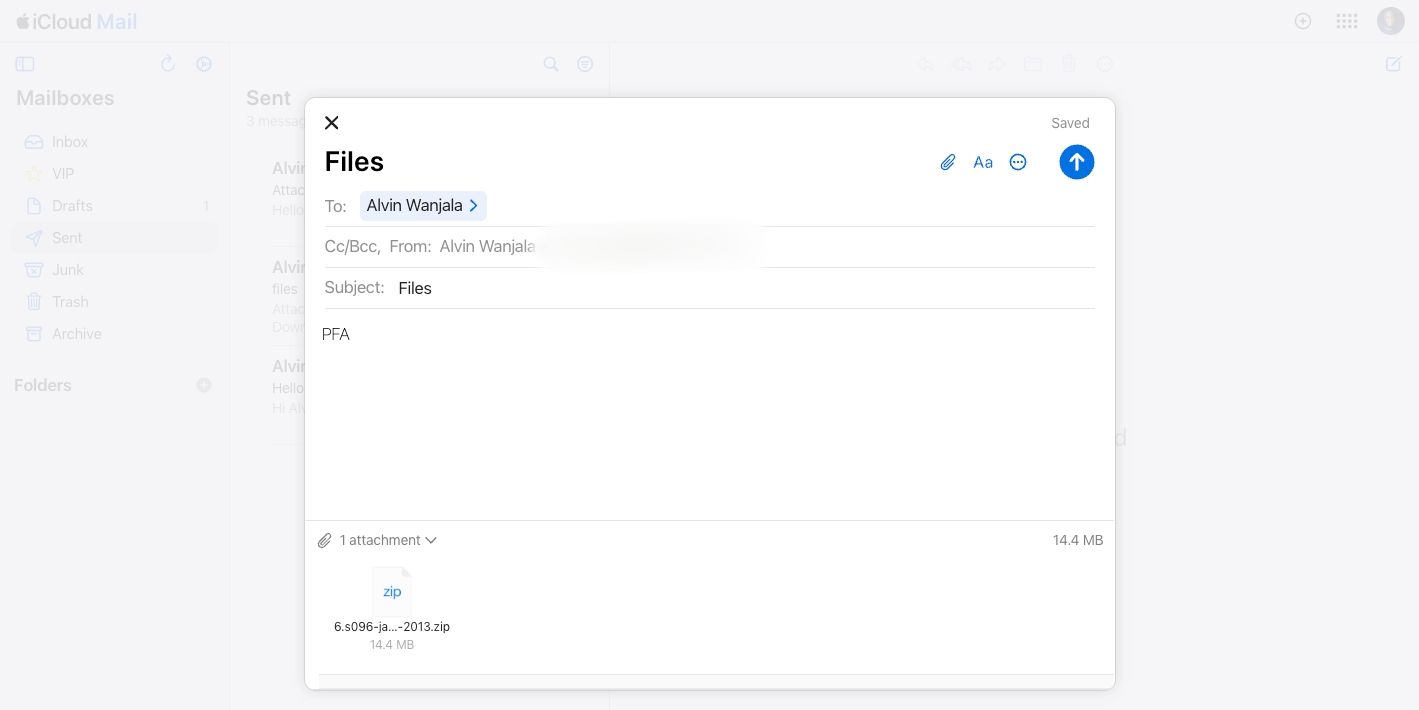
就是这么简单,您可以从任何计算机发送带有大型附件的电子邮件。如果遇到问题,请务必确认您已经为大附件启用了“邮件投递”功能。
要执行此操作,请点击页面左上角的齿轮图标,然后在弹出窗口中选择“设置”。选择弹出菜单左侧边栏中的“撰写”,然后勾选“发送大型附件时使用邮件投递”旁边的复选框。您的设置将自动保存。
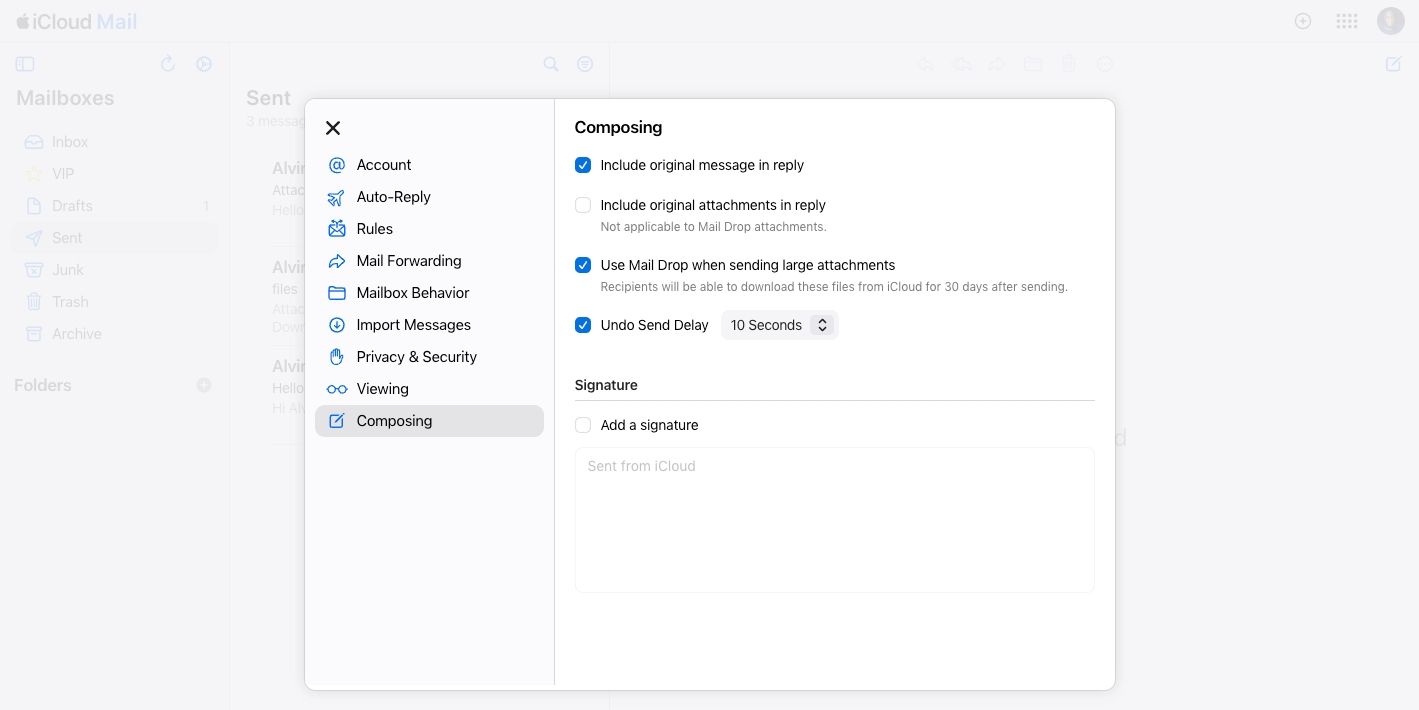
发送大文件的其他方法
如果出于某种原因,此方法对您不起作用,还有其他方法可以通过电子邮件发送大型附件。您可以免费使用这些方法,快速便捷地向任何人发送大文件。当然,您始终可以使用 Dropbox 或 Google Drive 等存储服务来共享文件,但有时这些选项可能显得过于复杂。
使用邮件投递从您的苹果设备发送大文件
在通过电子邮件发送文件时,选择安全可靠的传输工具至关重要。由于邮件应用和 iCloud 被认为是可靠的选择,因此您可以放心地使用“邮件投递”功能发送几乎任何大小的附件,并且无需担心安全问题。