ISO 文件主要用于软件的分发。这类文件本质上是一种压缩的归档格式,能够容纳众多文件,并且这些文件的大小可能非常庞大。ISO 文件具有显著的压缩能力,通常能将文件大小减少数个GB,因此成为分发操作系统镜像的理想选择。
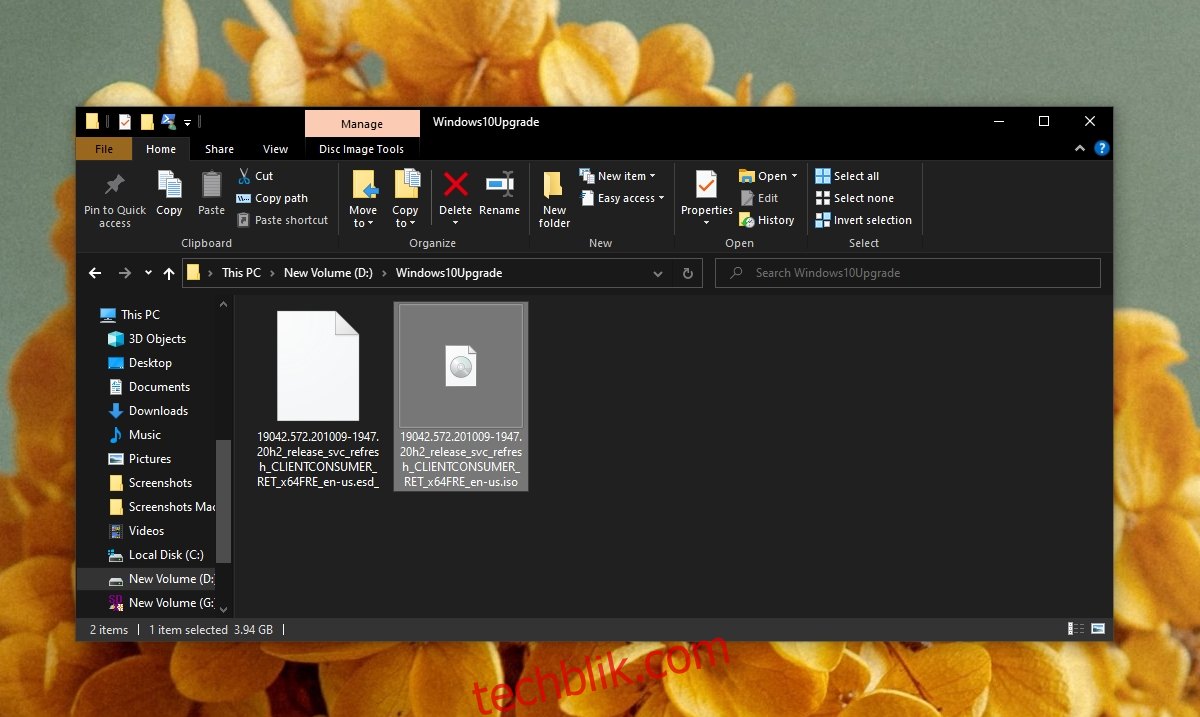
ISO 的含义
ISO 镜像实际上是 ISO 文件的一种别称。”镜像”这个词常常用来指代这种特殊文件,它就像是计算机或特定文件或操作系统的一个“快照”,可用于系统恢复。
ISO 文件起源于光驱(CD和DVD刻录机)的普及。尽管CD和DVD驱动器的使用正在逐渐减少,因为现在大多数人更倾向于使用USB或外部驱动器进行数据传输,但ISO文件格式依然被广泛应用。
虽然某些ISO文件可能包含操作系统,但并非所有文件都是如此。还有一些ISO文件可能包含软件、文件系统的副本或存档数据。
如何 “打开” ISO 镜像或文件
ISO镜像或文件可以通过多种方式打开。具体使用哪种方法取决于文件的用途。
挂载 ISO 镜像
ISO 镜像可以被挂载为虚拟光驱。类似于在 Windows 10 上挂载USB或外部驱动器,ISO文件也可以被挂载,使得系统认为有一个光盘驱动器连接到系统,并且里面包含数据。
打开文件资源管理器。
定位到需要挂载的ISO文件。
选中文件并点击右键。
从上下文菜单中选择“挂载”选项。
挂载完成后,在“此电脑”中,该文件会显示为一个光驱。
双击虚拟光驱,即可浏览其中的文件。
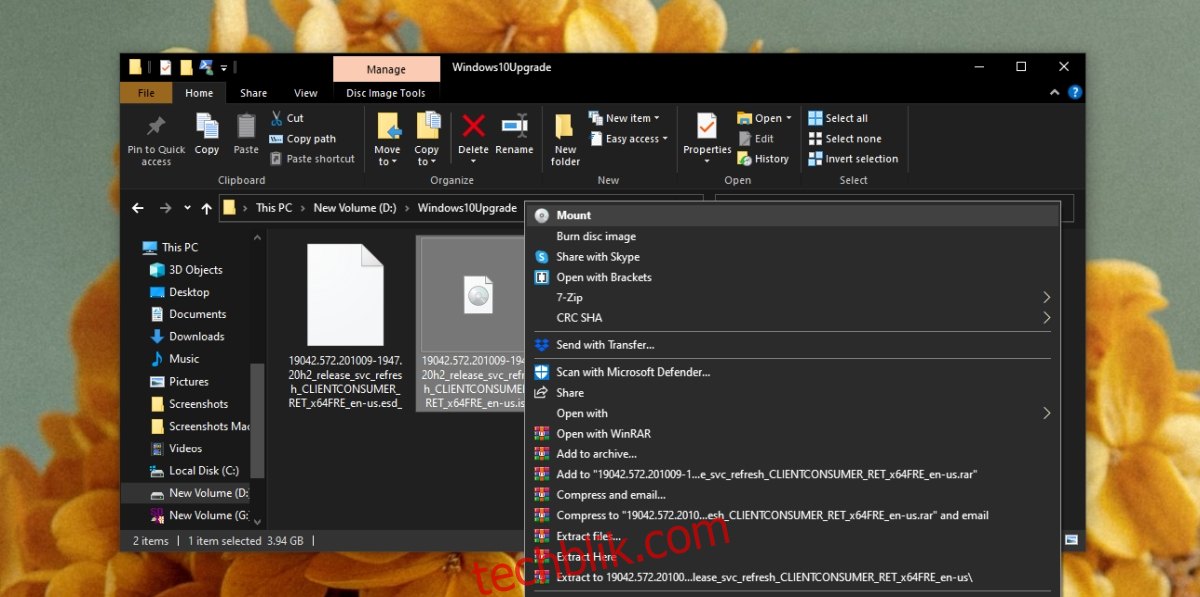
刻录 ISO 镜像
对于那些作为操作系统,并且计划安装在计算机上的ISO镜像,你需要将ISO镜像刻录到USB驱动器。这是因为必须在未安装桌面操作系统或从桌面操作系统外部的计算机上“读取”该文件。
在刻录ISO镜像之前,你应该了解:
镜像内部包含哪个操作系统。
为了成功刻录和运行ISO镜像,USB需要多大的容量。
USB应该使用什么格式。
刻录ISO镜像时应使用的分区方案(GPT或MBR)。
你需要安装第三方应用程序来刻录ISO镜像。市面上有很多可用的工具,但对于Windows 10,我们推荐使用Rufus。我们还建议使用一个没有任何其他数据的USB驱动器,因为它将被格式化,其上的所有数据都将被清除。
下载 并运行Rufus。
将要刻录ISO镜像的USB驱动器连接到计算机。
在Rufus中,选择用于USB的镜像、分区样式和文件系统。
点击“开始”。
刻录ISO镜像可能需要一段时间,请耐心等待,让Rufus完成工作,不要中断。
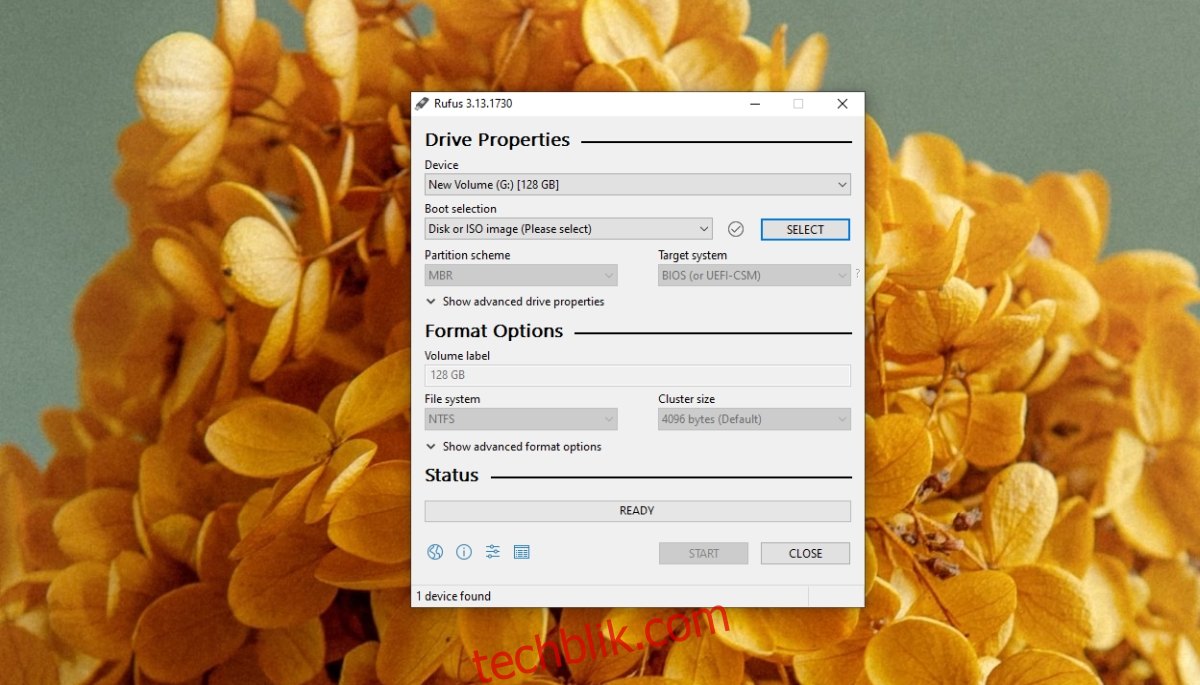
提取 ISO 镜像
ISO镜像或ISO文件是一种归档格式,这意味着它们可以被解压缩。如果你有一个Windows 10 ISO文件,你可以将其解压并运行其中的Setup.exe文件进行安装。
在你的系统上安装像7-Zip这样的存档提取工具。
打开文件资源管理器并导航到ISO文件。
右键点击ISO文件并选择解压或提取选项。
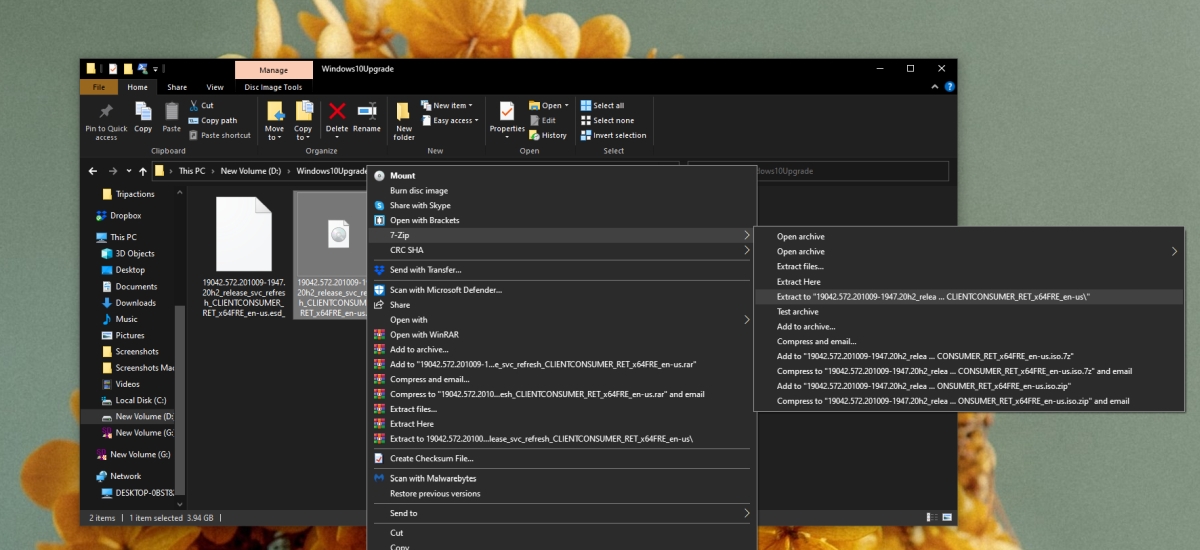
使用应用程序读取 ISO 镜像
有些ISO镜像文件也可以被其他应用程序“读取”。例如,VirtualBox 可以直接从ISO镜像安装操作系统。很少有ISO镜像必须以这种方式使用,并且这些ISO镜像通常也可以刻录到USB驱动器。
什么是 ISO 文件?结论
ISO文件是一种常见的归档文件,你可能会在Windows 10,macOS和Linux系统上遇到它们。根据不同的操作系统,你可能需要使用不同的工具来访问这些文件。在所有这三个操作系统上,ISO文件都可以被挂载和刻录。