探索 Microsoft Planner:您的团队协作利器
Microsoft Planner 是 Office 365 套件中一款实用的任务管理应用。它专为个人和团队协作而设计,拥有类似 Trello 的卡片式简洁界面。本文将带您快速了解如何使用它。
任何付费订阅 Office 365 (O365) 的用户,无论是个人订阅还是企业许可,都可以使用 Planner。虽然它不是免费的,但如果您没有 O365 付费订阅,我们的姊妹网站 Review Geek 提供了一些其他优秀的替代选择。
要访问 Planner,请访问Planner 网站,并使用您的 O365 账户信息登录。如果您已经登录,则可以直接通过 O365 应用启动器进入该应用。
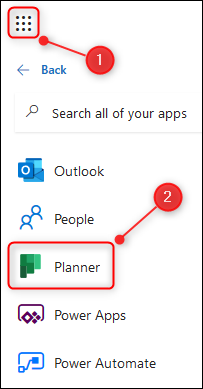
Planner 会在“Planner 中心”打开,其中显示您自己创建或被他人添加的计划。如果您将 Planner 用于个人 O365 订阅,则只能在 Planner 中心看到您自己创建的计划。
初次使用时,Planner 中心将为空白,因为您尚未创建任何计划。要创建计划,请点击左侧边栏主菜单中的“新建计划”。
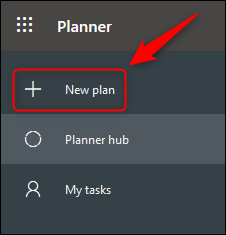
为您的计划命名,选择它是公开(即您公司中的其他人员可以查看该计划)还是私有,然后单击“创建计划”。
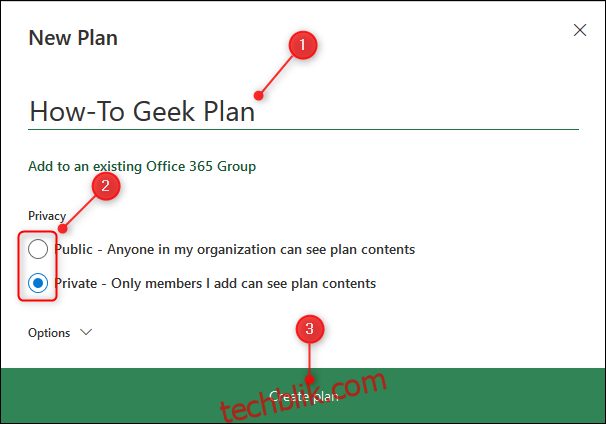
Planner 会为您创建一个新计划。现在,您可以通过点击“添加任务”来添加任务。
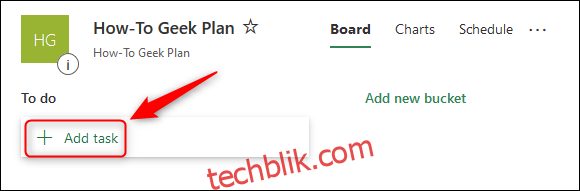
新任务面板将会打开。输入任务名称、截止日期和分配对象(将任务分配给他人对于组织比个人 O365 订阅更有用)。点击“添加任务”按钮以创建任务。
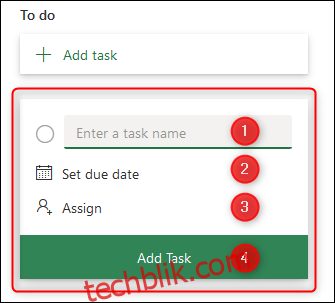
您的任务将显示在“添加任务”窗口下方。
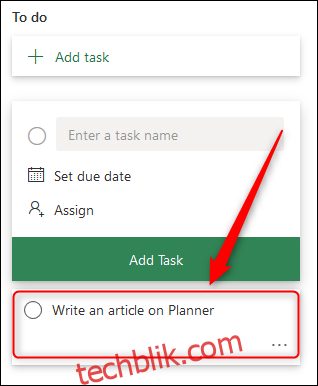
如果您想知道为什么“添加任务”窗口仍然打开,这是为了让您可以快速连续添加多个任务,而无需多次点击“添加任务”。如果在“添加任务”窗口外点击,它会立即消失。
要打开您的新任务,只需点击它。任务窗口会打开,其中包含多个选项来添加信息。
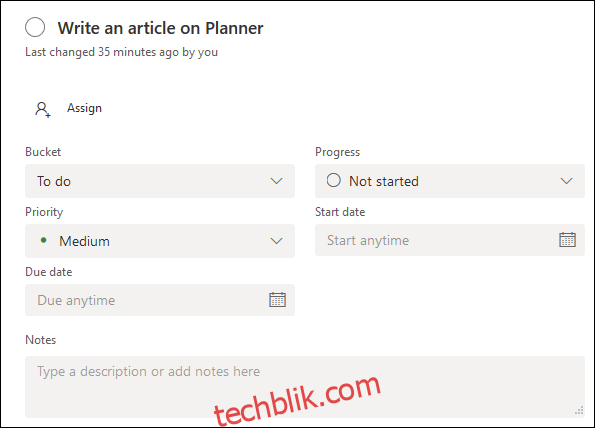
您可以添加状态、优先级、截止日期、注释、清单和附件等信息。您还可以分配标签,以便在项目右侧对您的任务进行颜色编码。
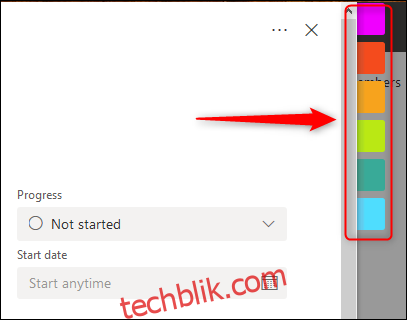
重要的是,这里没有“保存”按钮。在更改任务后,只需点击右上角的“X”即可关闭 – 所有更改都会自动保存。
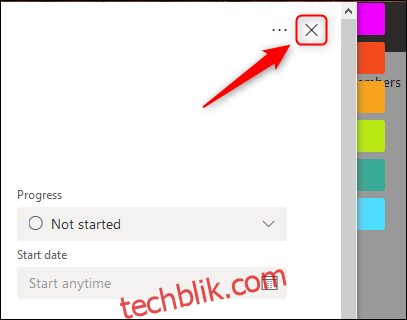
在完成任务后,将其进度设置为“已完成”,该任务将被过滤掉,使其在您的存储桶中不那么显眼。
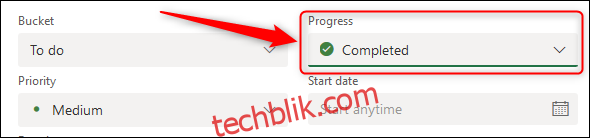
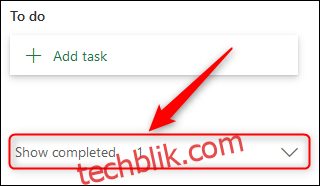
拥有一个长长的任务列表很好,但能够使用不同的列表来管理任务会更好。为了更好地管理任务,Planner 引入了“存储桶”的概念。一个新计划只有一个名为“待办事项”的“存储桶”。
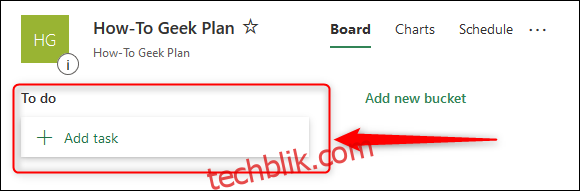
您可以使用“添加新存储桶”选项添加任意数量的存储桶。
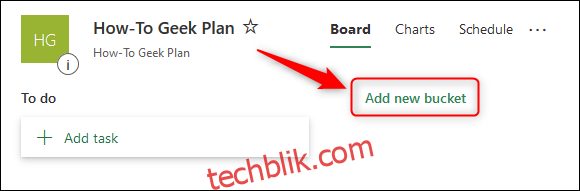
我们添加了一个“完成”存储桶,但您可以使用任何名称。
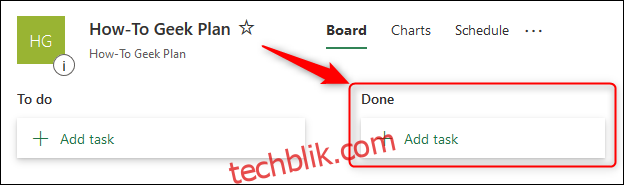
要将任务从一个存储桶移动到另一个存储桶,只需拖放即可。
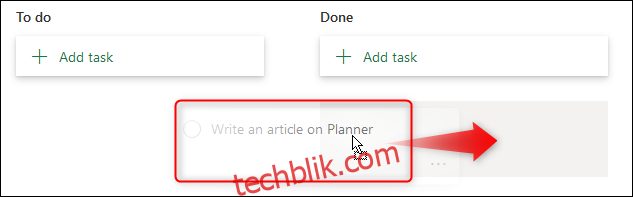
您可以根据需要多次在任意存储桶之间移动打开或关闭的任务。
Planner 有许多其他有用的功能,但任务和存储桶的组合是主要功能。我们使用过 Planner 并且非常喜欢它——它不像 Jira 那样复杂,也不像 Trello 和 Asana 那样可定制,但这可能正是您所需要的,具体取决于您的要求。
如果您想要一个简单、直观的任务列表工具,并且您订阅了 O365,那么 Planner 可能就是您正在寻找的。