深入了解 Rectify11:重塑 Windows 11 的新视角
微软在推出 Windows 11 后,因其构建的统一且视觉上现代化的操作系统而备受赞誉。然而,Windows 11 中仍然存在一些旧时代的痕迹,让人想起过去的 Windows XP。为了解决这些细微的不一致之处,一群开发人员对 Windows 11 进行了修改,创建了 Rectify11。本文将详细介绍 Rectify11,以及如何在您的电脑上安装这个经过修改和重新设计的 Windows 11 版本。 让我们直接进入主题。
Rectify11 (2022):您需要了解的一切
本教程将深入探讨什么是 Rectify11,以及如何在您的个人电脑上安装这个修改后的 Windows 11 操作系统。 我们会将 Rectify11 的所有更新功能与微软的 Windows 11 进行详细对比。此外,您还可以了解我个人在使用 Rectify11 后的第一印象。 请查阅下表,跳转至您感兴趣的部分。
什么是 Rectify11?
Rectify11 是 Windows 11 的一个定制版本,其目标是对微软最新的桌面操作系统进行用户界面(UI)的重新设计和一致性修复。 它出自名为 MikeRosoft6009 的开发者之手。 该系统的外壳经过彻底的重新设计,以确保所有元素与现代 Fluent 设计语言保持一致。
值得注意的是,Rectify11 实现了统一的深色模式,并兼容 Win32 应用程序、控制面板、Winver 等旧版窗口以及各种旧对话框。Rectify11 甚至可以向后兼容长达十年的用户界面元素,从而保证了用户界面的高度统一和连贯性。
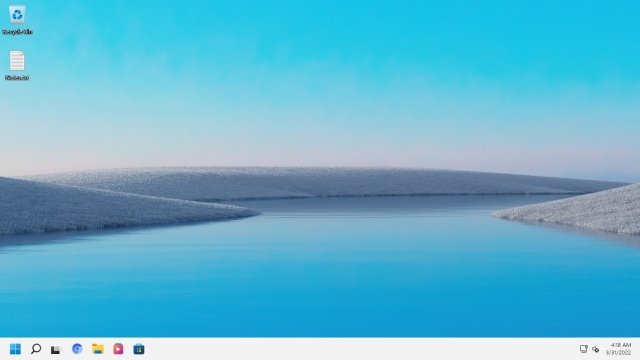
除此之外,Rectify11 还对 Windows 11 的安装程序进行了全面改造,并使用了更新的图标以契合现代美学。该团队还对 Rectify11 的加载动画进行了重新设计,并添加了一些酷炫的新壁纸。此外,恢复环境、文件资源管理器对话框、系统属性、操作框等用户界面元素也都更新了新的图标、字体和 WinUI 3 主题。 简而言之,Rectify11 着重改进了微软未能充分关注的细节。
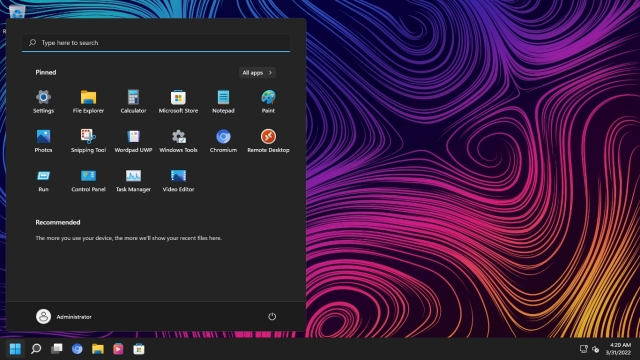
最后,Rectify11 还对 Windows 11 进行了优化,使其更加轻巧且性能更强。 它取消了后台遥测功能,并移除了 TPM 的强制要求。 因此,如果您追求一致的 Windows 11 体验,可以按照下面的指南安装 Rectify11。 您也可以点击此处加入他们的 Discord 社区,参与讨论。
Rectify11 与 Windows 11 的主要区别
Rectify11 和 Windows 11 的主要区别在于整个用户界面中深色模式的一致性,包括 Win32 应用程序。 在 Windows 11 的深色模式下,如果您打开控制面板或进入系统属性窗口,您会发现它们仍然采用浅色模式。 而 Rectify11 则在所有用户界面元素中都实现了深色模式,即使您打开如 ODBC 对话框之类的旧版界面也是如此。 正如您在下面的屏幕截图中所看到的,深色模式的实现确实非常统一。
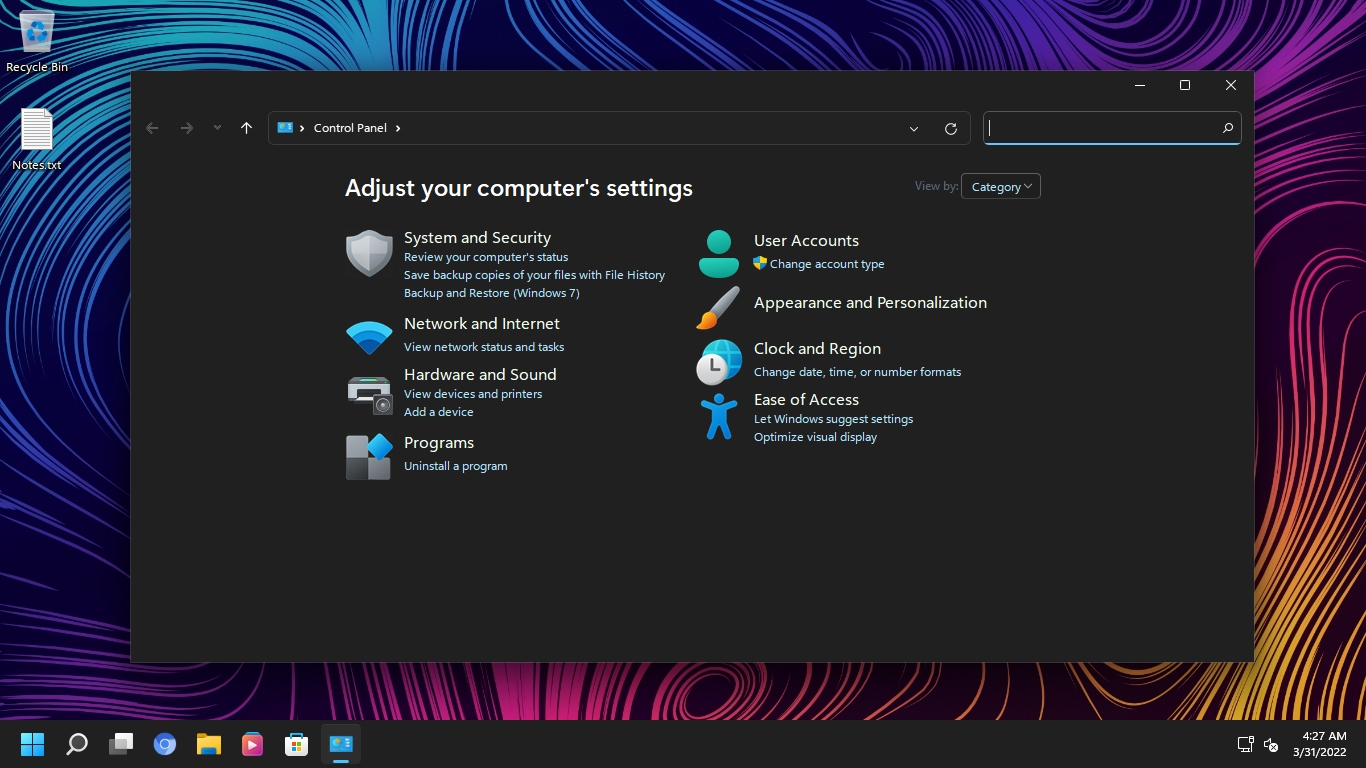 Windows 11 vs Rectify11:深色模式的实现
Windows 11 vs Rectify11:深色模式的实现
此外,Rectify11 还改进了恢复环境,包括设置和高级选项屏幕。 而 Windows 11 仍然沿用旧的 Windows 设置流程。 请记住,Rectify11 还修改了图标,使其符合 Fluent 设计。 即使在 WinPE 环境中,您也可以在 Rectify11 中获得一致的用户界面体验。
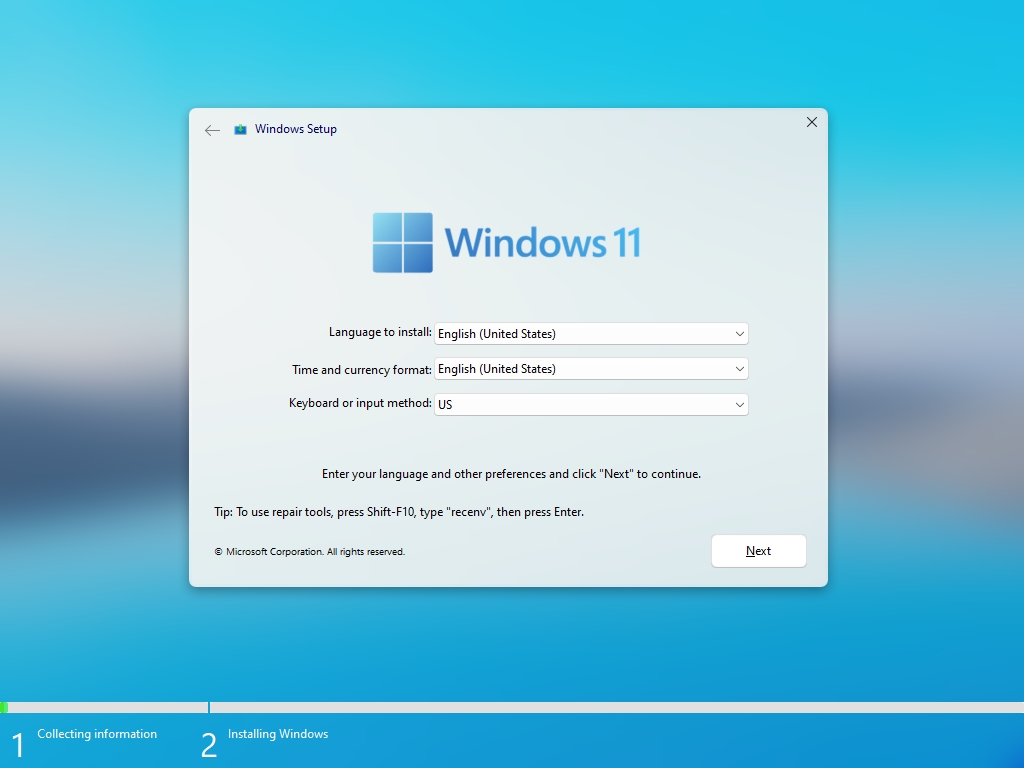 Windows 11 与 Rectify11:Windows 安装程序
Windows 11 与 Rectify11:Windows 安装程序
此外,Rectify11 不会显示广告、推荐内容或强制您安装 OneDrive 或 Microsoft Teams。 这种经过重新设计的 Windows 11 体验绝对不会臃肿,并且彻底移除了后台的 Windows 遥测功能。 因此,这款经过重新设计的 Windows 11 操作系统的性能表现更加卓越。 根据我的使用情况,系统在闲置时仅占用 1% 的 CPU 和 1GB 的 RAM。 您在普通 Windows 11 上无法获得如此出色的性能。
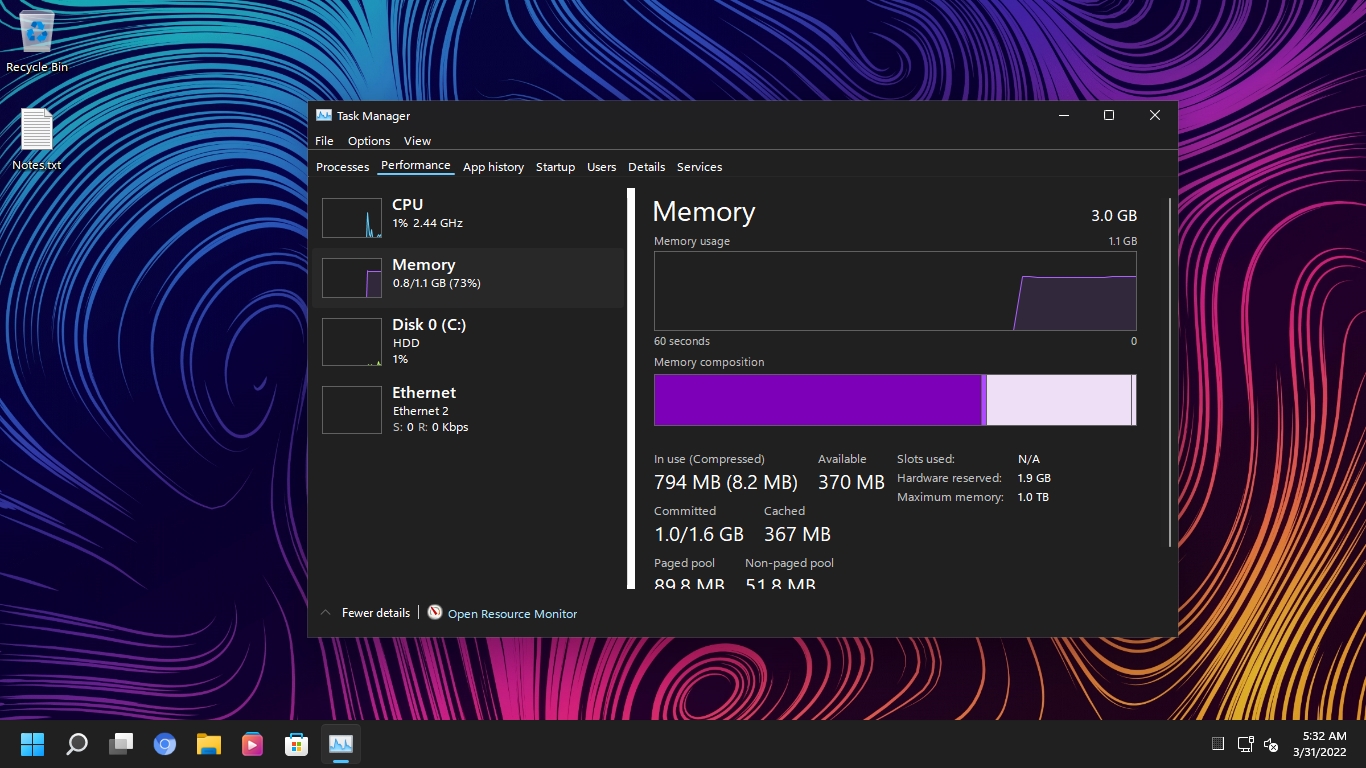 Windows 11 与 Rectify11:性能
Windows 11 与 Rectify11:性能
最后,在更新方面,您可以在 Rectify11 上安装安全和质量补丁,但不兼容累积更新。 在更新这方面,Windows 11 表现更佳,因为更新由微软直接管理。 如果您想要一个类似 Windows 10 的任务栏和开始菜单,您可以在 Rectify11 上实现,因为它内置了 Explorer Patcher。
如何在您的电脑上安装 Rectify11(重新设计的 Windows 11)
本教程将引导您安装最新版本的 Rectify11,即 2.5 版本。 该版本基于 Windows 11 Pro 21H2 版本 (22000.318, 2021 年 11 月)。 如果您有 Windows 许可证密钥,您还可以激活这个经过重新设计的版本。 关于更新,您无法获得累积更新,但安全和质量补丁可以正常工作。 接下来,让我们开始详细的分步说明。
请注意:我们不建议用户尝试使用修改版本的 Windows 11。 您可以自行决定是否在您的电脑上尝试安装修改后的操作系统。
1. 首先,访问官方网站下载最新的 Rectify11 ISO 镜像文件。 之后,转到此链接并下载 Rufus 以创建可启动的 USB 驱动器。
2. 现在,打开 Rufus,插入 USB 驱动器,选择 ISO 镜像文件,然后点击“开始”。 操作步骤基本上与您为 Windows 11 创建可启动 USB 驱动器时使用的步骤相同。
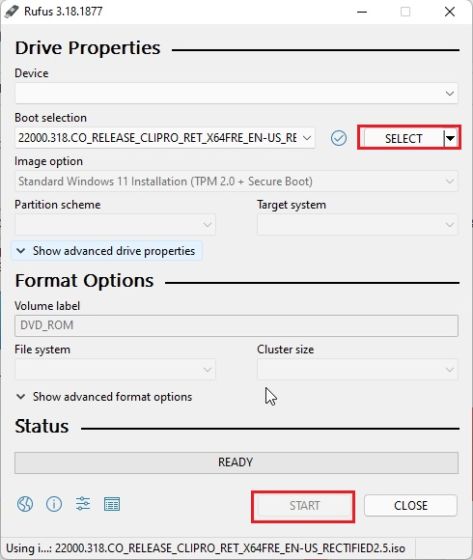
3. 接下来,将 USB 驱动器插入目标电脑并重新启动它。 电脑重启时,按启动键,通常是功能键之一(F9、F8、F7 等)。 如果您不知道您的电脑或笔记本电脑的启动键,请在互联网上搜索。 进入启动选项屏幕后,选择您的 USB 驱动器并按 Enter 键。
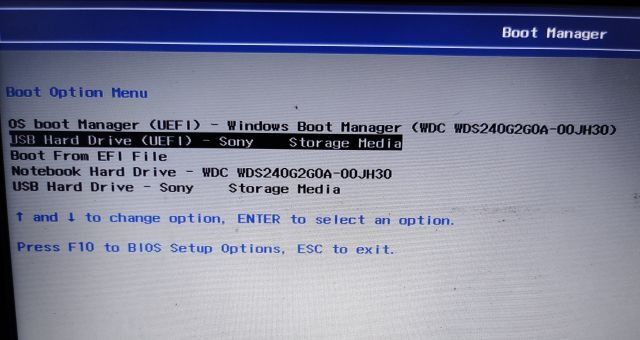
4. 您的电脑现在将加载 Rectify11 的安装程序。 如您所见,它不再显示旧版的安装窗口。 从安装程序到桌面外壳,一切都得到了更新。
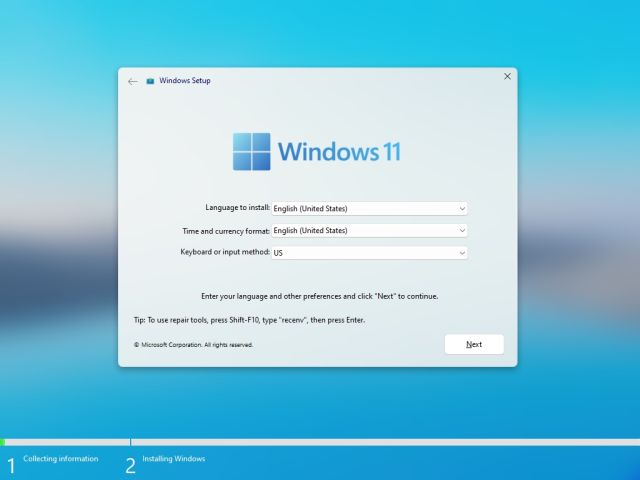
5. 按照屏幕上的说明,在您选择的驱动器上安装这个经过重新设计的操作系统。 安装完成!
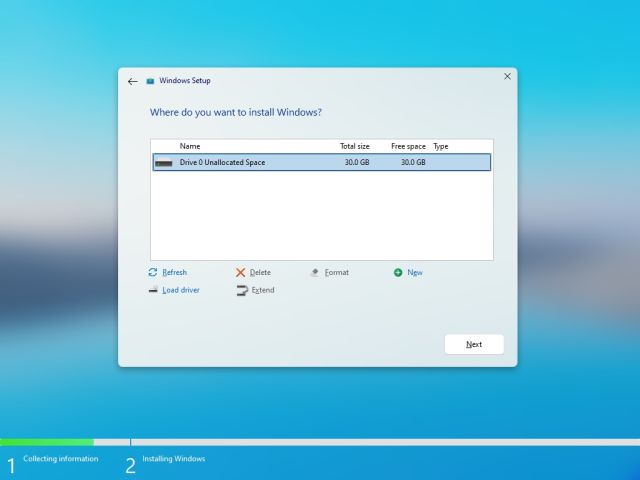
6. 现在,系统将重新启动,您将直接进入 Rectify11,不会有任何广告、联网要求或推荐内容等。
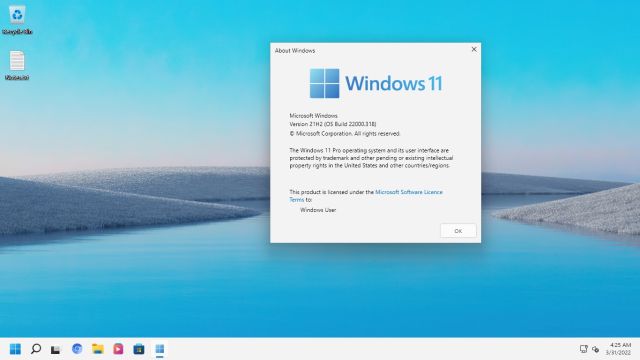
Rectify11:初步印象
从视觉角度来看,Rectify11 比原版 Windows 11 更加统一和精简。我在此版本中打开了 Winver、控制面板、任务管理器、系统属性、注册表编辑器、任务计划程序和疑难解答等旧版组件,发现它们都具备统一的深色界面。任务栏和开始菜单也经过重新设计,并带有 Explorer Patcher 功能。
在性能方面,系统在闲置时仅占用了我 1% 的 CPU 和 1GB 的 RAM。 可以肯定的是,该团队对 Rectify11 进行了大量优化。 一些旧版组件已被其现代 UWP 替代品所取代。 总的来说,Rectify11 展示了使用 Windows 11 可以达到的目标:一致的 Fluent Design UI、卓越的性能以及与旧组件的向后兼容性。 我希望微软能从这个项目中获得灵感,让 Windows 11 成为我们一直期待的统一且一致的操作系统。
常见问题 (FAQ)
问:Rectify11 是否会像 Windows 11 一样获得定期更新?
答:正如我上面提到的,Rectify 11 会获得安全和质量更新,但不会获得累积更新。
问:Rectify11 ISO 镜像的大小是多少?
答:Rectify11 ISO 镜像文件的大小约为 5.2GB。
问:Rectify11 是否支持 32 位计算机?
答:不支持。Rectify11 仅支持 64 位系统。
问:Microsoft 是否支持 Rectify11?
答:不支持。Rectify11 是一个独立项目,与 Microsoft 没有任何关联。
问:Rectify11 是否是开源项目?
答:不是。Rectify11 不是开源项目。
问:安装 Rectify11 是否安全?
答:由于 Rectify11 项目并非开源,我们无法保证其安全性。 然而,大多数核心 Windows 组件都可以在这个经过重新设计的 Windows 11 版本中使用,您还可以直接从 Microsoft 获得安全补丁。 根据我的使用情况,该版本仅增强了外壳体验,并删除了过时的软件。
您是否应该在 Windows 11 上安装 Rectify11?
以上就是关于 Rectify11 以及修改后的 Windows 11 在实际机器上的运行情况。 您当然可以安装它来体验改进后的用户界面,但我不敢肯定它是否已经准备好迎接大众市场。 它在可扩展性方面存在一些问题,并且搜索速度稍微慢一些。 或许,您应该等待更多错误修复和更新版本的发布。 总而言之,这就是我们的观点。 如果您忘记了 Windows 11 的密码,请参考我们的指南来恢复您的电脑。 若想在电脑上运行 Android 12L,请访问此链接。 最后,如果您有任何疑问,请在下面的评论区告诉我们。