理解WiFi网络中的SSID:定义、查找与重要性
在现代生活中,无线网络(WiFi)已成为我们不可或缺的一部分,我们每天都会频繁连接到不同的WiFi网络。虽然我们大多数人都熟悉连接WiFi网络的操作流程,但是对于WiFi网络的一些专业术语,例如SSID,可能并不十分了解。
当您连接到任何WiFi网络时,都会接触到一个名为“SSID”的术语。SSID全称是服务集标识符(Service Set Identifier),它是一个赋予WiFi网络的独特代码,用于区分不同的网络,避免混淆。
网络名称的本质是广播的,这样设备才能识别并连接。您的路由器上通常会印有独有的SSID,这个标签可能位于路由器的侧面或底部。
SSID最长可达32个字符,用于识别您的无线网络。本文将探讨在不同设备上查找SSID的几种常见方法。
SSID的常见称谓
“WiFi网络名称”和路由器名称是更为人熟知和理解的,它们通常用于指代SSID。当用户尝试连接网络时,他们的设备会显示一个可访问网络的列表,这样用户更容易理解和操作界面。
虽然用户可以更改SSID,但它必须对WiFi网络是独一无二的。如果附近存在另一个同名网络,可能会造成用户困惑,甚至导致连接问题。
在设备搜索可用的WiFi网络时,SSID会作为网络名称显示在列表中。用户选择某个SSID后,设备会尝试连接到对应的WiFi网络。输入正确的密码和网络设置后,用户便可通过选择SSID连接到该网络。
如何通过路由器查找SSID
如果您想要加入某个WiFi网络,必须知道SSID才能识别和连接。通过自定义SSID,用户可以更容易地识别自己的网络。以下是通过WiFi路由器查找SSID的方法。
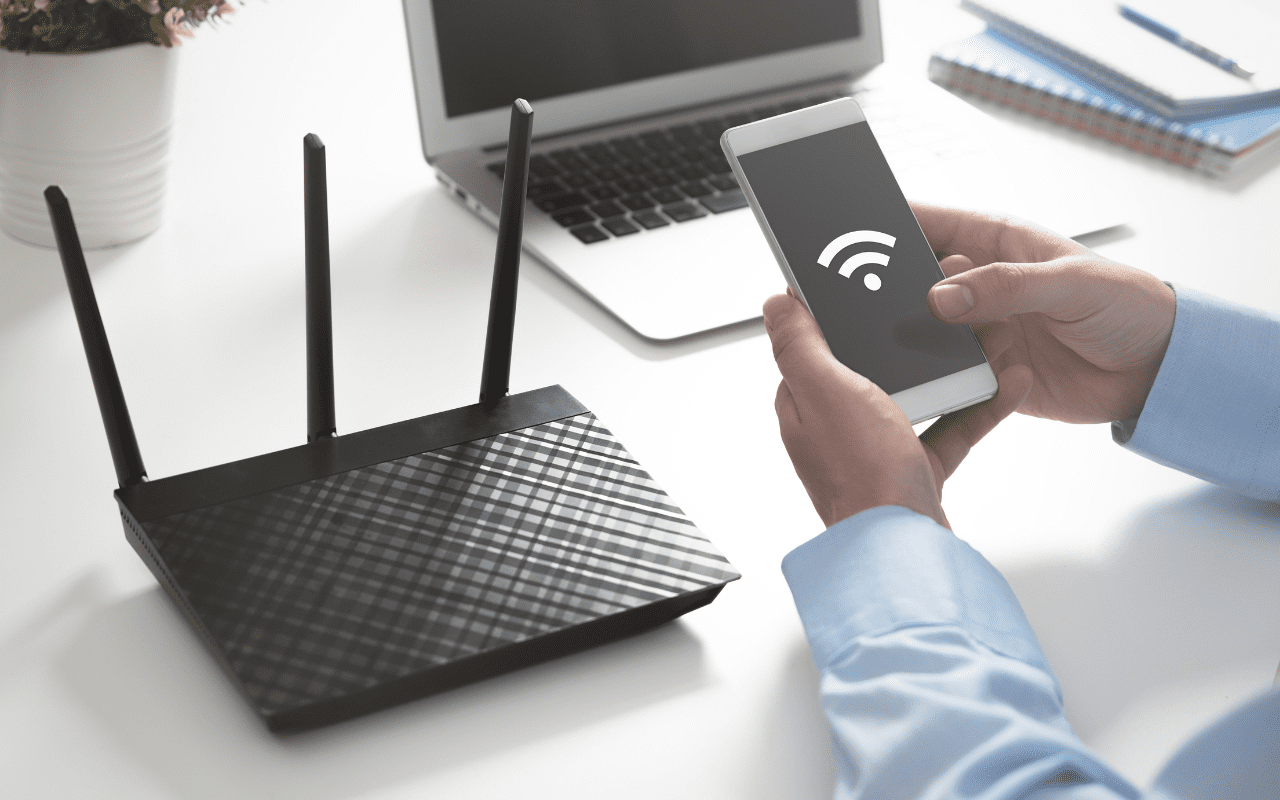
从路由器本身查找
用户可以直接查看路由器本身,找到所连接WiFi网络的SSID。通常,SSID会打印在粘贴于路由器正面、背面或侧面的标签上。
此外,该标签可能还会包含其他重要信息,例如路由器的MAC地址和默认登录凭据。但是,如果有人更改了默认设置,标签上打印的SSID可能已不再有效。
通过路由器设置查找
如果路由器上没有标签,用户也可以登录路由器的配置界面来查找SSID。要访问路由器界面,用户需要在浏览器中输入路由器的IP地址。
IP地址通常会在印有SSID的标签上,或者在路由器附带的说明书上找到。进入设置界面后,用户可以在设置区域找到SSID,还可以更改当前的SSID并设置他们喜欢的名称。
有时,出于安全考虑,路由器会隐藏或停止广播SSID。在这种情况下,未经授权的设备将无法连接到网络。但是,拥有路由器IP地址和密码的用户可以手动输入SSID进行连接。
自定义SSID的重要性
强烈建议将路由器的默认SSID更改为唯一的名称。以下是一些原因:
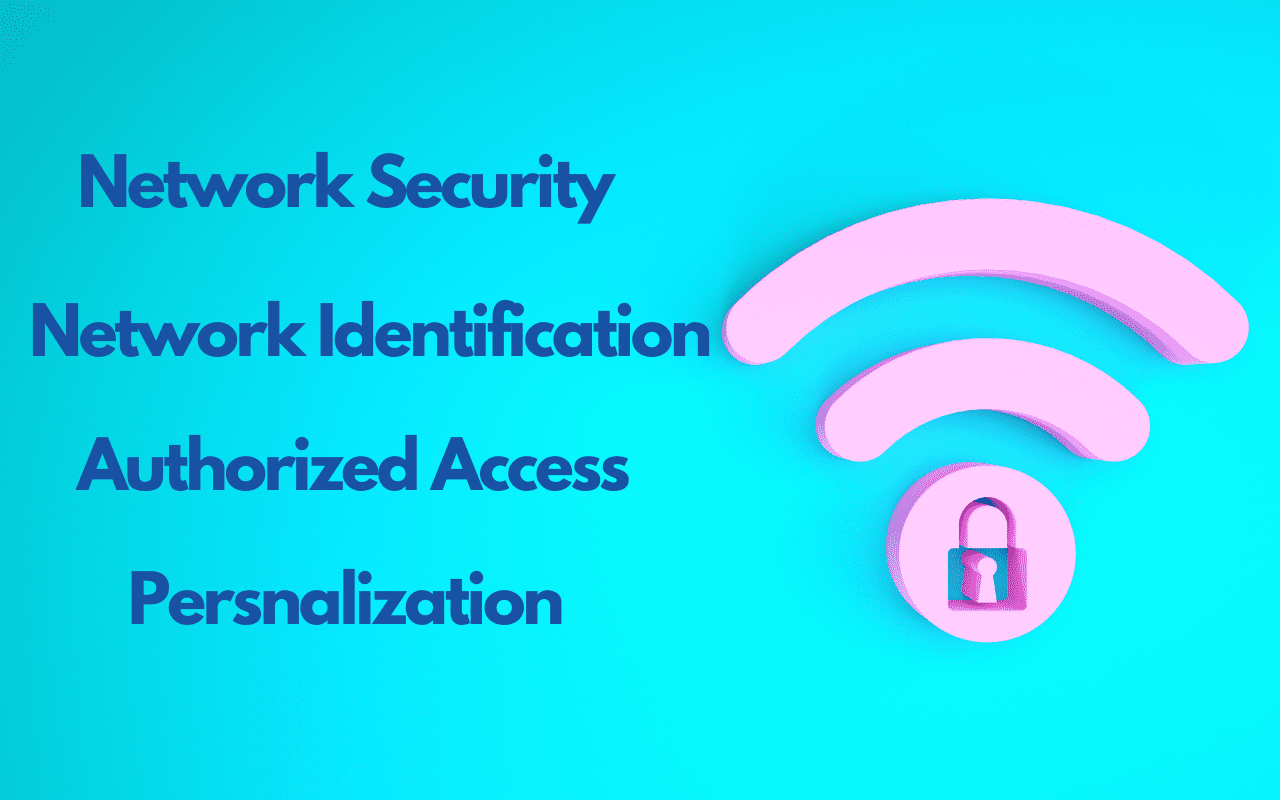
提高网络安全性
如果保留默认SSID,黑客可以轻易确定您的路由器型号和制造商。他们可能会利用这些信息,并利用路由器固件或设置中的已知漏洞。因此,将SSID更改为唯一名称可以有效增加黑客识别路由器类型的难度。
阻止未经授权的访问
保留默认SSID可能会导致对网络的未授权访问。市面上大多数路由器都带有常用的默认登录凭据。未经授权的用户可能很容易访问路由器的配置界面并修改设置。
将SSID更改为不同的名称可以提示用户更新默认登录凭据,使用更强大、更安全的选项。
简化网络识别
选择不同的SSID可以帮助您快速识别您想连接的网络,并区分附近的其他网络。
这对于WiFi流量密集的区域,例如办公楼或公寓,尤其有用。此外,使用不同的SSID可以帮助用户避免混淆,并确保他们能成功连接到自己的网络。
个性化网络
自定义SSID是展示您的创造力并添加个人风格的绝佳方式。用户可以选择一个能体现其独特个性和兴趣的名称,甚至可以通过它向附近的人传达信息。
在连接WiFi网络时,不同的设备查找SSID的方法略有不同。了解这些方法有助于在连接网络时解决潜在的连接问题。
在不同设备上查找SSID
接下来,我们将向您展示如何在不同设备上查找SSID。
#1. Windows 电脑
在Windows电脑中,WiFi图标通常显示为绿色波浪,但颜色可能会有所不同。您也可以手动检查您的WiFi适配器是否已启用。首先,需要按下Windows键和R键打开“运行”窗口,然后输入ncpa.cpl来检查网络适配器是否正常工作。
通过这些简单的步骤,您可以在Windows电脑上轻松找到无线网络的SSID。
- 要访问您的无线网络,只需找到位于屏幕右下角的无线网络图标,它通常由一系列大小逐渐增大的条形组成。
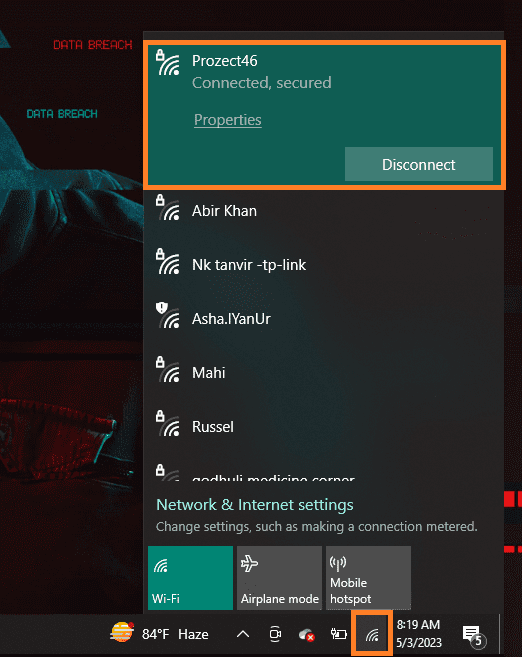
- 打开设备的WiFi后,会显示该区域可用的WiFi网络列表。列表顶部的条目应该会显示您当前连接网络的SSID。
- 另一种查看所连接SSID的方法是右键单击WiFi图标,然后选择“打开网络和Internet”。现在您可以查看已连接的SSID。
#2. MacOS 电脑
在macOS设备上,您通常可以在屏幕右上角找到WiFi图标,它由一组黑白同心圆弧表示。在macOS上查找无线网络的SSID是一个简单的过程,包括以下步骤:
- 要连接WiFi,找到位于屏幕右上角的WiFi图标并单击。
- 单击WiFi图标后,会显示一个下拉菜单,其中列出了当前所有可用的WiFi网络。
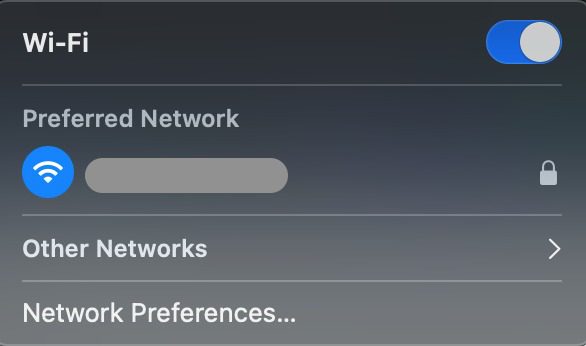
- 可以通过其名称旁边的复选标记识别当前连接的网络,这就是您无线网络的名称。
- 此外,您可以单击屏幕左上角的Apple徽标,然后单击“系统偏好设置”>“网络”。
- 在左侧栏中选择“WiFi”。
- 在“网络名称”下,您可以看到所连接网络的SSID。
#3. 安卓手机
Android设备上的WiFi图标可能因设备和Android版本的不同而略有差异,但通常由一系列类似于无线电波的弯曲条组成。通常,设备连接到WiFi网络后,可以在显示屏的右上角找到该图标。
按照这些简单的步骤,您可以在大多数Android设备上查看SSID:
- 首先,解锁Android设备并导航至主屏幕。
- 要访问设置,找到通常类似于齿轮或齿轮的图标并点击它。
- 导航到设置菜单,然后向下滚动选择“WiFi”选项。
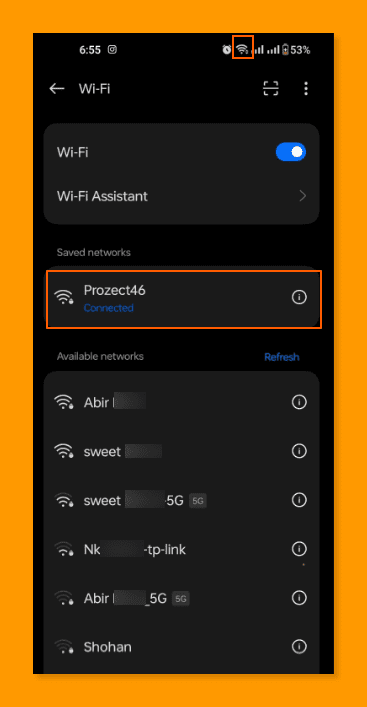
- 要访问可用的WiFi网络,只需点击“WiFi”选项。
- 从可访问的网络列表中找到您的WiFi网络,然后点击选择。您可以在此处查看SSID或网络名称。
#4. iPhone
iPhone上的WiFi符号由一系列同心圆弧或四分之一圆描绘,类似于macOS中使用的图标。
该图标位于屏幕的右上角,靠近电池和蜂窝信号指示器。在您的iPhone上查找SSID的步骤如下:
- 解锁iPhone并转到主屏幕。
- 选择“设置”图标,该图标通常显示为灰色,并带有齿轮。
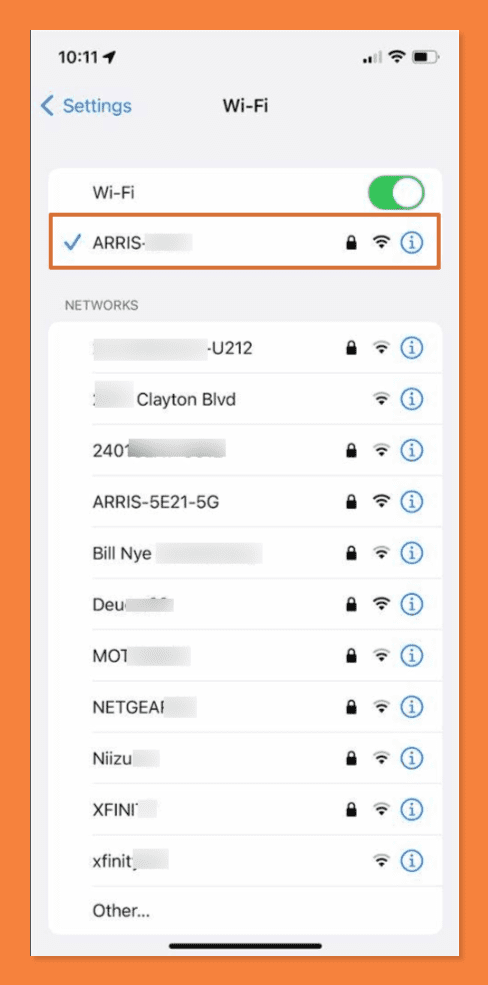
- 访问WiFi设置后,会显示当前范围内可用的WiFi网络列表。
- 可以通过其名称旁边的复选标记识别您所连接的网络名称或SSID。
- 如果需要有关网络的其他详细信息,请点击网络名称右侧的“i”图标。
结论
能够找到并识别SSID非常重要,它可以让您轻松将设备连接到正确的网络。此外,您可以自定义无线网络的首选项,并针对潜在风险建立保护措施。
希望本文能帮助您找到自己设备的SSID。现在您了解了SSID是什么以及如何查找它,是时候创建一个独一无二且安全的SSID了。
您还可以探索一些适用于个人使用的最佳WiFi分析器应用程序。