在微软的 Windows 操作系统中,内置了一个称为“Windows 事件日志”的功能。它主要用于记录并存储计算机上发生的各类系统、安全以及应用程序事件。
这些事件涵盖了错误、警告以及信息等多种消息类型。管理员可以通过使用此事件日志来排除故障、监控系统的健康状况以及追踪用户的活动。
Windows 事件日志主要分为以下三个核心类别:
系统、应用程序和安全性。
其中,应用程序日志主要记录与应用程序和服务相关的事件;系统日志则记录与系统组件和驱动程序相关的事件;安全日志则记录登录会话、失败的登录尝试和其他安全相关事件。
每一个 Windows 事件日志条目都包含了详细的信息,比如事件发生的具体日期和时间、事件的来源以及任何相关的错误代码。
Windows 事件日志的重要性
对于系统和网络工程师来说,事件日志监控至关重要,它能够帮助他们及时了解计算机内部可能出现的任何问题、非法活动、网络故障以及其他关键问题。
事件日志提供了每个事件的全面信息,包括事件来源、用户名、敏感级别以及其他相关数据。这些信息对于识别和解决结构性故障,以及基于数据模式预测潜在的挑战都非常有帮助。
通过密切关注事件日志,网络管理员可以在问题变得严重之前有效地发现并解决问题。这可以大大节省在调查和解决问题时所花费的时间和精力。 这有助于确保系统持续安全、可靠,并以最佳状态运行。
如何访问 Windows 事件日志?
#1. 通过图形用户界面
第一步 – 打开“开始”菜单,并在搜索栏中输入“事件查看器”。
第二步 – 点击“事件查看器”应用程序以启动它。
第三步 – 在界面最左侧的面板中,您会看到一个事件日志列表。 选择“Windows 日志”选项,然后点击您想查看的特定日志。
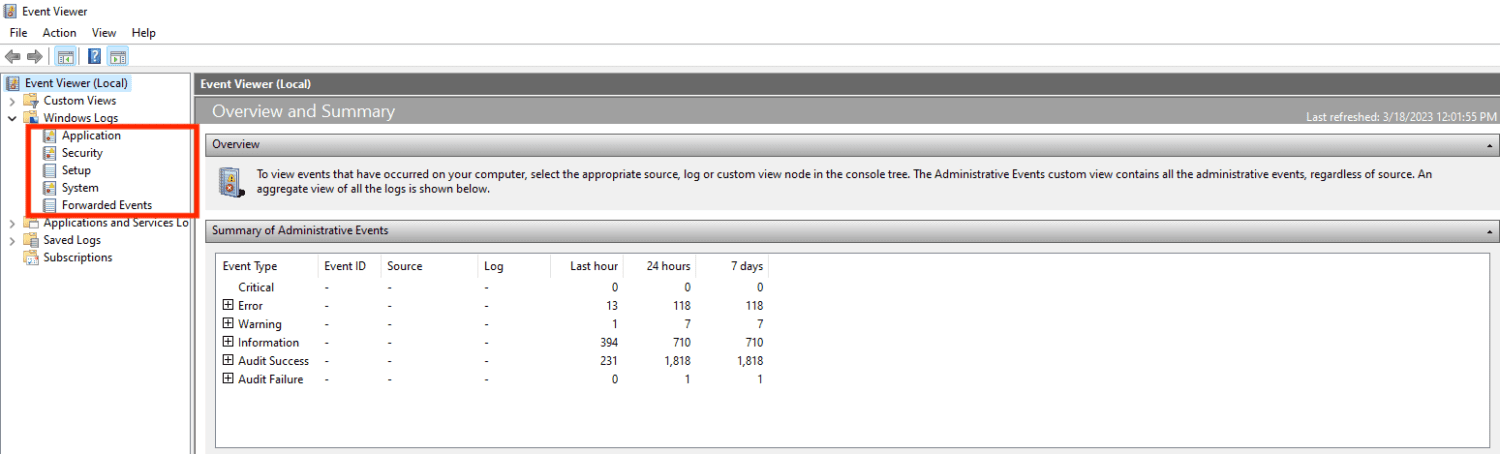
第四步 – 在中间面板中,您可以看到所选日志中的事件列表。 您可以利用屏幕右侧的筛选选项来缩小您感兴趣的事件范围。
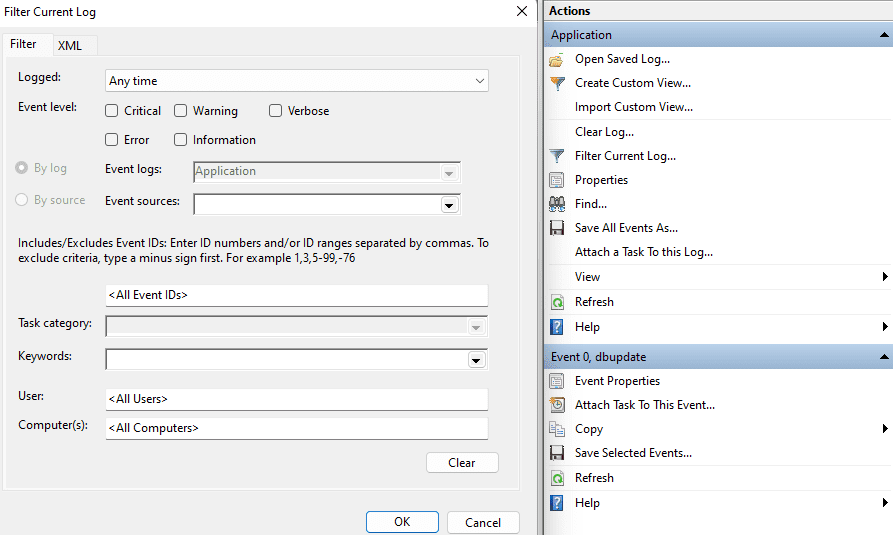
第五步 – 要查看事件的详细信息,请双击该事件。 这将弹出一个“事件属性”对话框,其中包含了事件 ID、来源、严重级别、日期和时间、用户名、计算机名称以及描述等详细信息。
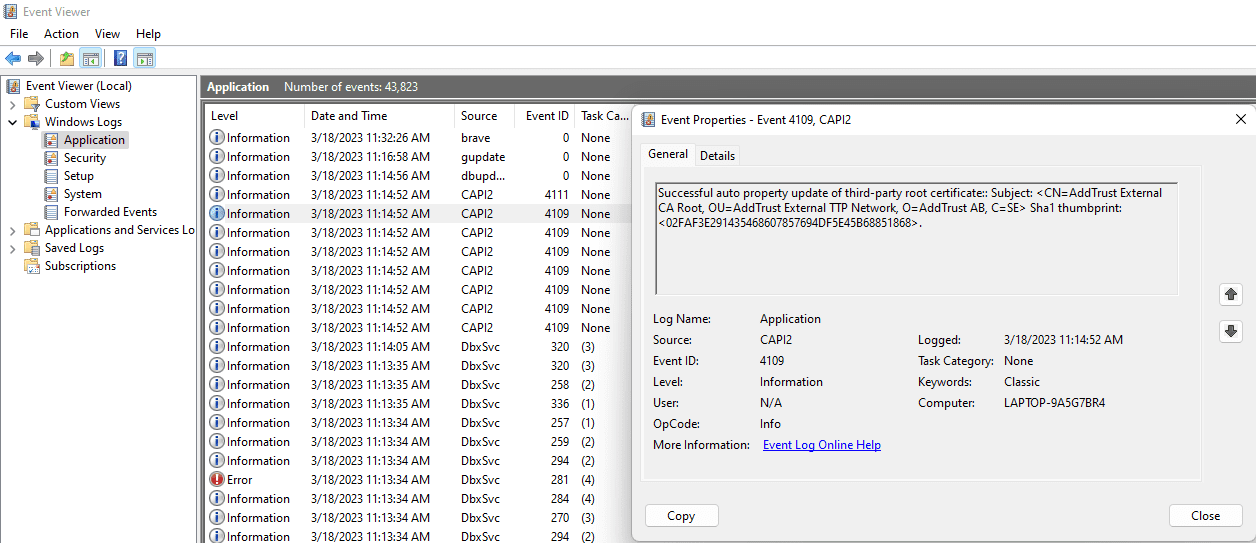
第六步 – 您可以使用屏幕顶部的菜单选项和工具栏来执行各种操作,例如保存和清除日志、创建自定义视图以及筛选事件。
#2. 通过命令提示符
您可以使用 “wevtutil” 命令,通过命令提示符或 PowerShell 来访问 Windows 事件日志。 下面是一些示例:
- 显示系统日志中的所有事件
wevtutil qe System
- 显示应用程序日志中的事件
wevtutil qe Application
输出结果可能如下所示。
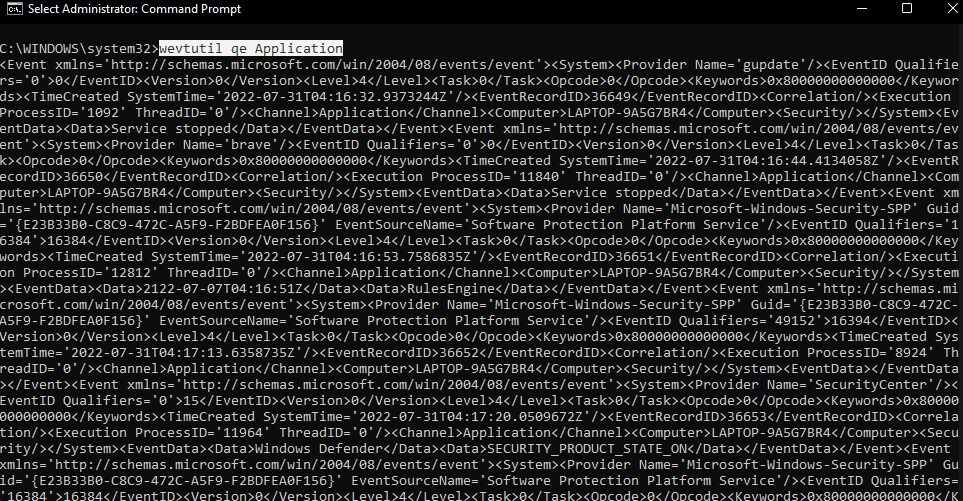
- 显示安全日志中的所有事件
wevtutil qe Security
- 在系统日志中显示来自特定来源的事件。
wevtutil qe System /f:text /c:1 /rd:true /q:"*[System[Provider[@Name="source_name"]]]"
请将 “source_name” 替换为您要查看的事件来源的名称。
- 将事件从日志导出到文件
wevtutil epl System C:LogsSystemLog.evtx
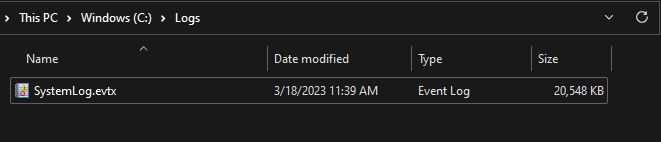
将 “System” 替换为您要导出的日志的名称,并将 “C:LogsSystemLog.evtx” 替换为要保存导出日志的路径和文件名。
#3. 通过“运行”对话框
您还可以使用 Windows 的 “运行” 对话框来访问 Windows 事件日志。 操作步骤如下:
第一步 – 按下键盘上的 “Windows 键 + R” 打开 “运行” 对话框。
第二步 – 在 “运行” 对话框中输入 “eventvwr.msc”,然后按下 Enter 键。
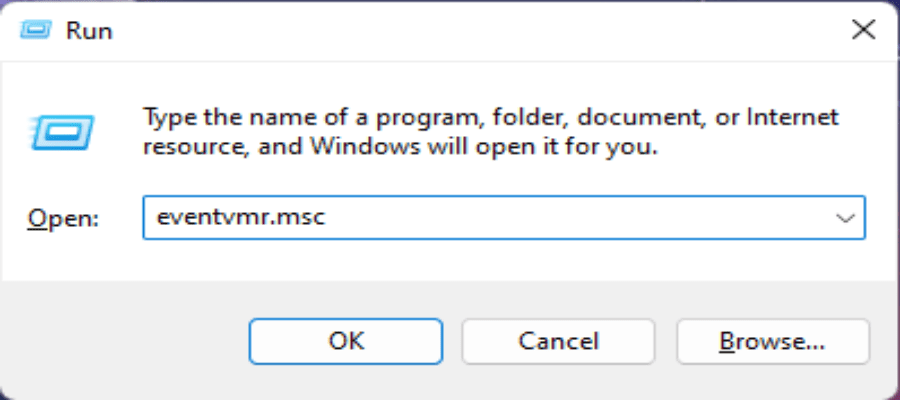
第三步 – 事件查看器实用程序将会打开,显示主控制台窗口。
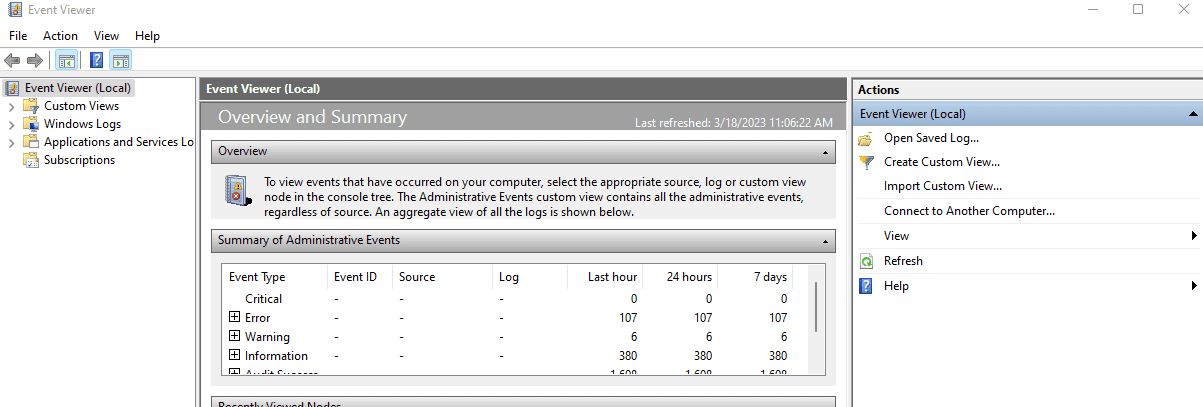
第四步 – 在左侧的控制台窗口中,您可以展开 “Windows 日志” 文件夹,以查看系统、应用程序、安全、设置和其他日志。
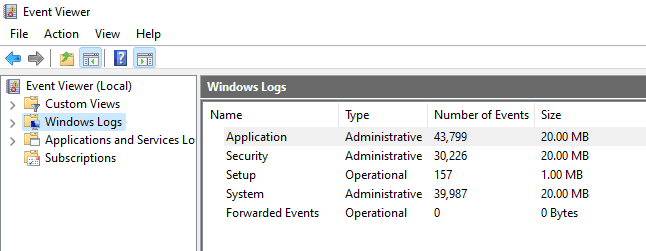
第五步 – 点击您想在右侧面板中查看其内容的日志。 您可以筛选和排序事件,并创建自定义视图以供日后使用。
何时使用这些事件日志?
通常,只要您需要监控、排除故障或审核 Windows 系统上的事件,都可以使用 Windows 事件日志。 以下是一些您可能需要使用它的具体情况:
监控系统健康状况
Windows 事件日志可以提供关于系统错误、警告和性能问题的宝贵信息,使您能够主动监控并维护系统的健康状况。
故障排除问题
当您在 Windows 系统上遇到问题时,事件日志可以提供原因线索并帮助您诊断问题。通过分析事件日志,您可以轻松地确定问题的根本原因,并采取措施解决问题。
审核和跟踪用户活动
事件日志中的安全日志可用于跟踪用户登录、注销、登录尝试失败以及其他安全相关事件,这可以帮助您识别潜在的安全威胁并采取适当的措施。
合规报告
许多监管框架,如 HIPAA、PCI-DSS 和 GDPR,要求组织维护事件日志并提供定期报告。 Windows 事件日志可以用来满足这些合规性要求。
如何阅读这些事件日志?
刚开始阅读 Windows 事件日志可能会有些难度,但通过充分的练习和熟悉,理解它所提供的数据会变得更加简单。以下是一些阅读 Windows 事件日志时要遵循的常规步骤:
#1. 打开事件日志
第一步是打开事件日志。 您可以使用上述任何一种方法进行访问。
#2. 导航到相应的日志
事件查看器中有多个日志,包括应用程序、系统、安全和设置日志。每个日志都包含不同类型的事件。选择包含您要查看的事件的日志。
#3. 筛选事件
您可以按严重级别、事件来源、日期范围以及其他条件筛选事件。这可以帮助您缩小您感兴趣的事件范围。
#4. 查看事件详情
仔细检查每个事件,查看其详细信息,包括事件 ID、来源、严重级别、日期和时间、用户名、计算机名称以及描述。这些信息可以帮助您确定事件的原因并采取适当的措施。
#5. 使用事件属性
许多事件都具有额外的属性,可以提供有关该事件的更多信息。
例如,安全事件可能具有登录类型、登录过程和身份验证包等属性。 这些属性可以帮助您了解事件的上下文及其意义。
#6. 分析模式
始终尝试在事件中寻找模式,以找出重复出现的问题或趋势。 例如,如果您看到一系列的磁盘错误,则可能表明磁盘硬件或配置存在问题。
Windows 事件严重级别
Windows 事件日志使用严重级别来根据事件的重要性或对系统的影响对事件进行分类。 Windows 事件日志中共有五个严重级别,从最高到最低的严重性排列如下:
- 严重:此级别预留给指示需要立即引起注意的关键系统或应用程序故障的事件。 示例包括系统崩溃、主要硬件故障和关键应用程序错误。
- 错误:此级别用于指示需要注意但不一定立即采取行动的严重问题的事件。一些常见的示例包括应用程序崩溃、网络连接失败以及磁盘错误。
- 警告:此级别表示系统管理员应注意的潜在问题,包括磁盘空间不足警告以及违反安全策略的情况。
- 详细:此级别用于提供关于系统或应用程序活动的详细信息的事件,通常用于故障排除或调试目的。
- 信息:此级别表示一切正常。几乎所有的日志都包含信息事件。
这些严重级别使管理员和系统分析师能够快速识别需要关注的关键问题,并相应地确定他们响应的优先级。
结论✍️
希望这篇文章对您了解 Windows 事件日志及其重要性有所帮助。 您可能还会对了解在 Windows 11 中恢复已删除数据的各种方法感兴趣。