告别繁琐:Mac 屏幕回放的便捷之道
试想一下,在过去,我们为了弄懂新买的任何硬件的使用方法,都需要查阅厚厚的百科全书。即使这样,它们也未必能完全解释清楚。如今,我们只需一段短视频,就能将整个过程精炼呈现,避免人为失误。作为技术人员,我们总是在寻找得心应手的工具。然而,单单依靠手持相机来记录操作过程,往往力不从心。于是,市面上涌现了各种屏幕录制工具,例如 Video Screen Recorder、SCR、Screencast and Recorder 和 Acala 等。但是,当存在像免费的 Mac 屏幕回放这样的工具时,其他工具似乎就显得黯然失色了。我个人非常喜欢这款工具,接下来就让我分享一下原因。

初次使用 Screen Replay,最先吸引你的是它简洁的界面设计。没有花哨的窗口,没有烦人的弹窗,也没有令人费解的菜单。它只是静静地待在菜单栏中,以一个不起眼的图标的形式存在,等待你发出开始录制的指令。通常,技术提示和指南会大量使用屏幕截图来强调要点,但我一直在想,如果我用视频来演示操作,会是怎样的效果?有了这个工具,我只需点击图标,再点击菜单栏按钮,就能轻松完成录制。操作就像用手指直接指出目标一样简单。
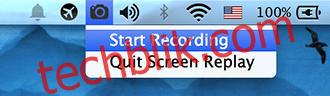
上一段话其实已经简要介绍了这个应用的操作步骤,但为了更清晰地说明,我们再深入地探讨一下。启动应用程序后,点击菜单栏的图标即可开始录制。现在,你在屏幕上进行的所有操作,包括声音,都会被录制成视频。这款应用会实时使用内置麦克风录制音频,非常适合制作家庭视频教程。停止录制的操作和开始录制一样简单,录制完成后,视频会通过 Quicktime 启动播放。默认情况下,文件会保存在“影片”文件夹中。如果你想退出应用程序,默认的快捷键 ⌘+q 不会生效,你必须通过菜单栏图标来执行此操作。
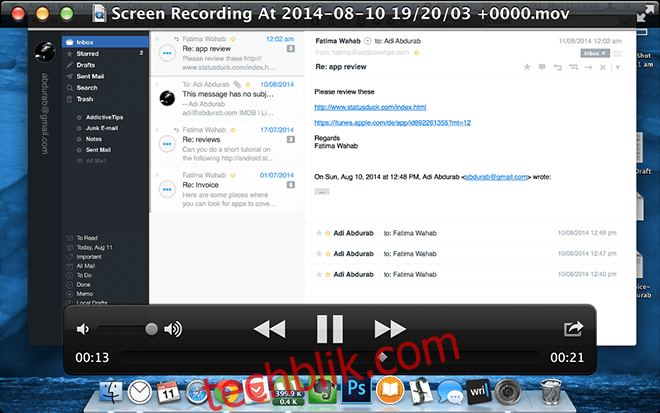
有了这款应用,你可以制作完整的视频教程。如果你熟悉基本的编辑技巧,你甚至可以根据需要替换音频。最棒的是,该应用以你屏幕的实际分辨率进行录制。在我的 MBPr 上,它以稳定的 2560 x 1600 分辨率进行录制,没有延迟,没有跳帧,也没有帧率下降或峰值。据称,该应用能够录制屏幕所支持的最高分辨率,因此,如果你的屏幕分辨率为 4K,那么你的教程视频可能会是 YouTube 上分辨率最高的。而且,最终的文件大小也易于管理,当然,这取决于录制时长。下面是一个示例(请务必点击右上角的蓝色“下载”按钮以获取完整质量,在线播放版本经过高度压缩)。
对于这样一款屏幕录制应用,你很难找到更好的替代品了。我甚至开始考虑在未来使用它来替代文字内容创作。这无疑会让事情变得更加简单,不是吗?
在此处下载示例 [43.9MB]
在此处获取屏幕回放 [免费]