掌握Windows命令提示符:系统管理员的必备工具
Windows的命令提示符,相较于其他Windows组件,具备执行独特任务的能力。它最显著的特点在于,即使其他Windows组件发生故障,它也能正常运作,这使其成为系统管理员不可或缺的强大工具。
作为系统管理员,Windows命令提示符能够帮助你深入了解计算机信息,并支持在多台计算机上远程执行自动化命令。无论是获取网络连接的详细信息、修复文件错误、查询硬件组件信息,还是管理卷驱动器,命令提示符都能助你一臂之力。
如果你是命令提示符的新手,本文将为你提供入门指导。尽管命令繁多,本文将重点介绍系统管理员最常用的一些实用命令。
如何在Windows中启动命令提示符?
首先,你需要了解如何启动命令提示符并执行命令。最直接的方法是使用“运行”命令。
按下Windows键 + R,打开“运行”对话框,输入“cmd”并回车,即可启动命令提示符。之后,你可以输入本文介绍的命令,并按回车键执行。
对于一些可能影响系统文件和组件的命令,你需要以管理员权限启动命令提示符。在Windows搜索框中搜索“cmd”,右键点击“命令提示符”应用,并选择“以管理员身份运行”。
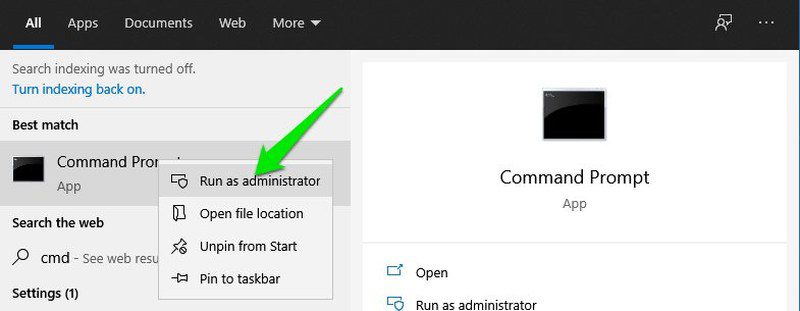
现在你已经掌握了启动命令提示符和执行命令的方法,接下来我们将探讨15个对系统管理员非常有用的Windows命令提示符命令。
ipconfig /all
无论是修复连接错误还是创建与其他电脑的远程连接,ipconfig /all命令都是你的得力助手。它能集中显示所有网络配置信息,包括主机名、IP地址、默认网关、子网掩码、网络功能等等。
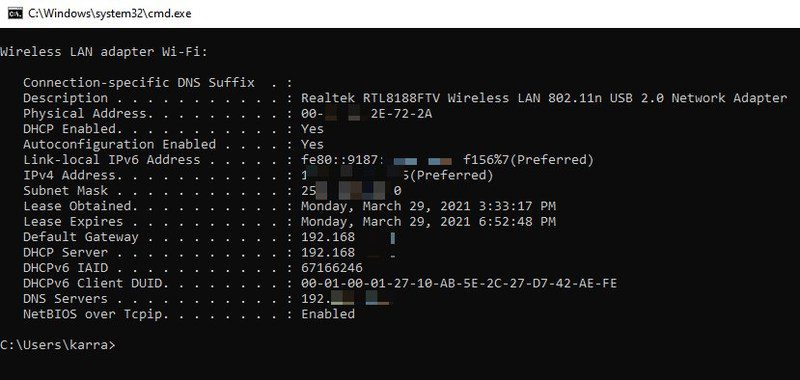
tracert
当计算机处于大型网络中,并通过多个路由器或网桥连接时,tracert命令可以通过跟踪数据包的传输路径,帮助你定位网络问题。它会显示数据包到达特定主机所经过的每一跳路径。通过这些信息,你可以找出数据包丢失的原因。
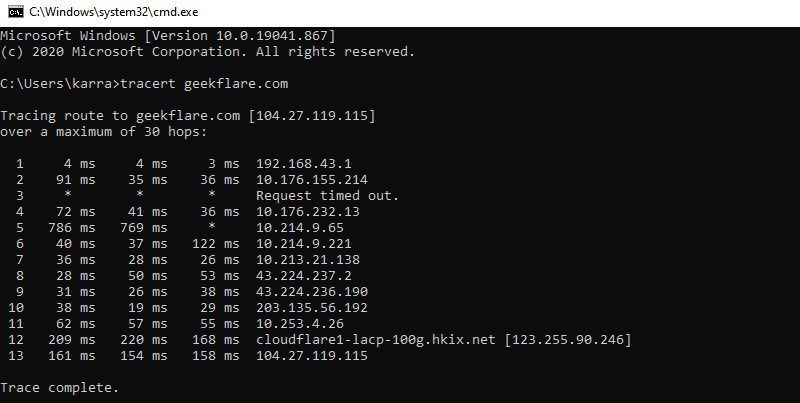
它还会显示到达每台主机所需的时间,这有助于你追踪网络性能问题。
driverquery
driverquery命令可以显示计算机上已安装驱动程序的完整列表,包括安装时间的历史记录。虽然Windows设备管理器是解决驱动程序问题的首选工具,但在需要跟踪驱动程序安装历史时,此命令非常有用。
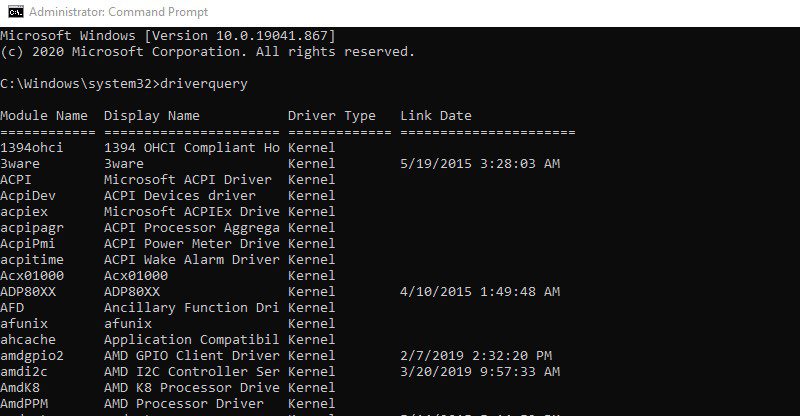
systeminfo
通过systeminfo命令,你可以查看有关计算机和操作系统的详细信息,例如系统所有者、计算机型号、启动时间、网络名称、系统类型等。它还会显示处理器、内存和磁盘空间等基本硬件信息。
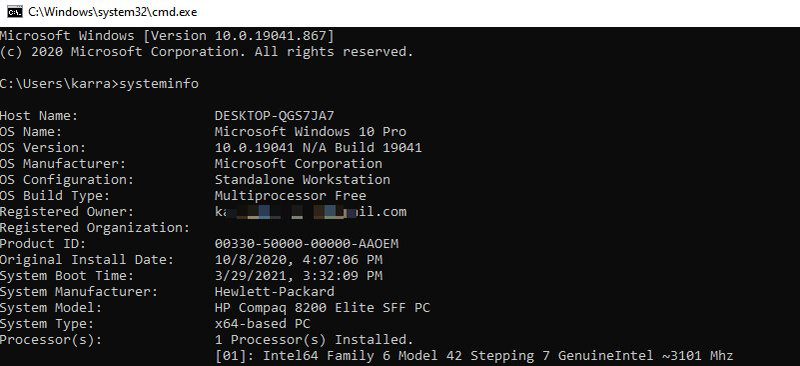
powercfg
powercfg命令用于管理Windows的电源选项。与Windows的常规电源设置不同,powercfg允许你执行无法通过电源设置完成的操作,例如导入/导出设置或跟踪唤醒时间。
sfc /scannow
sfc(系统文件检查器)是一个用于检查所有系统文件并查找错误的命令。一旦发现错误,该命令会自动用缓存中的新文件替换。最常用的参数是sfc /scannow,它会对所有系统文件进行扫描。
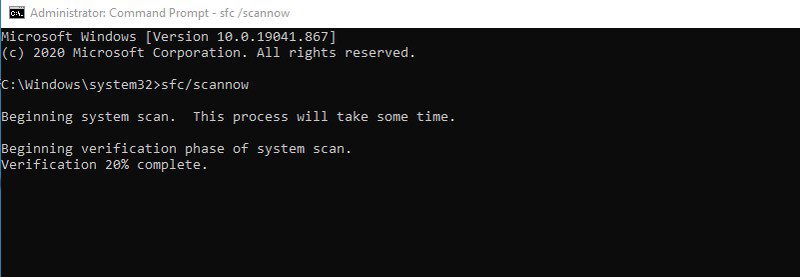
chkdsk /r
此命令用于扫描硬盘驱动器的逻辑或物理错误,并自动修复。对于大多数用户而言,chkdsk /r命令足以自动查找和修复文件系统错误和坏扇区。
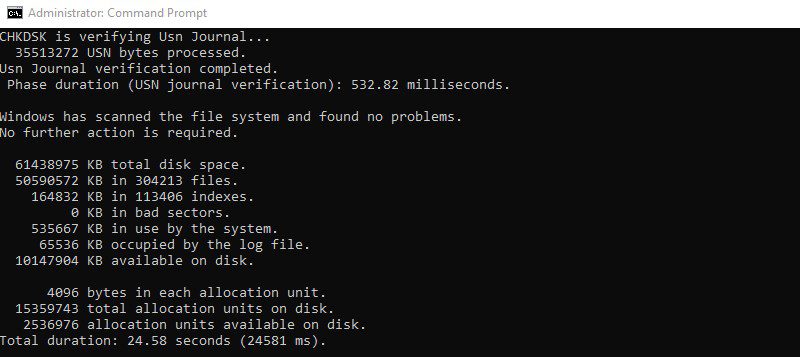
netstat
这是一个强大的网络故障排除命令,可以显示计算机的传入和传出连接以及协议类型。不仅如此,你还可以使用netstat命令的参数来执行更多操作,如查看路由表、发送/接收的字节数和数据包数、进程ID (PID)、建立连接的程序名称等。
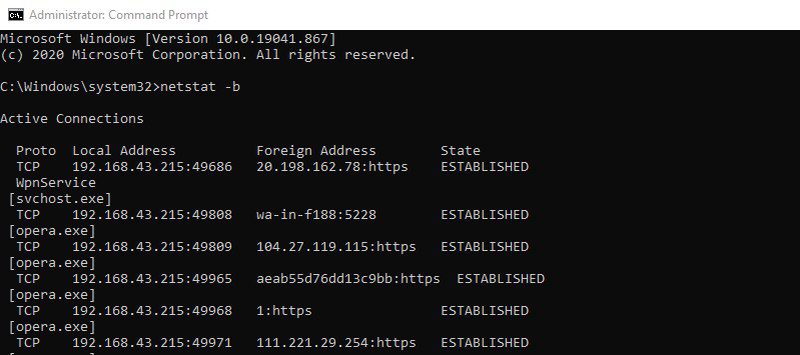
tasklist
tasklist命令用于查看计算机上当前运行的进程,类似于Windows任务管理器中的“进程”选项卡。但与任务管理器不同,它不实时显示内存使用情况。tasklist命令在远程查看另一台计算机的进程时更有用。
getmac
如果你需要查看通过网络连接的一台或多台计算机的MAC地址,getmac命令可以派上用场。不带参数使用时,它会显示当前设备的MAC地址。你也可以使用参数来查看网络上其他计算机的MAC地址。
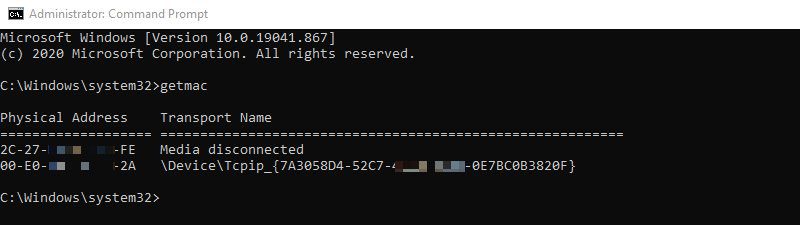
shutdown /s
shutdown命令包含许多参数,可以远程控制一台或多台计算机的关机和重启。例如,shutdown /s命令会在延迟后关闭当前计算机。你还可以使用 /r 或 /h 等参数来重启或休眠计算机。
对于快速关闭你正在管理的多台计算机,这绝对是一个必须掌握的命令。
assoc
你可以使用此命令查看和管理计算机的文件关联。assoc命令会列出所有文件扩展名以及与之关联的程序。你可以在assoc命令后添加扩展名,以查看与该扩展名关联的程序。例如,assoc .mp3将显示在计算机上播放mp3文件的程序。
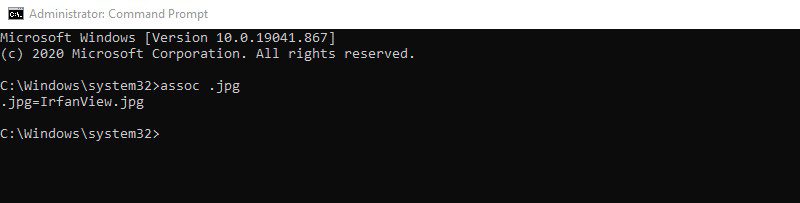
你还可以使用参数来远程更改计算机上的文件关联。
robocopy
它类似于Windows的复制/粘贴功能,但可以使用参数进行高度自定义。基本的robocopy <source> <destination> <file> 命令会将文件复制/粘贴到指定的目标位置。你可以添加诸如 /nocopy 来删除关联信息,或 /s 来排除空子目录等参数。
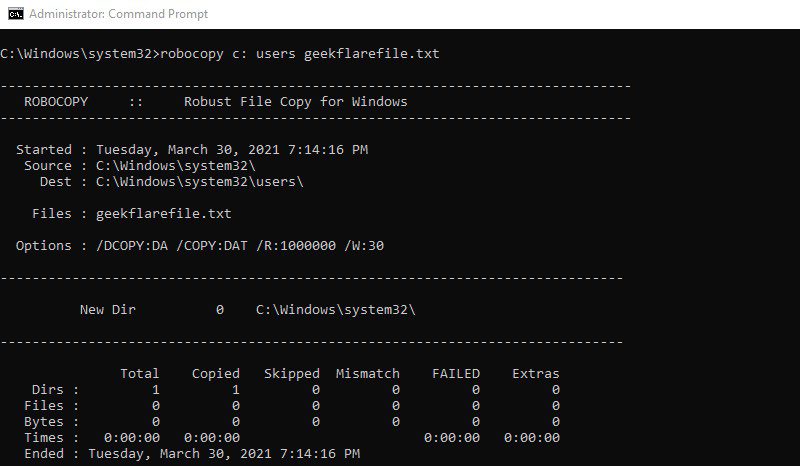
此命令有几十个参数,可以让你完全控制数据的移动,非常适合在多台计算机之间管理数据。
format
如果你需要在无法访问Windows格式化功能的情况下格式化磁盘,format命令非常有效。你需要提供卷标,该命令将删除该卷上的所有数据。你还可以使用参数来配置文件系统类型、更改卷标、更改分配单元大小、创建压缩卷等。
hostname
你需要知道计算机的主机名才能创建远程连接,而hostname命令可以轻松告诉你任何计算机的名称。只需输入hostname,命令提示符会立即显示计算机的主机名。这是一个简单的命令,甚至没有参数,但当你需要创建远程连接时,它非常有用。
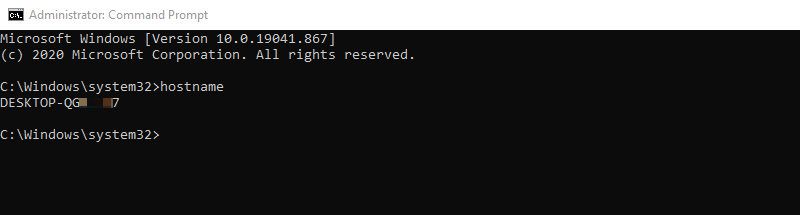
总结
以上这些命令提示符命令对于系统管理员的日常工作非常有帮助。如果你想学习更多命令,可以查看微软提供的Windows命令列表。你可以点击任意命令,了解其功能并查看其参数。