快捷键 Alt+Tab 允许用户在已打开的窗口之间进行切换,但它的功能远不止于此。Alt+Tab 切换器实际上还隐藏着一些其他实用且鲜为人知的快捷键。这些技巧适用于 Windows 10 和 Windows 7 系统。
通常情况下,Alt+Tab 的基本用法非常简单。您只需按下 Alt+Tab 组合键,然后按住 Alt 键,同时连续点击 Tab 键,即可在已打开的窗口之间循环切换。当您看到所需窗口被高亮显示时,松开 Alt 键即可切换到该窗口。
Alt+Tab 反向切换
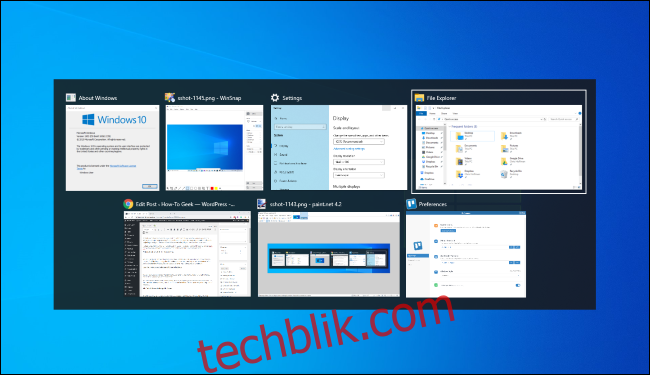
标准的 Alt+Tab 切换通常是按从左到右的顺序进行的。如果您不小心错过了想要的窗口,您不必一直按 Tab 键循环浏览一遍。虽然这样做可以,但效率很低——尤其是当您打开了很多窗口时。
相反,您可以按 Alt+Shift+Tab 组合键,这样就可以反向切换窗口。如果您在使用 Alt+Tab 切换的过程中错过了想要的窗口,只需按住 Shift 键并点击 Tab 键一次,即可返回到左侧的窗口。
使用方向键选择窗口
除了 Tab 键,您还可以使用方向键在 Alt+Tab 切换器中选择窗口。按下 Alt+Tab 打开切换器并按住 Alt 键。此时,不要按 Tab 键,而是使用键盘上的方向键来高亮显示您想要的窗口,然后松开 Alt 键,再按 Enter 键或空格键即可切换到该窗口。
使用鼠标切换和关闭窗口
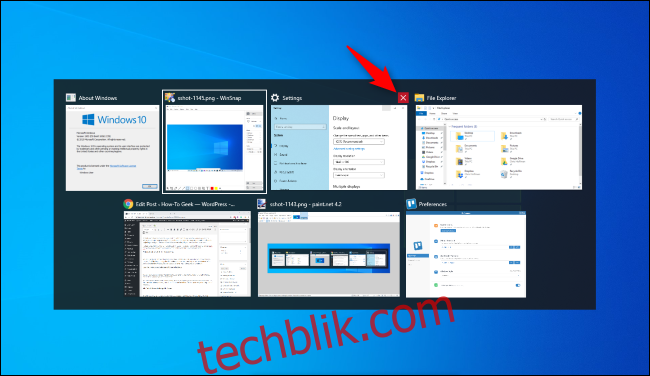
您也可以使用鼠标与 Alt+Tab 切换器协同工作。按下 Alt+Tab 组合键,按住 Alt 键,然后直接单击您想要切换到的窗口即可。
在使用鼠标时,您会发现一个额外的好处:当您将鼠标悬停在窗口缩略图的右上角时,会出现一个“x”按钮。单击此“x”按钮可以关闭相应的应用程序窗口。这是一种快速关闭多个窗口的方法。
不按住 Alt 键使用 Alt+Tab
通常情况下,当您松开 Alt 键时,Alt+Tab 切换器会立即关闭。但是,如果您想使用 Alt+Tab 切换器而无需一直按住 Alt 键,也是可以实现的。只需按下 Alt+Ctrl+Tab 组合键,然后松开这三个键,Alt+Tab 切换器将保持打开状态。
这时您可以使用 Tab 键、方向键或鼠标来选择所需的窗口。选择完成后,按 Enter 键或空格键即可切换到高亮显示的窗口。
关闭 Alt+Tab 切换器而不进行切换
通常,您可以通过松开 Alt 键来关闭 Alt+Tab 切换器,但这会导致您切换到当前选中的窗口。如果您想关闭 Alt+Tab 切换器而不改变当前窗口,只需按下键盘上的 Escape (Esc) 键即可。
激活旧版的 Alt+Tab 切换器
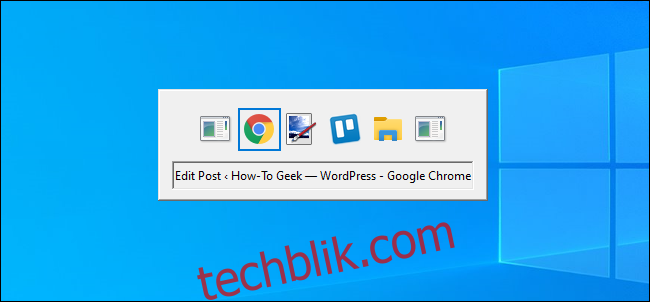
您是否还记得 Windows XP 时代旧版的 Alt+Tab 切换器?它没有任何窗口缩略图预览,只有在灰色背景上显示的图标和窗口标题。在玩某些游戏时,出于兼容性考虑,您可能仍然会在 Windows 10 上看到这个旧版的 Alt+Tab 切换器。
您也可以通过隐藏的键盘快捷键打开旧版 Alt+Tab 切换器。按住左侧或右侧的 Alt 键,点击并释放键盘上的另一个 Alt 键,然后按 Tab 键。旧版的切换器会出现,但仅此一次,下次您使用 Alt+Tab 时,您将看到标准的现代 Alt+Tab 切换器。
经典切换器不允许您使用鼠标或方向键。但是,它确实支持使用 Ctrl+Shift+Tab 来反向浏览窗口,您也可以按 Esc 键来关闭它。
如果您真的很喜欢这个旧版 Alt+Tab 切换器——我们不确定您为什么会喜欢它——您可以通过更改 Windows 注册表中的“AltTabSettings”值将其切换回来。这样,当您按下 Alt+Tab 组合键时,它将始终出现。
在选项卡而不是窗口之间切换
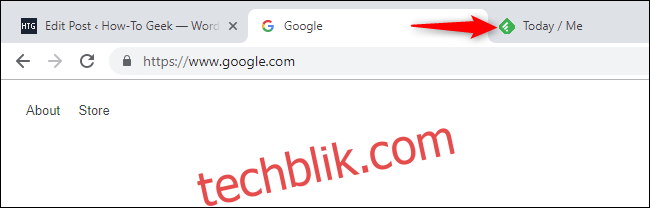
虽然这不是 Alt+Tab 键盘技巧,但它与 Alt+Tab 非常相似且重要,所以我们必须在这里提及。在几乎所有提供内置选项卡的应用程序中,您都可以使用 Ctrl+Tab 组合键在选项卡之间切换,就像使用 Alt+Tab 在窗口之间切换一样。按住 Ctrl 键,然后反复点击 Tab 键,即可切换到右侧的选项卡。
您甚至可以通过按 Ctrl+Shift+Tab 组合键来反向(从右到左)切换选项卡。还有许多其他用于处理选项卡的键盘快捷键。
通过 Windows+Tab 使用任务视图
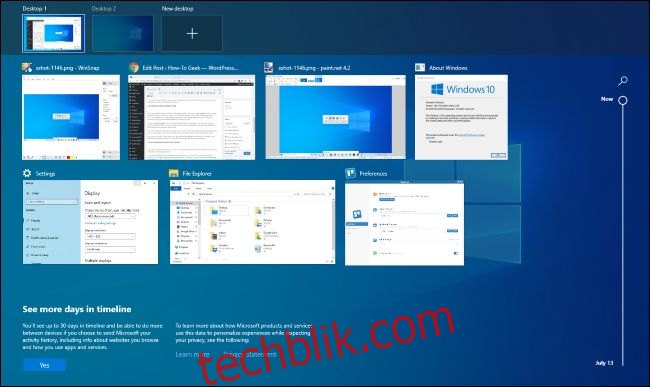
好的,严格来说,这也不是 Alt+Tab 快捷键,但请听我们说完。Windows+Tab 也是一个与 Alt+Tab 类似的键盘快捷键。它会打开任务视图界面,该界面提供已打开窗口的缩略图视图,甚至可以在多个虚拟桌面之间排列它们。它还包括 Windows 时间轴,但如果您愿意,也可以禁用它。
按下 Windows+Tab 之后,您可以松开这两个键,并使用鼠标或方向键选择一个窗口。要将窗口移动到另一个虚拟桌面,只需使用鼠标将其拖到屏幕顶部的虚拟桌面图标上即可。
这与单击任务栏上 Cortana 图标右侧的任务视图按钮时打开的界面是相同的。但是,键盘快捷键可能会更加方便快捷。
至少,这比 Windows 7 和 Vista 上旧的“翻转 3D”功能更有用。感觉那更像是 Windows 上的 3D 技术演示,而不是有用的窗口切换器。
安装替代 Alt+Tab 切换器
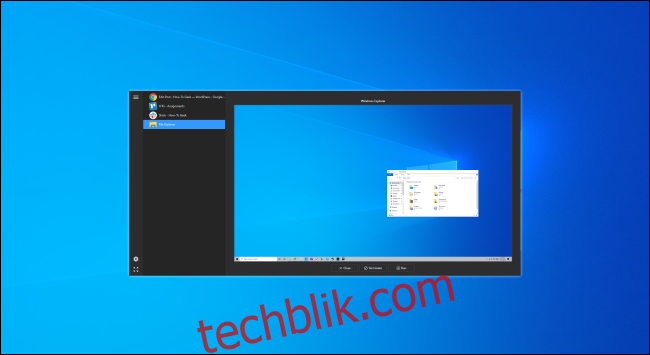
您还可以将内置的 Windows Alt+Tab 切换器替换为第三方的替代品。例如,NTWind 提供的免费 Alt+Tab 终止器 提供了一个功能更强大、可自定义的 Alt+Tab 切换器。它具有更大的窗口预览,以及用于关闭行为不端的应用程序的内置“终止”功能。如果您正在寻找一些不同的东西,可以尝试一下。
Alt+Tab Terminator 是我们过去推荐的 VistaSwitcher 的继任者。