QuickTime X 使用指南:一个强大的免费多媒体工具
在当今时代,几乎每一个需求都有相应的工具可以帮助我们实现。这些工具的功能和价格会随着时间推移而不断变化。一般来说,对于技术类工具来说,时间和成本往往成反比。几年前,想要找到一款免费、无水印、无分辨率限制的视频捕获、编辑和渲染工具几乎是遥不可及的梦想。但如今,我们可以通过 QuickTime Player 实现这一切,而且不会有任何质量损失。本文将指导您如何充分利用 QuickTime X 的强大功能。

资深的 Mac 用户可能会注意到,在 Launchpad 中搜索 QuickTime 时,会出现两个图标,都名为 QuickTime Player。一个是浅蓝色的 QuickTime Player 7,另一个是颜色较深的 QuickTime Player X。我们应该选择 QuickTime Player X。 QuickTime Player 7 是一款免费播放器,但带有付费升级功能;而 QuickTime X 则能满足基本需求,无需额外付费。它集音频播放器、录音机、屏幕捕获、录像机、编辑器和渲染器于一身。
让我们从最基础的功能开始。
如何进行录制
如果您在 Mac 上连接了外部非火线摄像头,则需要安装特定的驱动程序(可以在网上搜索获取)才能使用它进行录制。 通常情况下,您只需要点击“文件”菜单,选择“新建影片录制”即可。此时会弹出一个带有红色录制按钮的窗口,稍等片刻,待摄像头初始化完成后,即可开始录制视频。
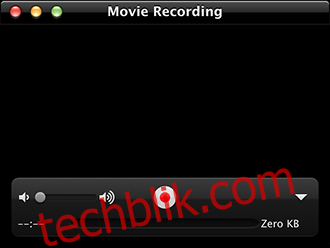
录制音频的原理相同,只需点击“新建音频录制”按钮,然后点击“录制”即可开始。此外,您还可以点击“新建屏幕录制”来录制屏幕视频,只要存储空间足够。 点击该选项后,您会在菜单栏中看到一个录制按钮。屏幕上会出现提示,告诉您点击屏幕任意位置即可录制整个屏幕。如果您只想录制屏幕的一部分,只需拖动鼠标选择该区域即可。要停止录制,点击菜单栏中的停止按钮,QuickTime 会自动停止并播放录制的视频。此外,QuickTime 还提供屏幕回放功能,但没有屏幕选择功能。
在这三种录制模式中,关闭录制都会弹出保存窗口。音频的质量取决于录音设备(内置或外置),除非您是专业人士,否则难以分辨差别。
现在,假设您有多个录音片段需要拼接成一个较长的录音,或者想要将一个录音分割成多个部分。 这可以通过 QuickTime 的编辑功能来实现。
如何进行编辑
让我们先从视频编辑开始。像往常一样,在 QuickTime 中打开目标视频。点击菜单栏中的“编辑”,然后点击“修剪”。您会看到一个覆盖整个视频的黄色条。将黄色条的两端拖动到您想要保留的区域,然后点击“修剪”。此时,黄色条之外的区域将被删除。
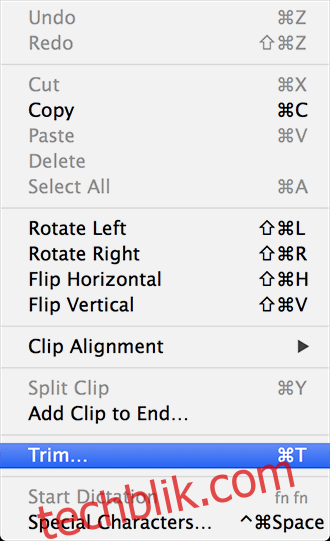
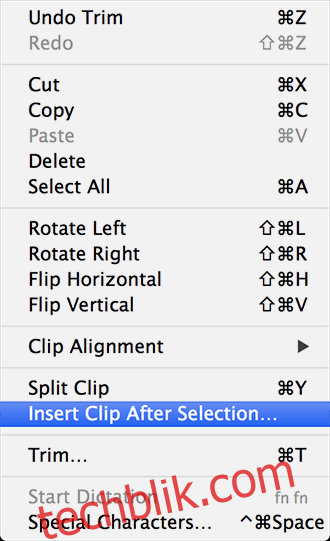
如果需要将视频分割成多个片段,请点击“编辑”菜单中的“分割片段”(或使用快捷键 ⌘+Y)。在这里,您可以将视频分割成任意数量的部分。然后您可以修剪需要删除的片段。您甚至可以在这里重新排列片段的顺序。如果需要添加其他片段,可以点击“编辑”菜单中的“在所选位置后插入片段”,或者直接将片段拖放到窗口中。就是这么简单!还有一个复制选项,虽然不是理想的解决方案,但可以通过它来实现一些特殊需求。
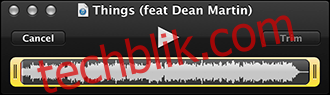
音频编辑的操作与视频编辑完全相同,唯一不同之处在于您看到的是波形图。您可以分割音频,修剪音频,还可以添加其他音频片段。完成编辑后,可以将音频保存为常用格式。您也可以选择在线分享至指定服务。
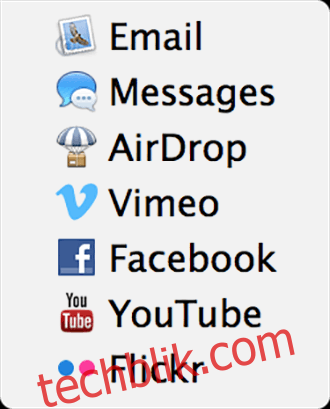
请记住,QuickTime 并非满足所有编辑需求的完美方案,但在处理一些小问题时非常方便,并且绝对是 Windows Movie Maker 的一个更灵活的替代方案。与付费解决方案相比,QuickTime 的缺点是无法同时处理音频和视频,也无法同步外部录制的音频。此外,它也无法直接添加图像片段。一个可行的解决方法是使用上述方法将图像制作成视频,然后将该视频作为片段插入到其他视频中。虽然这不是一个优雅的方案,但也是一个可用的替代方案。
如果您是一个需要制作屏幕录像的博主,QuickTime 可以帮助您更好地将信息传达给观众。