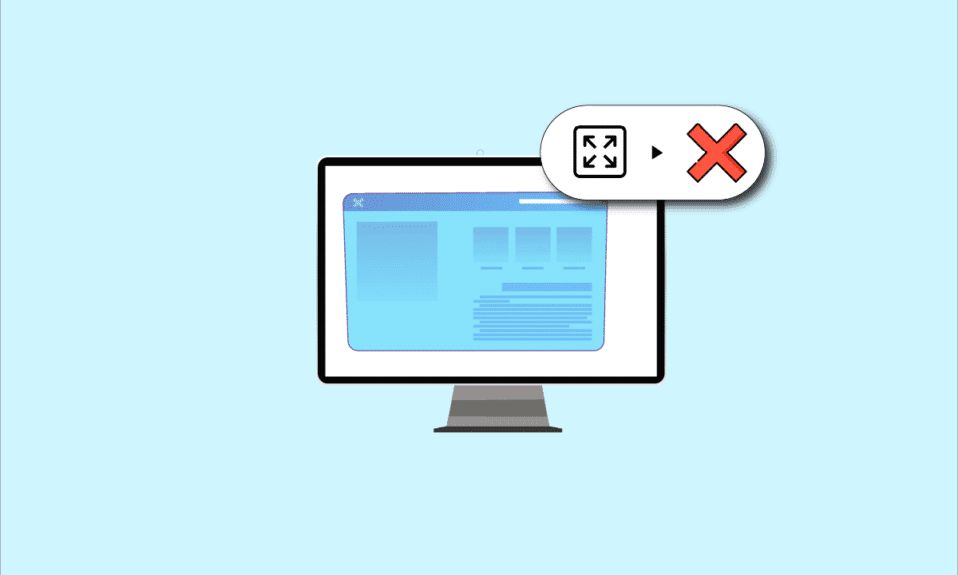
當您嘗試使用應用程式或玩遊戲時,如果發現在 Windows 10 上螢幕無法正常全螢幕顯示,那麼這篇文章將會對您有所幫助。本文將探討多種解決 Windows 10 全螢幕模式失效問題的方法,幫助您重新啟用全螢幕功能。您可以嘗試文中描述的這些方法來排除問題,並輕鬆地恢復全螢幕體驗。

如何修復Windows 10上的全螢幕無法運作問題
以下列出了一些導致 Windows 10 全螢幕模式無法正常運作的常見原因:
-
登錄編輯器中錯誤的註冊表項:如果登錄編輯器中的設定值不正確,可能會導致全螢幕模式失效。
-
不當的圖形設定:電腦上的圖形設定如果配置錯誤,也可能導致無法使用全螢幕模式。需要在所有顯卡(例如 Intel、NVIDIA 和 AMD Radeon)軟體中正確配置這些設定。
-
顯卡問題:如果電腦上的顯卡出現故障,或者驅動程式損壞,都可能導致全螢幕模式無法正常運作。
-
NVIDIA 控制面板設定不正確:如果 NVIDIA 控制面板中的設定沒有正確配置,也可能會影響全螢幕模式的使用。
基本疑難排解方法
以下是一些基本的疑難排解步驟,可以幫助您解決 Windows 10 上全螢幕模式無法正常運作的問題。建議先嘗試這些基本方法,如果問題仍然存在,再嘗試其他進階方法。
1. 將顯示縮放設為 100%
您需要在「設定」應用程式中將顯示縮放設定為 100%,並將解析度設定為全螢幕大小,這樣才能在全螢幕模式下使用應用程式。請按照以下步驟將顯示縮放設定為 100%,並解決 Windows 10 螢幕無法全螢幕顯示的問題。
1. 同時按下 Windows 鍵 + I 鍵,開啟「設定」應用程式。
2. 點擊「系統」。

3. 將「文字、應用程式和其他項目的大小」設定為 100%。
注意:建議始終使用系統建議的縮放設定,以確保系統能正確回應。

2. 開啟應用程式的全螢幕模式
您可以嘗試點擊全螢幕按鈕,在遊戲中啟用全螢幕模式。
1. 按下 Windows 鍵,輸入「Solitaire Collection」,然後點擊「開啟」以啟動應用程式。
注意:「Solitaire Collection」應用程式僅用於說明目的。

2. 然後,點擊「Solitaire Collection」應用程式右上角的全螢幕按鈕,在您的電腦上進入全螢幕模式。

3. 更新顯卡驅動程式
您需要更新電腦上的圖形驅動程式,才能在全螢幕模式下使用應用程式和遊戲。請參閱相關文章,了解如何更新電腦上的圖形驅動程式,以解決此問題。

4. 重新安裝顯卡驅動程式
您可以嘗試在電腦上卸載並重新安裝圖形驅動程式,以解決全螢幕模式的問題。請使用此處提供的連結,查閱相關文章中的步驟,了解如何在電腦上卸載和重新安裝圖形驅動程式。

5. 修改相容性設定
有時候,如果您在與電腦上的 Windows 版本不相容的電腦上使用遊戲或應用程式,您可以嘗試在相容模式下執行遊戲來解決問題。請參閱相關文章中提到的步驟,了解如何在相容模式下執行遊戲。

6. 停用防毒軟體
有時,防毒軟體可能會干擾您在全螢幕模式下使用應用程式和遊戲。請參閱相關文章,了解如何在 Windows 10 上暫時停用防毒軟體。

7. 以視窗模式執行遊戲
您可以嘗試在視窗模式下執行遊戲,以解決全螢幕模式無法在您的電腦上正常運作的問題。請按照以下步驟執行此操作。
1. 在搜尋欄中搜尋「Solitaire Collection」,然後點擊應用程式結果啟動應用程式。

2. 點擊應用程式右上角的最小化按鈕,然後拖曳應用程式的邊角來調整遊戲大小。

8. 變更主要螢幕
如果您在電腦上使用多個顯示器來使用應用程式,您可以嘗試變更主要螢幕,以解決全螢幕模式的問題。請使用此處提供的連結,查閱如何在電腦上切換主要顯示器的相關文章。

9. 將工作列還原為預設設定
您可以嘗試在「設定」應用程式中修改工作列上的設定,以解決全螢幕模式的問題。請按照文章中提到的步驟,將電腦上的工作列設定還原為預設值。

以下是一些更進階的疑難排解方法,可以嘗試。
方法一:修改遊戲設定
您可以嘗試修改電腦上的設定,以解決 Windows 10 全螢幕模式無法正常運作的問題。
選項 I:停用遊戲模式
嘗試在「設定」應用程式中停用遊戲模式,以便在全螢幕模式下查看遊戲。
1. 同時按下 Windows 鍵 + I 鍵,開啟「設定」應用程式。
2. 點擊「遊戲」。

3. 點擊視窗左側窗格中的「遊戲模式」標籤,然後在「遊戲模式」設定中關閉開關。

選項二:啟用 DirectPlay 選項
DirectPlay 選項允許您透過網際網路連線玩遊戲,啟用此設定可以幫助解決全螢幕模式的問題。
1. 按下 Windows 鍵,輸入「開啟或關閉 Windows 功能」,然後點擊「開啟」。

2. 在「Windows 功能」視窗中,展開「舊版元件」選項,選取「DirectPlay」功能,然後點擊「確定」按鈕。

3. 「Windows 功能」完成所需檔案的搜尋後,您將看到已完成狀態的螢幕。

方法 2:修改 Intel 圖形控制面板設定
如果 Intel 圖形控制面板上的設定有誤,可能會影響全螢幕模式在 Windows 10 上的運作。以下步驟可以幫助您修正。
1. 同時按下 Windows 鍵 + D 鍵,顯示電腦桌面。
2. 在空白區域點擊滑鼠右鍵,然後在顯示的選單中點擊「圖形屬性」。

3. 在 Intel® 核心圖形控制面板視窗中,點擊選單中的「顯示」按鈕。

4. 在「縮放」部分,選取「縮放全螢幕」選項,然後點擊「套用」按鈕。

5. 在確認視窗中點擊「是」按鈕,以修改 Intel 圖形設定。

方法 3:變更登錄表項目
如果登錄編輯器中的鍵值設定不正確,您需要變更輸入的鍵值,以解決 Windows 10 全螢幕模式無法正常運作的問題。
1. 按下 Windows 鍵,輸入「登錄編輯器」,然後點擊「開啟」。

2. 按照指定的路徑,導覽至登錄編輯器中的「Configuration」資料夾。
Computer\HKEY_LOCAL_MACHINE\SYSTEM\ControlSet001\Control\GraphicsDrivers\Configuration

3. 在視窗左側的窗格中,對「Configuration」資料夾點擊滑鼠右鍵,然後點擊選單中的「尋找」選項,以開啟尋找視窗。

4. 在「尋找目標」欄位中,輸入「scaling」這個詞彙,在「查看」部分中選取所有選項,然後點擊視窗上的「尋找下一個」按鈕。

5. 在顯示的列表中,雙擊「Scaling」鍵,以編輯該鍵值。

6. 在「編輯 DWORD (32 位元) 值」視窗中,於「數值資料」欄位中輸入數值「3」,然後點擊「確定」按鈕以修改鍵值。

檢查 Windows 10 上螢幕無法全螢幕顯示的問題是否仍然存在。
方法 4:停用 Teamviewer
Teamviewer 是一個用於存取遠端裝置的應用程式,您需要停用 Teamviewer,以解決 Windows 10 上全螢幕模式無法正常運作的問題。遠端協助應用程式允許您遠端控制任何其他電腦,是一個常用的應用程式。
1. 按下 Windows 鍵,輸入「工作管理員」,然後點擊「開啟」。

2. 在「處理程序」標籤的「應用程式」部分,選取「Teamviewer」應用程式,然後點擊「結束工作」按鈕,以停用 Teamviewer 應用程式。

方法五:修改 AMD Catalyst Control Center 設定
如果您使用 AMD Radeon Software 作為圖形設計卡,您可能需要修改 Catalyst Control Center 中的設定,以解決 Windows 10 全螢幕模式無法正常運作的問題。
1. 同時按下 Windows 鍵 + D 鍵,進入桌面。
2. 在空白區域點擊滑鼠右鍵,然後選取「AMD Catalyst Control Center」選項。

3. 導覽至控制中心的「我的 VGA 顯示器」部分。

4. 在「大螢幕模型」部分,點擊三角形按鈕,然後點擊「屬性」選項。
5. 在選單中,選取較低解析度,然後點擊「儲存」按鈕,將變更儲存在控制中心中。
6. 現在,回到「我的 VGA 顯示器」視窗,然後點擊視窗左下角的小型筆記型電腦三角形按鈕。
7. 在可用的清單中,點擊「全螢幕」選項,然後點擊「儲存」按鈕以儲存變更。
方法 6:停用全螢幕優化
如果問題出在特定遊戲上,您可以嘗試停用全螢幕優化,以解決 Windows 10 上全螢幕模式無法正常運作的問題,並手動進入全螢幕模式。
1. 對遊戲的可執行檔點擊滑鼠右鍵。
2. 在內容選單中,選取「屬性」選項。
3. 導覽至「相容性」標籤,選取「設定」部分下的「停用全螢幕優化」選項。

4. 最後,點擊「套用」>「確定」,停用全螢幕優化。
***
本文探討了在 Windows 10 上解決全螢幕模式無法正常運作問題的各種方法。如果您正在努力解決顯示器無法全螢幕顯示 Windows 10 的問題,您可以在這篇文章中找到恢復全螢幕 Windows 10 的方法。我們鼓勵您在下方評論區分享您關於本文所討論主題的建議和疑問。