设想一下,忙碌了一整天后,你回到家,渴望直接投入到你最爱的游戏中,与朋友们一较高下。然而,迎接你的却是一条刺眼的错误消息,提示你无法连接到EA服务器。这无疑令人沮丧,对吗? EA因其卓越的游戏作品而广受赞誉,例如FIFA、战地和极品飞车系列,但同时,他们也因其层出不穷的游戏错误而“声名鹊起”。本文将深入探讨无法连接到EA服务器的原因,并提供全面的解决方案。
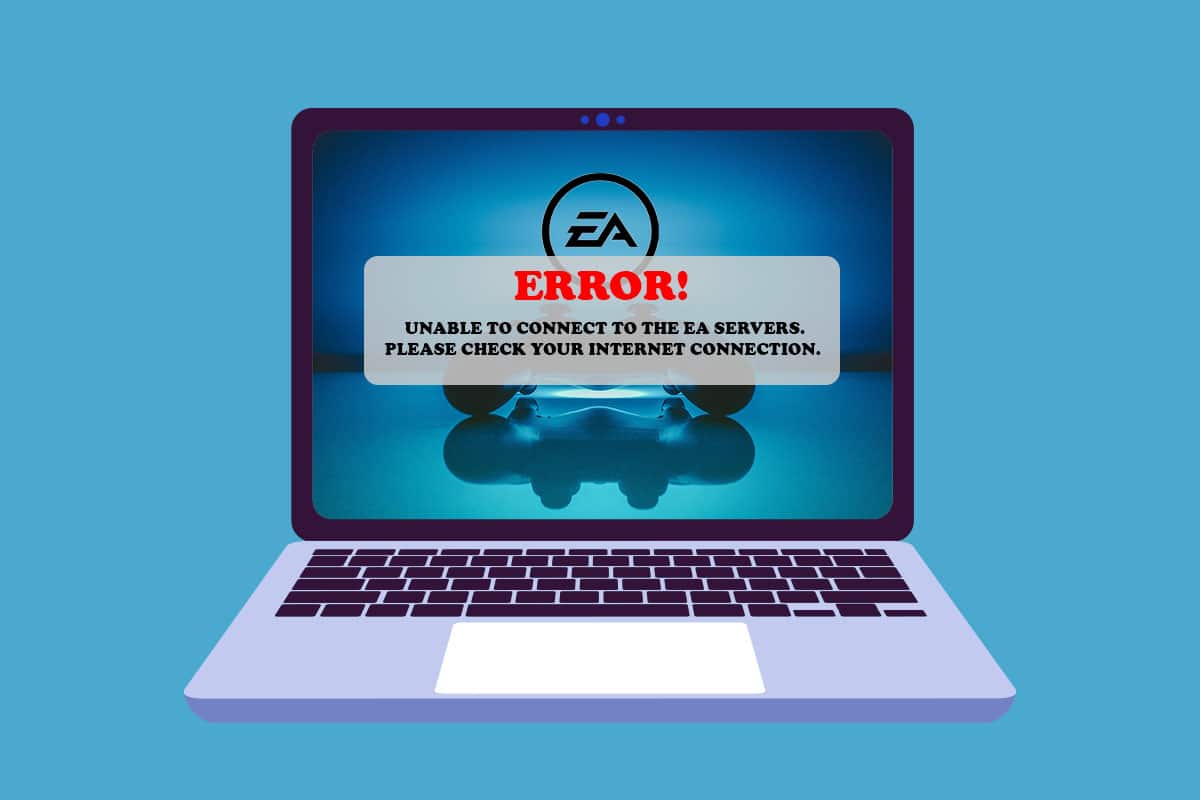
在Windows 11中修复无法连接EA服务器问题
导致无法连接到EA服务器错误的原因多种多样。以下列出了一些常见原因,以便你参考和理解:
- 存储空间不足
- 驱动程序过时
- EA服务器网络流量过高
- VPN或代理网络冲突
- Windows版本过时
以下方法包含多种解决此问题的途径。请逐步尝试每种方法,直到成功解决无法连接到EA服务器的错误。
方法 1:基本故障排除步骤
在深入研究更复杂的方法之前,我们先来了解一些你可以执行的基本故障排除步骤,以便排除这个恼人的错误。
1. 检查游戏服务器状态:你可能会遇到无法连接EA服务器的错误,因为游戏服务器可能已关闭。你可以按照以下步骤检查服务器状态:
1. 在线访问EA帮助页面。
2. 点击你正在玩的游戏,如下图所示。

3. 搜索你正在玩的游戏。
4. 在游戏的帮助页面中,你可以在右上角看到服务器状态。绿色表示服务器在线,红色表示服务器宕机。

注意:EA也会在其Twitter账号上发布任何服务器离线的更新。你可以查看EA帮助的Twitter账号。
2.检查网络服务器状态:与游戏服务器类似,你设备的网络服务器也可能离线。你可以在下方搜索设备的网络状态:
3.更正日期和时间设置:服务器时间和你的电脑时钟之间的时间差异可能会导致冲突,从而导致无法连接到EA服务器的错误。要解决这个问题:
1. 右键点击任务栏右下角的日期和时间标签。

2. 点击“调整日期和时间”。
3. 点击开关切换标记为“自动设置时间”和“自动设置时区”,然后点击“立即同步”将你的计算机时间与Windows服务器同步,如下图所示。

4. 执行电源重启:对所有设备(包括路由器、游戏机或计算机)进行电源重启可以解决你无法连接到EA服务器的问题。完全关闭所有设备,并等待2-4分钟,然后再重新打开。此电源循环将有助于使设备重新启动并再次开始正常工作。
5. 设置EA帐户类型:许多游戏机和游戏都需要在帐户中添加会员或订阅才能激活在线游戏。如果需要在线玩游戏,你必须确保你的帐户配备了这些。同时,你可能还需要检查你帐户的帐户类型。EA支持针对儿童的家长控制帐户。因此,请检查你的帐户类型以及你的帐户是否获得了你尝试玩的游戏所需的权限。
6. 确认EA帐户状态:如果你违反了EA的条款和条件协议,你的EA帐户可能会被封禁或暂停。这可能是安装受限软件或在游戏过程中出现可疑行为的结果。与任何在线游戏公司一样,EA对作弊政策非常严格,用户举报可能会导致帐户暂停甚至永久封禁。
- 你可以检查你的帐户是否被暂停或禁止,或者在最坏的情况下被停用或删除。
- 如果它被暂停,你可以等到暂停期结束。
- 但在其他情况下,你可以创建一个不同的帐户,并确保这次你遵守规则。
7. 从其他设备注销:EA不支持同一帐户的多次登录。因此,请确保你当时仅在单个设备上使用该帐户。从所有设备注销,并仅在你在用的主设备上登录。这种做法还可以防止你的帐户被黑客入侵。
8. 使用以太网电缆切换到有线连接:有线网络为你提供带宽优先权,你无需像无线网络那样与其他用户共享。要切换到有线网络:
1. 将以太网电缆插入计算机的以太网端口。

2. 将电缆的另一端插入调制解调器的以太网端口。
3. 检查任务栏中网络图标的变化。
方法 2:运行 Internet 连接疑难解答
Windows自带一个内置的疑难解答程序,可以解决Internet连接问题。使用Internet连接疑难解答解决无法连接到EA服务器的问题。
1. 同时按下Windows + I键打开设置窗口。
2. 在系统选项卡中向下滚动,然后点击“疑难解答”。

3. 点击“其他疑难解答”。

4. 点击“Internet连接”前的“运行”。

5. 等待它检测到问题,并按照屏幕上显示的说明应用修复程序。

6. 点击“关闭”。
7. 最后,重新启动你的游戏。
方法三:清空存储空间
你的硬盘驱动器(HDD)上没有足够的空间存储来自服务器的临时文件也可能导致与服务器的连接受阻。以下是清理磁盘以为这些文件腾出空间的方法:
选项一:清空回收站
1. 右键单击桌面左上角的回收站图标。
2. 单击“清空回收站”。

3. 单击“是”。
选项二:删除不必要的下载文件:
1. 同时按Windows + E键打开文件资源管理器。
2. 单击“下载”。

3. 手动删除所有不需要的文件,方法是右键单击要删除的项目,然后单击删除图标,如下图所示。

选项三:删除临时文件
1. 同时按下Windows + I键打开“设置”。
2. 点击“系统”,然后点击“存储”。

3. 点击“临时文件”。

4. 从下面列出的可用选项中选择所需的临时文件,然后单击“删除文件”选项,如下图所示。
- 回收站
- 下载
- 传递优化文件
- 缩略图

选项 IV:使用磁盘清理
1. 点击“开始”,键入“磁盘清理”,然后按Enter键。

2. 从列表中选择安装Windows的磁盘,然后单击“确定”。
3. 从列表中选择要删除的文件。

4. 在出现的对话框中单击“删除文件”。

方法 4:禁用 VPN 或代理服务器
使用VPN或代理网络可能会导致连接到EA服务器的冲突。要禁用代理网络:
1. 同时按下Windows + I键打开“设置”。
2. 单击左侧窗格中的“网络和Internet”。
3. 然后,选择“代理”选项。

4. 在“手动代理设置”下,单击“使用代理服务器”旁边的“编辑”。

5. 单击开关切换以关闭“使用代理服务器”选项。

方法 5:刷新 DNS 服务器
刷新DNS服务器意味着从缓存中清除任何IP地址记录或DNS记录。为此:
1. 单击“开始”,键入“命令提示符”,然后单击“以管理员身份运行”。

3. 在用户帐户控制对话框中单击“是”。
4. 键入ipconfig /flushdns命令并按Enter键。

5. 然后,键入ipconfig /registerdns命令并按Enter键。

6. 接下来,执行ipconfig /release命令。

7. 现在,输入ipconfig /renew命令并按Enter键。

8. 然后,键入netsh winsock reset命令并按Enter键。

9. 最后, 重启电脑 并尝试再次打开游戏。
方法 6:设置自定义 DNS 服务器
自定义DNS服务器为你的Internet连接提供更好的稳定性和更快的速度。它将解决你可能面临的任何速度或延迟请求问题。
1. 单击“开始”,键入“查看网络连接”,然后单击“打开”。

2. 右键单击你首选的网络适配器,然后单击“属性”。

3. 点击“Internet 协议版本 4 (TCP/IPv4)”并点击“属性”,如下图所示。

4.选择“使用以下DNS服务器地址”
5.设置 1.1.1.1 为首选DNS服务器
6. 将 1.0.0.1 设置为备用 DNS 服务器
7. 点击“确定”并退出

方法 7:更新或回滚或重新安装图形驱动程序
选项 I:更新驱动程序
过时的GPU或网络驱动程序可能会导致无法连接到EA服务器等错误。 按照即将到来的方法和步骤了解如何更新、重新安装和回滚驱动程序以解决所需的问题。
1. 单击“开始”,键入“设备管理器”,然后单击“打开”。

2. 搜索任何显示黄色警告标记的硬件。
3. 右键单击设备名称,然后单击“更新驱动程序”。

4. 单击“自动搜索驱动程序”。

5. 向导将在Internet上搜索驱动程序更新,如果找到,将征求你的许可。按照屏幕上显示的说明安装更新。
6. 单击“关闭”。
7. 重新启动你的Windows 10 PC,以检查你是否仍然遇到此问题。
选项二:重新安装驱动程序
卸载并重新安装驱动程序可以确保驱动程序安装正确。
1. 单击“开始”,键入“设备管理器”,然后单击“打开”。

2. 搜索列表中显示黄色警告标记的任何硬件。
3. 右键单击设备名称,然后单击“卸载设备”。

4. 选中标题为“删除此设备的驱动程序软件”的框,然后单击“卸载”。

5. 单击顶部菜单栏中的“操作”。
6. 选择“扫描硬件更改”。

7. 当你在列表中看到刚刚卸载的设备时,重新启动计算机。
选项 III:回滚驱动程序
安装新驱动程序有时可能会导致驱动程序安装损坏。将驱动程序回滚到以前的版本可以解决此问题。
1. 从Windows搜索中打开“设备管理器”。

2. 搜索列表中显示黄色警告标记的任何硬件。
3. 右键单击设备并单击“属性”。 
4. 在属性中,单击“驱动程序”选项卡。
5. 单击“回滚驱动程序”。

6. 从提供给你的不同原因中选择回滚到以前版本的驱动程序,然后单击“是”。
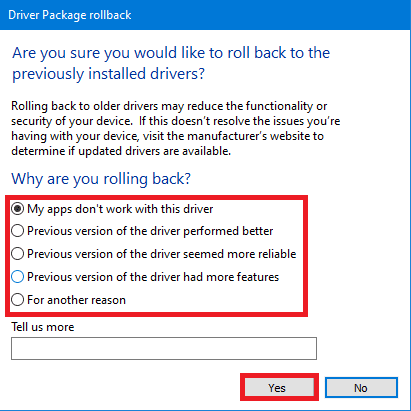
7. 重新启动你的PC以使更改生效。
方法 8:更新 Windows
过时的Windows也可能导致服务器冲突或不满足游戏正常运行的要求。此外,它还可以解决其他可能导致无法连接到EA服务器错误的问题。要更新你的Windows,请阅读并按照以下步骤操作。
1. 同时按下Windows + I键打开“设置”窗口。
2. 单击左窗格中的“Windows 更新”。
3. 然后,单击“检查更新”。
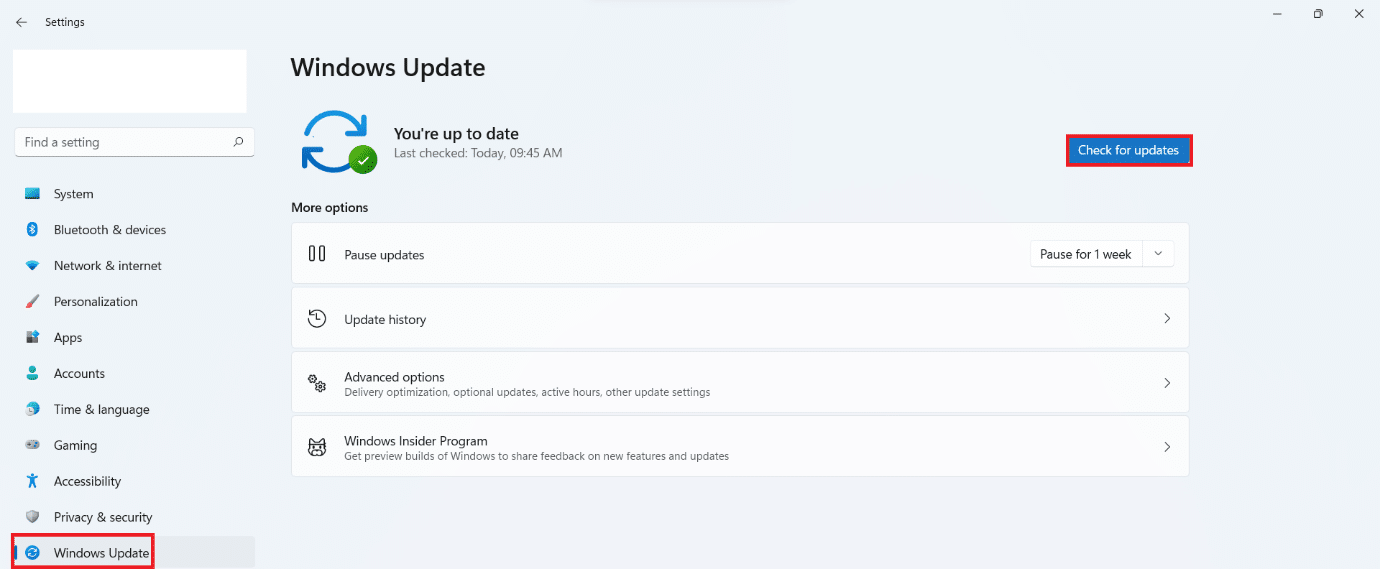
4A. 如果有可用更新,请让它安装并重新启动你的Windows 10 PC。
4B. 如果没有可用的更新,请转到下一个方法。
5. 重启电脑后,尝试打开游戏看看有什么变化。
方法 9:卸载最近安装的应用程序
新安装的应用程序可能会更改你的计算机,这进一步可能导致无法连接到EA服务器错误。要卸载最近的安装:
1. 同时按下Windows + I键打开“设置”。
2. 从左侧窗格中选择“应用程序”。
3. 然后,点击“应用和功能”。
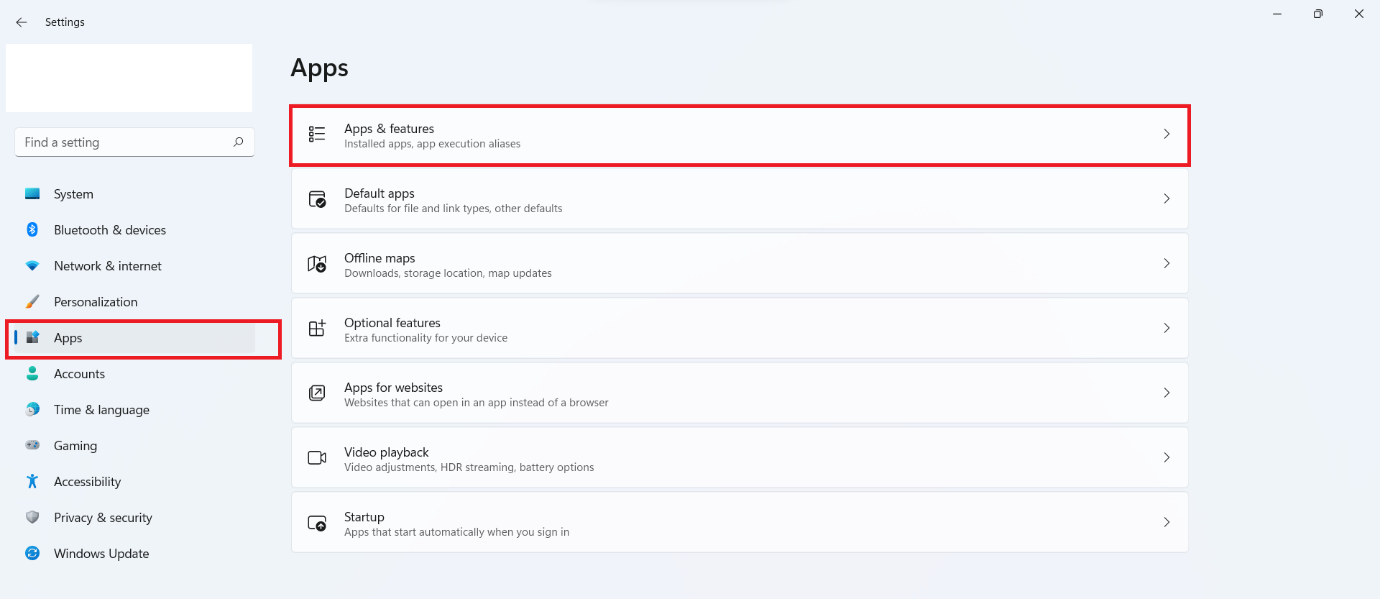
4. 滚动已安装应用程序列表并单击三点图标,然后单击“卸载”以卸载你认为导致问题的应用程序。
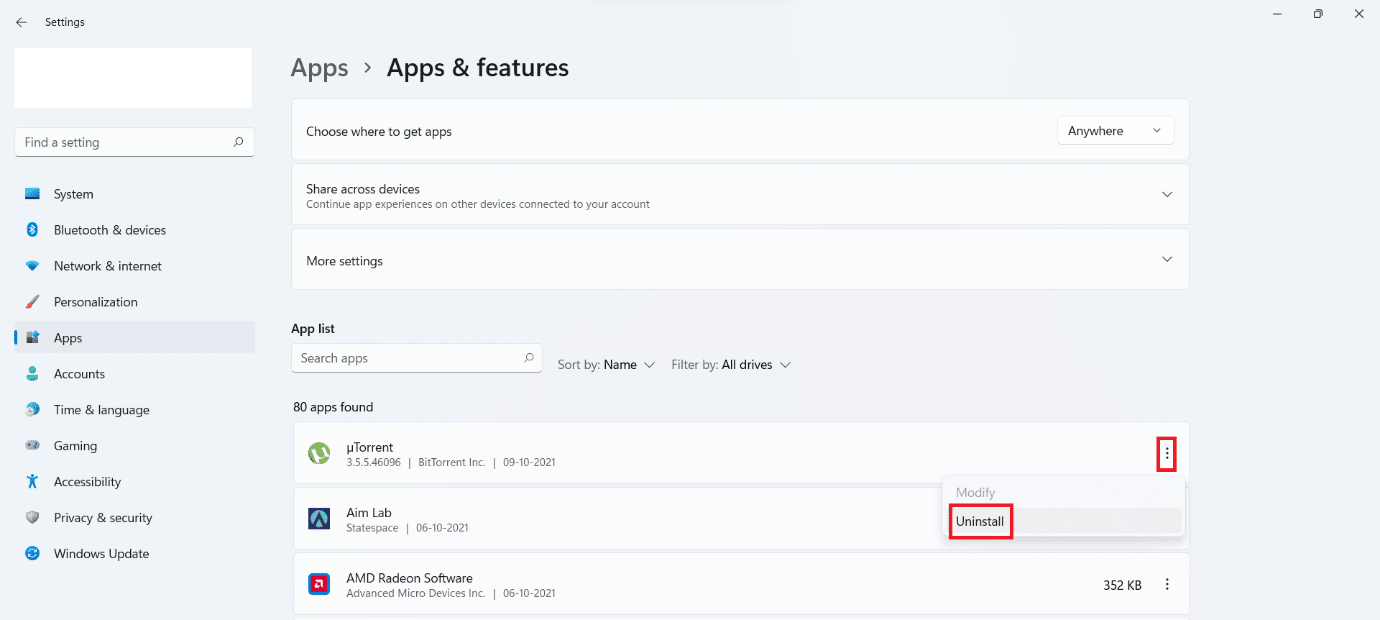
方法 10:执行恶意软件扫描
恶意软件攻击也可能使网络连接降级。建议定期运行深入的恶意软件扫描,以正确维护你的PC。
注意:我们在此处以McAfee LiveSafe应用程序上的恶意软件扫描步骤为例进行说明。选项和菜单可能因你的防病毒应用程序而异。
1. 单击“开始”,键入“McAfee LiveSafe”,然后按Enter键。
<img decoding=”async” class=”alignnone wp-image-95239″ width=”