《上古卷轴5:天际 特别版》的问世,标志着《天际》系列进入了一个新的时代,它允许玩家高度自定义游戏体验。 然而,许多玩家不得不依赖模组来调整游戏和处理文件。 其中一个常见问题是《天际》无法启动。 如果您在 Steam 或您的电脑上遇到《天际》无法启动的情况,请参考本指南来解决《天际 特别版》无法启动的问题。 本文将详细介绍如何修复《天际》在 Windows 10 中无法启动的难题。
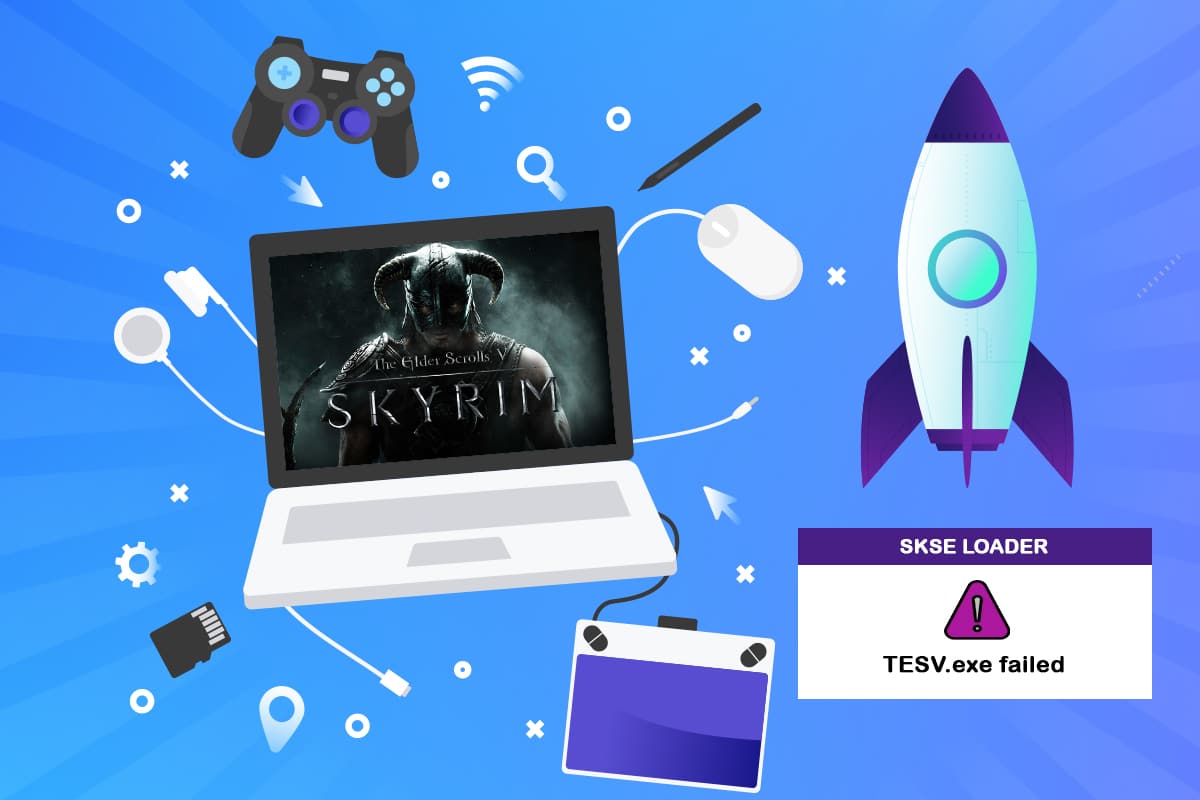
如何解决《天际》在 Windows 10 中启动失败的问题
《天际》的正常运行依赖于多个组件的协同工作。以下是一些可能导致游戏无法启动的原因:
- 游戏安装文件损坏:当更新未正确安装或在安装模组时,任何游戏的安装文件都可能受损。
- 模组冲突:模组可以增强游戏体验,但如果模组之间存在冲突,可能会导致《天际》无法启动。要找出冲突的模组,需要进行故障排除。
- Steam 安装问题:在极少数情况下,Steam 的安装可能损坏或不完整。
- Steam 依赖:由于《天际》依赖 Steam 作为其主要游戏平台,因此如果 Steam 本身出现问题,游戏也可能无法正常加载。
注意:在尝试以下解决方案之前,请确保您以管理员身份登录您的设备,并且网络连接正常,没有使用代理或 VPN。
《天际》是一款在游戏界备受瞩目的第一人称动作冒险游戏,它以其庞大的开放世界和引人入胜的剧情而闻名。该系列目前共有五个主要作品。然而,有时游戏会卡在加载界面,或者在启动时没有任何反应。自发布以来,《天际》并未提供详细的错误提示,这让许多用户感到困扰。本文旨在帮助您解决这个问题。
如果安装了《天际》的游戏模组,那么问题很可能出在模组本身。如果您对游戏进行了大量的修改或添加了新功能,最好先禁用它们并恢复原始状态。
- 模组的可靠性较低,可能会干扰游戏功能。
- 模组会改变游戏的核心文件和运行方式。
如果某个模组与游戏设置冲突,最好将其卸载并重新尝试启动游戏。
基本故障排除步骤
在开始深入的故障排除之前,请先尝试以下基本方法:
- 重新启动电脑:这是解决问题的最简单也是最基本的方法。
- 关闭后台应用程序:使用任务管理器关闭所有后台运行的应用程序。
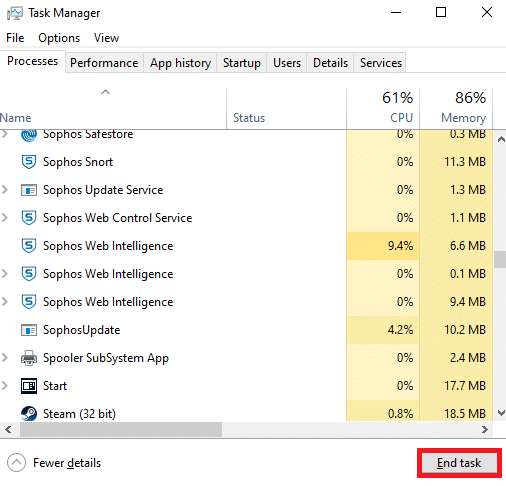
- 使用任务管理器结束游戏进程并重新启动。
方法一:以管理员身份运行游戏和 Steam
如前所述,《天际 特别版》有时可能因为缺少权限而无法启动。 为了解决这个问题,请尝试以管理员身份运行游戏和 Steam。 请按照以下步骤操作:
1. 右键单击桌面上的 Steam 快捷方式。
2. 选择“属性”。
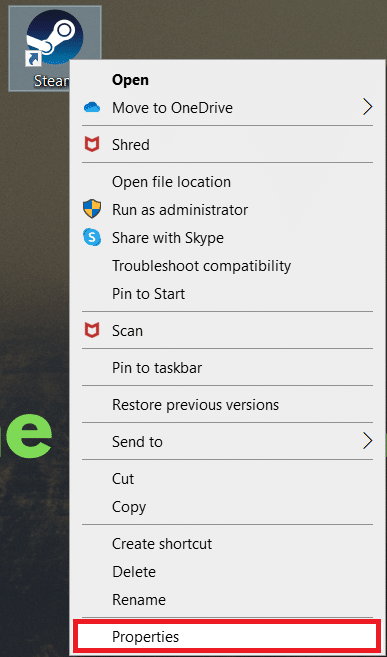
3. 切换到“兼容性”选项卡,并勾选“以管理员身份运行此程序”旁边的复选框。
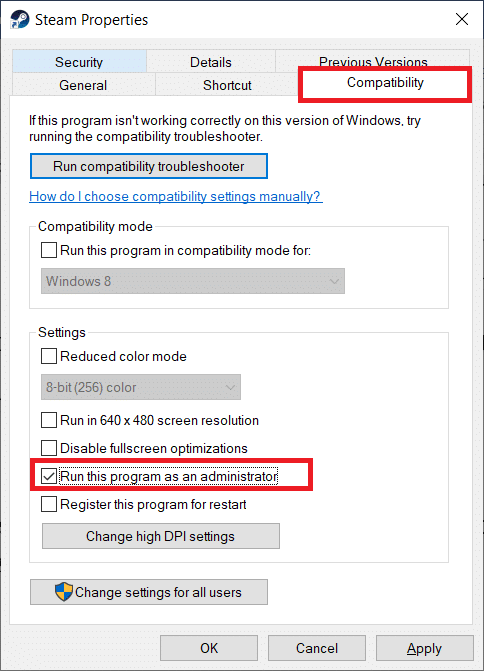
4. 单击“应用”,然后单击“确定”以保存更改。
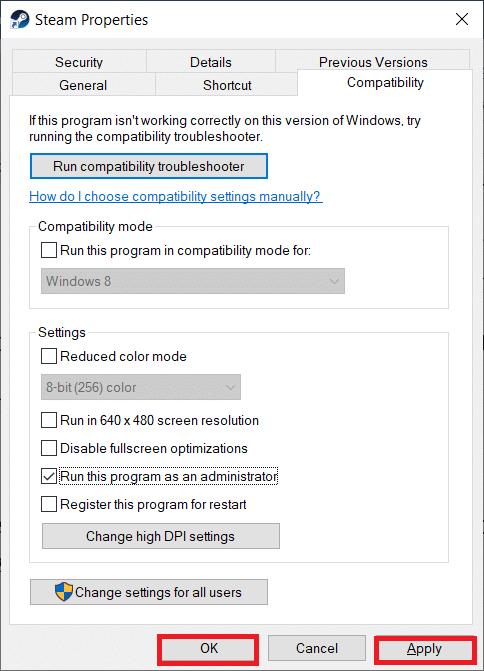
5. 按下 Windows 键,输入“Steam”并启动它。
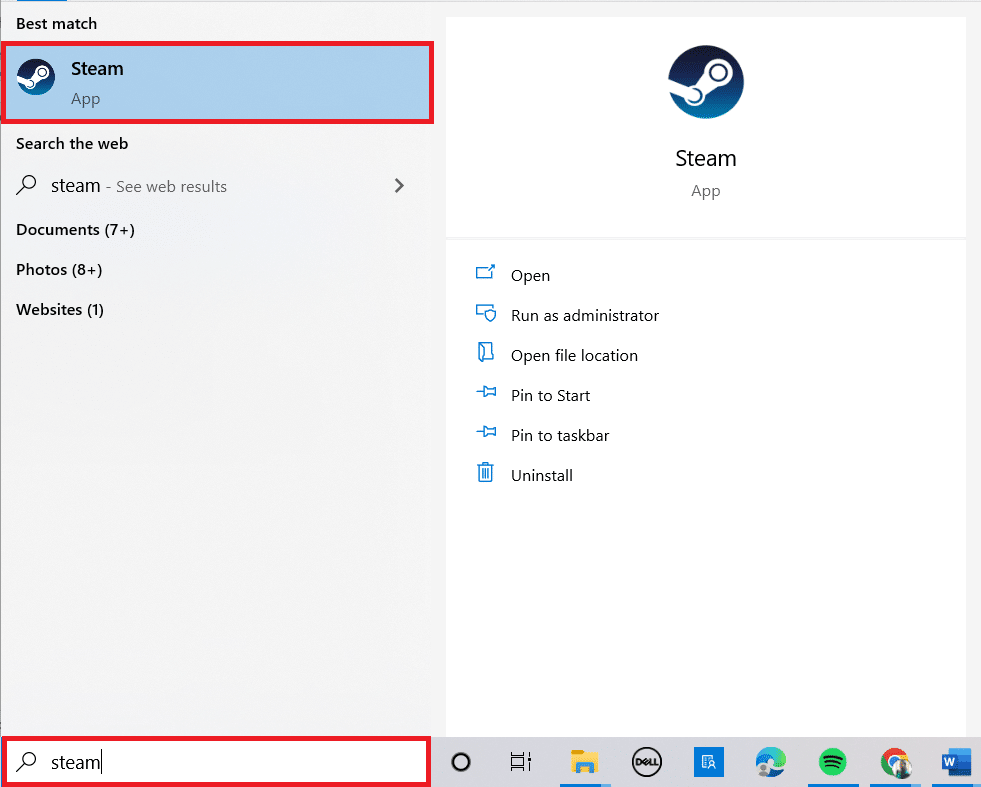
6. 在 Steam 客户端中,右键单击左侧窗格中的《上古卷轴 V:天际 特别版》,然后选择“属性”。
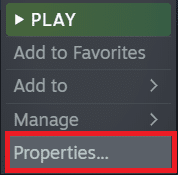
7. 转到“本地文件”选项卡,然后单击“浏览”。
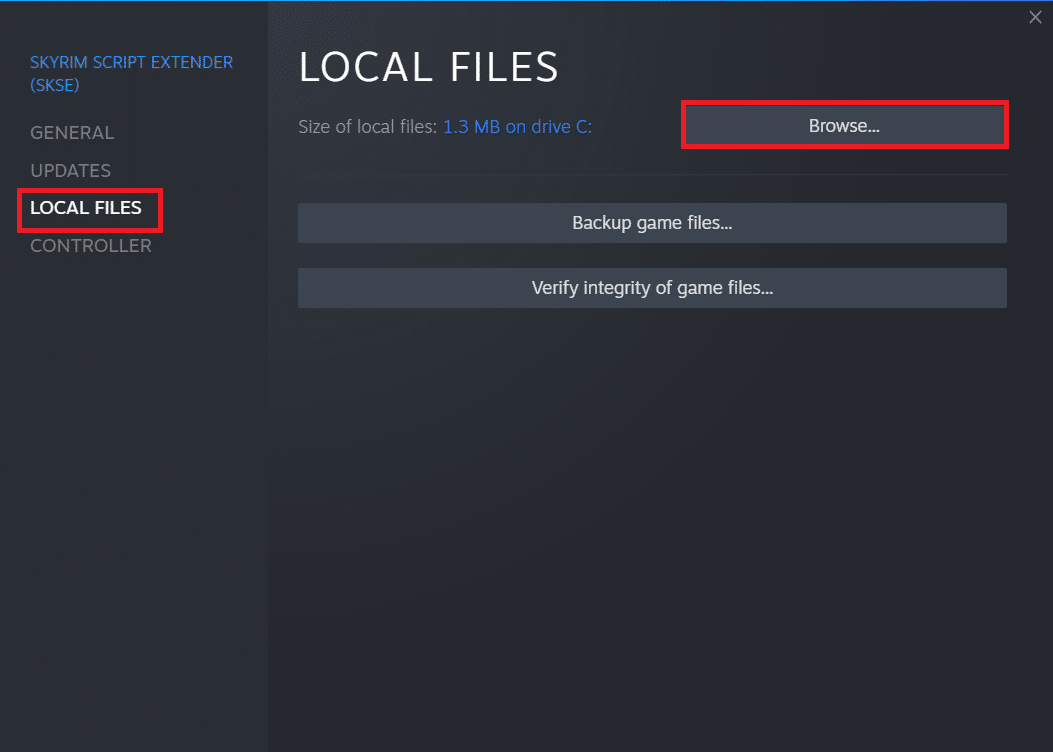
8. 找到游戏的可执行文件(通常是 SkyrimSE.exe),右键单击它并选择“属性”。
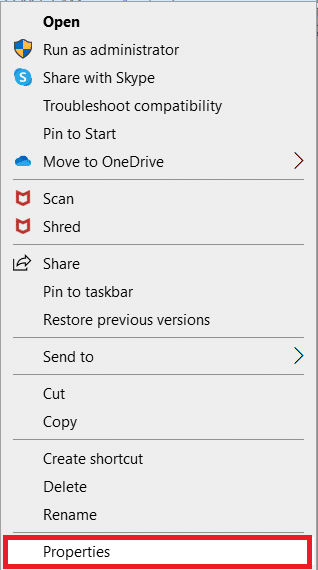
9. 切换到“兼容性”选项卡,并勾选“以管理员身份运行此程序”旁边的复选框。
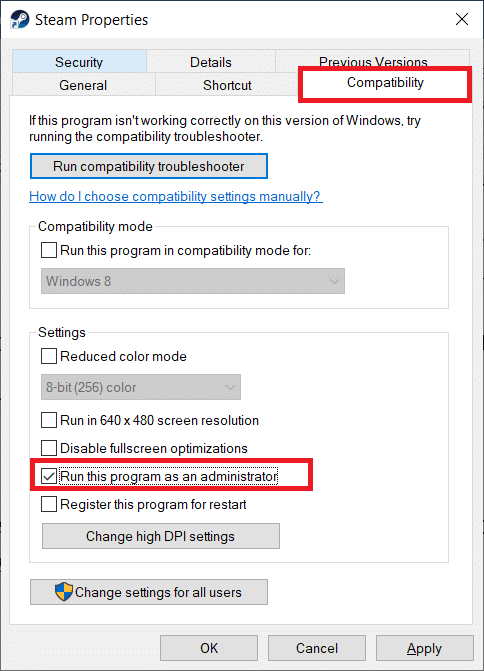
10. 最后,单击“应用”,然后单击“确定”。
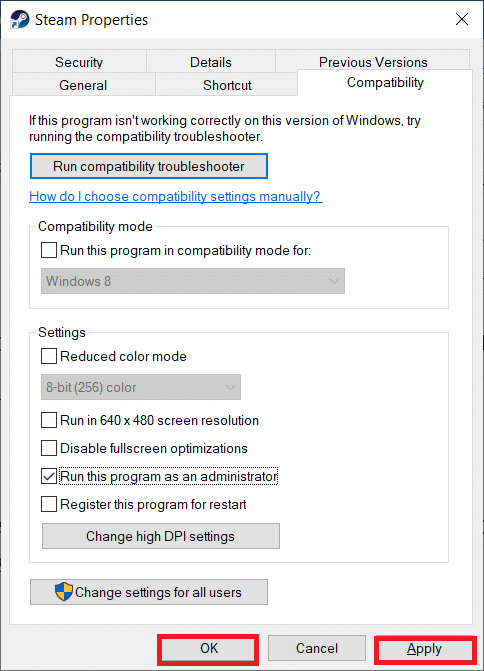
11.重新启动 Steam 客户端,并尝试运行游戏。
方法二:验证游戏文件的完整性
如果模组不是问题或者已经被禁用,但您仍然遇到启动问题,那么您的《天际》游戏文件可能已损坏。游戏崩溃时,您可以检查游戏文件是否损坏或未正确安装。请按照以下说明修复 Steam 上《天际》无法启动的问题。 请参考我们的指南,了解如何在 Steam 上验证游戏文件的完整性。
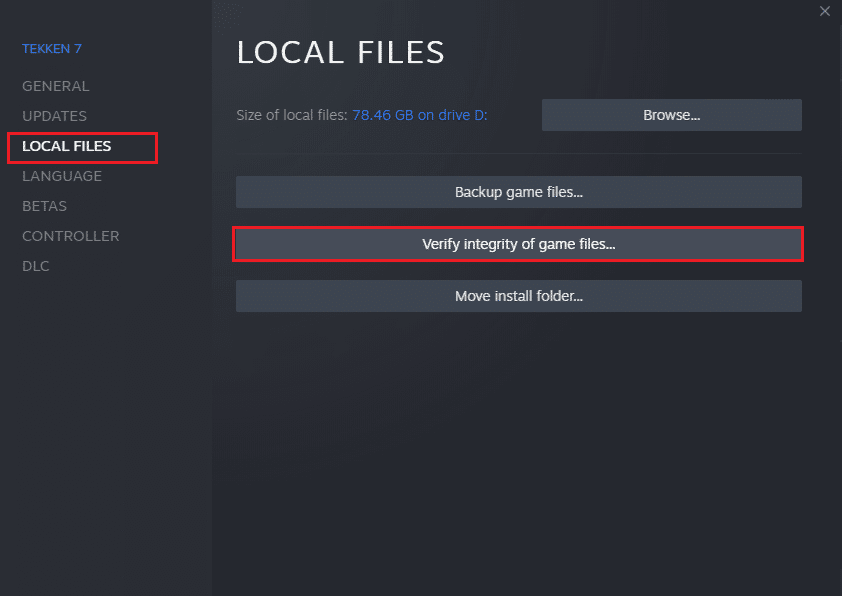
方法三:卸载 SKSE
Skyrim Script Extender (SKSE) 是一款用于管理大型 mod 脚本的工具。 尽管它有大量的用户,但 SKSE 仍在开发中,并且会定期升级。它有时可能与游戏冲突。如果尚未尝试在 Windows PC 上卸载并重新安装 SKSE,请按照以下步骤操作:
1. 启动 Steam 客户端。
2. 右键单击左侧窗格中的 Skyrim Script Extender (SKSE)。
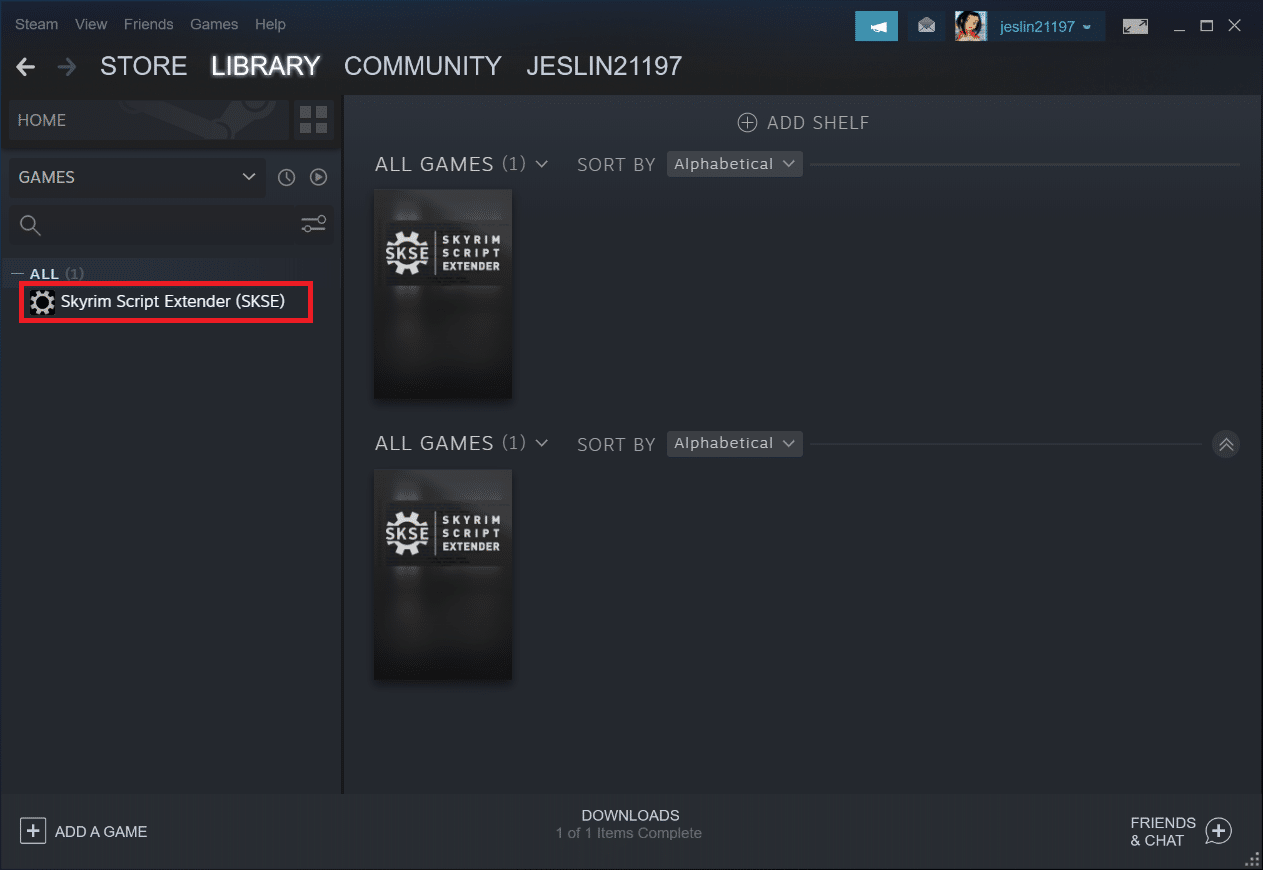
3. 选择“管理”选项。
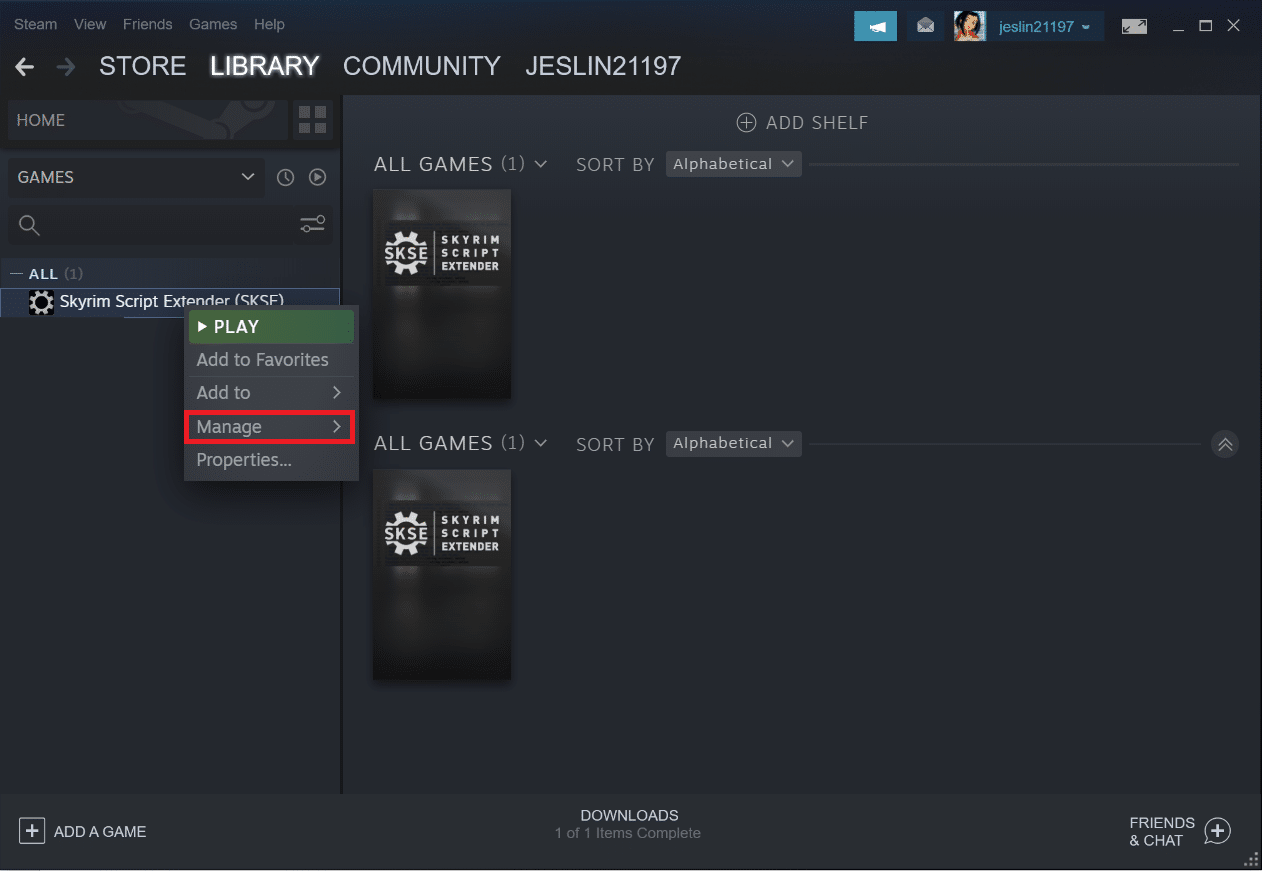
4. 单击“卸载”。
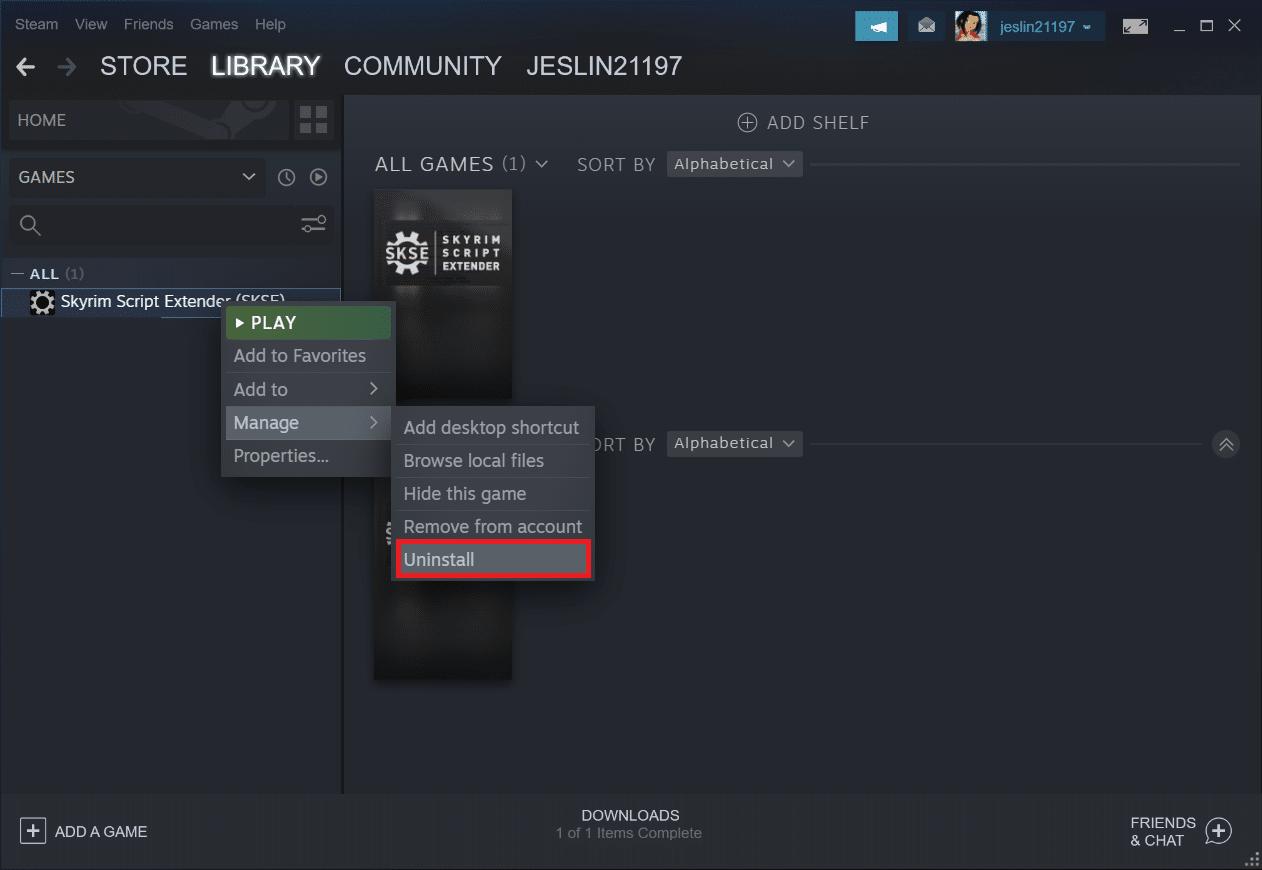
5. 再次单击弹出窗口中的“卸载”。
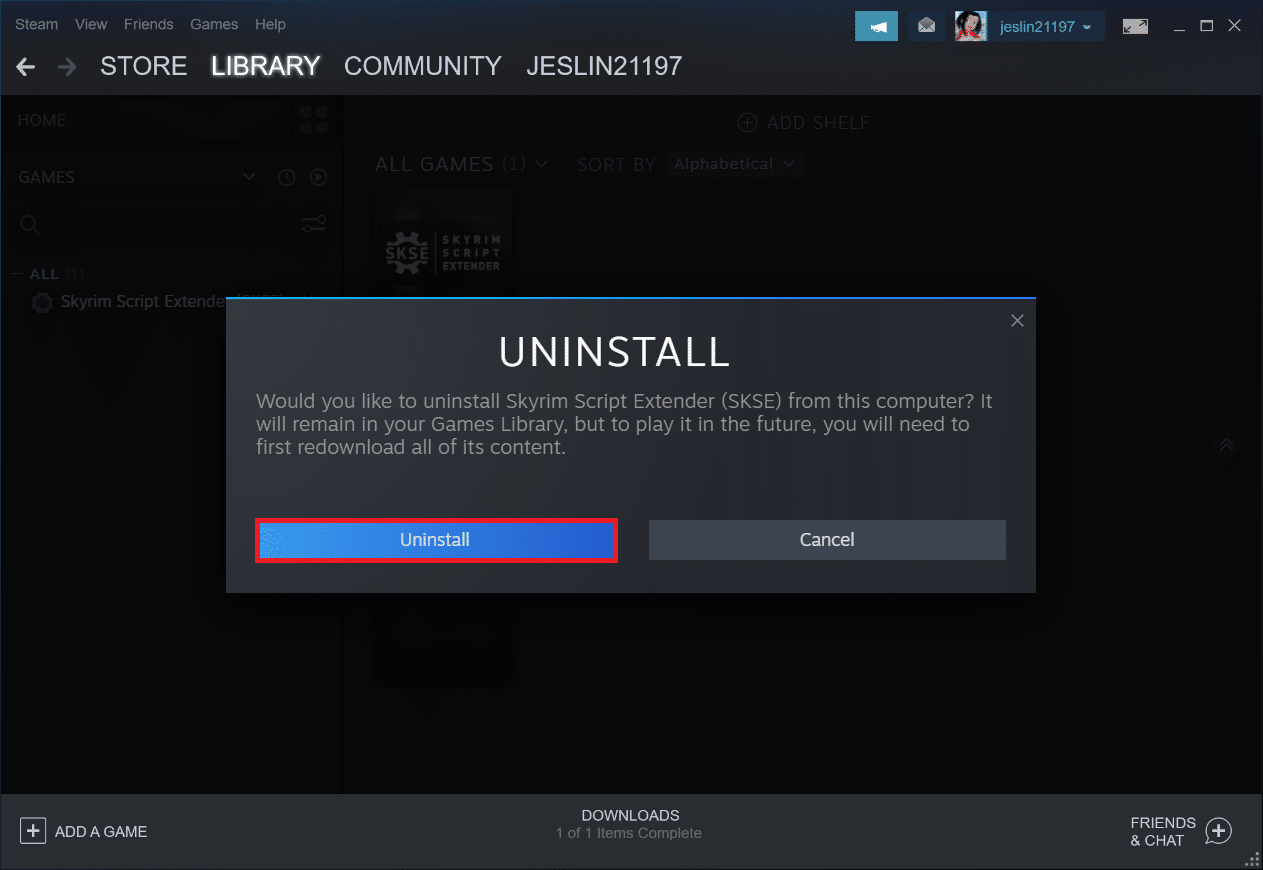
6. 导航到以下路径:
C:Program Files (x86)Steamsteamappscommon
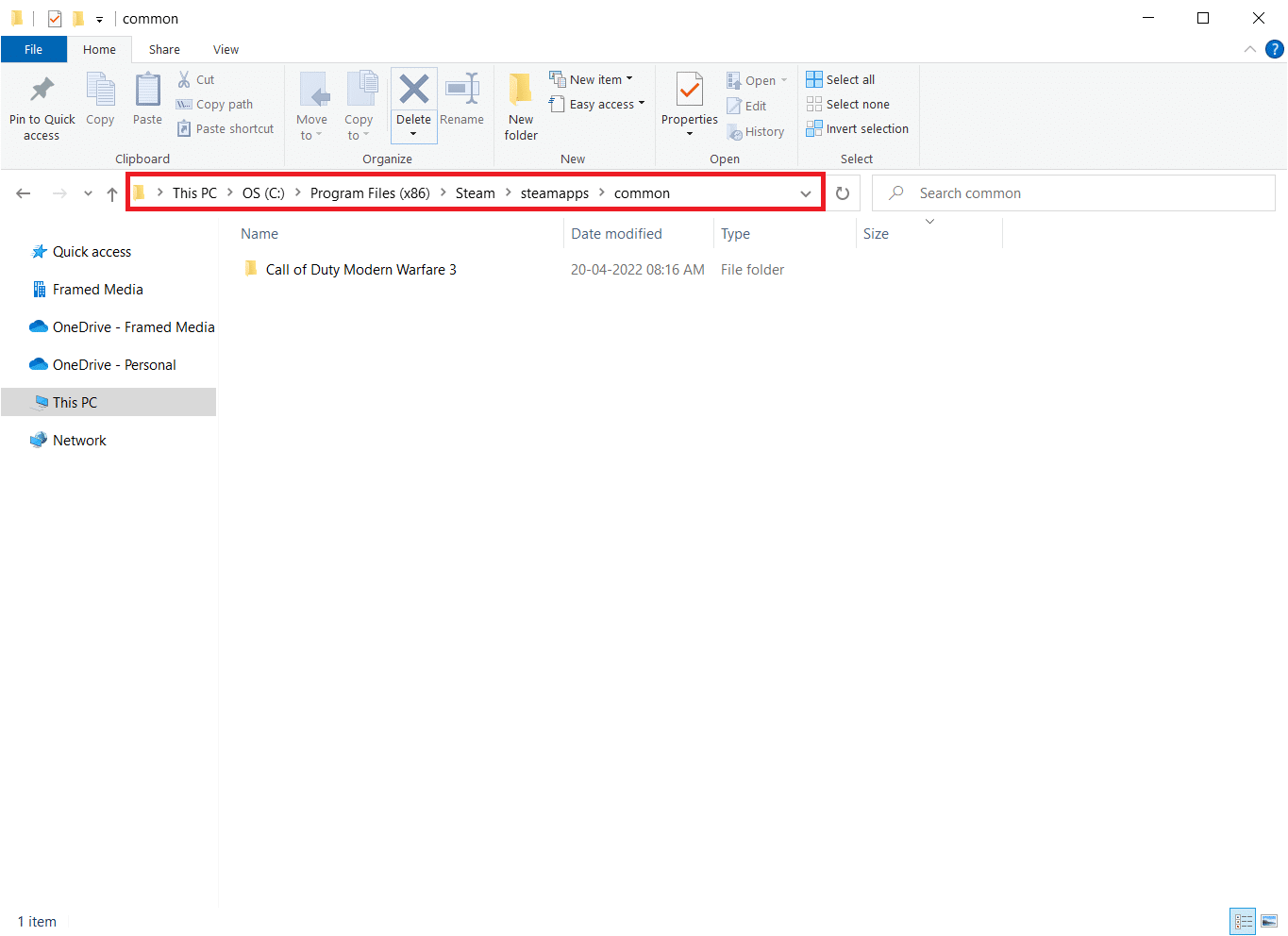
7. 确保删除 SKSE 文件夹和相关文件。
方法四:刷新 Steam 应用
如果您已经尝试了所有方法,但仍然无法打开《天际》,那么很可能是因为 Steam 安装出现了问题。您的 Steam 文件可能损坏。请按照以下步骤解决《天际 特别版》无法启动的问题。
注意:开始之前,请确保备份重要数据和必要的凭据。
1. 按 Windows + E 键打开 Windows 资源管理器。
2. 导航到以下文件夹路径:
C:Program Files (x86)Steamsteamappscommonskyrim
注意:如果游戏安装在其他位置,请前往该位置。
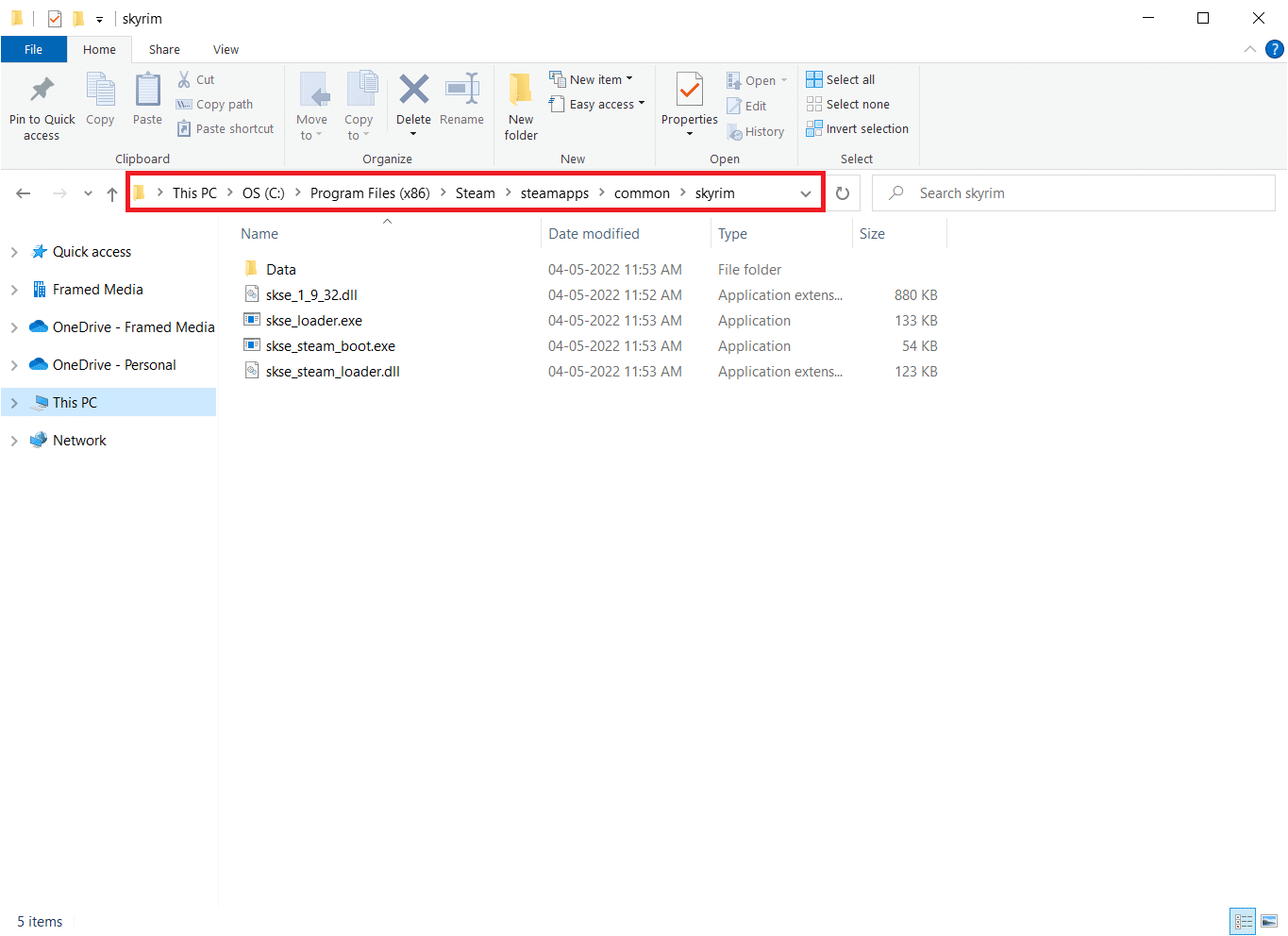
3. 按住 Ctrl + A 键选择该文件夹中的所有内容,然后按 Del 键删除。
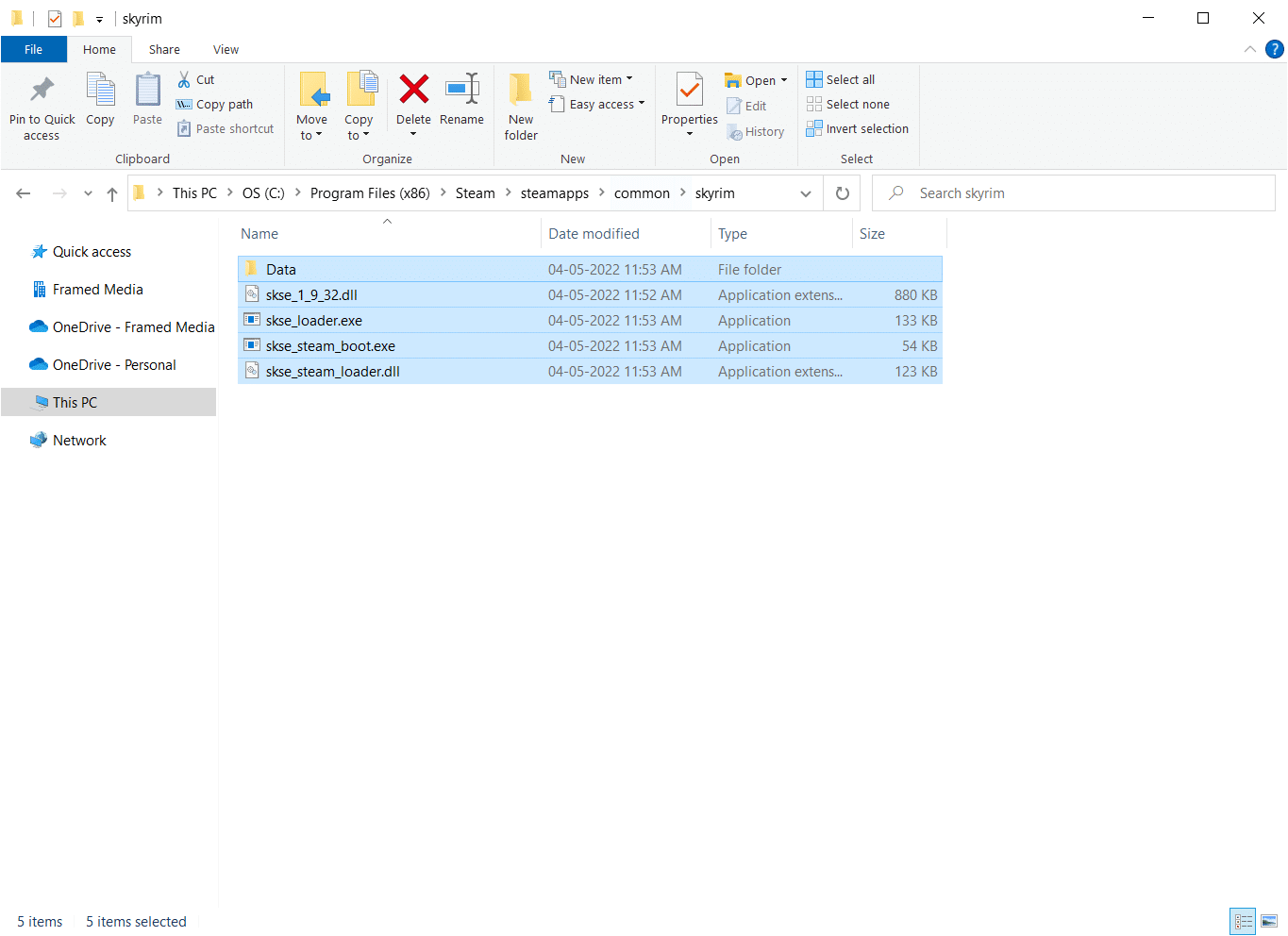
4. 最后,以管理员权限重新启动 Steam,它应该会自动更新。
注意:如果所有游戏都出现问题,我们建议跳过 Steamapps 文件夹并进行下一步。
方法五:更新 Windows
如您所知,游戏更新后,开发者通常会发布大量的错误修复更新。 如果您的 Windows 版本与游戏不兼容,那么《天际 特别版》可能无法启动。请参考我们的指南,了解如何下载和安装 Windows 10 的最新更新。
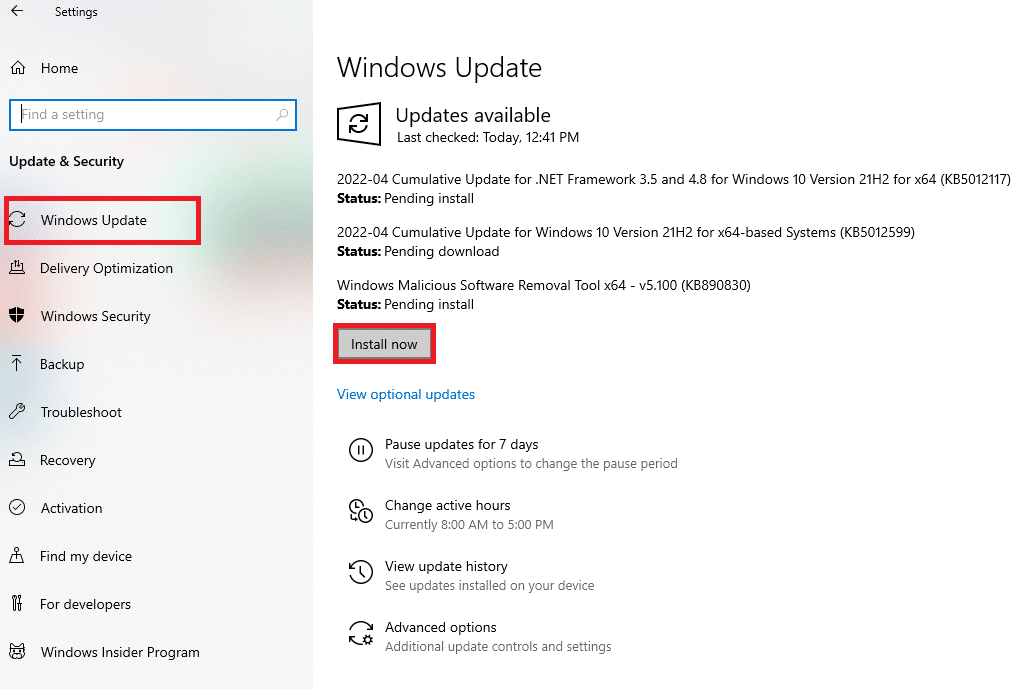
方法六:更新设备驱动程序
为了获得最佳的游戏体验,您需要最新的驱动程序,包括声卡和显卡驱动程序。 如果这些驱动程序过时或损坏,您可能会遇到《天际》无法启动的问题。因此,建议您定期更新设备驱动程序。参考我们关于如何在 Windows 10 中更新图形驱动程序的指南,并更新您的显卡驱动程序。
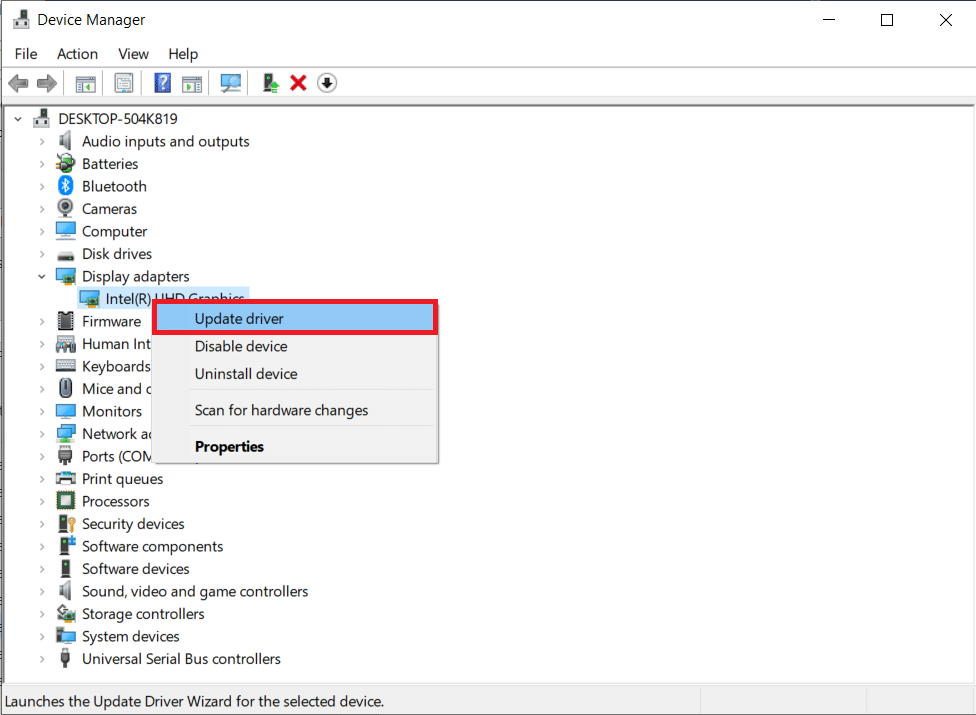
同时,更新声卡驱动程序以避免更多问题。
方法七:更新 DirectX 和 Visual Studio C++ 2015 Redistributable
过时的 DirectX 版本也可能导致任何游戏的启动问题,《天际》也不例外。请按照以下步骤更新 DirectX 和 Visual Studio C++ 2015 Redistributable:
1. 按 Windows 键,输入“dxdiag”并按 Enter 键。
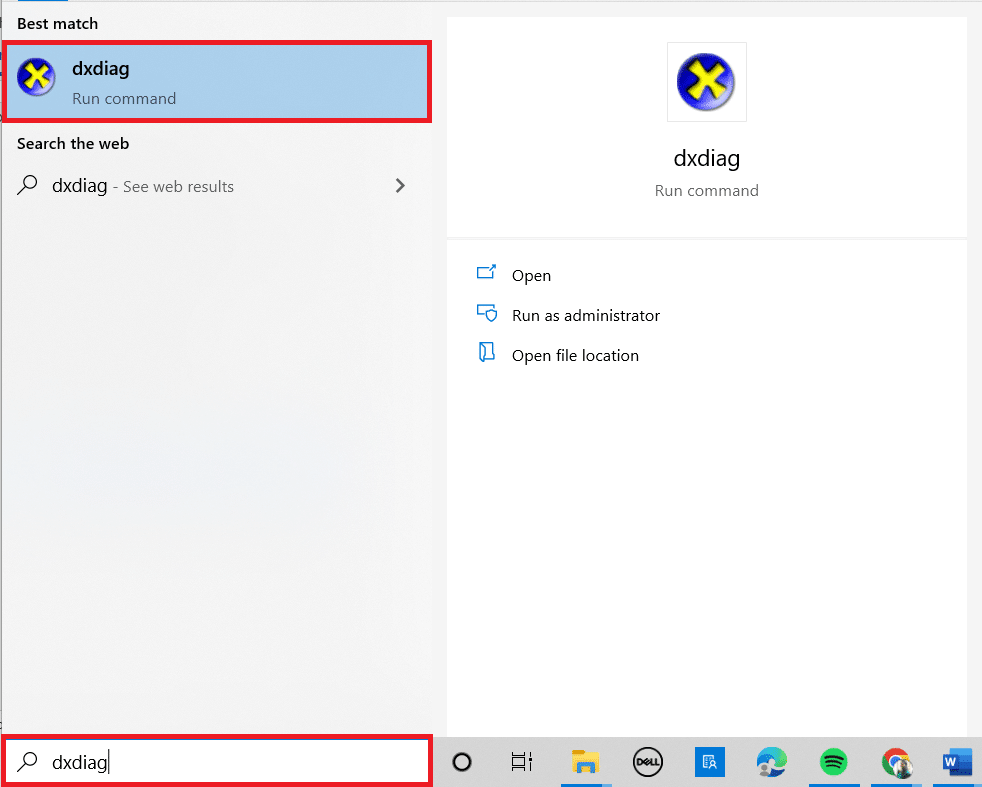
2A. 记下您的 DirectX 版本。 如果 DirectX 是最新的,请继续下一步。
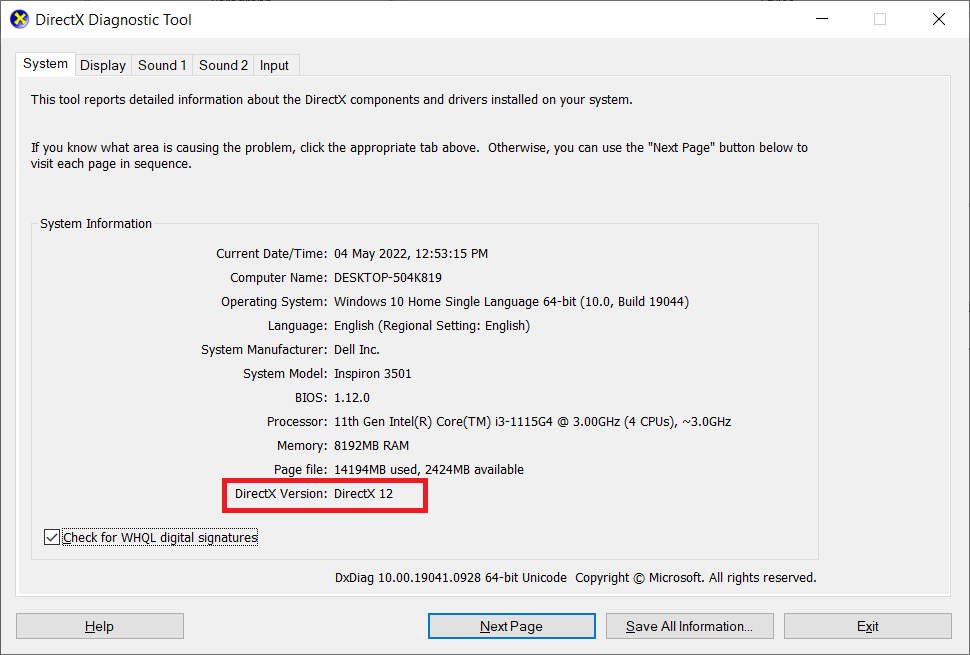
2B. 如果 DirectX 已过时,请更新 Windows,因为这是更新 DirectX 的唯一方法。
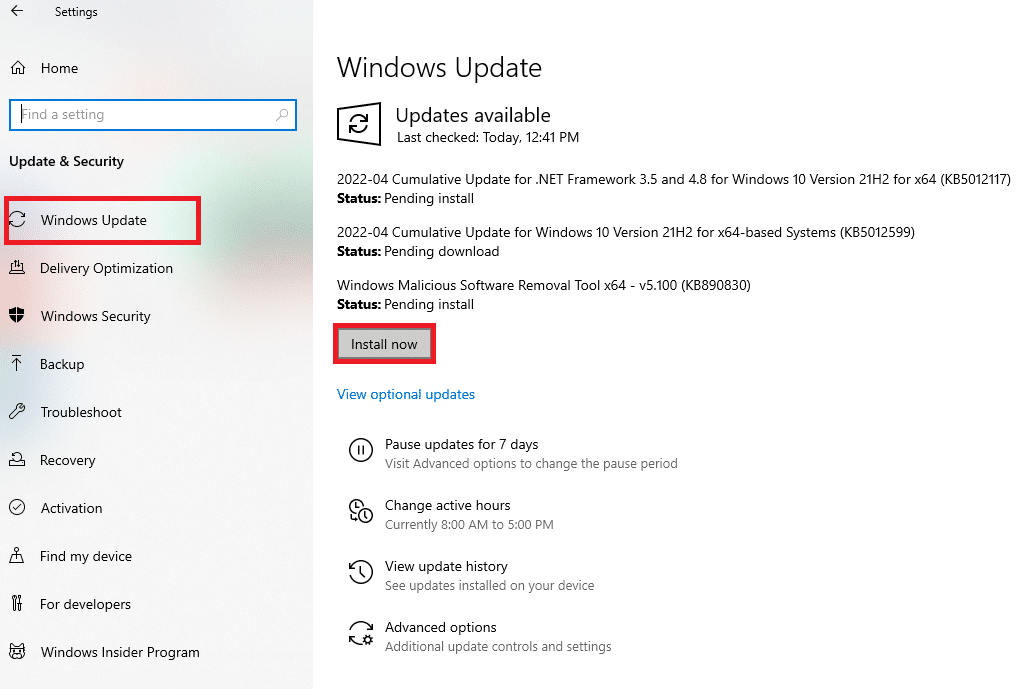
3. 同时按下 Windows + R 键以启动“运行”对话框。
4. 输入“appwiz.cpl”并点击“确定”。
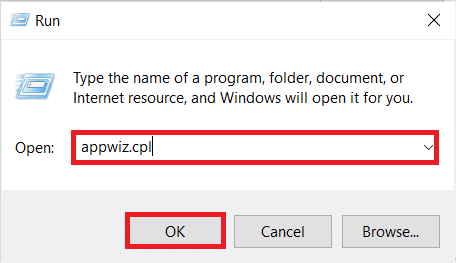
5. 向下滚动并查找 Visual Studio C++ 2015 Redistributable 的 (x64) 和 (x86) 版本。
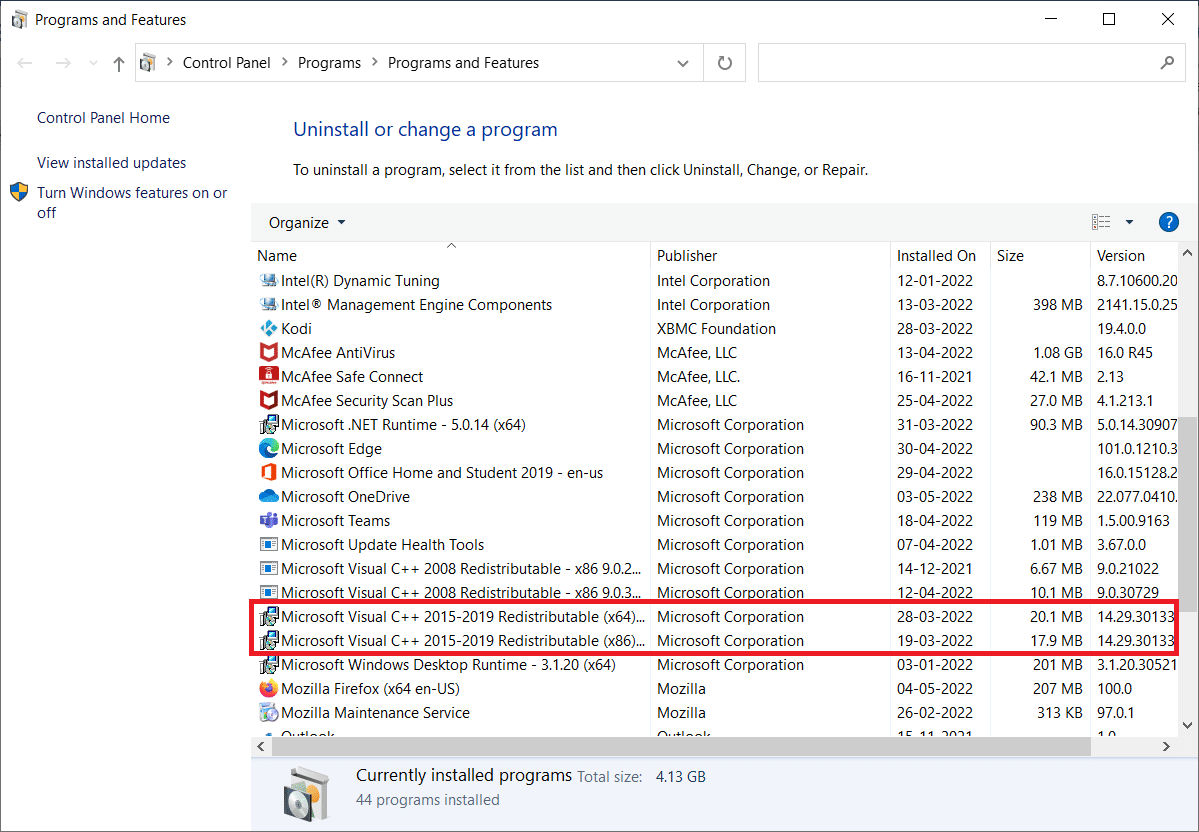
6. 右键单击其中一个版本,然后选择“卸载”。
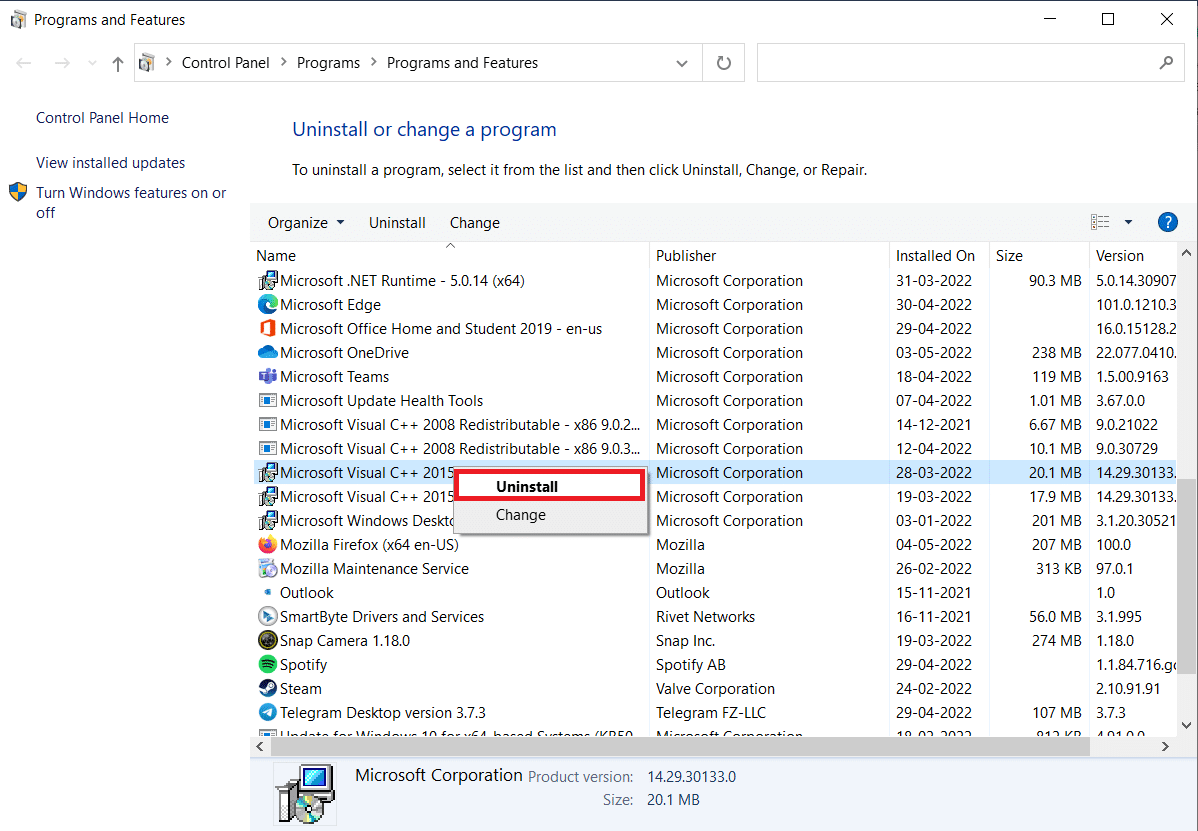
7. 在“用户帐户控制”提示中单击“是”。
8. 同样,卸载其他版本。
9. 现在,访问微软官方网站安装最新版本。
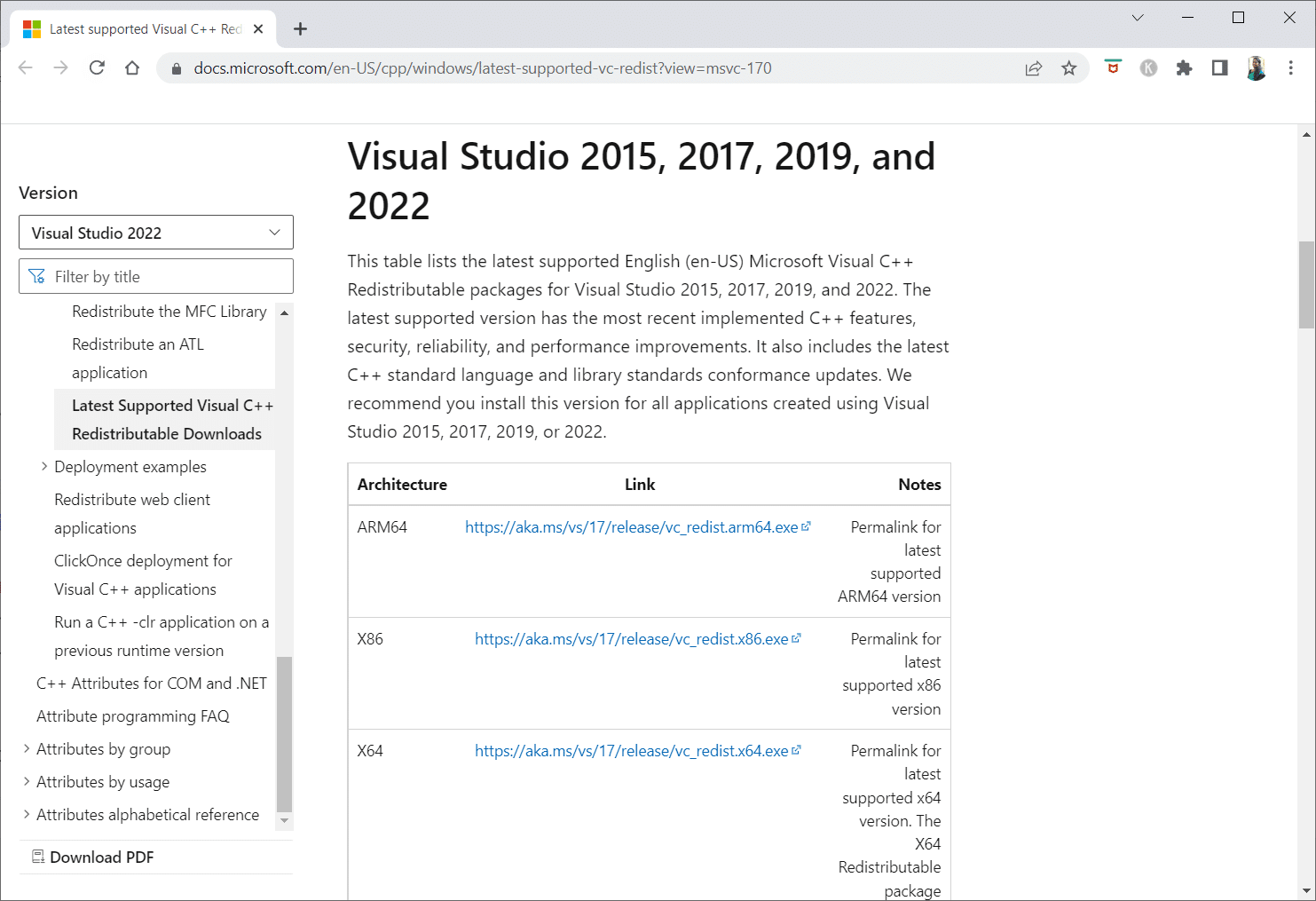
10. 下载并运行这两个版本的可执行文件,安装最新版本。
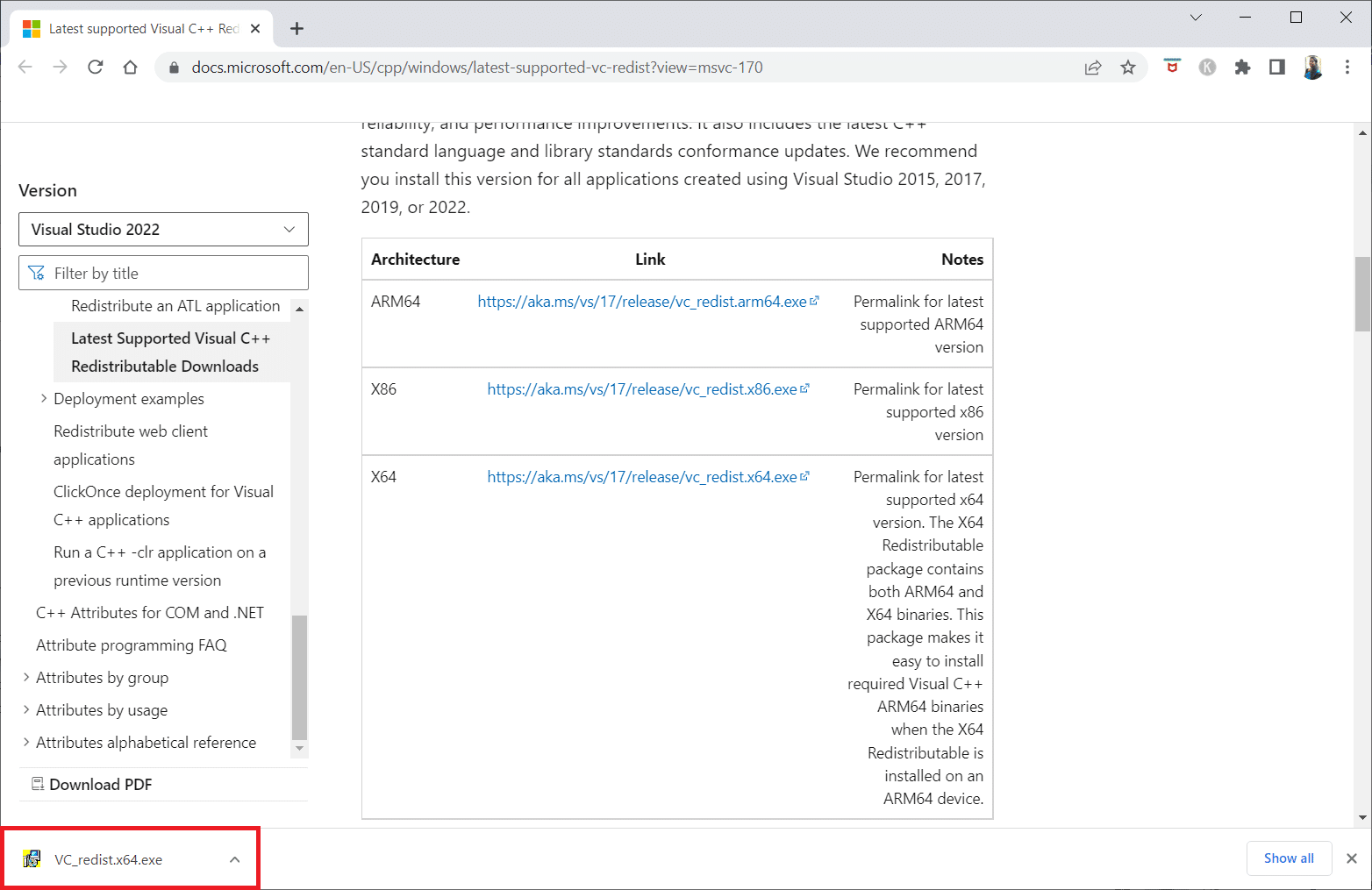
方法八:修复系统文件
系统文件检查器 (SFC) 是 Windows PC 上用于检查文件损坏的工具。 您可以使用“scan now”命令在您的计算机上扫描并修复损坏的文件。请参考我们的指南,了解如何在 Windows 10 上修复系统文件。
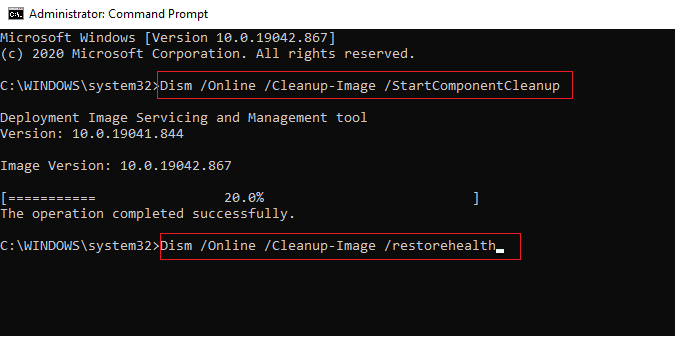
方法九:启用高性能 GPU
许多玩家报告说,将 GPU 设置为高性能可以解决《天际 SE》的黑屏问题。 如果您使用的是 NVIDIA 显卡,可以按照以下步骤将 GPU 设置为高性能:
1. 右键单击桌面上的空白区域,然后选择“NVIDIA 控制面板”。
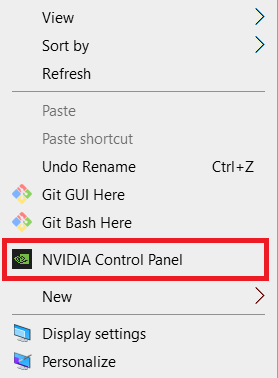
2. 在左侧窗格中,选择“管理 3D 设置”。
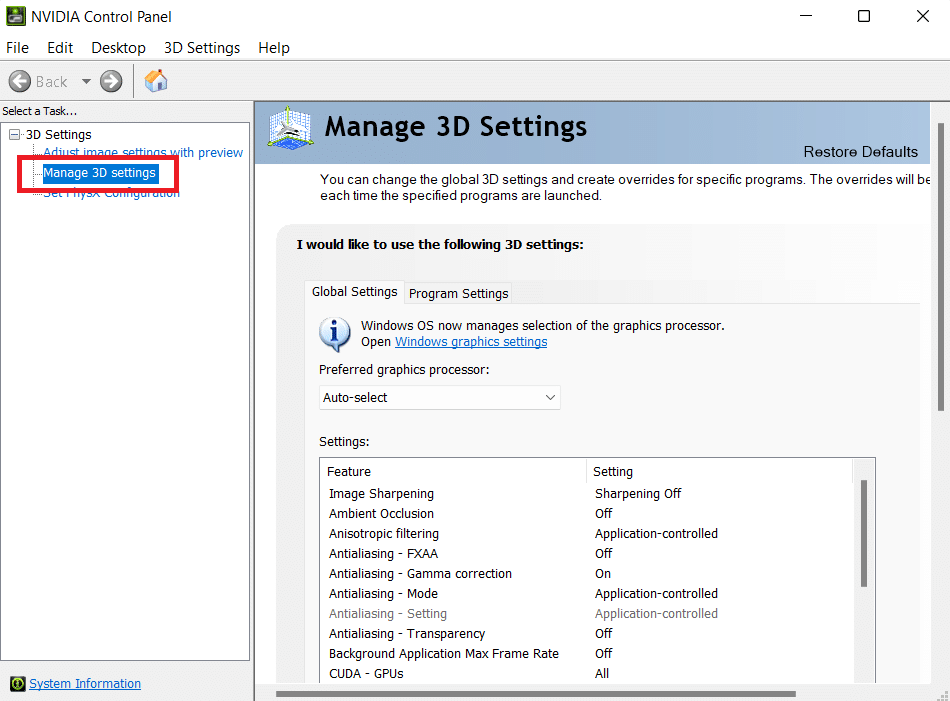
3. 找到“电源管理模式”,然后从下拉菜单中选择“最高性能”。
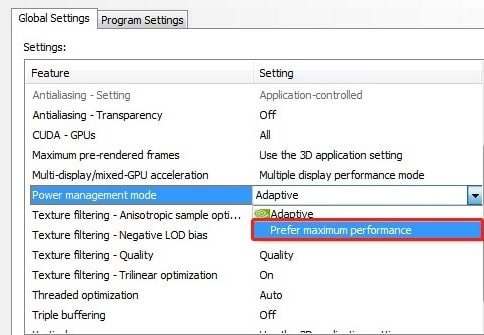
4. 单击“应用”,然后检查《天际 特别版》无法启动的问题是否仍然存在。
方法十:禁用触控键盘和手写面板服务
如果您使用支持触控的笔记本电脑或外接触控键盘和手写面板,您可能会遇到《天际 特别版》无法启动的问题。最好禁用触控键盘和手写面板服务来解决此问题。请按照以下步骤修复《天际》无法启动的问题:
1. 按 Windows 键,输入“服务”,然后单击“以管理员身份运行”。
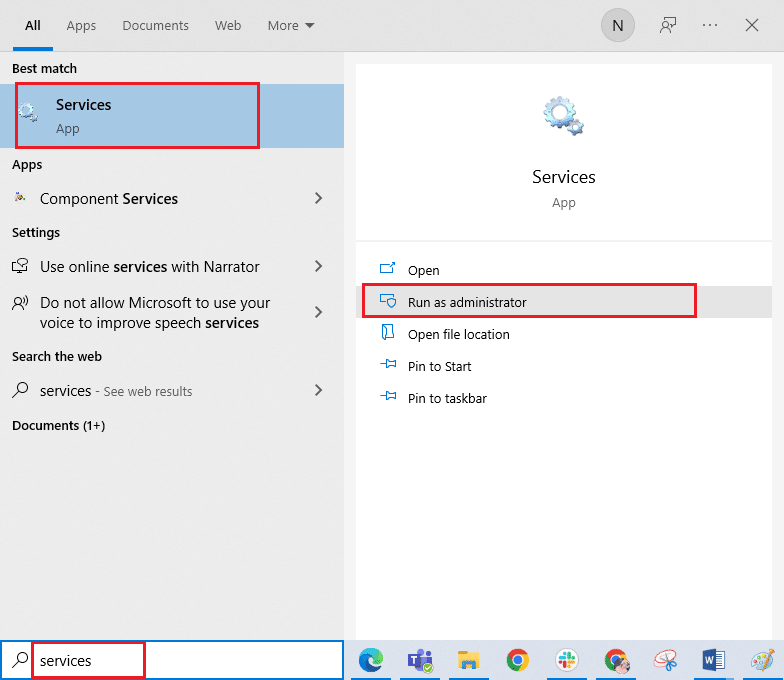
2. 现在,向下滚动并双击“触控键盘和手写面板服务”。
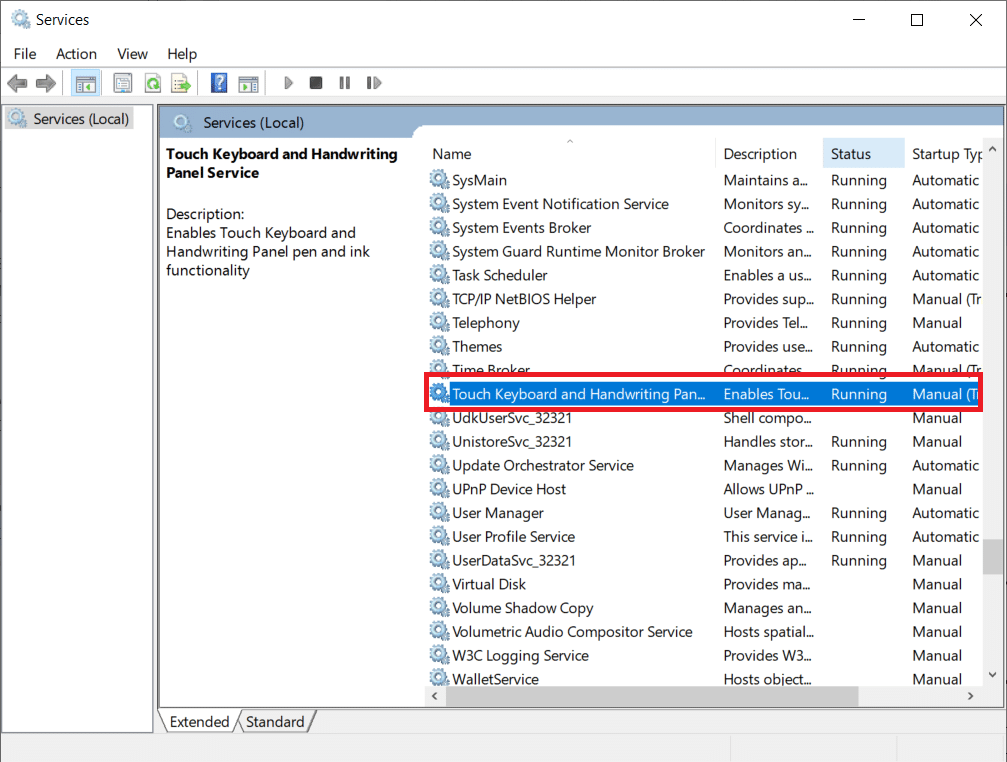
3. 将“启动类型”设置为“禁用”。
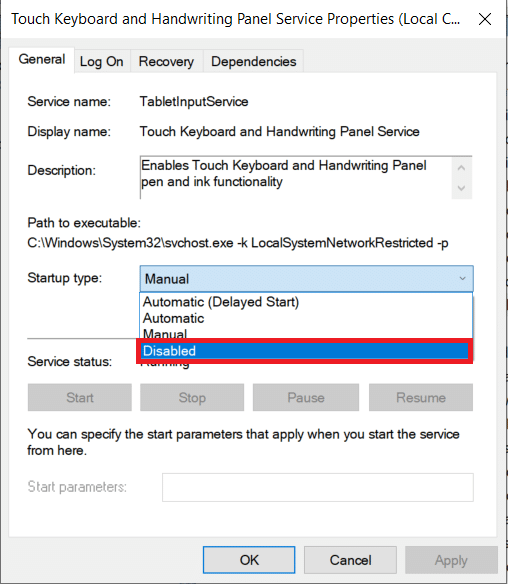
4. 单击“应用”>“确定”以保存更改。
方法十一:暂时禁用防病毒软件(如果适用)
Windows 10 计算机中的安全软件可能会阻止游戏启动。如果适用,您必须在遇到此类情况时禁用防病毒软件。在某些情况下,您可能需要完全卸载防病毒程序以防止出现错误。请参考我们的指南,了解如何在 Windows 10 上暂时禁用防病毒软件。
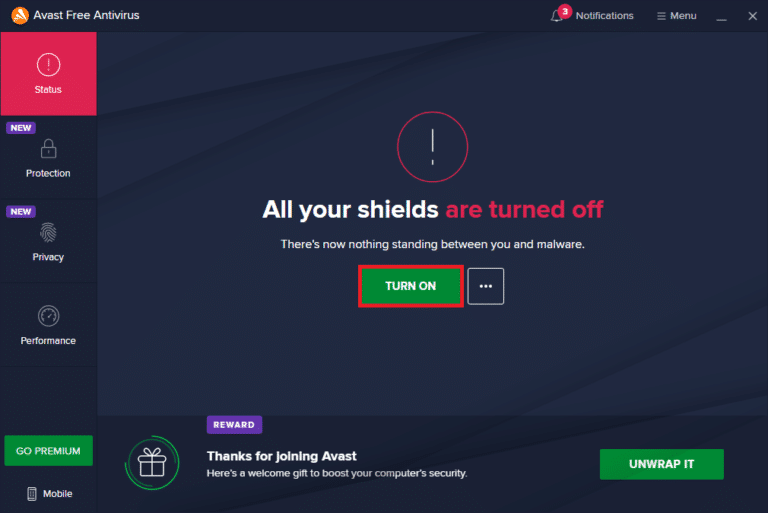
在解决《天际 特别版》无法启动的问题后,建议重新启用防病毒软件。
方法十二:联系 Bethesda 支持
如果以上方法都不能解决您的问题,您必须联系 Bethesda 寻求帮助。 向他们详细解释您遇到的问题,他们可能会提供解决方案来帮助您解决《天际》无法启动的问题。
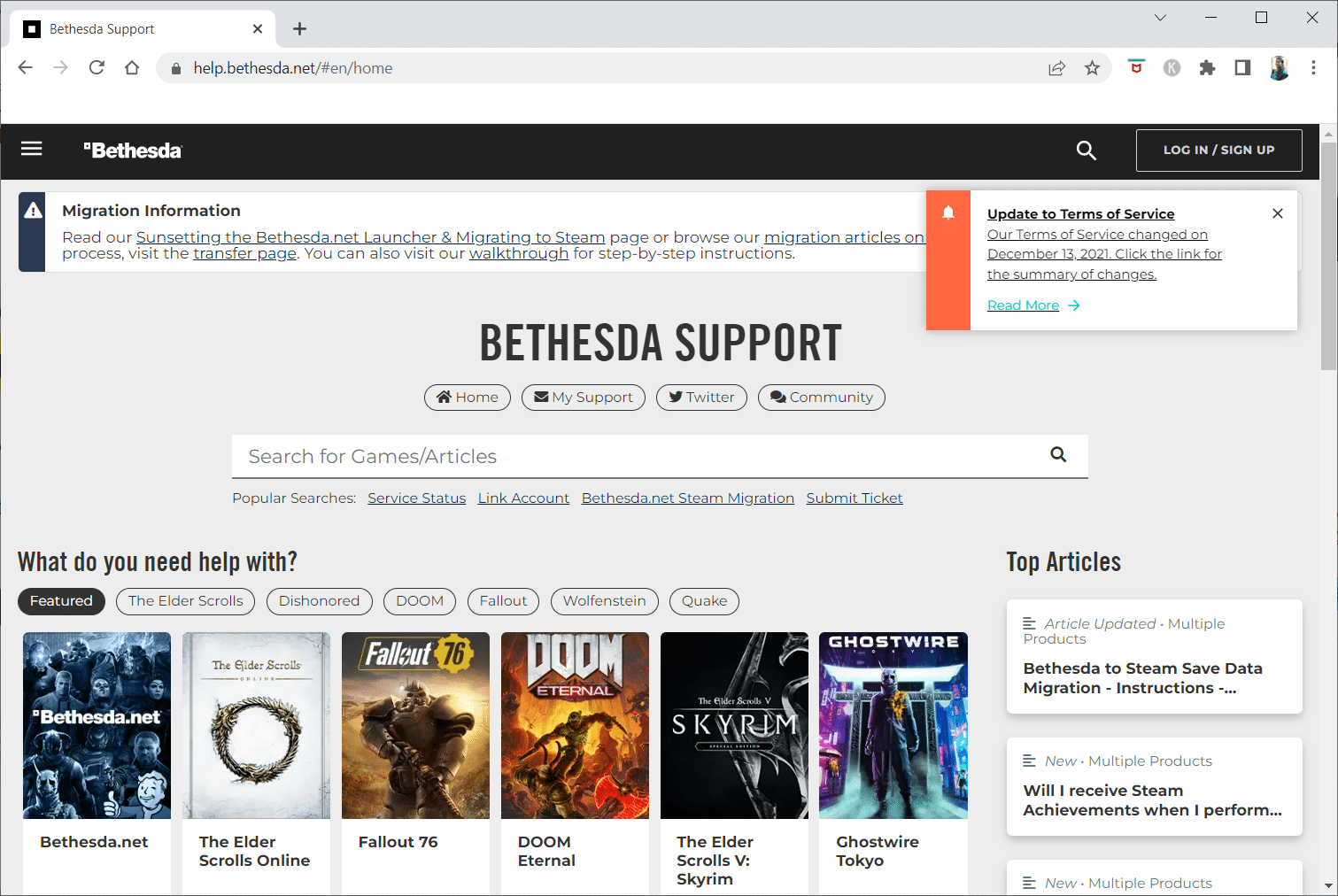
***
我们希望您觉得这篇文章对您有所帮助,并且您能够解决《天际》在 Windows 10 中无法启动的问题。请告诉我们哪种方法最有效。 如果您有任何疑问或意见,请使用下面的评论区。 此外,请告诉我们您接下来想学习什么。