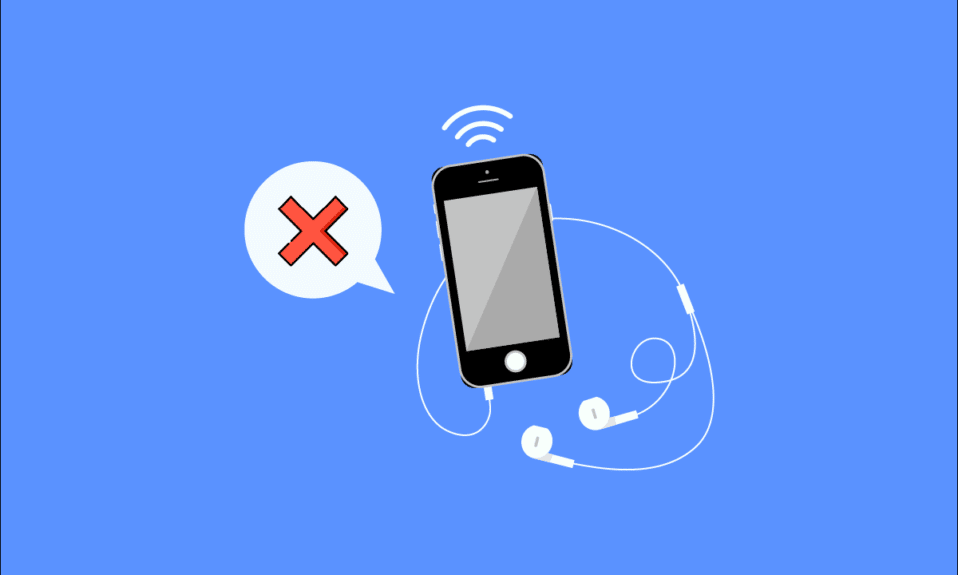
试想一下,如果生活中没有声音会是怎样一番景象。没有音效的电影和游戏,只能通过手势和符号交流,雨水寂静无声,也无法收听广播或音乐。是不是让人感到一丝恐惧?当您遇到耳机插孔无法正常工作的问题时,您或许已经体会到了这种不便。如果您也正在为此烦恼,那么这篇文章将对您有所帮助。我们为您准备了一份详尽的指南,旨在帮助您解决音频插孔无法识别耳机的问题。现在,让我们着手修复您的耳机,让您重新享受美妙的音频体验。
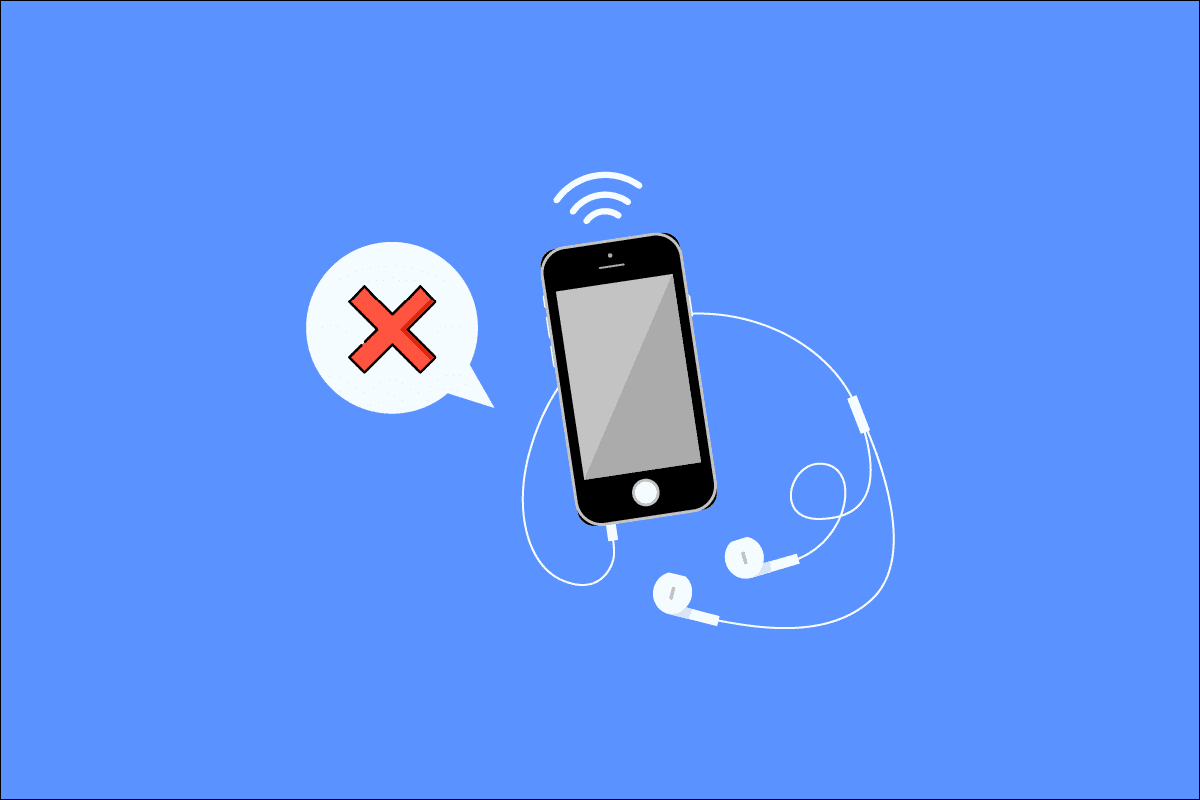
Windows 10耳机插孔失效的修复方法
音频插孔无法检测到耳机的原因可能多种多样,包括:
- 驱动程序版本过旧
- 系统兼容性问题
- 不当的声音设置
- 系统故障
- 设备被禁用
- 连接或音频插孔本身存在问题
方法一:基础故障排除步骤
以下是一些可以尝试的基础故障排除方法:
- 确认耳机已正确插入耳机插孔,而不是麦克风插孔。
- 尝试拔下耳机,重新连接,并重启计算机。这有助于解决一些轻微的问题。
-
检查您的耳机是否与您的系统或电脑兼容。您可以查阅制造商的网站,或联系客服获取更多信息。
-
确保音频插孔连接紧密,播放音乐,并尝试轻轻旋转连接器,直到听到正确的音频。
-
使用其他设备测试耳机,或在您的电脑上尝试其他耳机,以确定是电脑问题还是耳机本身的问题。
- 用气吹清理音频插孔中的灰尘或杂物。您也可以使用吹风机进行清洁。
- 检查系统是否被静音。
- 如果是无线耳机,请确保电池电量充足。同时检查蓝牙设置。
方法二:更新声卡驱动程序
过时的声卡驱动程序可能导致Windows 10无法检测到耳机。我们建议您首先更新声卡驱动程序。具体步骤如下:
注意:如果耳机需要特定的驱动程序或软件,您可以从制造商的网站上下载。
1. 按下Windows键,输入“设备管理器”,然后点击打开。
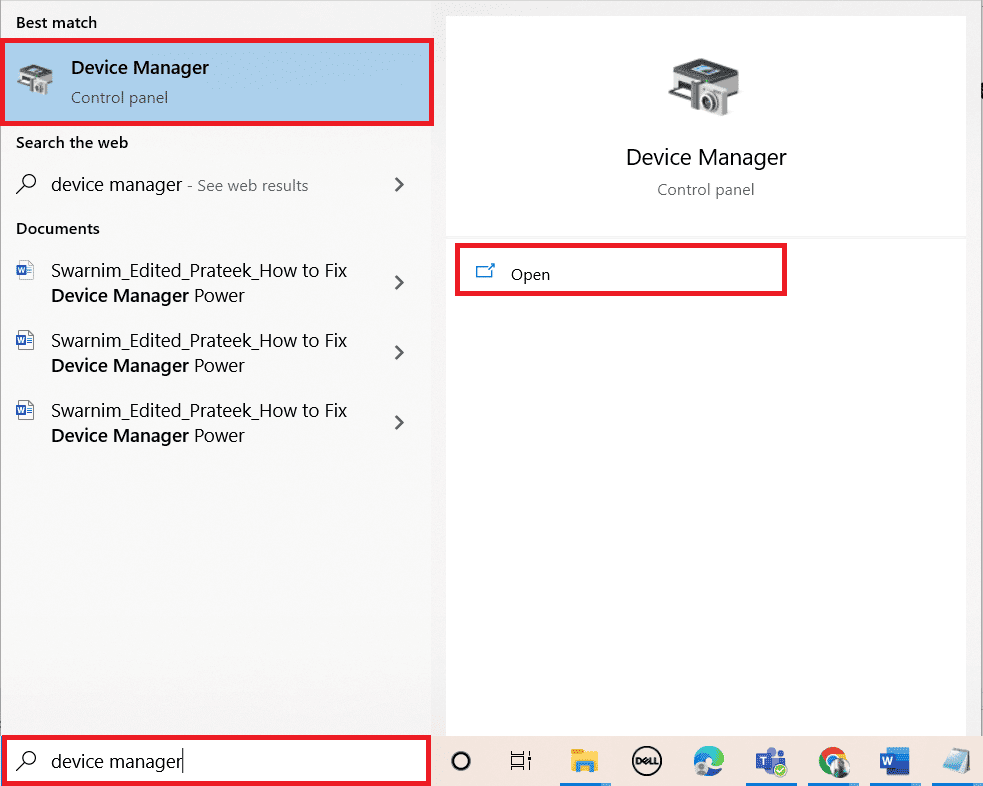
2. 双击“音频输入和输出”,展开菜单。
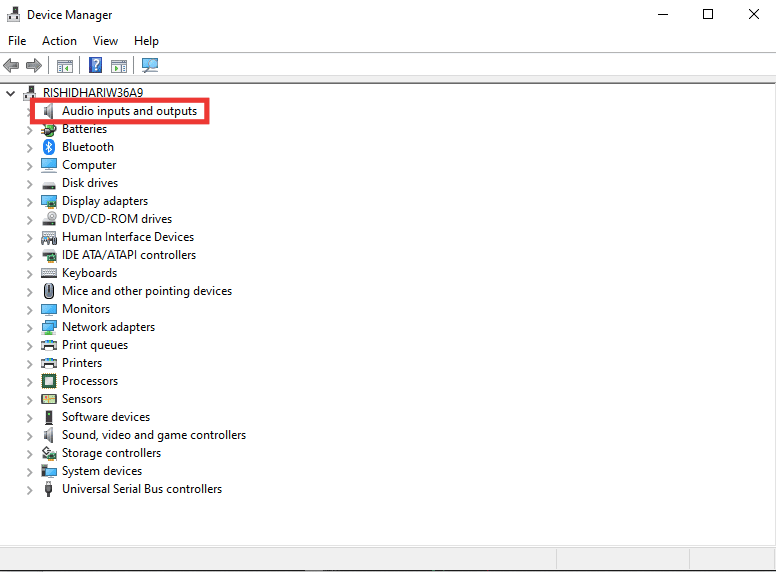
3. 接着,双击您的耳机设备(通常会显示为“高清音频设备”)。
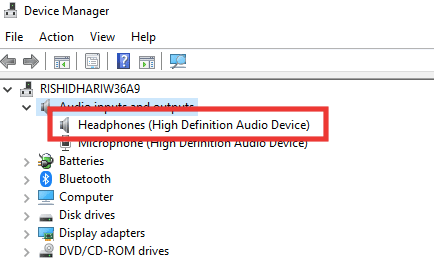
4. 转到“驱动程序”选项卡,然后点击“更新驱动程序”。
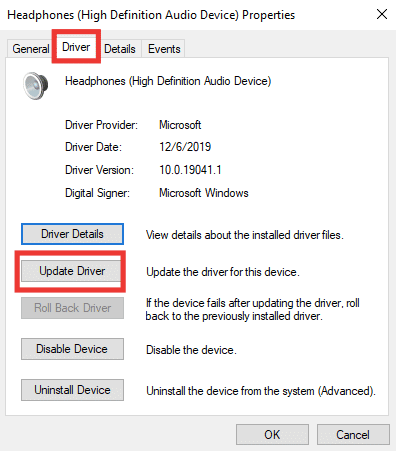
5. 选择“自动搜索驱动程序”选项。
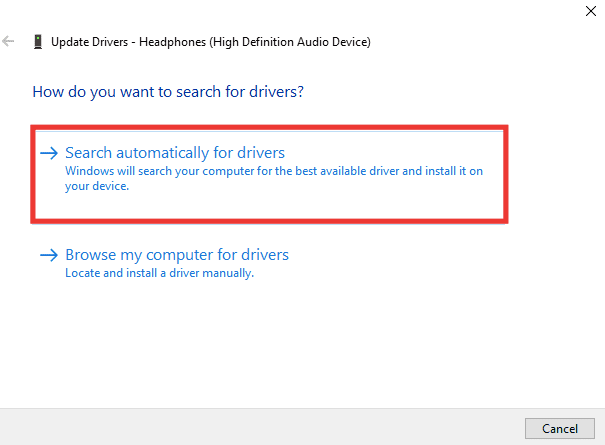
6. 如果有可用的驱动程序,请下载并安装,然后重启电脑。
方法三:运行音频疑难解答
如果问题仍然无法解决,您可以运行音频疑难解答程序来识别错误。按照疑难解答步骤,修复耳机插孔无法正常工作的问题。
1. 同时按下Windows键 + I键,打开“设置”。
2. 点击“更新和安全”。
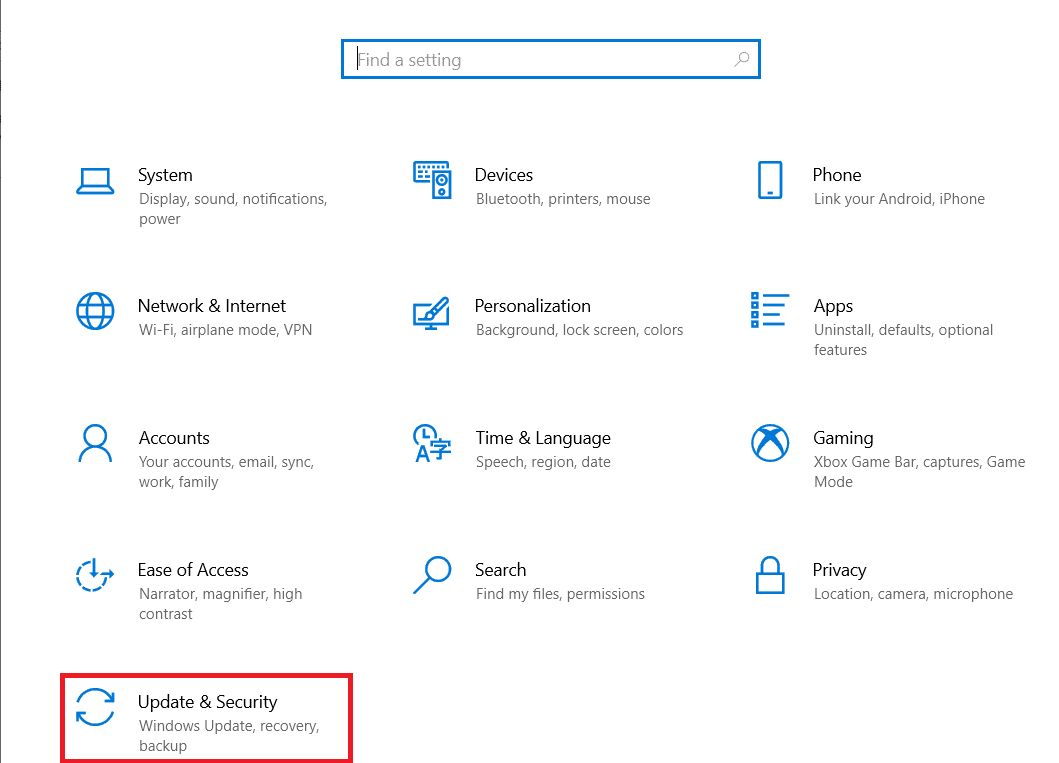
3. 点击左侧窗格中的“疑难解答”。
4. 选择“播放音频”疑难解答,然后点击“运行疑难解答”。
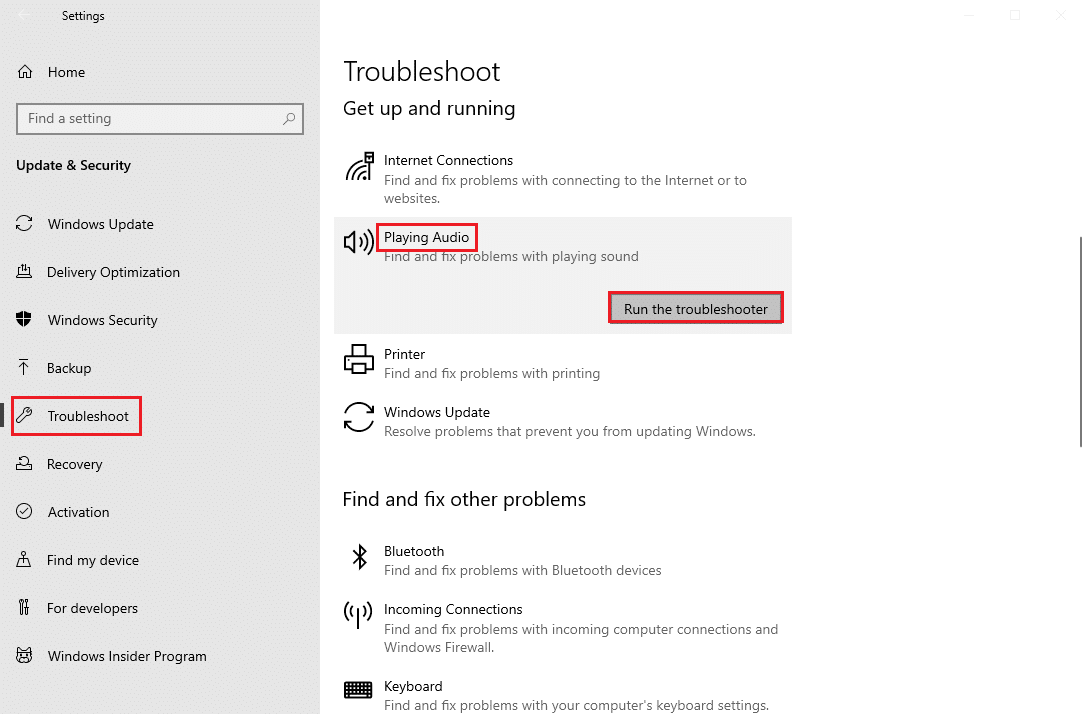
5. 等待疑难解答程序检测问题,然后按照屏幕上的指示应用修复方案。
方法四:启用播放设备
如果您的耳机和音频插孔都完好无损,但仍然无法使用,可能是您尝试连接的设备被禁用了。请按照以下步骤启用您的设备:
1. 按下Windows键,输入“控制面板”,然后点击打开。
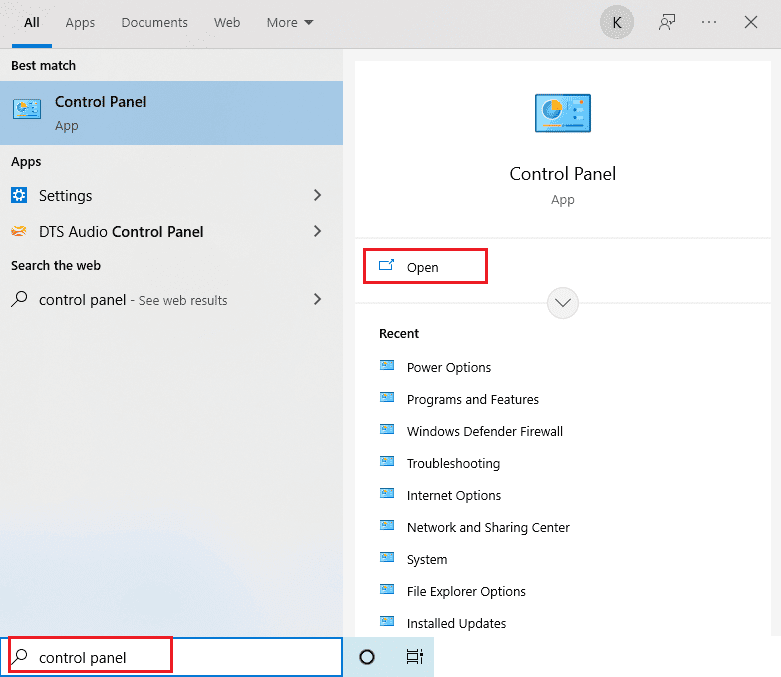
2. 将“查看方式”设置为“大图标”。
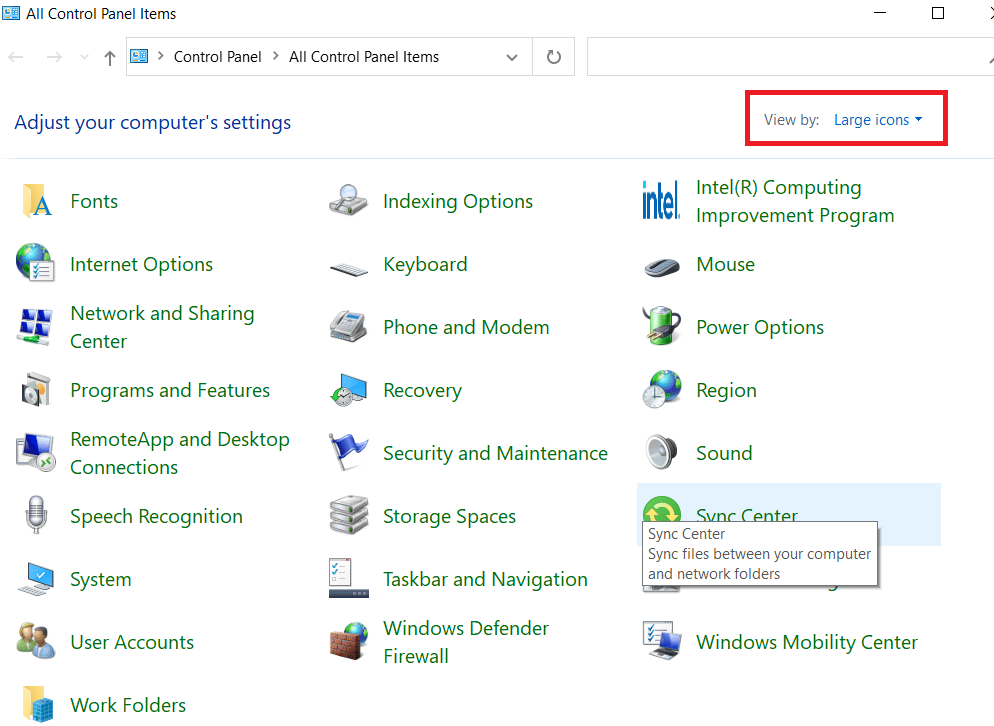
3. 点击“声音”设置。
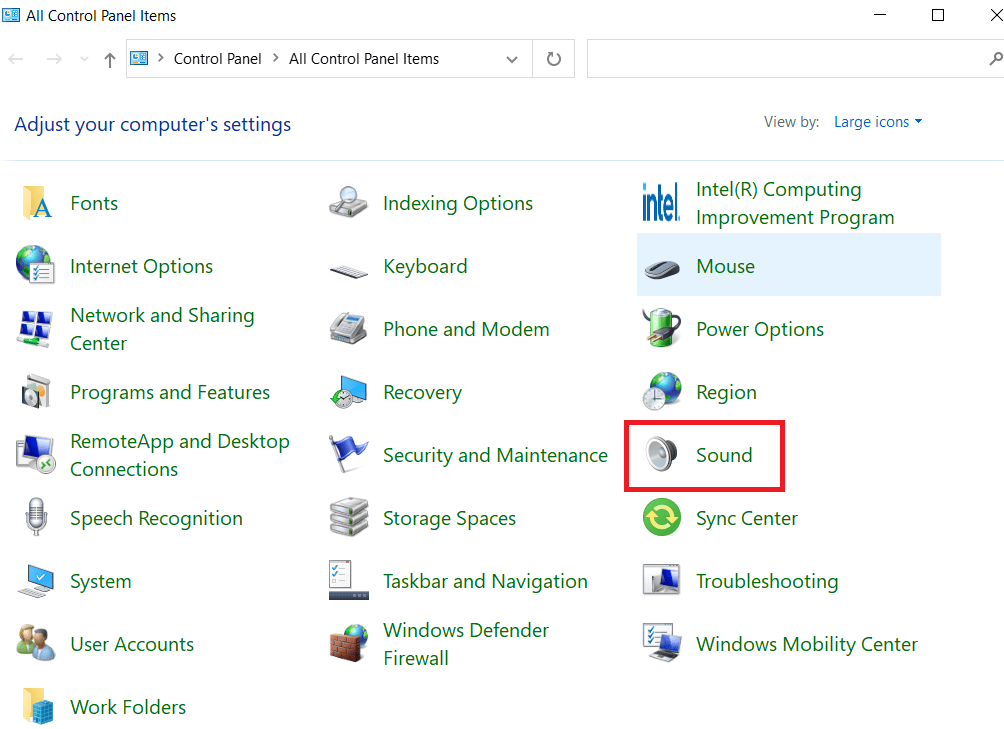
4. 在空白区域的任意位置右键单击,然后点击“显示禁用的设备”。
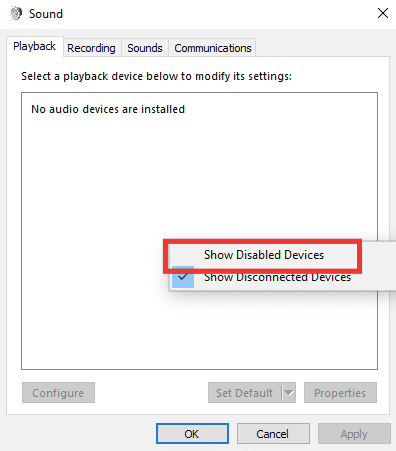
5. 右键单击您的音频设备,然后点击“启用”。
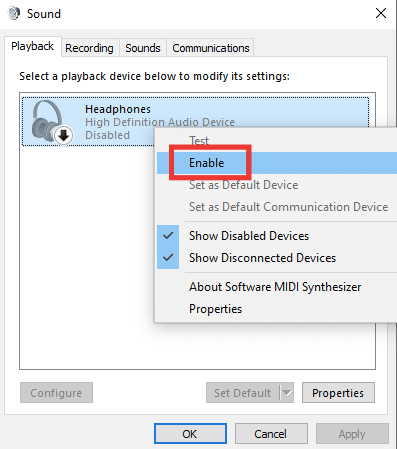
6. 最后,点击“确定”。
方法五:将播放设备设置为默认
确保将播放设备设置为默认值也有助于解决音频插孔无法识别耳机的问题。按照以下步骤操作,解决耳机插孔无法正常工作的问题。
1. 打开控制面板,进入声音设置。
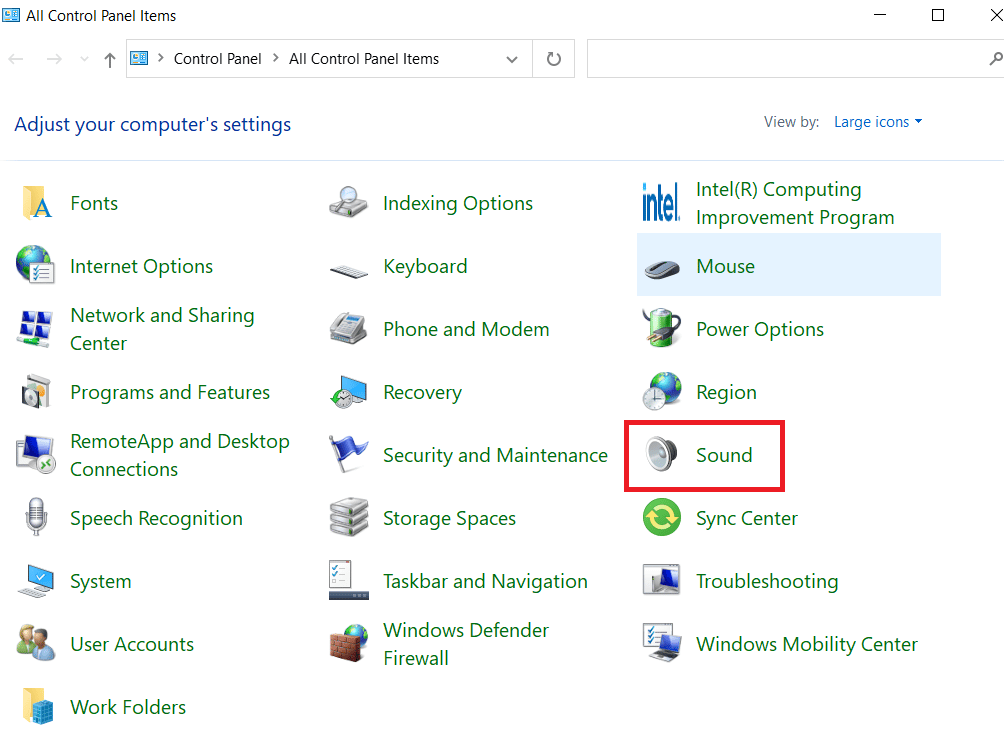
2. 选择您的设备,然后点击“设置为默认值”。
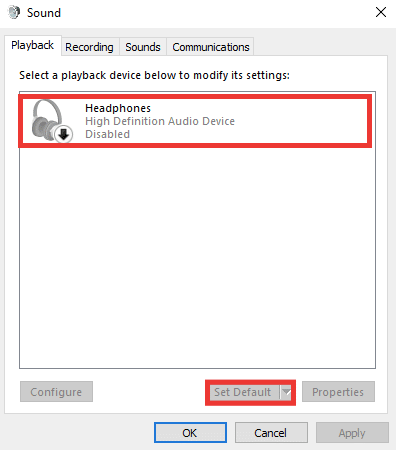
3. 然后,点击“确定”。
方法六:修改声音设置
某些耳机在特定的声音格式下表现更佳,或者特定格式可能是导致音频插孔无法识别耳机的原因。此外,声音增强功能有时不会提升音质,反而会引起问题。以下是更改声音格式和禁用增强功能的方法:
1. 打开声音设置。
2. 双击您的耳机设备。
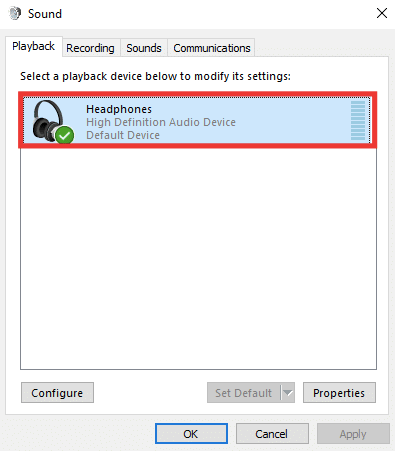
3. 转到“高级”选项卡。
4. 在“默认格式”部分,点击下拉菜单,尝试不同的格式,然后点击“测试”进行检查。
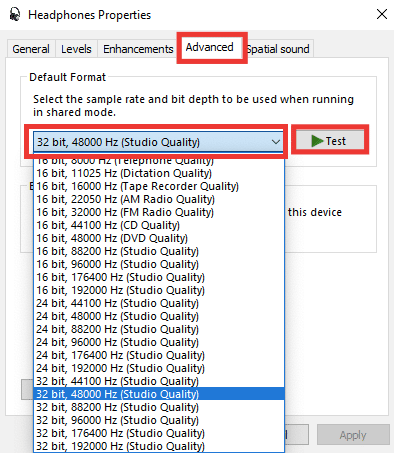
5. 转到“增强”选项卡,然后点击“禁用所有增强”。
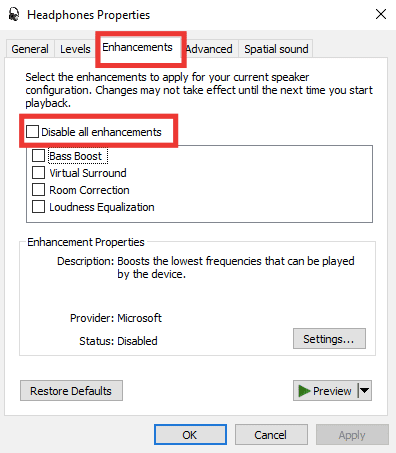
6. 最后,点击“确定”。
注意:您可以通过点击“恢复默认值”来恢复默认设置。
方法七:更改应用音量首选项
前置音频插孔无法正常工作也可能是由于特定应用程序的音量设置问题引起的。例如,除了某些特定的应用程序或游戏之外,耳机的声音都可以听到。这可能发生在播放音频或视频流时、安装软件后或连接到外部设备时。以下是如何通过更改应用程序音量首选项来修复耳机插孔无法工作的问题:
1. 同时按下Windows键 + I键,打开“设置”。
2. 点击“系统”。
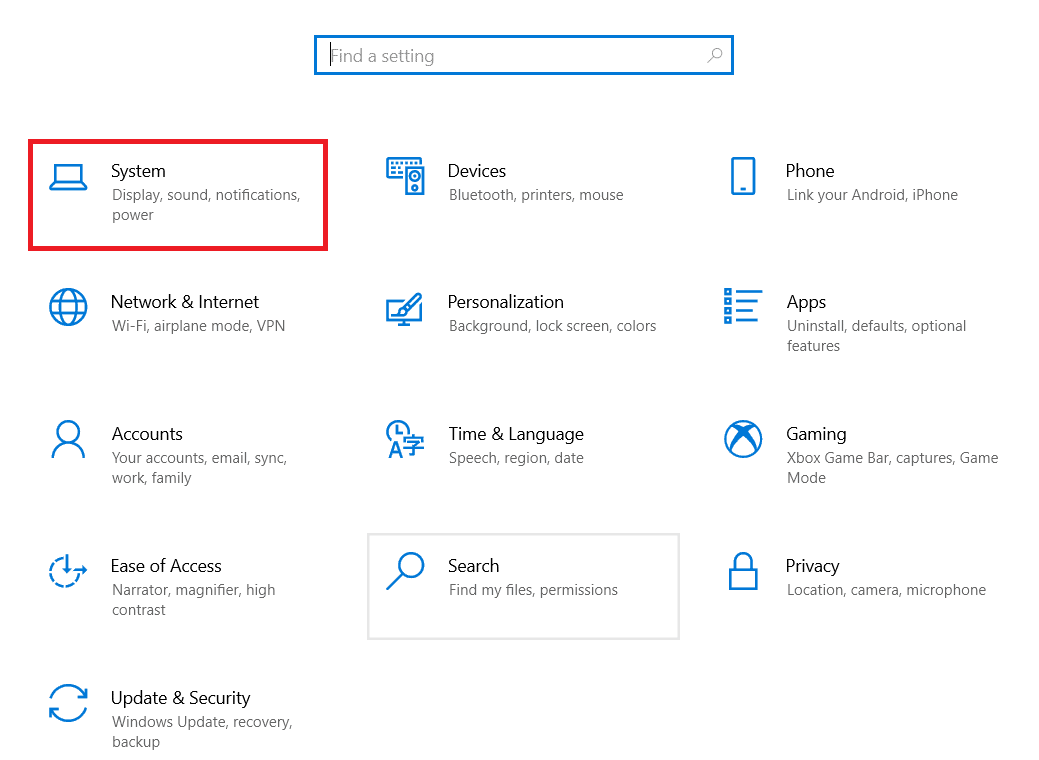
3. 点击“声音”。
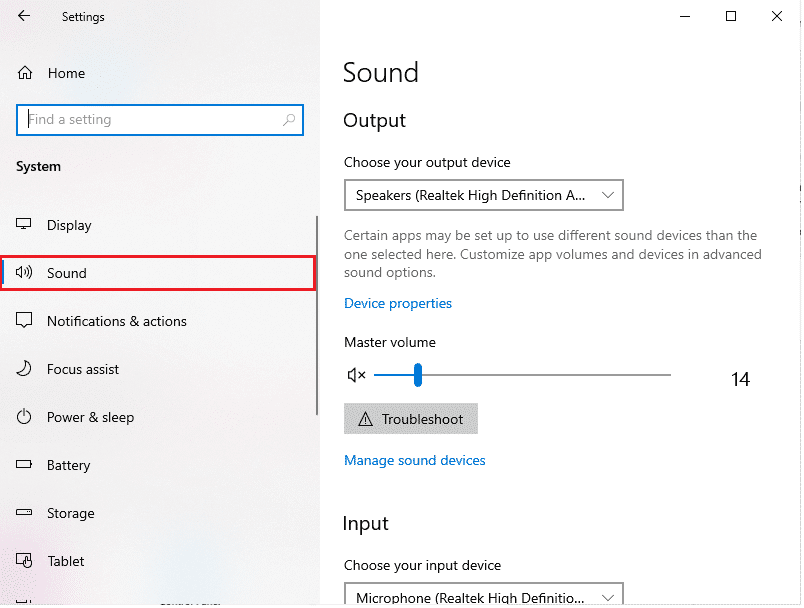
4. 向下滚动,打开“应用音量和设备首选项”。
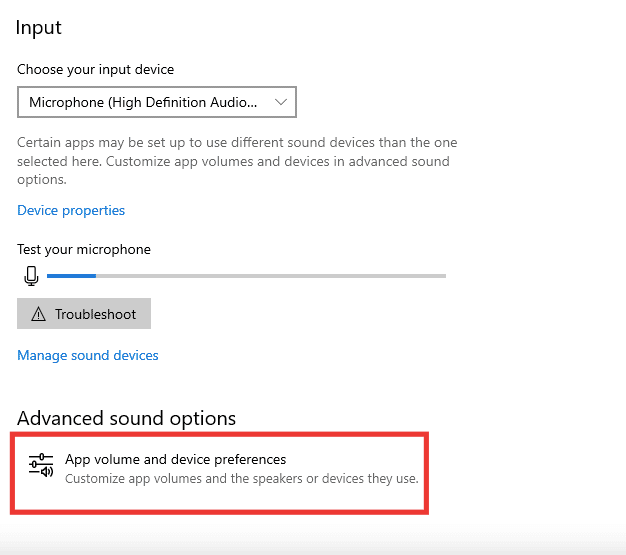
5. 如果任何应用程序的音量被设置为零,请增加音量。或者,点击“重置”。
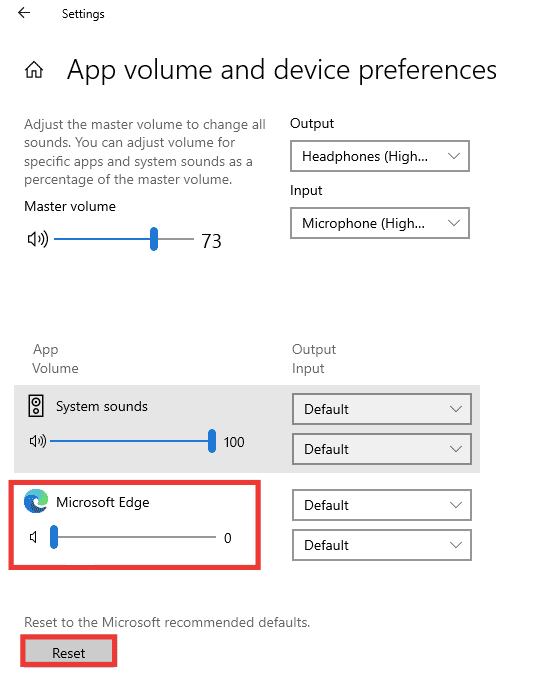
方法八:更新Windows
如果问题仍然存在,并且您还未找到解决方案,我们建议您更新Windows。声卡或驱动程序可能由于病毒或恶意软件导致的数据损坏或缺陷而无法工作。 请查阅相关指南,了解如何下载和安装Windows 10的最新更新。
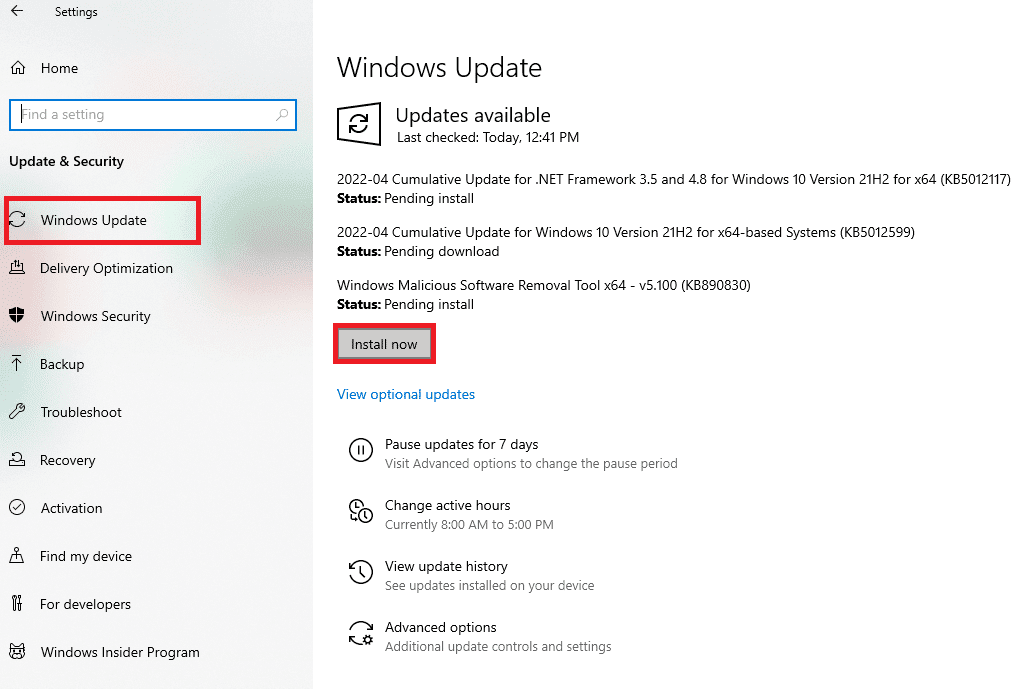
方法九:使用便携式放大器
如果您尝试连接高端耳机,而这些耳机需要特定的功率才能产生良好的输出,而您的系统无法提供,那么耳机可能无法正常工作。放大器为耳机正常工作提供必要的功率输出水平。有关推荐的放大器以及其他必要的硬件和软件,请在线查看或访问制造商的网站。
 图片由Anastasiia Chepinska在Unsplash上拍摄
图片由Anastasiia Chepinska在Unsplash上拍摄
***
我们希望本指南对您有所帮助,并且您能够解决耳机插孔无法正常工作的问题。请让我们知道哪种方法对您最有效。如果您有任何疑问或建议,请随时在评论区留言。