俗话说,一张图片胜过千言万语。照片总是格外特别,每张都承载着独特的记忆和意义。但是,当您的照片应用出现故障时,尤其是在遇到 Windows 错误时,该怎么办? 这是否让您感到沮丧? 事实上,当您担心照片可能出现问题时,您会感到不安。最近,许多 Windows 用户经常遇到文件系统错误弹窗,并显示错误代码 (-2147219196)。必须立即修复此错误代码,因为它可能会限制您访问 Windows 上的其他文件类型或应用程序。它甚至有可能在某些不可避免的情况下让您失去珍贵的记忆。

如何解决文件系统错误 2147219196
当您双击 JGP、JPEG、PNG 或其他图像文件格式时,Windows 照片应用有时会弹出文件系统错误 (-2147219196)。以下是导致此错误的一些原因:
- 磁盘或缓存中存在损坏的文件。
- 最近 Windows 更新出错。
- 第三方应用的干扰。
- 照片查看器所有权配置不正确。
- 最新的 Windows 更新引入或修复了错误。
- 未安装 Microsoft 商店应用更新。
- 存在多个应用程序。
按照以下方法顺序操作,直到解决 Windows 10 系统中的文件系统错误 2147219196 问题。
方法一:重启计算机
解决任何问题的基本方法是重新启动相关的所有应用程序。文件系统错误 (-2147219196) 也不例外。因此,请关闭所有正在运行的应用程序或程序,然后按照以下步骤重新启动电脑。
1. 按下 Windows 键。
2. 单击电源按钮,然后选择“重新启动”选项。

3. 等待系统重新启动。现在,使用 Windows 照片应用打开照片,看看是否可以正常打开。
方法二:执行干净启动
如果文件系统错误 Windows 10 问题与任何正在运行的第三方应用程序有关,那么干净启动您的计算机可以帮助您找出问题所在。请参阅相关文章,了解如何在 Windows 10 中执行干净启动。
方法三:运行 Windows 应用商店应用疑难解答
Windows 10 中的疑难解答程序可以自动解决计算机上的各种问题,而不仅仅是修复工具。要识别并修复 Windows 照片查看器应用中持续存在的文件系统错误,值得尝试运行 Windows 应用商店应用疑难解答。请参阅相关文章,了解如何运行 Windows 更新疑难解答。
方法四:更新 Windows
最好密切关注您的系统 Windows 更新,因为此错误可能是最新更新中的某个错误版本导致的,更新后可以纠正此问题。因此,请确保您的系统保持最新状态。要检查更新,请按照以下步骤操作:
1. 同时按下 Windows 键 + I 键,启动“设置”。
2. 单击“更新和安全”磁贴,如图所示。

3. 在 Windows 更新选项卡中,单击“检查更新”按钮。

4A. 如果有可用的新更新,请单击“立即安装”,然后按照说明进行更新。

4B. 否则,如果 Windows 已经是最新版本,则会显示“您是最新状态”的消息。

方法五:修复照片应用
照片应用提供了一个修复选项,可以修复系统上的文件系统错误 (2147219196)。请按照以下步骤进行修复:
1. 单击 Windows 键,然后选择“设置”。

2. 选择“应用”。

3. 选择左侧窗格中的“应用和功能”选项。向下滚动并选择“Microsoft 照片”应用。单击“高级选项”。

4. 向下滚动并选择“终止”按钮。单击“修复”按钮。

方法六:重置照片应用
如果“修复”选项无法帮助您修复错误,请尝试将应用重置为默认设置。按照以下说明进行操作以重置照片应用。
1. 打开“设置”选项。

2. 选择“应用”。

3. 单击左侧窗格中的“应用和功能”选项。向下滚动并选择“Microsoft 照片”。单击“高级选项”。

4. 选择“终止”按钮以停止照片应用的实时进程。单击“重置”按钮。
注意:如果您重置照片应用,该应用的数据将被删除。

5. 启动一个图片格式文件,看看是否可以正常查看,而没有出现错误消息。
方法七:修复损坏的文件
磁盘驱动器错误会影响处理器的完整性。因此,需要运行磁盘检查实用程序、系统文件检查器以及部署映像服务和管理扫描,以修复错误。
1. 按下 Windows 键,键入“命令提示符”,然后单击“以管理员身份运行”。

2. 在用户帐户控制提示中单击“是”。
3. 键入 `chkdsk C: /f /r /x` 命令,然后按 Enter 键。

4. 如果系统提示“Chkdsk 无法运行……该卷正在……正在使用的进程中”,请键入“Y”,然后按 Enter 键。
5. 再次键入命令:`sfc /scannow`,然后按 Enter 键,运行系统文件检查器扫描。

注意:系统扫描将启动,需要几分钟才能完成。同时,您可以继续执行其他操作,但请注意不要意外关闭窗口。
完成扫描后,它将显示以下任一消息:
- Windows 资源保护未发现任何完整性违规。
- Windows 资源保护无法执行请求的操作。
- Windows 资源保护发现损坏的文件并成功修复了它们。
- Windows 资源保护发现损坏的文件,但无法修复其中的一些。
6. 扫描完成后,重新启动您的电脑。
7. 再次以管理员身份启动命令提示符,然后依次执行以下命令:
dism.exe /Online /cleanup-image /scanhealth
dism.exe /Online /cleanup-image /restorehealth
dism.exe /Online /cleanup-image /startcomponentcleanup注意:您必须具有有效的互联网连接,才能正确执行 DISM 命令。

方法八:卸载最近的更新
Microsoft 会定期发布更新,以修复 Windows 10 软件中的常见错误并增强功能。但是,这些更新可能会导致异常干扰并产生问题。如果您的 Windows 照片应用在更新过程中无法正常工作,请按照以下步骤将其卸载。
1. 按下 Windows 键并选择“设置”图标。

2. 选择“更新和安全”。

3. 单击“查看更新历史记录”,然后选择“卸载更新”。

4. 找到您在桌面上安装的最新更新,右键单击它,然后选择“卸载”。
注意:如果您已完成任何安全更新,请跳过。

方法九:更改照片应用的所有权
有时,照片查看应用的所有权可能会发生更改。允许用户根据自己的意愿更改启用应用权限的配置,这可能会修复错误。请严格按照该方法执行,因为这些步骤可能有点复杂。
1. 按下 Windows 键,键入“命令提示符”,然后单击“以管理员身份运行”。

2. 如图所示,将以下命令复制并粘贴到命令提示符管理控制台中。
takeown /F “%ProgramFiles%WindowsApps” /r /d y
3. 同时按下 Windows + E 键,打开文件资源管理器。

4. 选择菜单栏上的“查看”,然后启用“隐藏的项目”复选框。

5. 导航到位置:本地磁盘 C > Program Files > WindowsApps,然后双击“WindowsApps”文件夹。

6. 单击“继续”,访问“WindowsApps”文件夹。

7. 选择文件名中包含 x64 的目录,例如 `Microsoft.Windows.Photos_[版本号]`。右键单击该文件夹,然后选择“属性”。

8. 选择“安全”选项卡,然后单击“高级”。

9. 在“高级安全设置”窗口中,单击“更改”以重命名所有者。

10. 键入 `NT SERIVCETrustedInstaller` 作为对象名称,然后单击“确定”。

11. 启用“替换子容器和对象的所有者”。选择“应用”,然后选择“确定”。

12. 再次单击现有属性窗口上的“确定”。
13. 按下 Windows 键,键入“命令提示符”,然后单击“以管理员身份运行”。

2. 复制提供的命令,将其粘贴到命令提示符中,然后按 Enter 键。
PowerShell -ExecutionPolicy Unrestricted -Command “& {$manifest = (Get-AppxPackage *Photos*).InstallLocation + ‘AppxManifest.xml’ ; Add-AppxPackage -DisableDevelopmentMode -Register $manifest}”
3. 重新启动系统,并检查文件系统错误 2147219196 是否已解决。
方法十:使用具有管理员权限的注册表编辑器
Windows 中的注册表编辑器是一个分层数据库,其中包含 Windows 使用的应用程序或程序的所有配置。它们允许您编辑、查看和更改数据库的值集。
注意:请确保您有系统备份,因为如果以错误的方式执行注册表编辑器,很容易损坏系统。
1. 按下 Windows 键,键入“regedit”,然后单击“以管理员身份运行”。

2. 在注册表编辑器中,导航到以下路径:
Keys_CURRENT_USERSOFTWAREClasses Local SettingsSoftwareMicrosoftWindows Current versionApp model RepositoryFamilyMicrosoft.Windows.Photos
3. 存在的文件夹数量取决于您已完成的卸载操作。 在本例中,只有 3 个文件夹。

4. 右键单击该条目,然后单击“权限”。

5. 单击“高级”。

6. 在“所有者”选项上,选择“更改”。

7. 将所有者重命名为“管理员”,然后单击“确定”。

8. 对您拥有的每个条目文件夹重复执行从步骤 4 到步骤 8 的过程。
9. 最后,重新启动您的电脑,然后尝试启动“照片查看器”应用。
方法十一:删除 Microsoft Store 缓存
Microsoft Store 在使用过程中会积累各种日志文件、缩略图、下载文件等缓存数据。此缓存有时会损坏并与 Microsoft Store 应用程序发生冲突,阻止其执行任何可能影响照片应用的进程。因此,重置 Microsoft Store 缓存可以消除照片应用中普遍存在的文件系统错误。为此,请按照以下步骤操作。
1. 同时按下 Windows + R 键,打开“运行”对话框。

2. 在运行提示符下,键入 `WSReset.exe`,然后按 Enter 键。
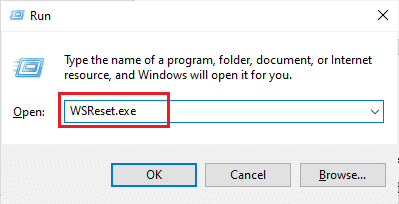
3. 将出现一个黑色的空白屏幕窗口。
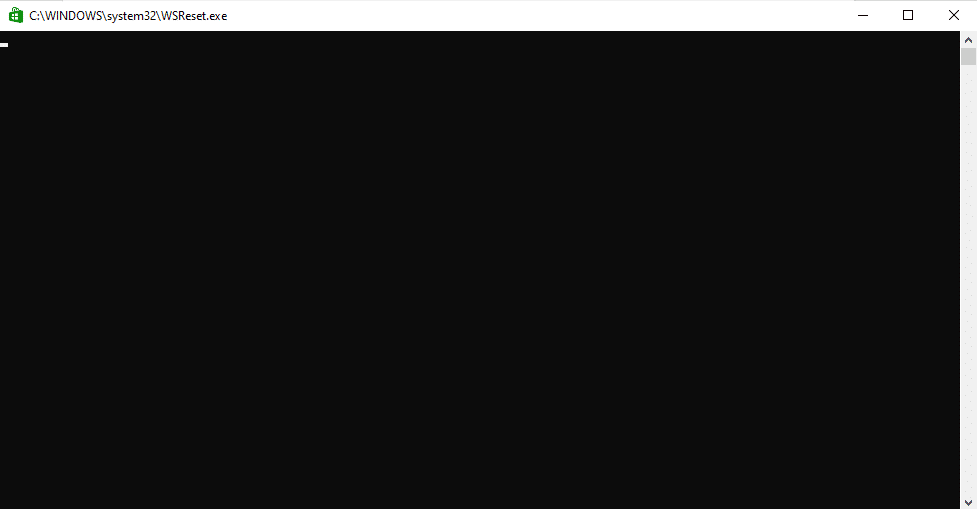
4. 等到您可以在显示屏上看到 Windows 应用商店。打开图像文件格式,然后查看错误是否已解决。
方法十二:重新注册照片应用
首先建议重新注册方法,因为这不会导致您在照片应用中丢失任何数据。这可以被认为是一种不太传统的方法,但如果您可以用它来修复错误,那么方法类型并不重要。按照步骤操作,并确保输入如下所示的命令。
1. 按下 Windows 键,键入“命令提示符”,然后单击“以管理员身份运行”。
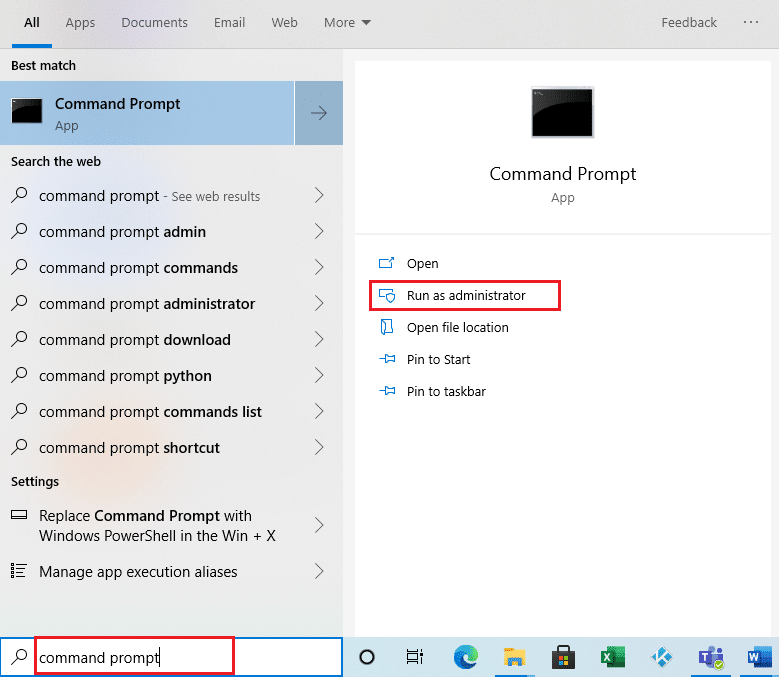
2. 复制提供的命令,将其粘贴到命令提示符中,然后按 Enter 键。</