解决 Windows 10 中无法显示当前所有者的错误
当用户尝试获取文件夹的所有权时,可能会遇到一个错误,导致无法显示当前的所有者。此问题的一个主要原因是用户帐户权限受限,使得账户无法正常访问文件夹。通常情况下,用户会收到“拒绝访问”的提示。当没有必要的权限时,访问这些文件夹会变得十分困难。如果您对此感到困惑,并且想知道如何解决 Windows 10 中无法显示当前所有者的问题,那么这篇文章正是为您准备的。接下来,我将详细介绍如何解决该问题,以及可能导致该问题的其他错误,例如“访问被拒绝”。
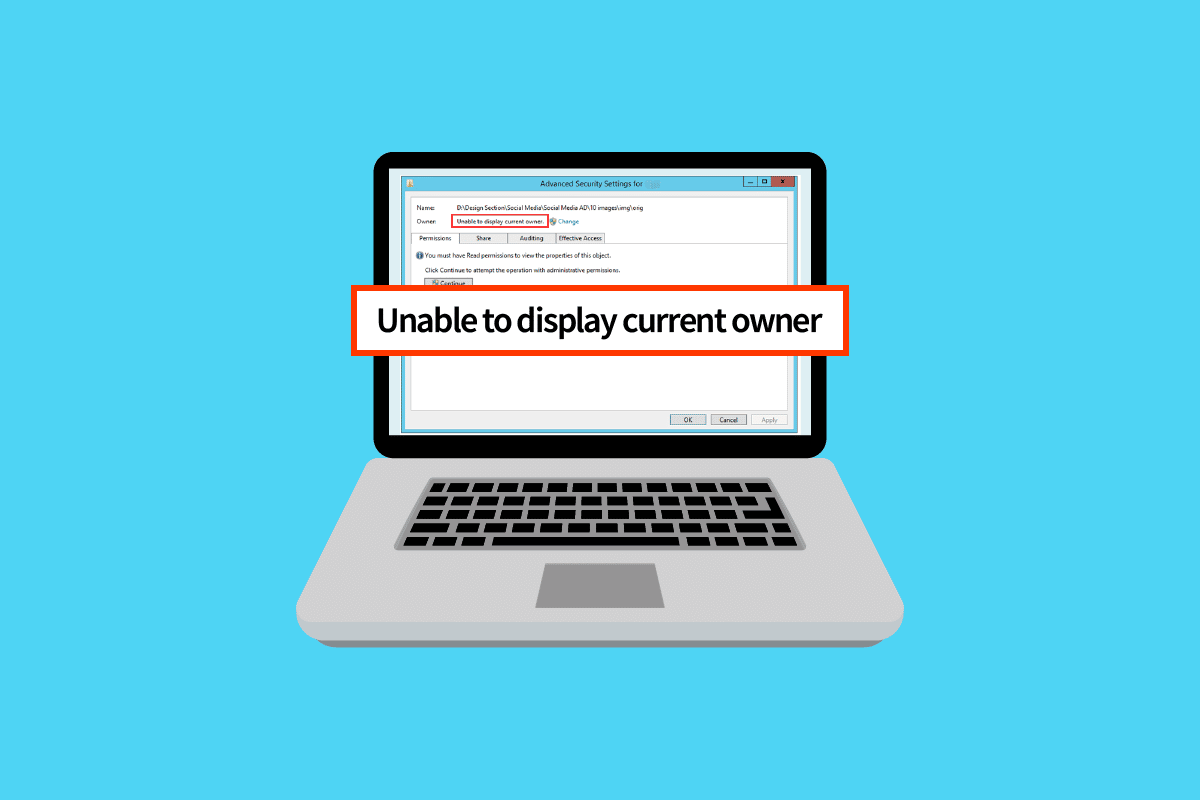
导致无法显示当前所有者的常见原因
在深入探讨解决方案之前,我们先来了解一下导致此问题的更多可能原因:
- 用户账户存在问题
- 文件或文件夹被设置为只读
- 防病毒软件冲突
- 应用程序冲突
- 用户缺乏足够的管理员权限
- 驱动程序冲突
方法一:重启 Windows
许多 Windows 用户反馈,简单的电脑重启能够解决他们尝试更改从网络下载的文件管理权限时遇到的“无法显示当前所有者”问题。
操作步骤:
1. 在桌面上同时按下 Alt + F4 键。
2. 在下拉菜单中选择“重新启动”选项。
3. 点击“确定”以重新启动电脑。
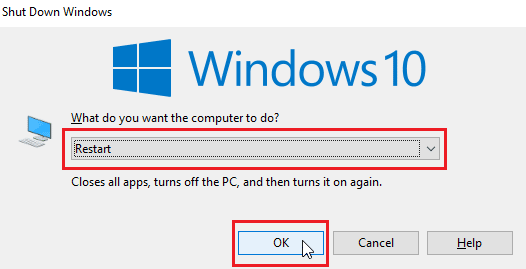
方法二:以安全模式启动
当驱动程序或应用程序干扰文件或文件夹时,也可能出现此问题。为了排除这种可能性,我们可以尝试以安全模式启动电脑。您可以参考相关的指南了解如何在 Windows 10 中进入安全模式。
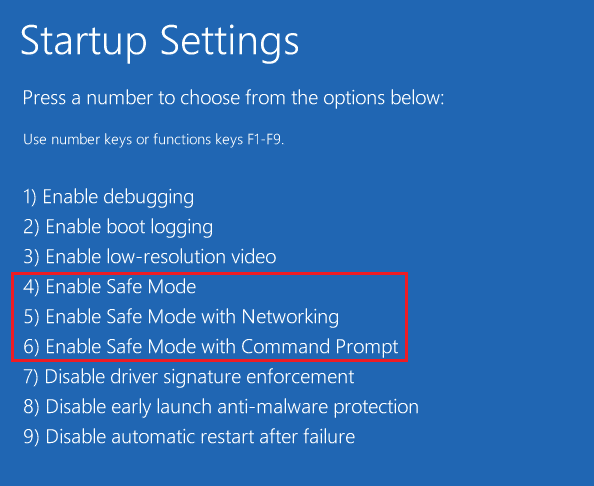
方法三:禁用用户帐户控制(UAC)
“无法显示当前所有者”的问题不仅在 Windows 10 中出现,Windows 7 用户也可能遇到。
虽然这不是一个推荐的解决方案,但如果您尝试过其他方法都无效,可以尝试以下步骤:
1. 按下 Windows 键,输入“更改用户帐户设置”,然后点击“打开”。
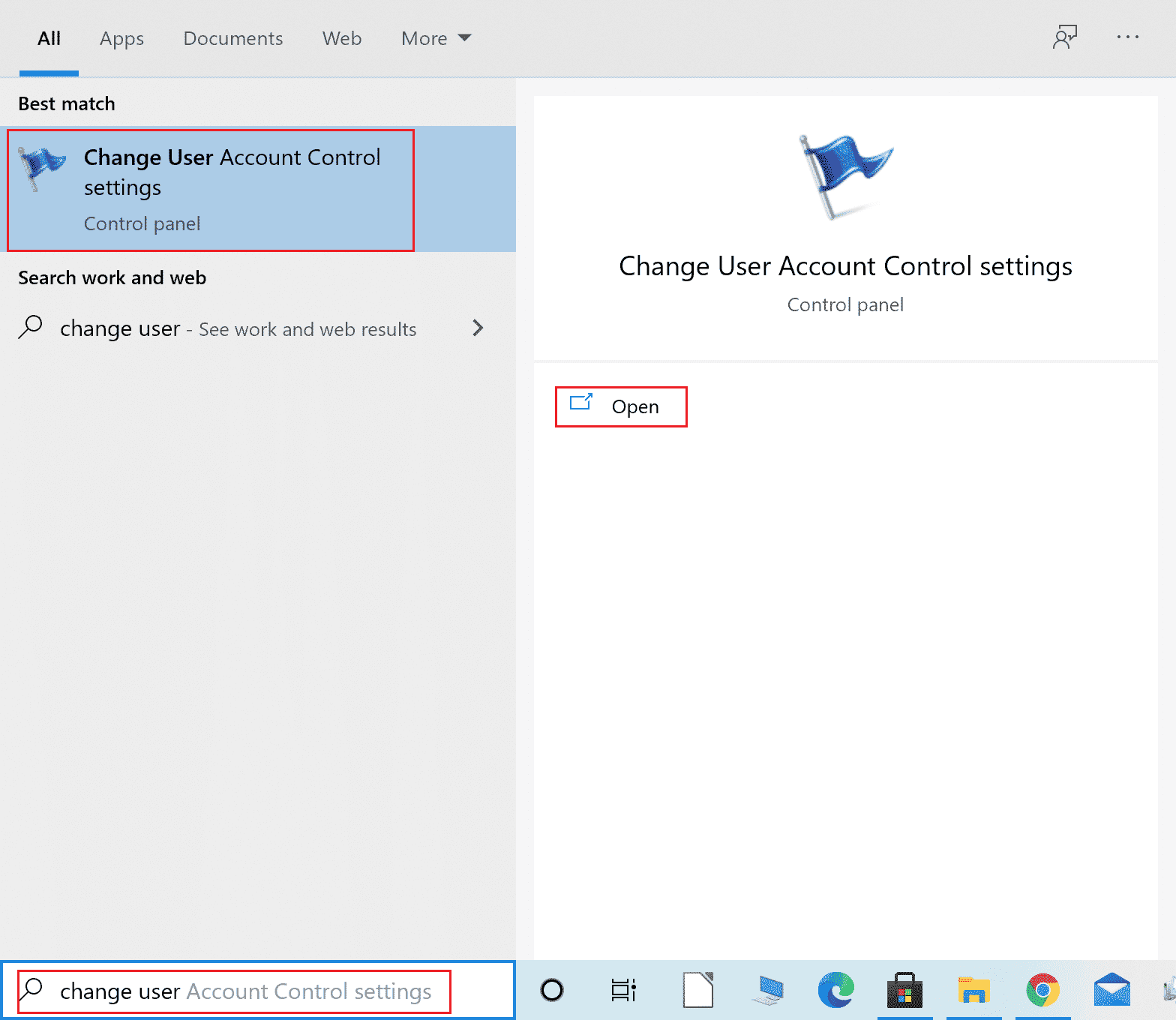
2. 将滑块移动到底部,“从不通知”以禁用用户帐户控制。
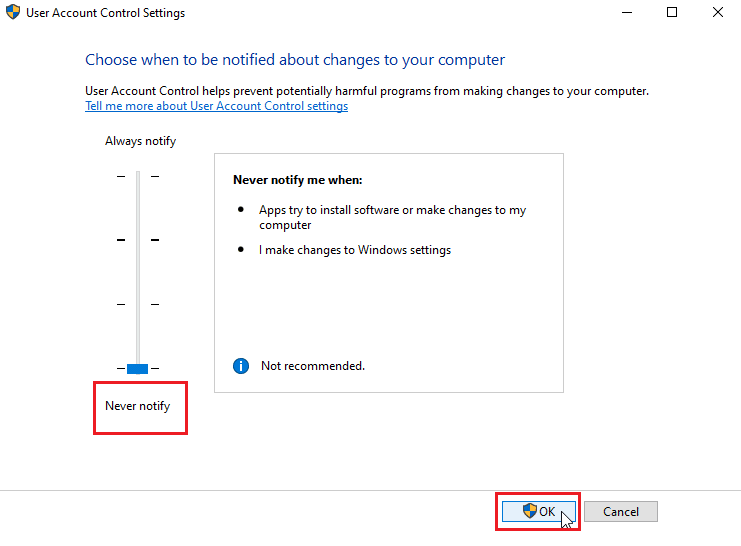
注意:如果此方法未能解决问题,务必重新启用 UAC,因为禁用它可能会给系统带来严重的安全风险。
方法四:禁用只读属性
有时,当文件或文件夹被设置为只读时,也会出现“无法显示当前所有者”的错误。通过禁用只读选项可以解决此问题。
操作步骤:
1. 右键点击出现错误的文件夹或文件,然后选择“属性”选项。
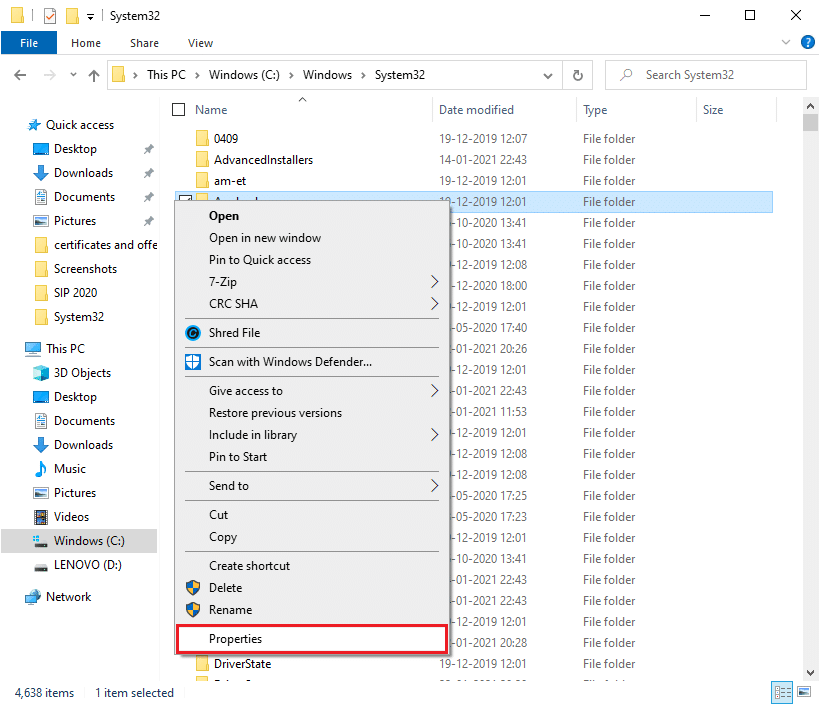
2. 在属性窗口中,取消勾选“属性”旁的“只读”选项。
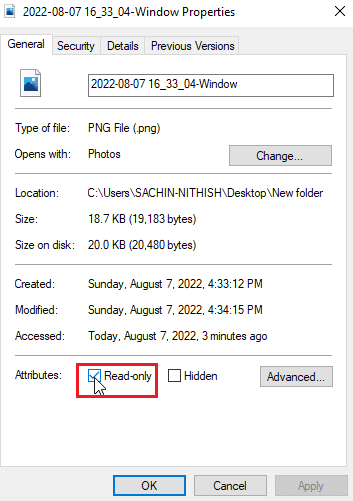
3. 点击“应用”按钮。
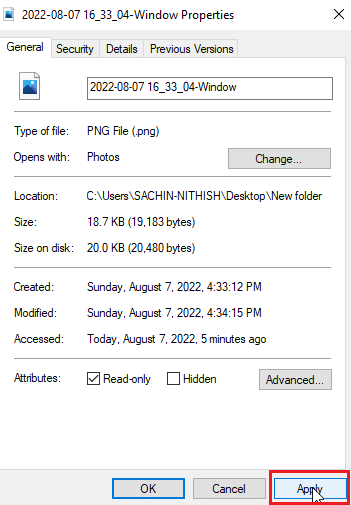
4. 点击“确定”按钮。
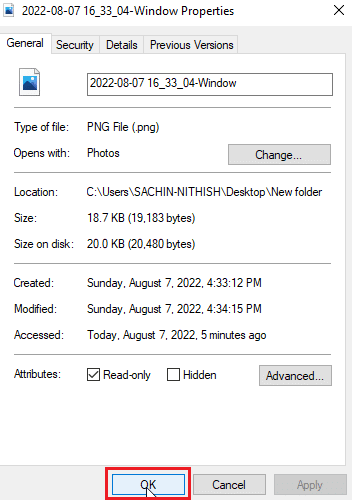
方法五:临时禁用防病毒软件(如果适用)
防病毒软件有时会干扰文件夹,可能会锁定它们,从而撤销对文件和/或文件夹的访问权限。临时禁用防病毒软件可能有助于解决问题。您可以查阅相关的指南了解如何在 Windows 10 上临时禁用防病毒软件。
如果没有安装任何防病毒软件,请检查 Windows 安全中心。Windows 安全中心具有一个功能开关,可以控制对文件夹的未经授权的访问。请检查此功能是否已启用。
操作步骤:
1. 同时按下 Windows + I 键,打开“设置”。
2. 点击“更新和安全”设置。

3. 接下来,点击左侧窗格中的“Windows 安全中心”。

4. 点击“病毒和威胁防护设置”。
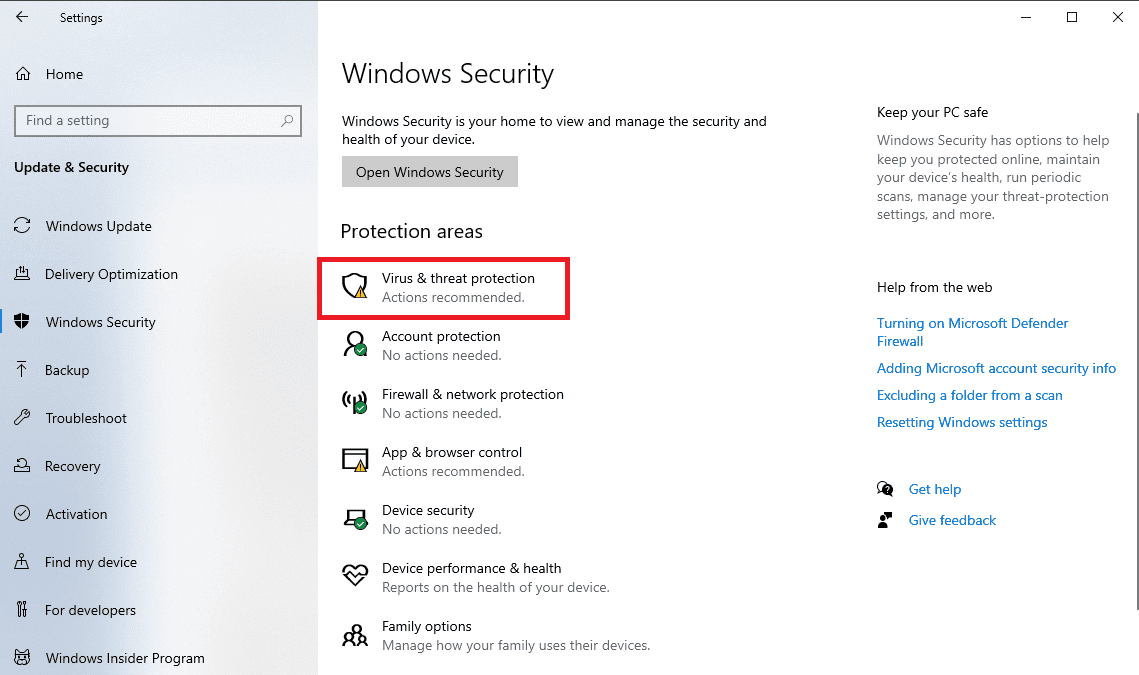
5. 关闭“定期扫描”开关。
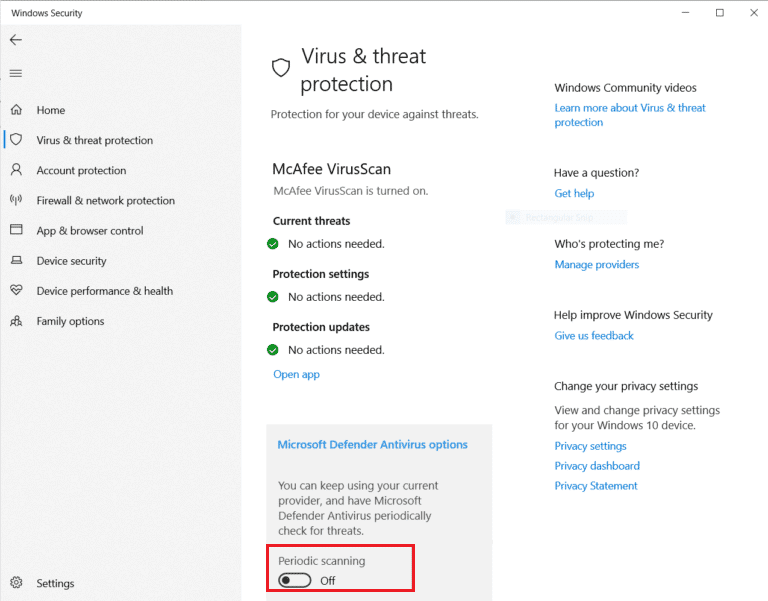
通过这种方式,通常可以解决 Windows 10 系统中“无法显示当前所有者”的问题。
方法六:卸载与文件夹冲突的应用程序
某些专为 Windows 设计的应用程序可能会锁定文件夹,并可能与 Windows 发生冲突,即使它们当前未在后台运行也可能会被激活。为了确保您不会与这些应用程序中的任何一个发生冲突,请尝试删除这些应用程序以查看是否可以解决问题。
操作步骤:
1. 按 Windows 键,输入“控制面板”,然后点击“打开”。
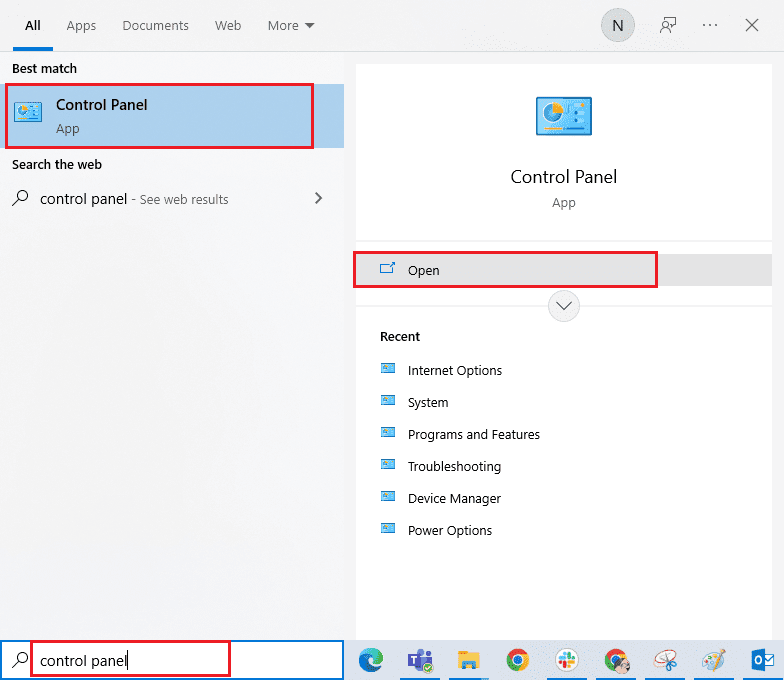
2. 设置“查看方式”为“类别”,然后点击“卸载程序”。
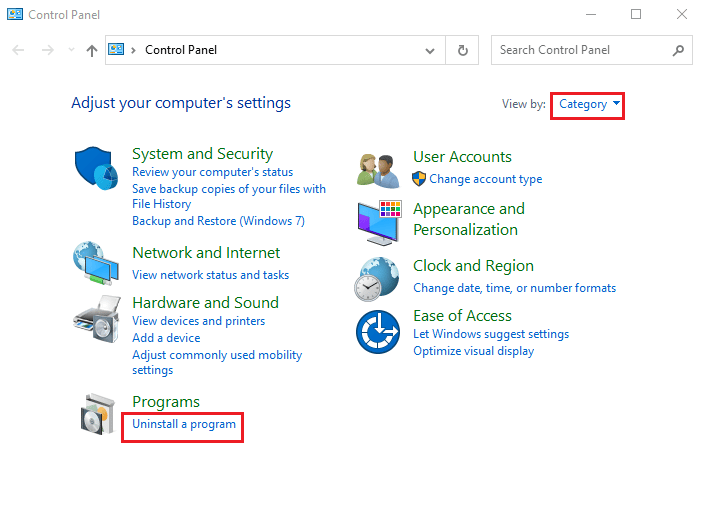
3. 右键点击您认为可能与文件夹冲突的应用程序,然后选择“卸载”选项。
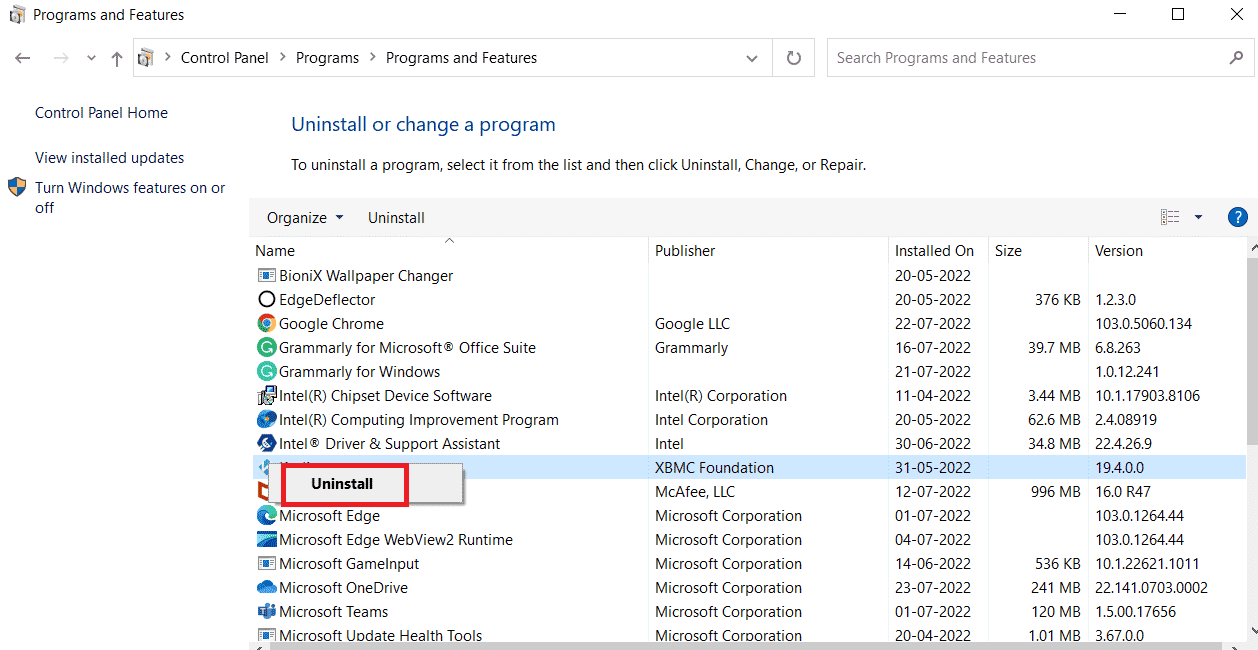
方法七:授予用户权限
在这种情况下,用户报告的最直接的解决方案是向遇到错误的用户帐户授予权限。请按照以下步骤操作:
1. 右键点击您无法访问的文件夹,然后点击“属性”。

2. 转到“安全”选项卡,然后点击“编辑…”按钮。
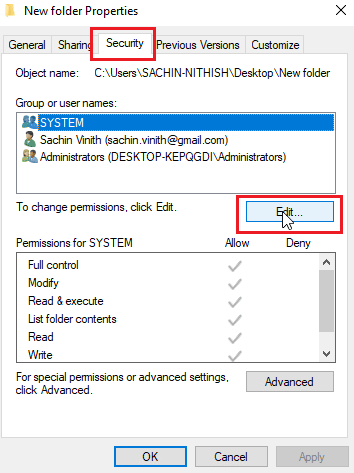
3. 接下来,点击“添加”。
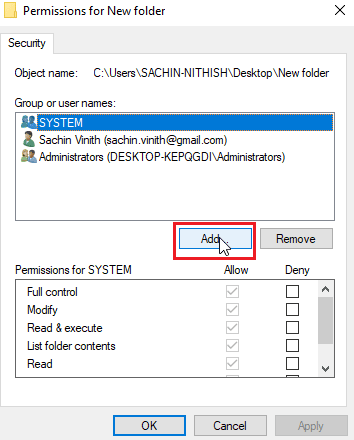
4. 现在,点击“高级…”
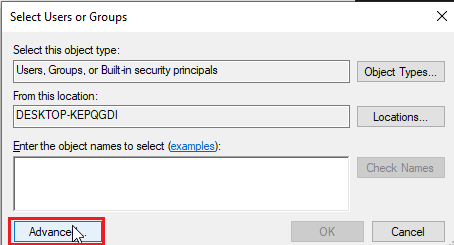
5. 点击“立即查找”,搜索“Authenticated users”。
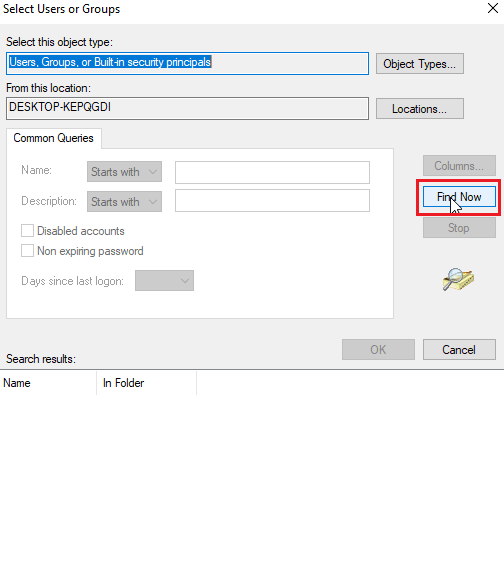
6. 在搜索结果中,您会看到“经过身份验证的用户”,点击它,然后点击“确定”。
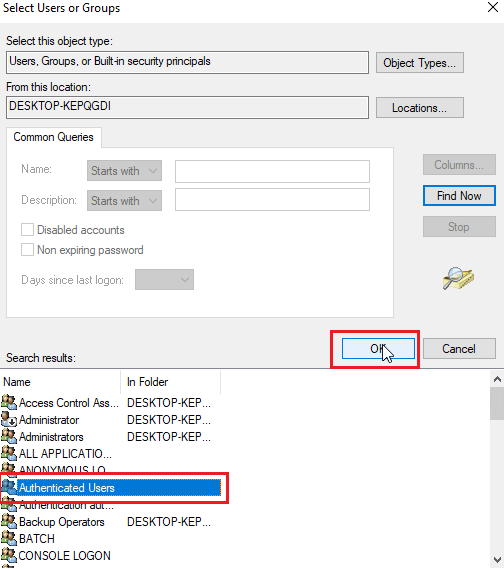
7. 现在将选中“经过身份验证的用户”,点击“确定”。
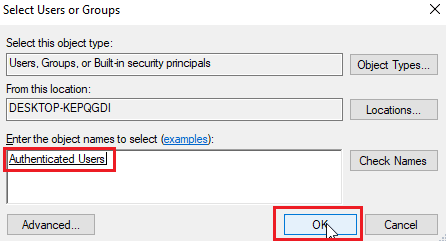
8. 最后,勾选“允许”标题下的所有选项,以获得“经过身份验证的用户”的权限。
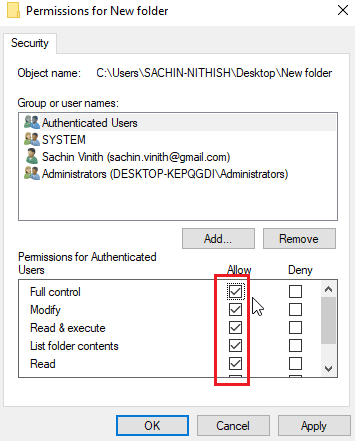
9. 点击“确定”保存更改。
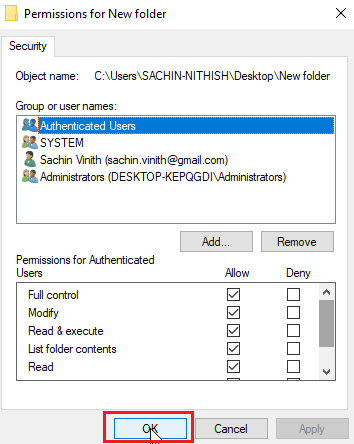
方法八:运行 chkdsk 命令
如果尝试访问的文件或文件夹没有实际的所有者,则会出现“无法显示当前所有者”的错误。可以通过在命令提示符下运行 `chkdsk` 命令来解决此问题。您可以参考相关的指南,了解如何使用 `chkdsk` 命令检查磁盘错误。
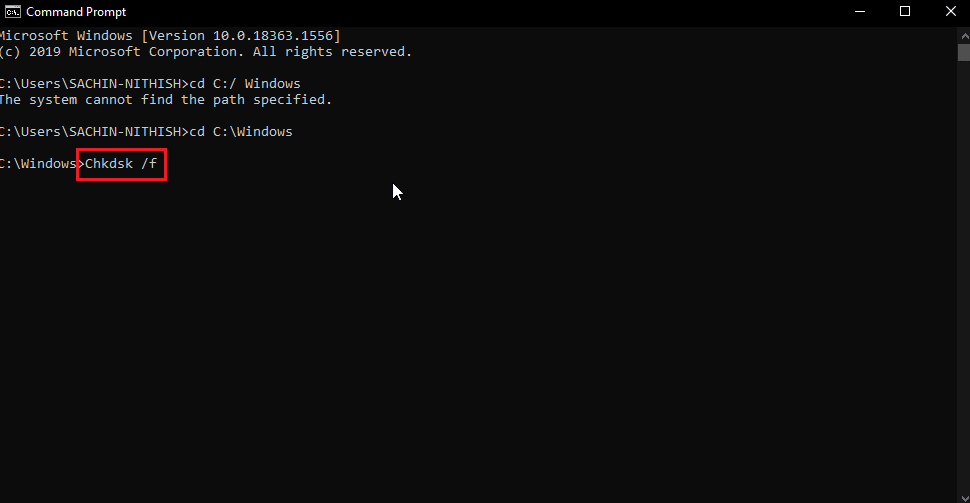
这可能会修复“无法显示当前所有者”的问题,因为它会检查磁盘问题和任何磁盘坏扇区,并尝试自动修复它们。
方法九:使用管理员帐户
您还可以尝试使用管理员帐户提供对文件或文件夹的管理员权限,以执行此操作。
操作步骤:
1. 复制您想要获取所有权的文件夹位置路径。
2. 按 Windows 键,输入“命令提示符”,然后点击“以管理员身份运行”。
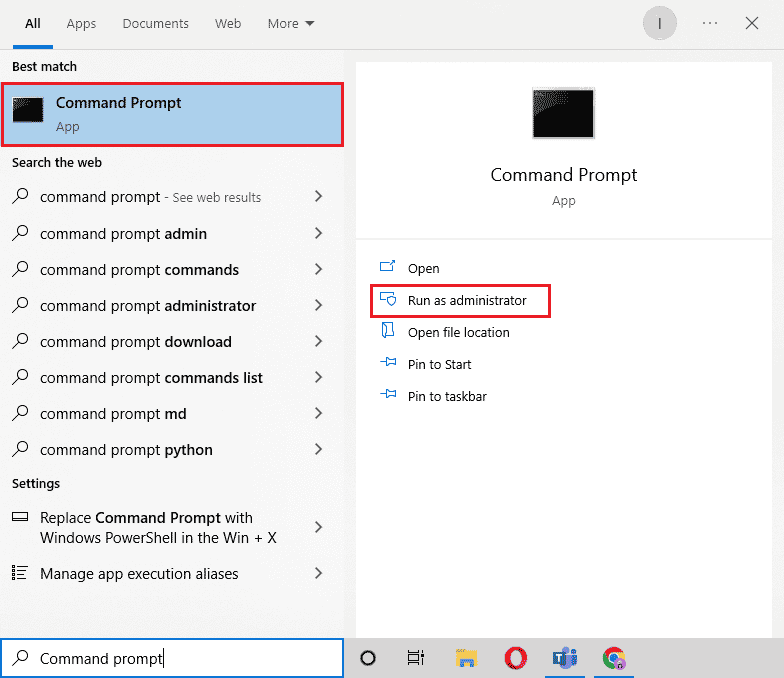
3. 输入以下命令并按 Enter 键。
Takeown /F “输入您要访问的目录地址” /a /r / d y
注意:将上述命令中的引用文本替换为您复制的文件夹位置路径。
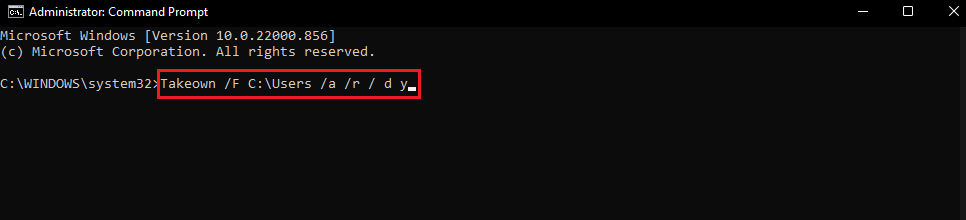
执行后,该过程将显示一条成功消息。
4. 然后,执行给定的命令并按 Enter 键。
Icacls “输入您要访问的目录地址” /grant administrators:F /t
注意:将上述命令中的引用文本替换为您复制的文件夹位置路径。
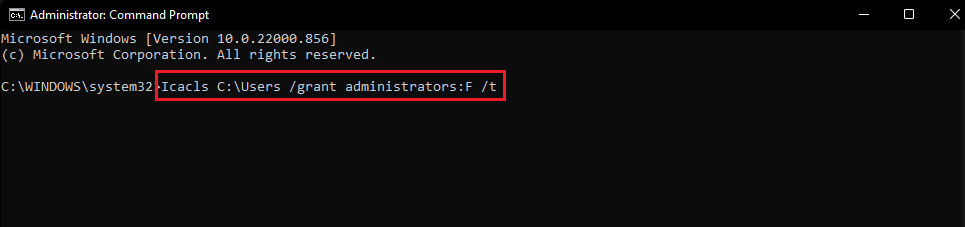
该过程成功后,再次尝试访问该文件,这将解决“无法显示当前所有者”的问题。
常见问题 (FAQ)
Q1. 如何强制获取文件夹的所有权?
答: 您可以通过文件夹的属性菜单强制获取所有权,右键点击文件夹,然后点击“属性”,再点击“安全”,最后点击“高级”。在这里您可以查看所有权属性。
Q2. 有没有办法强制获取文件夹的所有权?
答: 可以通过使用命令提示符来强制获取文件夹的所有权。
Q3. 什么是用户帐户控制?
答: 用户帐户控制是首先在 Windows Vista 中实现的安全组件。它的主要目的是限制应用程序的使用权限,直到管理员或计算机用户授予应用程序管理员权限。
***
我们希望以上关于如何修复 Windows 10 中“无法显示当前所有者”错误的文章对您有所帮助,并且您能够解决您的问题。请告诉我们哪种方法对您有效。请随时提出您对文章的任何疑问和/或建议,谢谢!