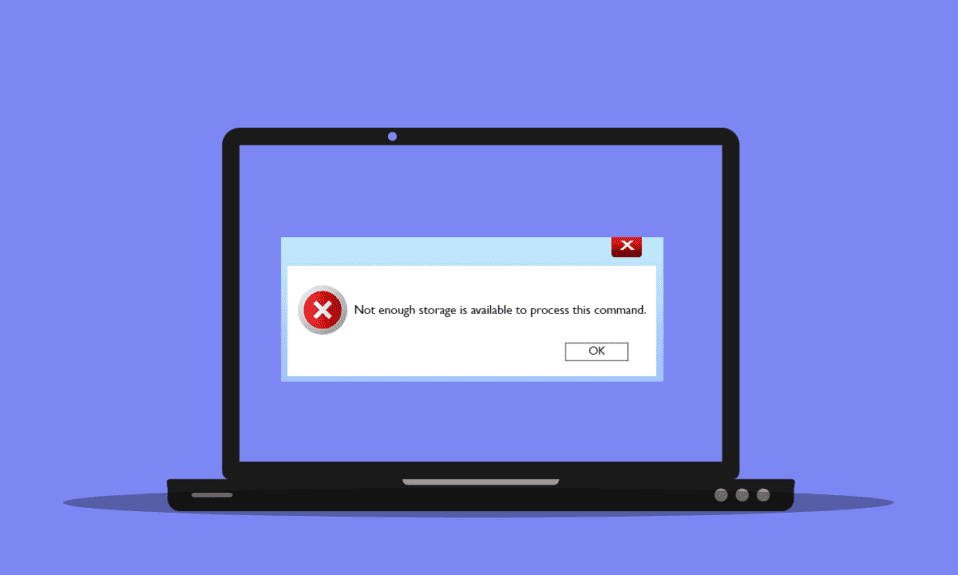
许多 Windows 用户在操作过程中会遇到 “没有足够的存储空间来处理此命令” 的错误提示,这通常是由注册表错误、内存问题以及驱动程序冲突等多种因素引起的。如果您也正为此问题所困扰,本指南将为您提供切实有效的故障排除方案,帮助您彻底解决此难题。请继续阅读,了解如何在 Windows 10 系统中修复 “没有足够的内存资源来处理此命令” 的错误。

解决 “没有足够的存储空间来处理此命令” 的方法
出现 “没有足够的存储空间来处理此命令” 错误的原因多种多样。以下是一些常见原因:
- 硬盘驱动器存储空间不足。
- 计算机上的应用程序或服务之间存在冲突。
- 临时文件不兼容或体积过大。
- 图形驱动程序版本过旧。
- 系统性能存在问题。
- 操作系统本身存在冲突。
值得庆幸的是,有很多方法可以帮助您排除并解决这个问题。请按照以下顺序,逐步进行故障排除。
方法一:清理 C 盘空间
如果您的计算机存储空间不足,则可能会出现 “没有足够的存储空间来处理此命令” 的错误。以下是如何清除 C 盘中不需要的文件的方法:
1. 按下 Windows 键 + E 组合键,打开文件资源管理器。
2. 在左侧窗格中点击 “此电脑”,然后双击本地磁盘 (C:),如下图所示。
3A. 如果磁盘剩余空间小于 10GB,请删除一些不需要的文件。右键单击任何不需要的文件夹,然后选择删除。请确保同时从回收站中删除文件。

3B. 如果您有足够的磁盘空间,但仍然遇到 “没有足够的存储空间来完成此操作” 的错误,请尝试下一个方法。
方法二:关闭后台进程
如果 Windows 10 电脑上某些应用程序之间存在干扰,则可能会出现 “没有足够的内存资源来处理此命令” 错误。为了解决这个问题,建议您逐一关闭所有在后台运行的程序或应用程序,或者通过任务管理器强制关闭它们。有关如何在 Windows 10 中结束任务的详细信息,请参考相关指南。

方法三:关闭旧会话
文件服务器中一些共享文件夹和会话可能没有正常关闭,这可能会导致计算机运行缓慢。建议按照以下步骤操作,关闭计算机中的旧会话,以修复 “没有足够的存储空间来处理此命令” 的错误。
1. 按下 Windows 键,输入 “计算机管理”,然后单击 “以管理员身份运行”。

2. 双击 “共享文件夹”,然后双击 “会话”,如下图所示。

3. 关闭活动会话,并检查是否能够正常访问共享位置,从而解决 “没有足够的存储空间来处理此命令” 的问题。

方法四:清除临时文件
如果您的计算机可用空间极小,这可能导致 “没有足够的存储空间来处理此命令” 错误。请参考如何在 Windows 上释放硬盘空间的 10 种方法,帮助您清除计算机上所有不必要的文件。

清除 PC 上不需要的临时文件后,请检查是否已修复 “没有足够的存储空间来完成此操作” 的远程桌面错误。
方法五:修复系统文件
检查系统文件是否被 PC 上的第三方应用程序损坏。如果是这种情况,建议在以安全模式启动计算机后,运行 SFC(系统文件检查器)和 DISM(部署映像服务和管理)实用程序。
1. 同时按下 Windows + R 键,启动运行对话框。
2. 输入 “msconfig” 并按下 Enter 键,打开系统配置。

3. 在新窗口中,切换到 “引导” 选项卡。
4. 勾选 “引导选项” 下的 “安全引导” 复选框,然后单击 “确定”。

5. 屏幕上会弹出一个提示,告知您可能需要重新启动计算机才能应用这些更改。在重新启动之前,保存所有打开的文件并关闭所有程序。

6. 确认您的选择,然后单击 “重新启动” 或 “退出而不重新启动”。 现在,您的计算机将以安全模式启动。
7. 请参考如何在 Windows 10 上修复系统文件的指南,按照 SFC/DISM 命令的步骤修复所有损坏的文件。

然后,将电脑启动到正常模式,并检查是否修复了 “没有足够的内存资源来处理此命令” 的错误。
方法六:重置冲突的帐户密码
解决 “没有足够的存储空间来完成此操作” 远程桌面错误的另一种可能方法是重置冲突的本地帐户密码。以下是重置密码的步骤:
1. 登录到与冲突帐户不同的其他帐户。
2. 按下 Windows 键,输入 “控制面板”,然后单击 “打开”。

3. 在 “查看方式” 中选择 “小图标”,然后单击 “用户帐户”。

4. 单击 “管理其他帐户”,如下图所示。

5. 选择有冲突的帐户。

6. 单击 “更改密码”。

7. 输入两次新密码。

8. 单击 “更改密码”。然后检查是否已修复 “没有足够的存储空间来完成此操作” 的远程桌面错误。
方法七:更新显卡驱动程序
如果计算机上的驱动程序版本过旧,则可能会导致与电脑程序不兼容。请确保更新计算机上的所有驱动程序,以免出现 “没有足够的存储空间来处理此命令” 的错误。您可以从官方网站下载最新版本的驱动程序,也可以手动更新。参考如何在 Windows 10 中更新图形驱动程序的 4 种方法,更新驱动程序,并检查是否解决了问题。

方法八:重新安装图形驱动程序
如果您发现所有驱动程序都已更新且没有待更新的项目,则当前驱动程序可能与您的电脑程序不兼容。您可以访问 NVIDIA、AMD 和 INTEL 的官方制造商网站,下载最新版本并重新安装驱动程序。请参考如何在 Windows 10 上卸载和重新安装驱动程序的指南,执行在 PC 上重新安装图形驱动程序的步骤。

重新安装 GPU 驱动程序后,检查是否修复了 “没有足够的存储空间来处理此命令” 的错误。
方法九:回滚图形驱动程序
有时,当前版本的图形驱动程序可能会导致启动冲突,在这种情况下,您必须恢复已安装驱动程序的先前版本。此过程称为驱动程序回滚,您可以参考如何在 Windows 10 上回滚驱动程序的指南,将计算机驱动程序轻松恢复到之前的状态。

保存更改,并检查是否再次遇到 “没有足够的内存资源来处理此命令” 的错误。
方法十:更新 MS SQL Server
一些用户建议更新 Microsoft SQL Server,这有助于修复 “没有足够的存储空间来完成此操作” 的远程桌面错误。通常,此更新会与 Windows 更新一起安装。但是,如果您发现任何待安装的更新,请访问 Microsoft 官方网站并安装更新。

更新 Microsoft SQL Server 后,重新启动计算机并检查是否再次遇到问题。
方法十一:运行恶意软件扫描
多位 Microsoft 专家建议,扫描 PC 将有助于维护计算机,使其免受错误和 “没有足够的存储空间来处理此命令” 的困扰。如果您的 PC 上有任何病毒或恶意软件入侵,您将无法使用外部和内部硬件设备。因此,可能会出现 “没有足够的存储空间来在您的 Windows 10 计算机上处理此命令” 的情况。
因此,建议参考如何在我的计算机上运行病毒扫描的指南。

此外,如果您想从计算机中删除恶意软件,请参考如何在 Windows 10 中从您的 PC 中删除恶意软件的指南。
方法十二:更新 Windows
如果有新的 Microsoft 更新等待在您的 PC 上安装,则计算机上的一些错误和问题可能无法解决。正如许多用户所建议的那样,更新 Windows 10 计算机将有助于解决 “没有足够的存储空间来处理此命令” 的错误。参考关于如何下载和安装 Windows 10 最新更新的指南,更新您的 Windows 10 计算机。

更新 PC 后,请检查是否再次遇到错误。
方法十三:更改性能选项
有时,更改性能选项将有助于修复所讨论的错误。以下是具体步骤:
1. 按下 Windows 键,输入 “查看高级系统设置”,然后单击 “打开”。

2. 在 “高级” 选项卡中,单击 “设置…” 选项。

3. 在 “视觉效果” 下选择 “调整为最佳性能” 选项。
4. 单击 “应用” 和 “确定” 以保存更改。
方法十四:增加分页文件
当系统内存超过限制时,将在您的电脑上创建一个分页文件(用于补充主内存的交换文件)。此分页文件也有限制,您可以扩展它们以修复 “没有足够的存储空间来完成此操作” 的远程桌面错误。
1. 按照上述方法重复步骤 1-2。

2. 切换到 “高级” 选项卡,然后单击 “虚拟内存” 下的 “更改…”,如下图所示。

3. 在下一个窗口中,取消勾选 “自动管理所有驱动器的页面文件大小” 复选框,然后单击 “自定义大小” 单选按钮。

4. 将当前分配的页面文件大小与所选驱动器中的可用空间进行比较,然后输入初始大小 (MB) 和最大大小 (MB),如下图所示。

5. 单击 “确定” 保存更改并重新启动电脑。
检查是否修复了 “没有足够的内存资源来处理此命令” 的问题。
方法十五:更改 IRPStackSize 参数
这是一种简单的解决方法,只需点击几下即可修复 “没有足够的存储空间来处理此命令” 的错误。 由于您正在使用注册表编辑器,因此需要格外小心。
1. 按下 Windows 键,输入 “注册表编辑器”,然后单击 “以管理员身份运行”。

2. 导航到以下路径:
ComputerHKEY_LOCAL_MACHINESYSTEMCurrentControlSetServicesLanmanServerParameters

3. 查找 “IRPStackSize” 参数。如果存在,请跳到步骤 6。
4. 如果不存在,请右键单击屏幕,选择 “新建”,然后单击 “DWORD(32 位)值”。将该条目命名为 “IRPStackSize”。

5. 双击该条目,然后单击 “十进制”。
6. 将数值数据设置为 1,然后单击 “确定”。

方法十六:重置电脑
如果上述方法都无法解决 “没有足够的存储空间来完成此操作” 的远程桌面错误,您可能需要清理并重新安装 Windows 操作系统。要干净地启动计算机,请按照如何执行 Windows 10 的干净安装指南中的步骤操作。

***
希望本指南能帮助您修复 Windows 10 中 “没有足够的存储空间来处理此命令” 的错误。请告知我们哪种方法最适合您。此外,如果您对本文有任何疑问或建议,请随时在评论区留言。