解决电脑上 Zoom 视频滤镜不显示的问题
Zoom 是一款为个人和组织提供视频通讯服务的平台。用户可以通过它进行工作会议或与朋友聚会。此外,Zoom 还提供了有趣的视频滤镜功能,让会议更加生动有趣。然而,许多用户反映在他们的电脑上遇到了 Zoom 滤镜无法显示的问题。本文将为你提供一份详尽的指南,帮助你解决 Zoom 视频滤镜不显示的问题。请继续阅读!
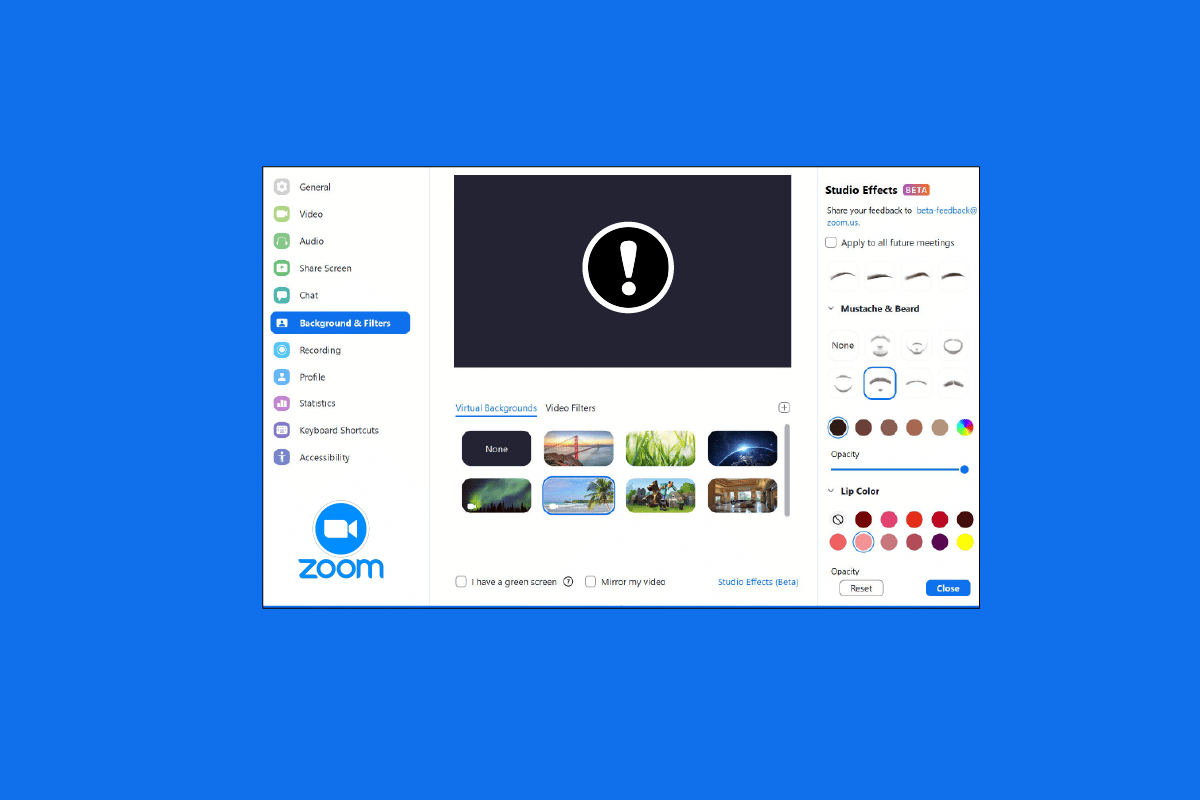
修复电脑上 Zoom 滤镜不显示的方法
许多用户反馈在使用 Windows 电脑时,Zoom 的背景和滤镜选项卡会丢失。这个问题可能由多种原因导致。本文总结了所有可行的解决方案,这些方法从基础到高级排序,因此请按照步骤操作,以便在会议中使用 Zoom 视频滤镜。
以下是一些解决 Zoom 背景和滤镜选项卡丢失的故障排除方法:
方法一:使用旧版本加入会议
你可以尝试使用旧版本的 Zoom 应用程序启动会议,以此解决问题。在旧版本中检查 Zoom 背景和滤镜选项卡是否恢复。
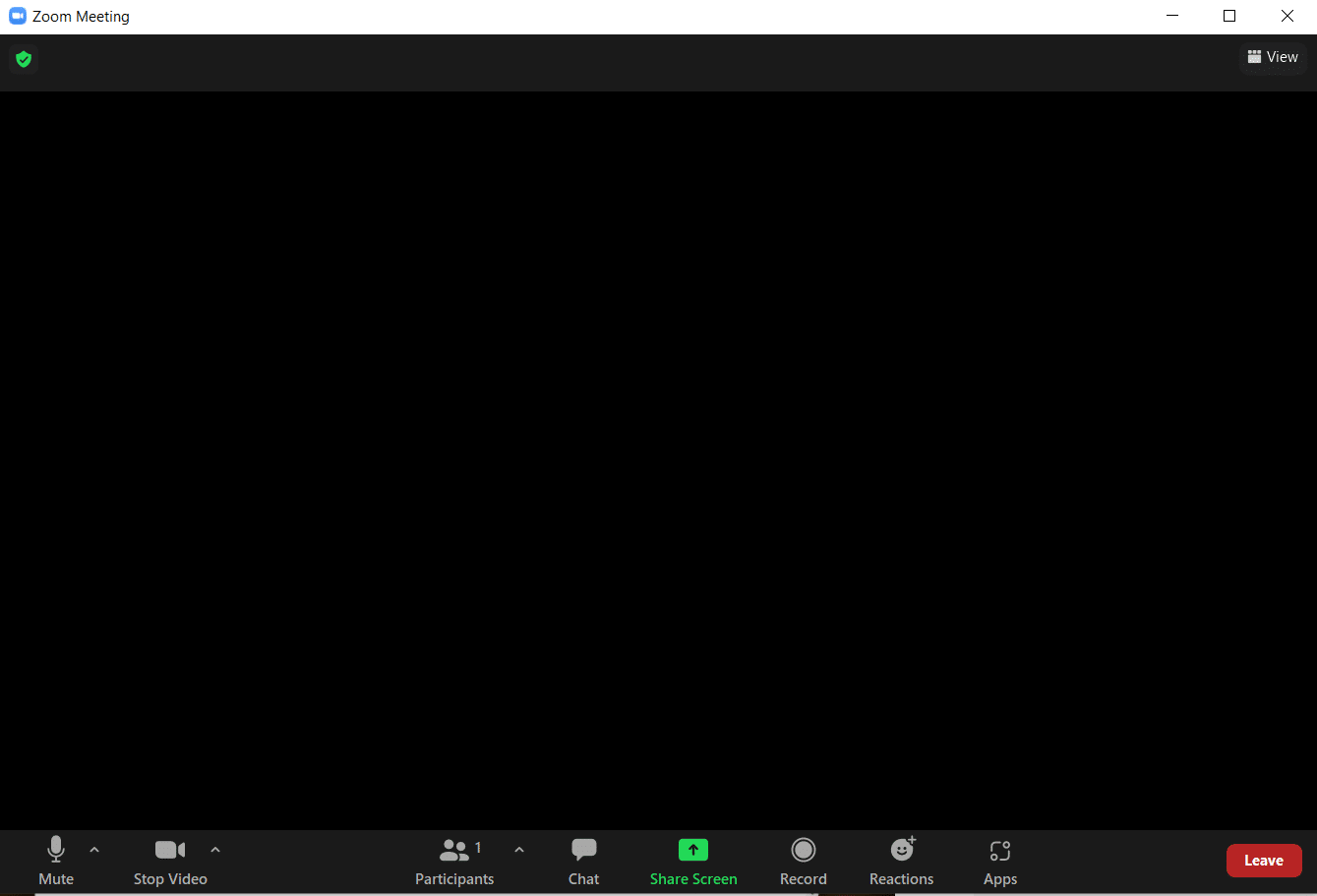
方法二:重新登录 Zoom
另一种简单有效的解决方法是重新登录你的 Zoom 账户。虽然在多个设备上使用 Zoom 应用程序没有问题,但有时(尤其是在加入网络研讨会时)可能会出现 Zoom 视频滤镜不显示的问题。因此,重新登录 Zoom 账户可以修复任何临时故障或错误。
在加入会议之前,尝试重新登录 Zoom 客户端,看看是否能解决滤镜不显示的问题。如果你还没有 Zoom 账户,请注册并登录。
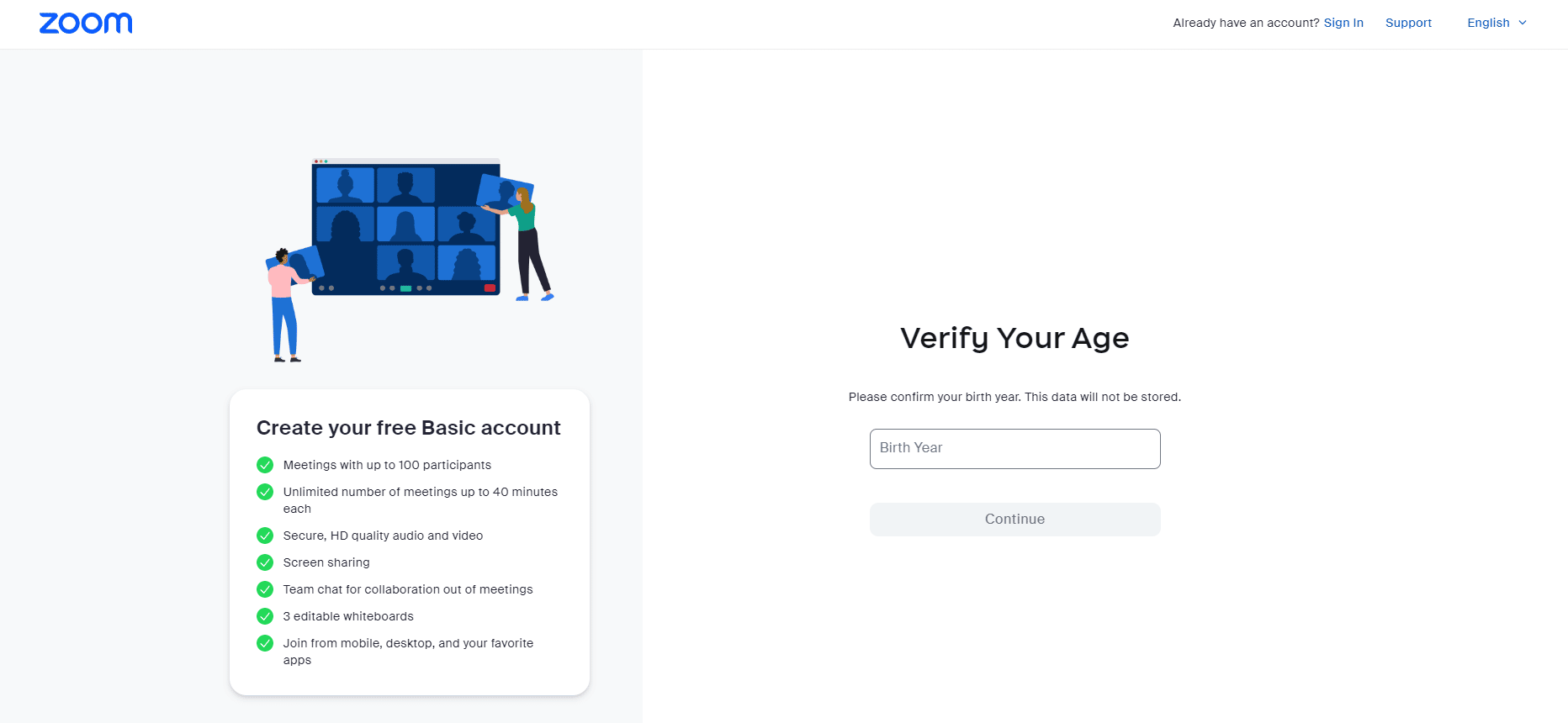
方法三:启用视频滤镜
如果你的设置中禁用了视频滤镜功能,这可能是导致 Zoom 滤镜无法显示的主要原因。视频滤镜功能是 Zoom 背景和滤镜选项卡正常工作的基础。因此,请按照以下步骤启用视频滤镜功能:
1. 在浏览器中登录Zoom 客户端。
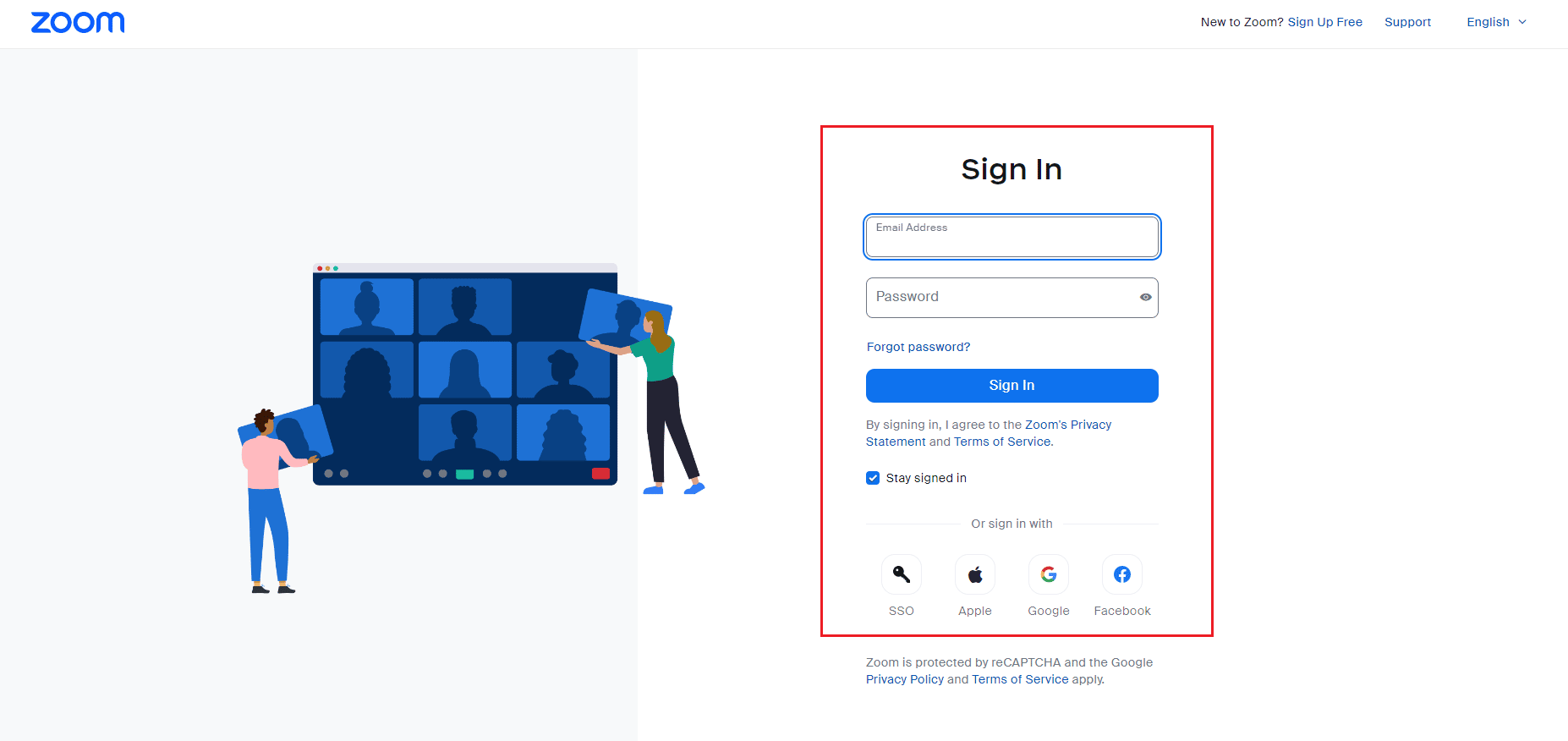
2. 点击设置选项。
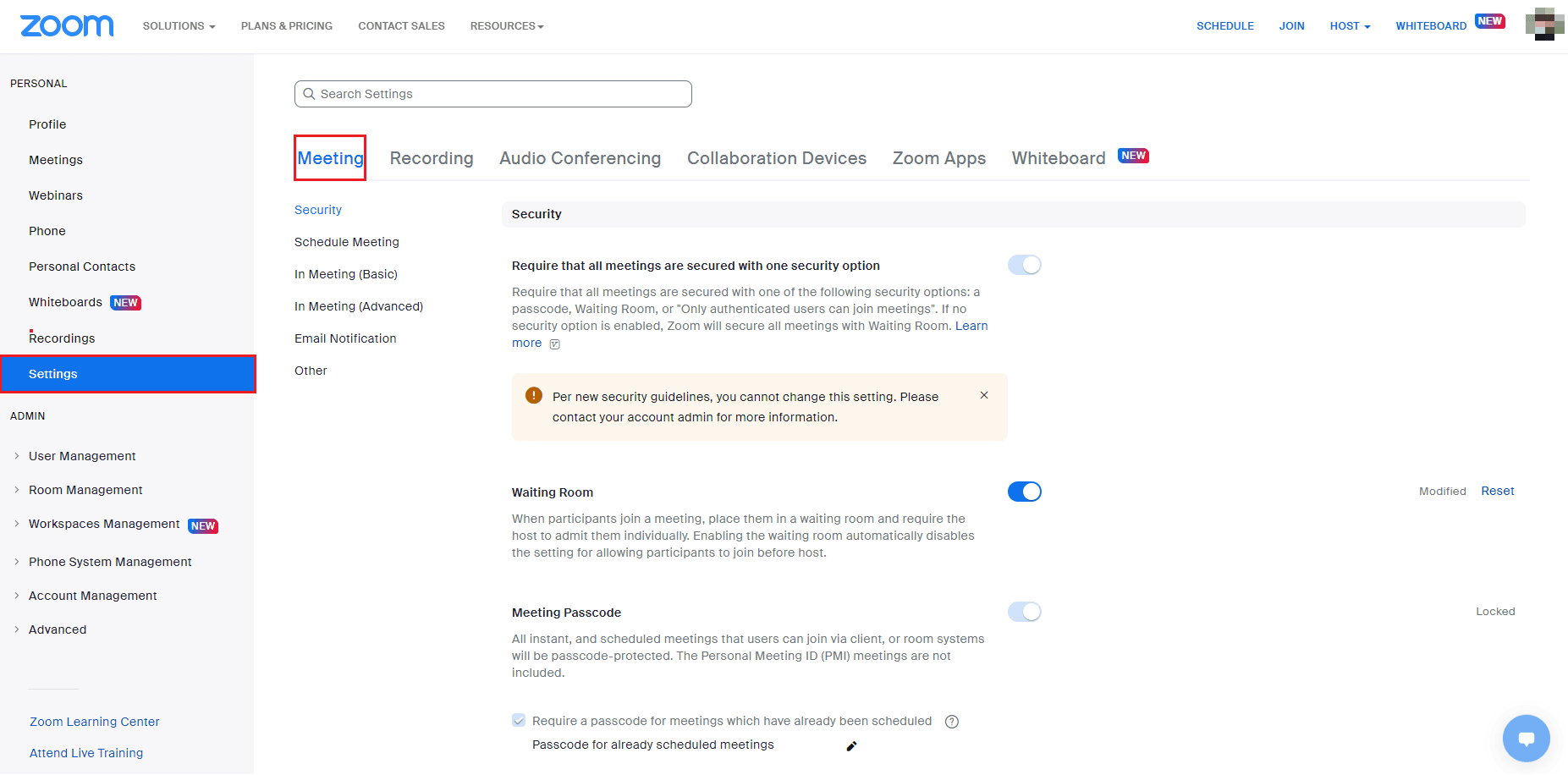
3. 在会议设置中,选择“会议中(高级)”选项。
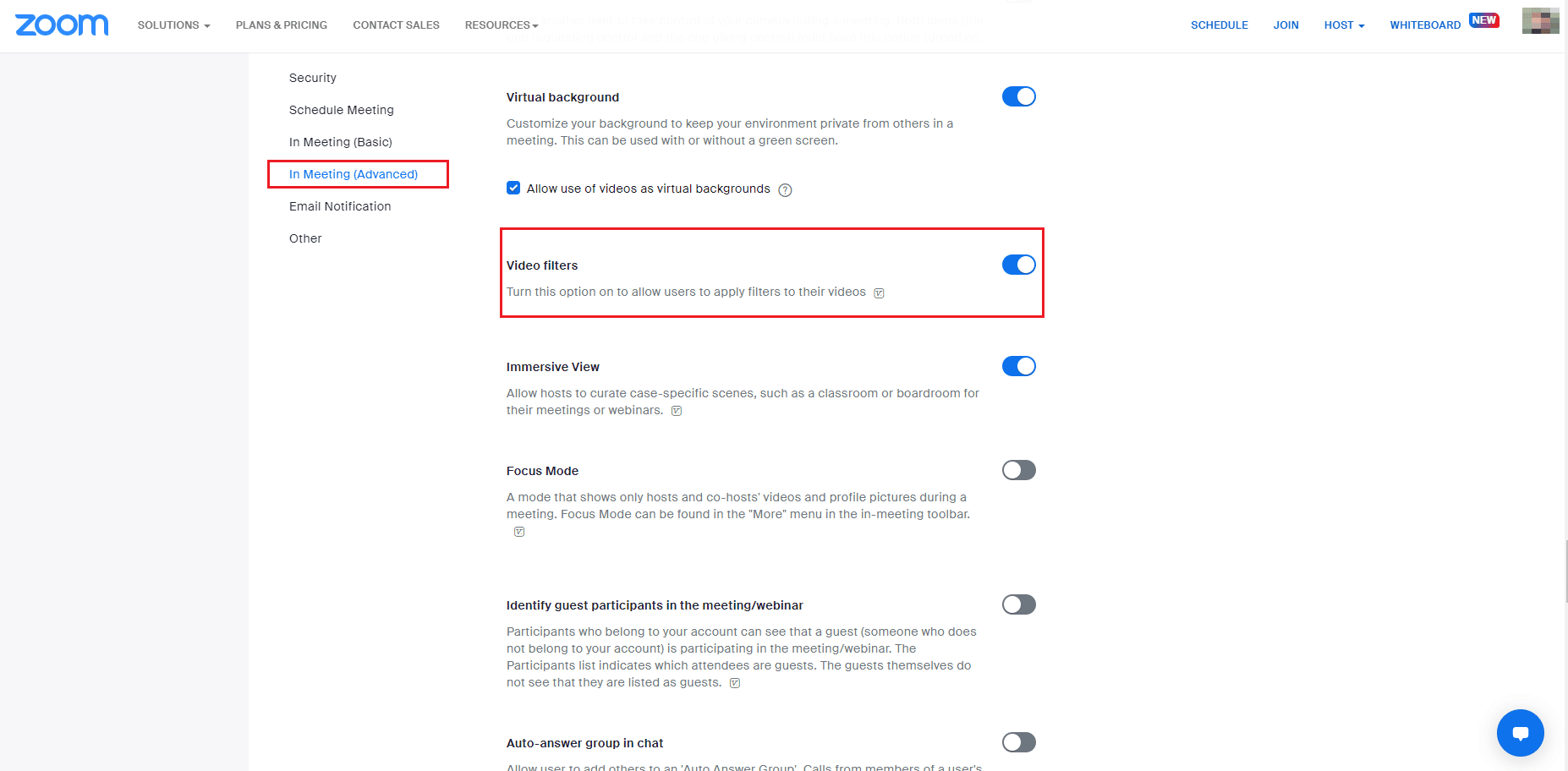
4. 向下滚动到“视频过滤器”功能并启用它。
方法四:更新 Zoom 应用程序
使用过时的 Zoom 版本可能会导致各种问题,包括滤镜不显示。如果你使用的是 Zoom 桌面客户端,请务必保持应用程序更新,以避免出现任何错误或故障。按照以下步骤更新到最新版本的 Zoom:
1. 启动 Zoom 并单击你的个人资料图片。
2. 从下拉列表中选择“检查更新”选项。
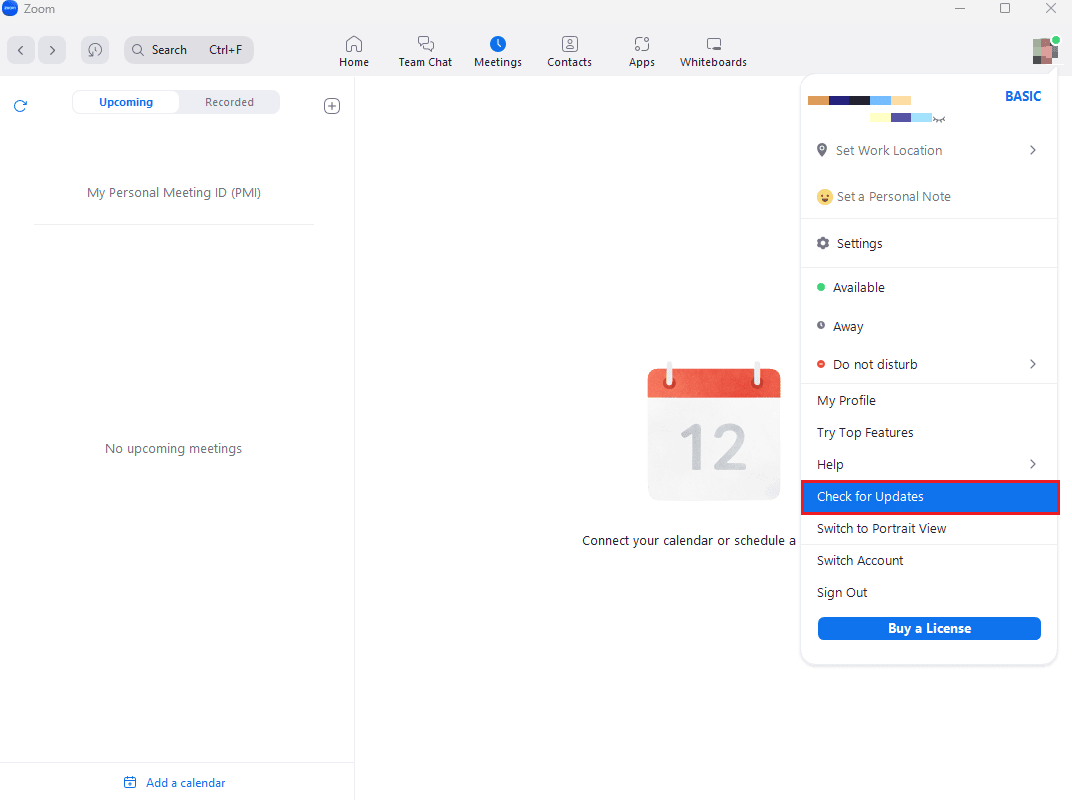
3. 如果应用程序是最新版本,你将收到提示。如果有任何更新可用,请按照屏幕上的说明更新 Zoom 应用程序。
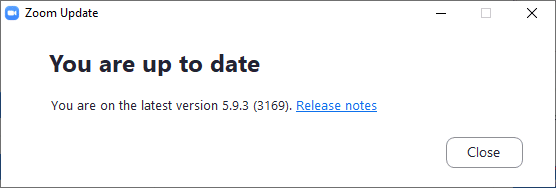
注意:你也可以启用“自动使 Zoom 桌面客户端保持最新”选项来自动更新,如下图所示。
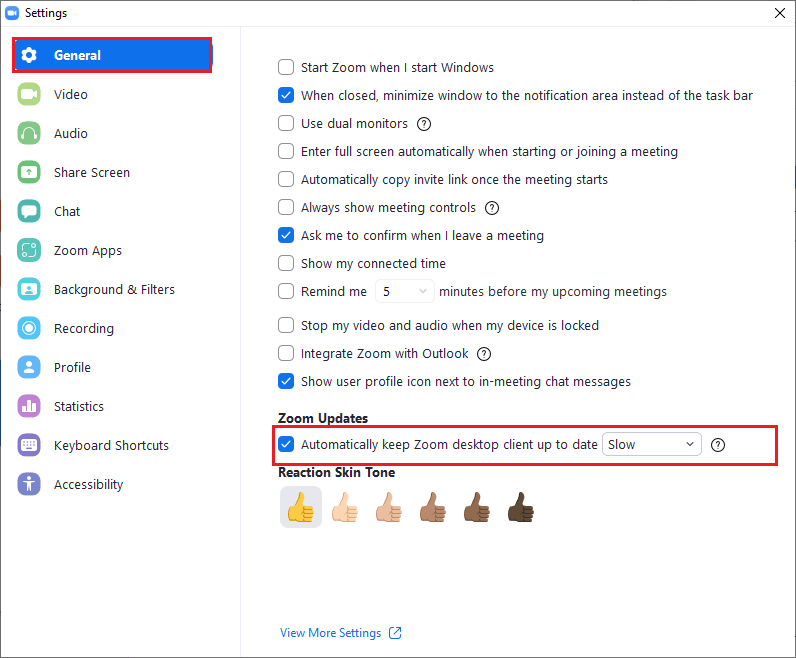
最后,检查 Zoom 视频滤镜不显示的问题是否已解决。
方法五:重新安装 Zoom 应用程序
另一种解决 Zoom 滤镜不显示问题的方法是卸载并重新安装 Zoom 应用程序。全新安装 Zoom 桌面客户端通常有助于清除所有导致背景滤镜无法显示的错误和故障。以下是在电脑上重新安装 Zoom 桌面客户端的步骤:
1. 按 Windows 键,输入“控制面板”并点击打开。
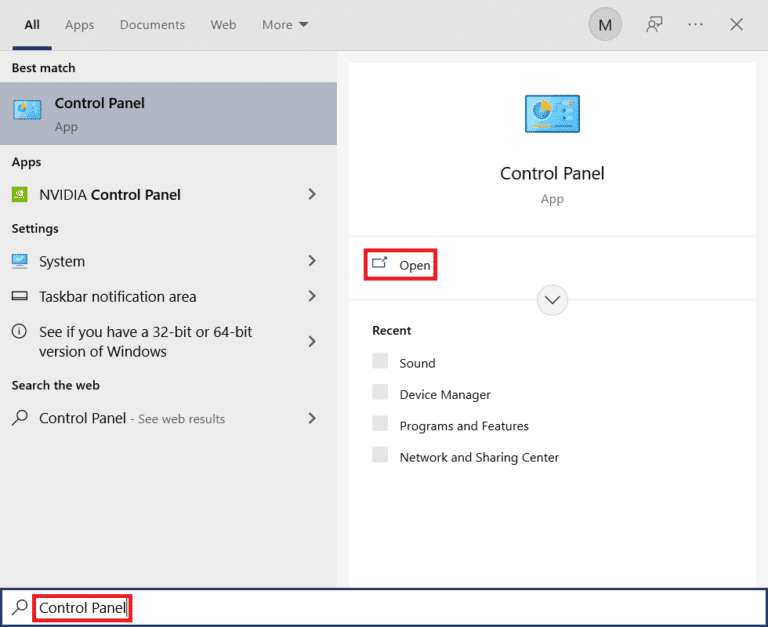
2. 将查看方式设置为“大图标”,然后点击“程序和功能”。
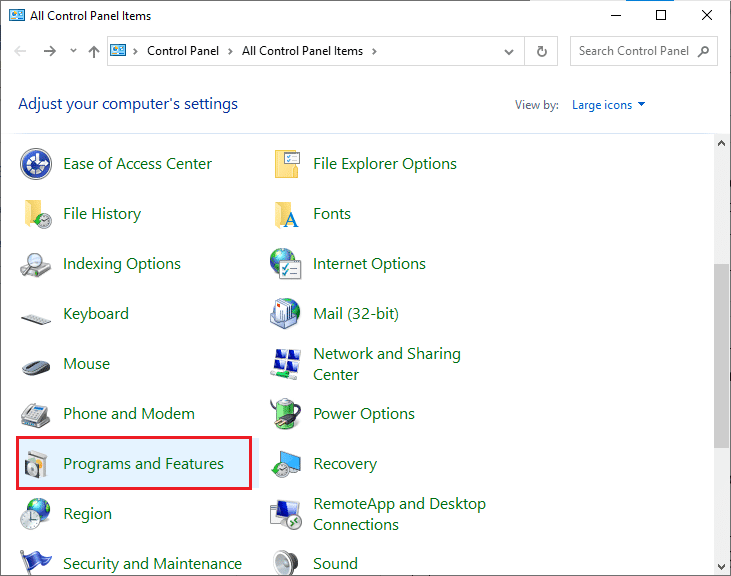
3. 找到 Zoom 程序,单击并选择“卸载”选项。
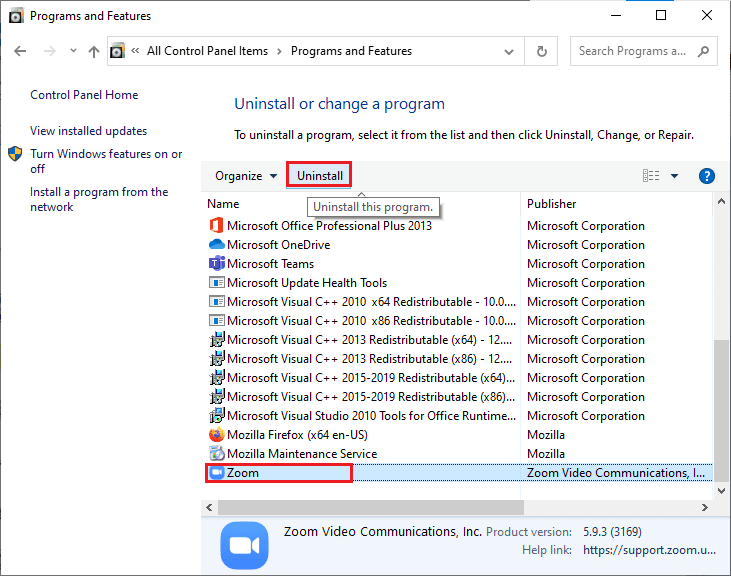
4. 按照屏幕提示卸载 Zoom 桌面客户端,然后重新启动电脑。
5. 卸载完成后,打开浏览器并下载 Zoom应用程序。
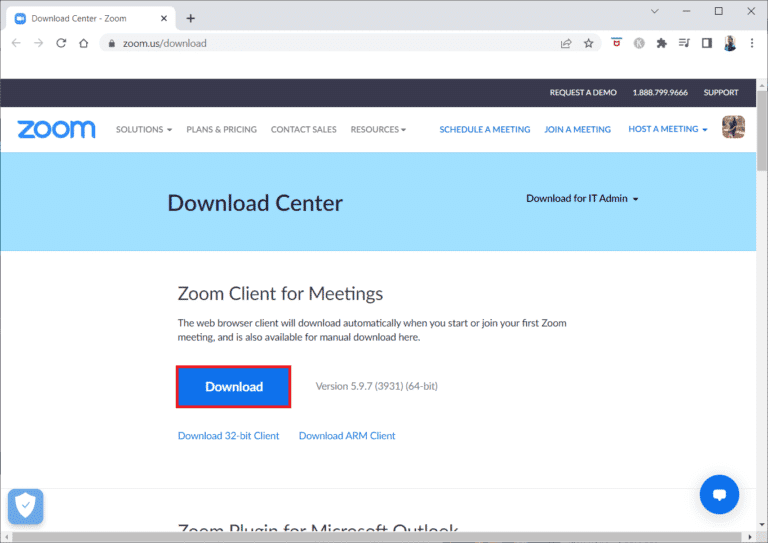
6. 运行下载的 Zoom 安装程序。
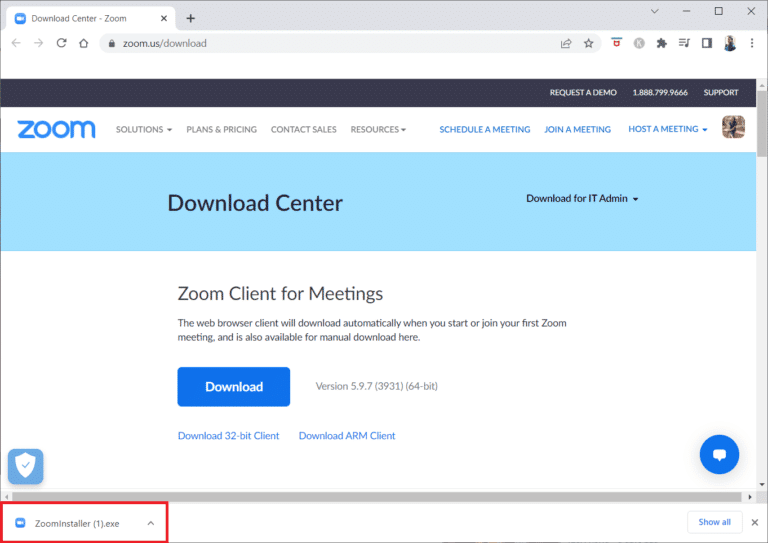
7. 等待安装过程完成并登录你的 Zoom 账户,检查 Zoom 视频滤镜不显示的问题是否已解决。
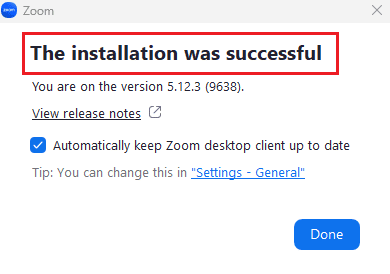
方法六:使用 Zoom 网页版
如果使用桌面客户端时遇到 Zoom 滤镜不显示的问题,可以尝试使用 Zoom 网页版 在你的电脑上通过浏览器加入会议。 这或许能解决问题。
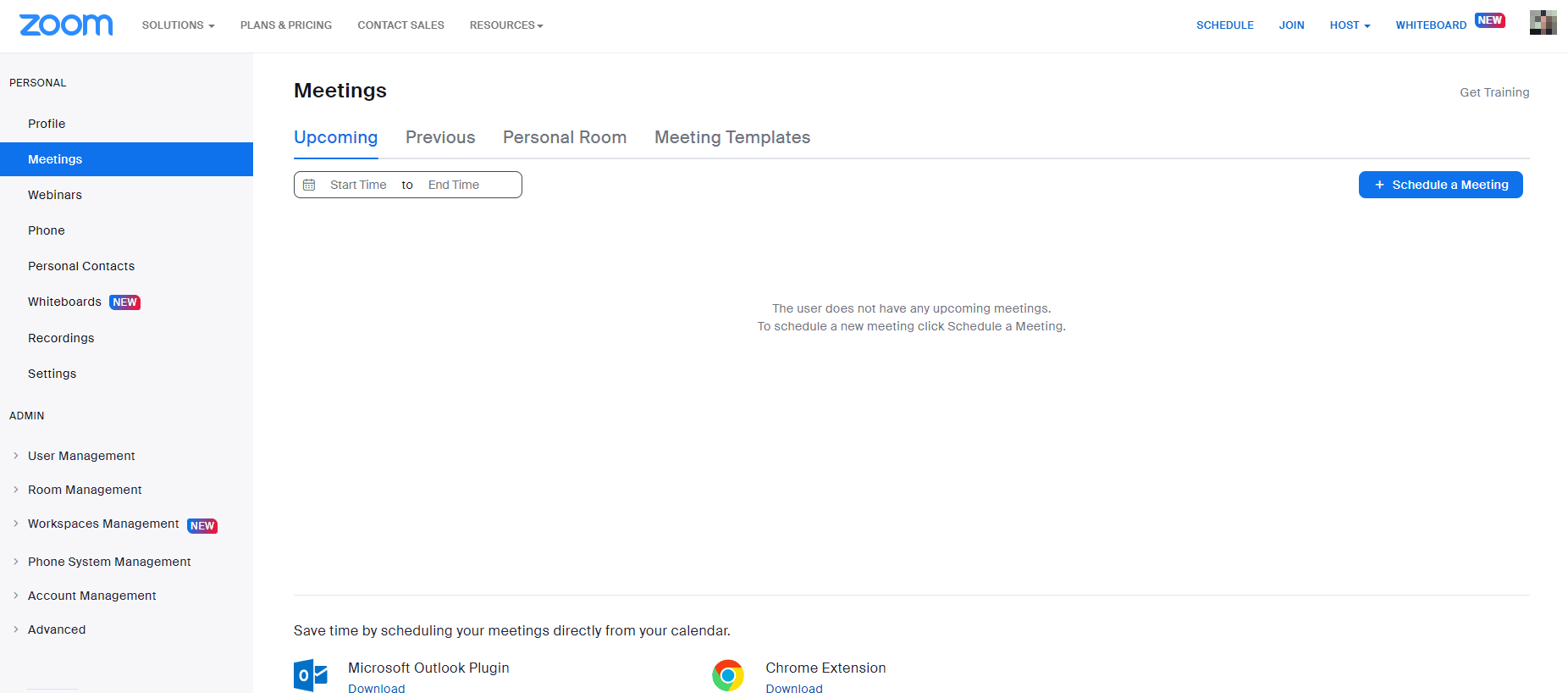
方法七:联系 Zoom 支持
如果以上方法都无法解决问题,请联系 Zoom 支持团队寻求帮助。这是解决 Zoom 视频滤镜不显示问题的最后手段。你可以在他们的帮助中心搜索常见故障排除指南。你也可以访问Zoom 社区页面讨论你的问题。
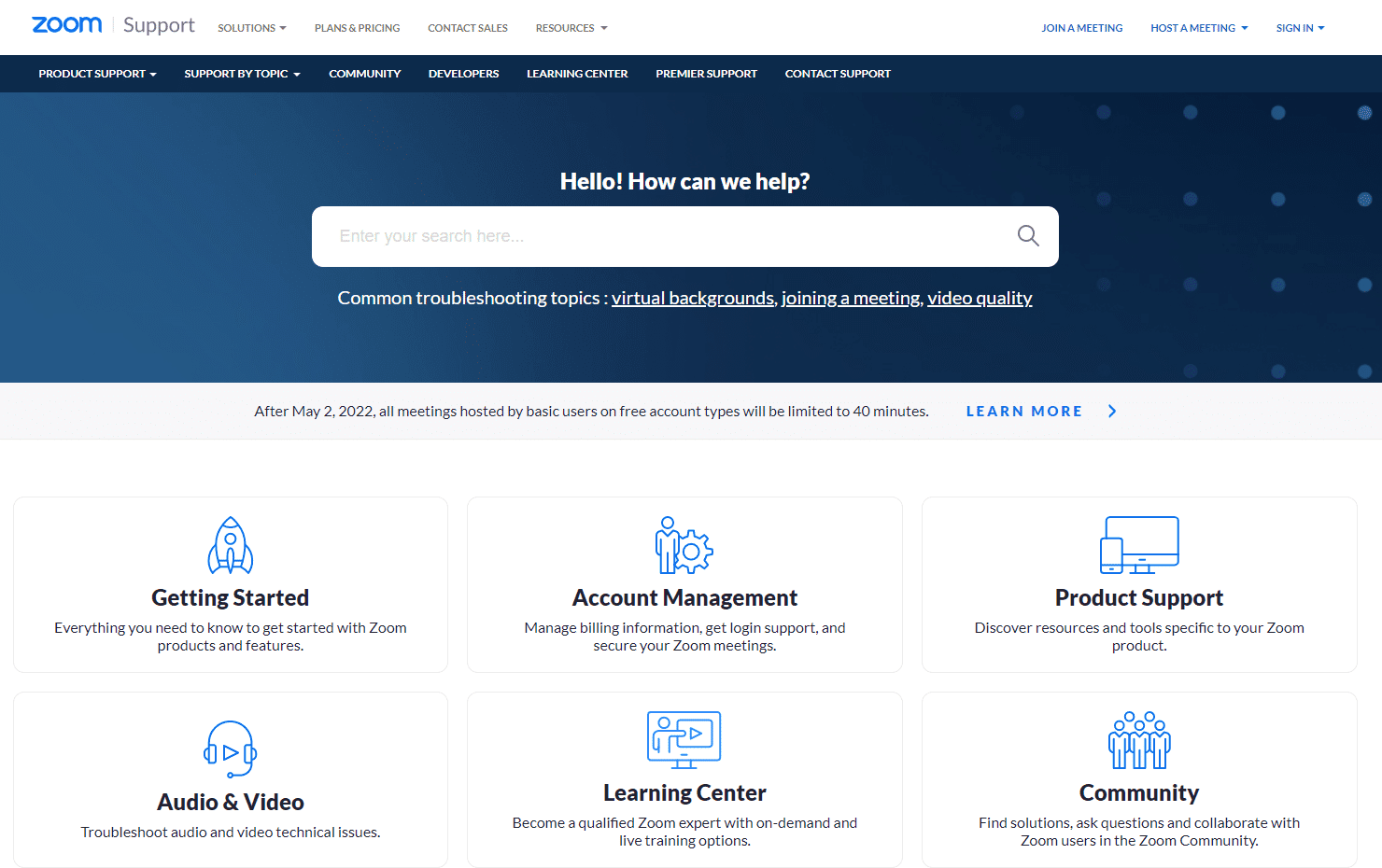
常见问题 (FAQ)
Q1. 什么导致 Zoom 滤镜不显示的问题?
A. 如果你是在网页浏览器上使用 Zoom 客户端,可能会出现此问题。
Q2. 如何修复 Zoom 背景和滤镜选项卡丢失的问题?
A. 你可以使用 Zoom 桌面客户端来获取会议中的视频滤镜。此外,请确保你已启用视频滤镜功能。
Q3. 如何在 Zoom 会议上添加虚拟滤镜?
A. 加入会议后,单击“停止视频”图标旁边的箭头图标,选择“视频过滤器”选项并选择要应用的滤镜。
***
希望本文提供的关于如何修复电脑上 Zoom 滤镜不显示的问题的指南能够帮助你解决问题。 如果你还有其他问题或建议,请在下面的评论区留言。