在 Windows 10 电脑上,当网络连接出现异常时,您可能会遇到 0x00028002 错误代码。除非重启电脑,否则您无法恢复正常工作。此错误代码会阻止您的电脑连接到本地网络。如果您遇到网络连接问题,可以尝试运行 Windows 网络诊断工具。如果故障排除工具的结果显示 0x00028002 错误代码,那么本文将对您非常有帮助。在本文中,我们将详细介绍如何解决 Windows 10 中出现的 0x00028002 网络连接错误。
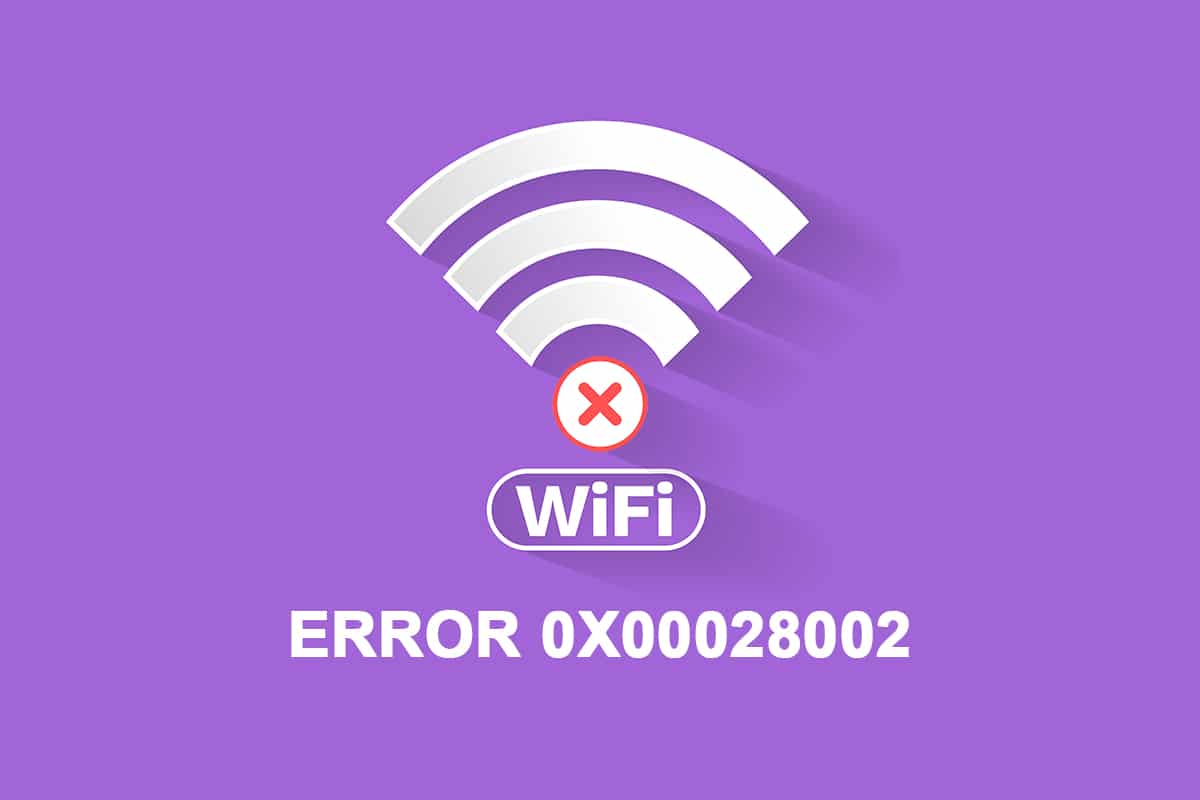
解决 Windows 10 中 0x00028002 网络连接错误的方法
导致网络错误的主要原因通常是驱动程序过时和互联网连接不稳定。以下是一些可能导致 0x00028002 错误的其他原因:
- 路由器配置不兼容或路由器硬件故障。
- Wi-Fi 网络出现问题。
- 网络适配器过时或损坏。
- 在不支持这些配置的设备上启用了 IPv6。
- 电脑中存在损坏的系统文件。
- 电脑操作发生故障。
- 由于软件安装/卸载不完整,电脑中残留的注册表组件。
- 病毒或恶意软件的攻击。
- 操作系统版本过旧。
- 网络控制器出现问题。
当您的电脑遇到上述任何一个或多个问题时,您都可能面临 0x00028002 网络连接错误。在这种情况下,您将无法正常连接 Wi-Fi。请不要担心,我们在此为您提供一系列有效的解决方法,帮助您解决这个问题。
在本节中,我们整理了一些方法,通过基础和高级的故障排除技巧,帮助您解决网络连接错误代码。请按照这些方法的顺序操作,以获得最佳效果。
方法一:重新连接 Wi-Fi
按照以下基本步骤重新连接您的网络:
1. 确保您的电脑已连接到网络。将鼠标悬停在网络地球图标上。
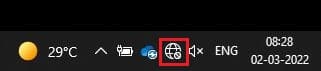
2. 如果状态显示为“未连接”,请单击网络地球图标,选择您的 Wi-Fi 网络,然后单击“连接”按钮。请确保飞行模式未开启。
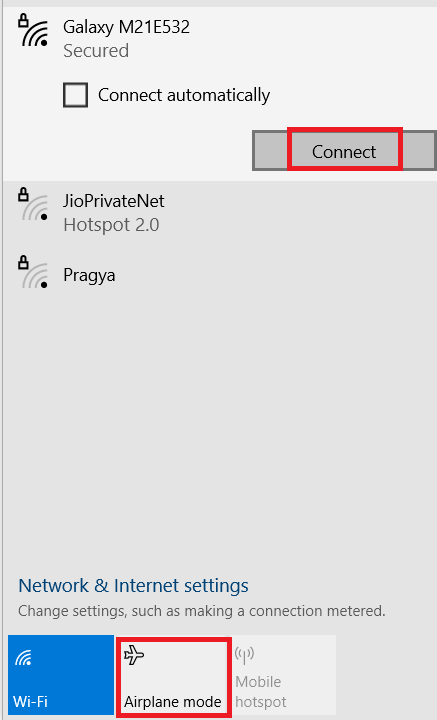
3. 如果您仍然遇到相同的网络连接错误代码,请单击“断开连接”按钮,等待片刻,然后重新连接。
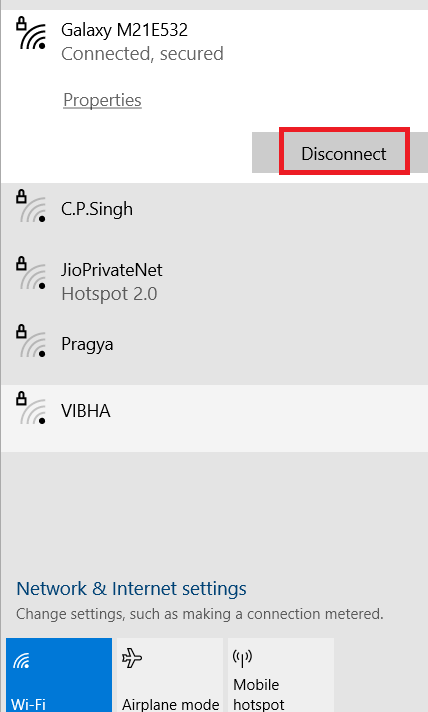
4. 尝试连接到不同的 Wi-Fi 网络,并检查是否再次出现 0x00028002 错误代码。
如果问题依然存在,请尝试忘记网络并重新连接。
5. 右键单击 Wi-Fi 图标,然后选择“打开网络和 Internet 设置”。
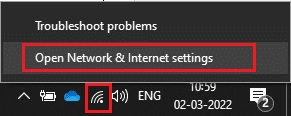
6. 点击“无线网络”。

7. 在右侧菜单中向下滚动,单击“管理已知网络”。
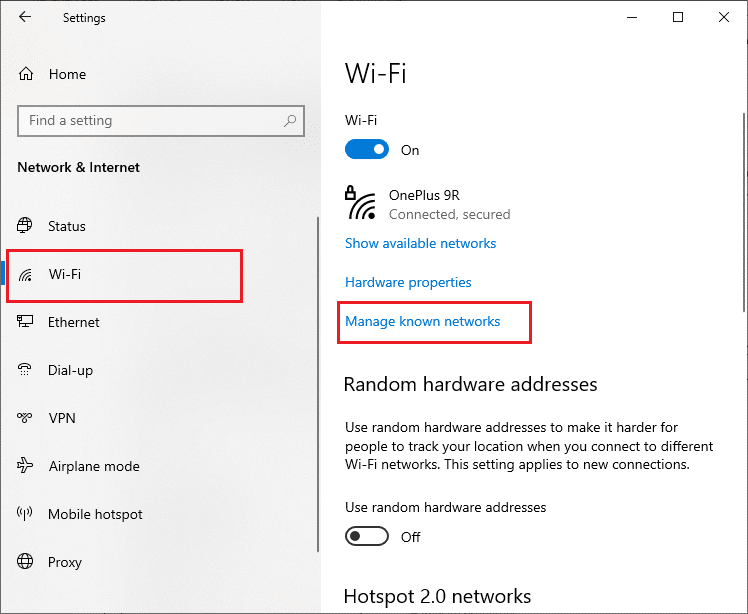
8. 屏幕上会显示您之前成功配对的无线网络列表。单击任意无线网络(看起来不重要),然后选择“忘记”。
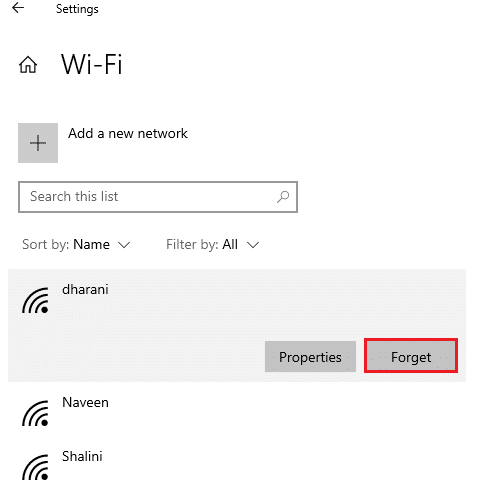
9. 再次连接网络。如果问题仍然存在,请继续尝试下一种方法。
方法二:重启路由器
很多用户报告称,由于路由器出现问题,导致网络连接错误代码。如果您的路由器存在严重的硬件故障,则需要更换路由器,但这种情况并不常见。您可以通过简单的重启来解决路由器中的临时故障。以下是一些简单的步骤,帮助您重启路由器以修复 0x00028002 网络连接错误。
注意:如果您使用的是电缆调制解调器/Wi-Fi 路由器组合设备,请仅对单个设备执行这些步骤。
1. 找到路由器背面的电源按钮。
2. 按一下按钮将其关闭。

3. 断开路由器的电源线,并等待电容器完全释放电力。
4. 重新连接电源线,并在大约一分钟后将其打开。
5. 等待网络连接重新建立,然后再次尝试登录。
方法三:运行网络疑难解答
网络疑难解答可以帮助您诊断和解决计算机网络中的问题。所有与网络操作相关的问题都将由疑难解答程序进行分析,并将问题显示在屏幕上。这种方法可以消除网络连接错误的潜在症状,并防止其再次发生。以下是一些运行网络疑难解答的说明。
1. 点击 Windows 键,并在搜索栏中输入“疑难解答设置”并打开。
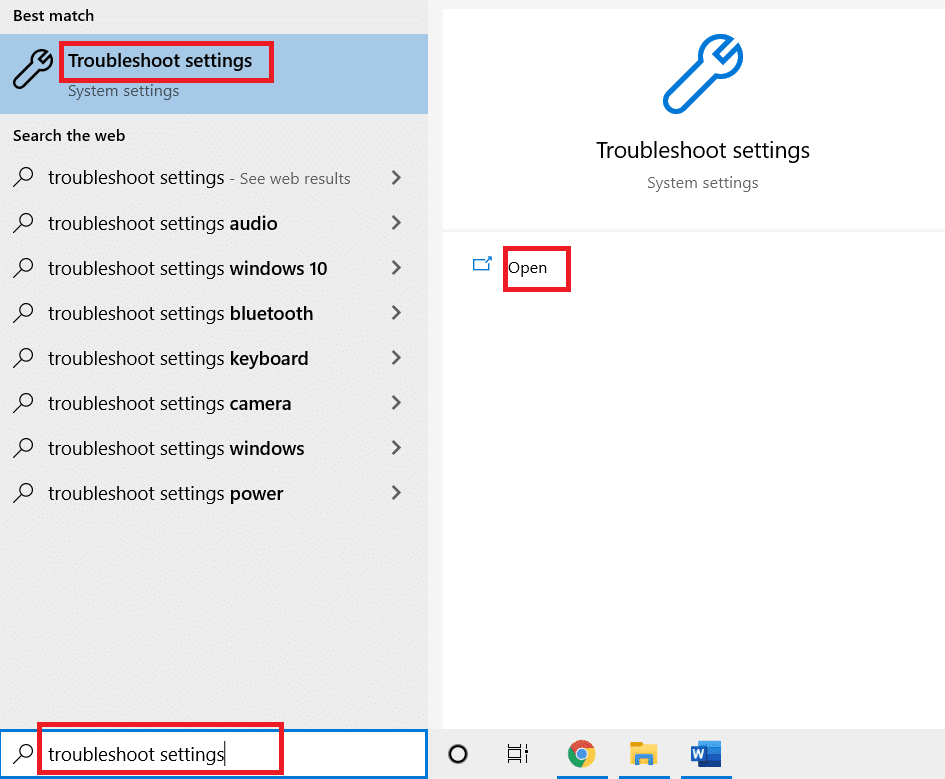
2. 单击“其他疑难解答”。
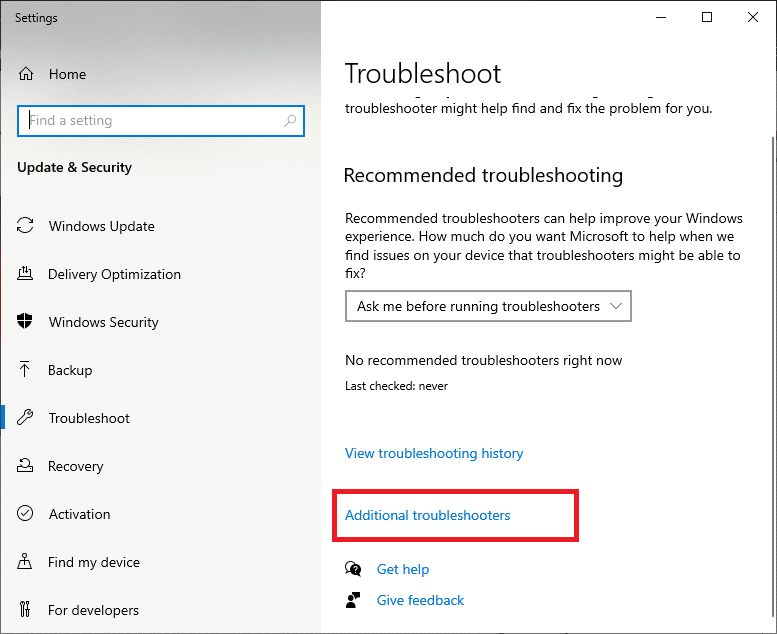
3. 选择“网络适配器”,然后单击“运行疑难解答”。
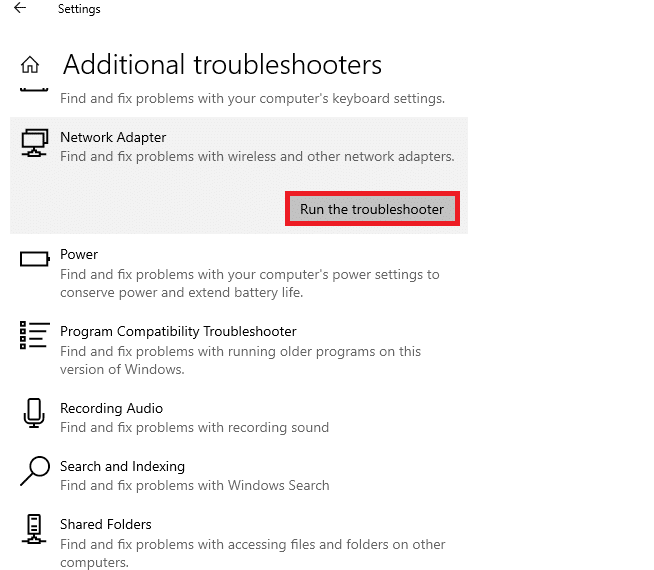
4. 选择要诊断的网络适配器,然后单击“下一步”。
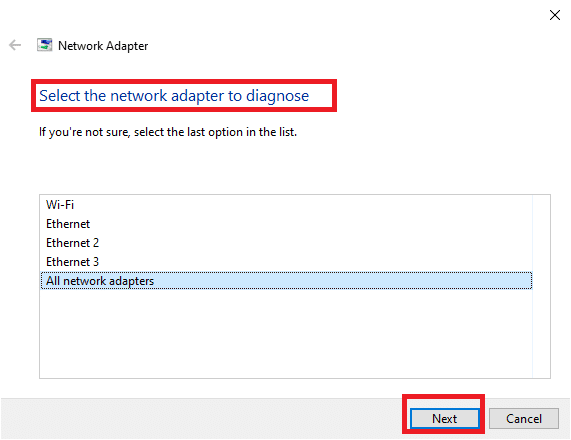
5. 等待疑难解答程序检测问题。
6A. 如果结果显示疑难解答无法识别问题,请单击“关闭疑难解答”。
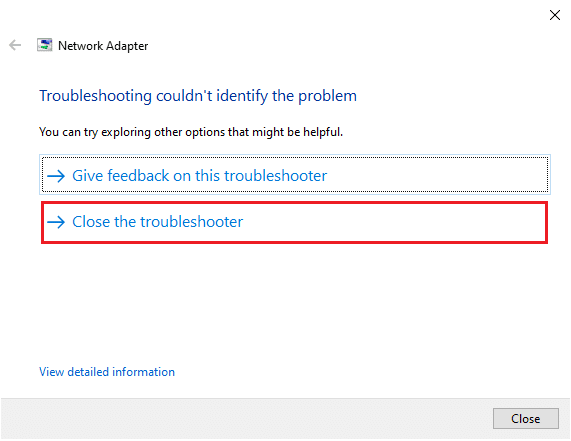
6B. 如果疑难解答程序发现问题,请按照屏幕上的说明修复 0x00028002 错误代码。
方法四:修复系统文件
如果您的电脑上存在任何损坏的系统文件或配置文件,您可能会收到此错误代码。这些文件可能会导致操作系统出现故障,从而导致您无法连接到任何无线网络。以下是在 Windows 10 电脑上运行 SFC(系统文件检查器)/DISM(部署映像服务和管理)实用程序的一些说明。
1. 按 Windows 键,输入“命令提示符”,然后单击“以管理员身份运行”。

2. 在用户帐户控制提示中单击“是”。
3. 输入 `chkdsk C: /f /r /x` 命令,然后按 Enter 键。

4. 如果系统提示“Chkdsk 无法运行…该卷正在…使用进程中”,请输入 Y 并按 Enter 键。
5. 再次输入命令:`sfc /scannow`,然后按 Enter 键运行系统文件检查器扫描。

注意:系统扫描将启动,需要几分钟才能完成。同时,您可以继续执行其他操作,但请注意不要意外关闭窗口。
完成扫描后,它将显示以下其中一条消息:
- Windows 资源保护未发现任何完整性违规。
- Windows 资源保护无法执行请求的操作。
- Windows 资源保护发现损坏的文件并成功修复它们。
- Windows 资源保护发现损坏的文件,但无法修复其中一些。
6. 扫描完成后,重新启动您的电脑。
7. 再次以管理员身份启动命令提示符,并依次执行以下命令:
dism.exe /Online /cleanup-image /scanhealth dism.exe /Online /cleanup-image /restorehealth dism.exe /Online /cleanup-image /startcomponentcleanup
注意:您必须具有有效的 Internet 连接才能正确执行 DISM 命令。

8. 最后,等待进程运行成功,关闭窗口,检查 0x00028002 错误代码是否已修复。
方法五:重新启用网络适配器
有时,网络适配器中的一个小小的临时故障可能会导致 0x00028002 错误代码。要彻底解决此问题,您可以调整网络适配器的设置。按照以下步骤禁用网络适配器,然后重新启用。
1. 按 Windows 键,在 Windows 搜索菜单中输入“设备管理器”,然后点击“打开”。

2. 双击以展开“网络适配器”部分。
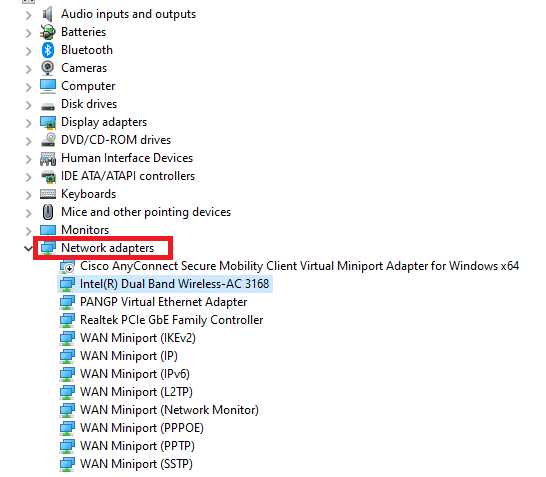
3. 右键单击您的网络驱动程序(例如,Intel(R) Dual Band Wireless-AC 3168),然后选择“禁用设备”选项。
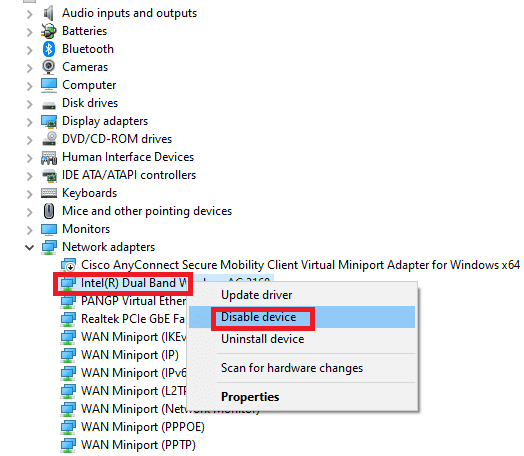
4. 单击“是”以确认以下提示。
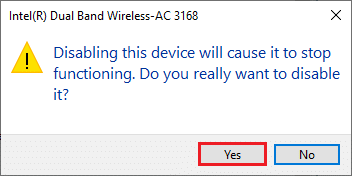
5. 现在屏幕会刷新。稍等片刻或重新启动计算机。再次右键单击您的驱动程序,然后选择“启用设备”选项。
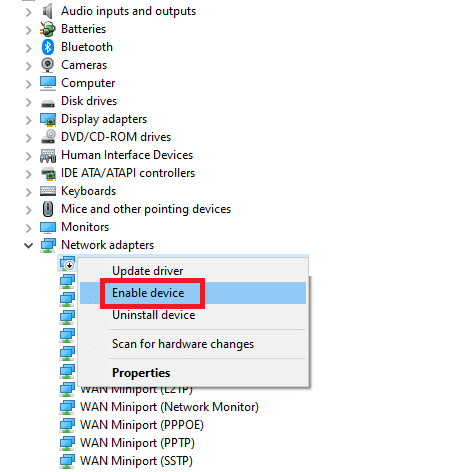
6. 最后,检查您的 Windows 10 电脑中“您的连接被中断”错误是否已修复。
方法六:重置 IP 配置
网络更改错误通常指示 IP 地址发生更改。有少数用户报告称,当他们重置 TCP/IP 配置时,可以修复 Windows 10 连接中断的问题。请按照以下步骤操作。
1. 进入搜索菜单并输入“cmd”。单击“以管理员身份运行”。
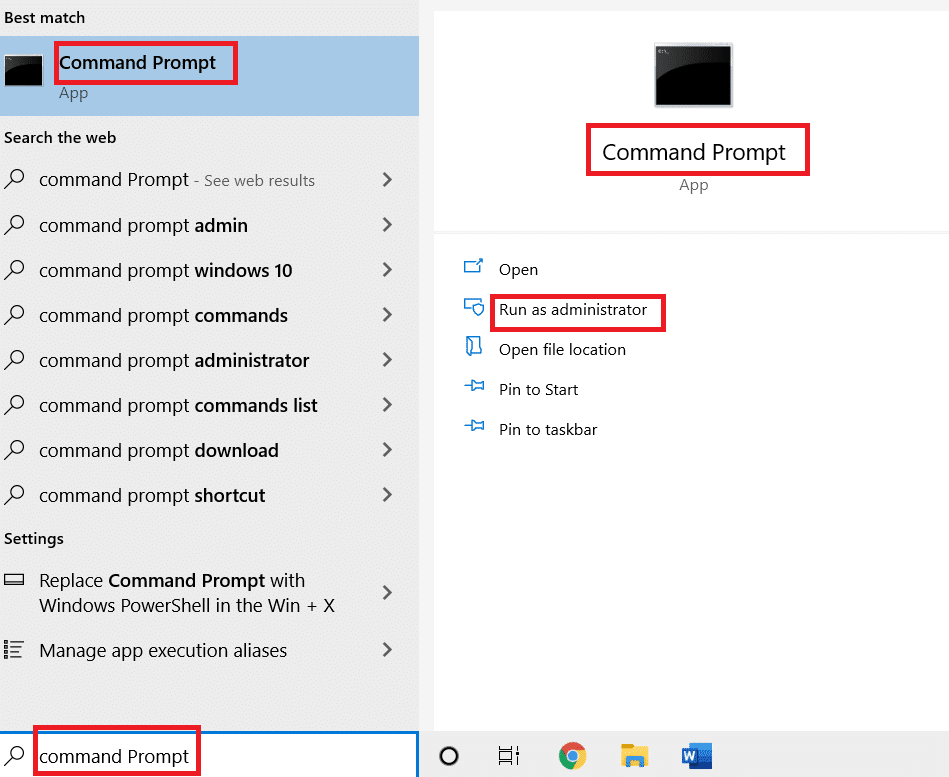
2. 输入以下命令并按 Enter 键。
netsh winsock reset netsh int ip reset ipconfig /release ipconfig /renew
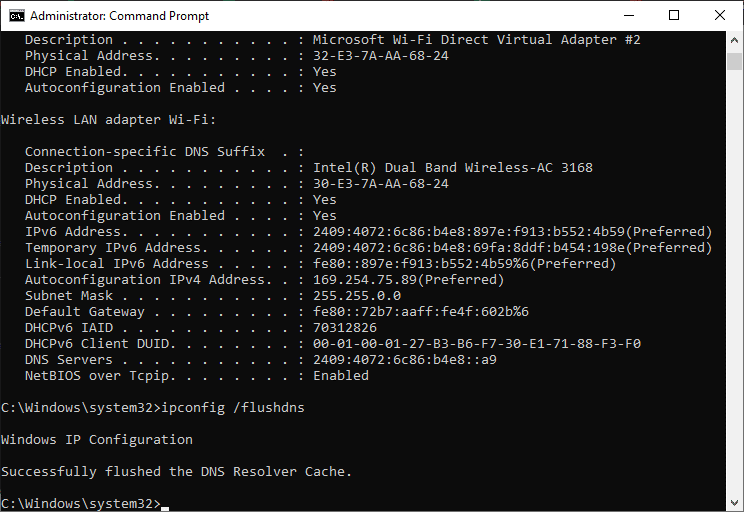
3. 等待命令执行完毕,然后重新启动您的电脑。
方法七:刷新 DNS 缓存
DNS 缓存将 DNS 记录存储在您的 Windows 10 电脑中,以便您将来可以使用它们。这减少了对新 DNS 查询的需求,从而提高了网络性能。这些 DNS 缓存不仅存储在您的计算机中,还存储在您的公司和 ISP 中。刷新 DNS 缓存的目的是消除与网络相关的任何故障。以下是操作方法。
1. 在 Windows 菜单中搜索“命令提示符”,然后单击“以管理员身份运行”。
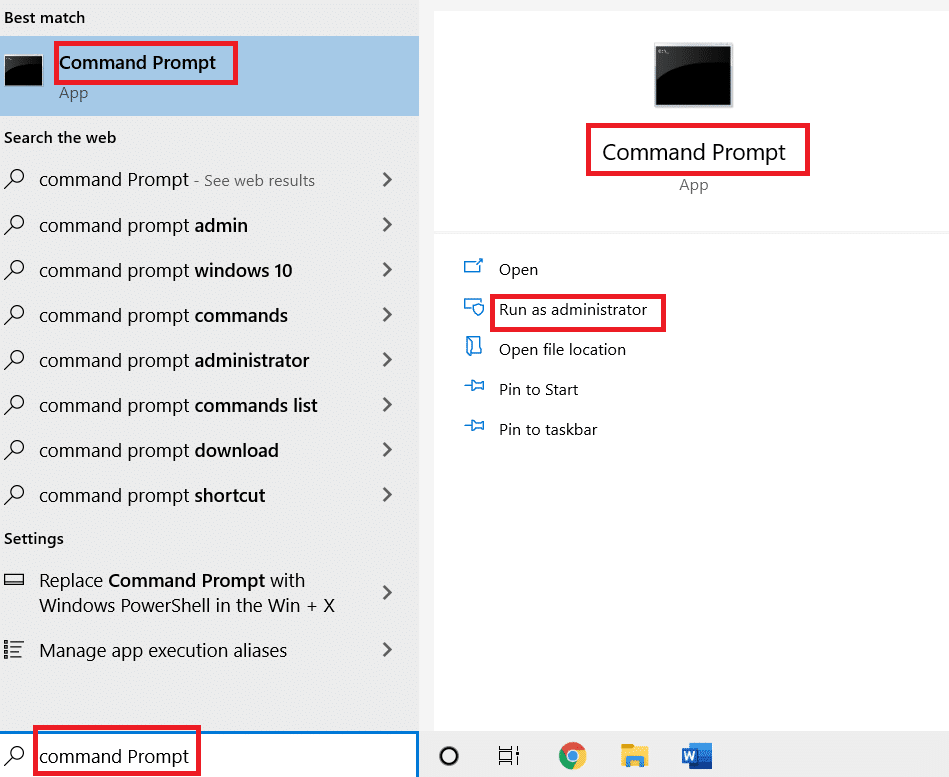
2. 在命令窗口中输入 `ipconfig /flushdns`,然后按 Enter 键。
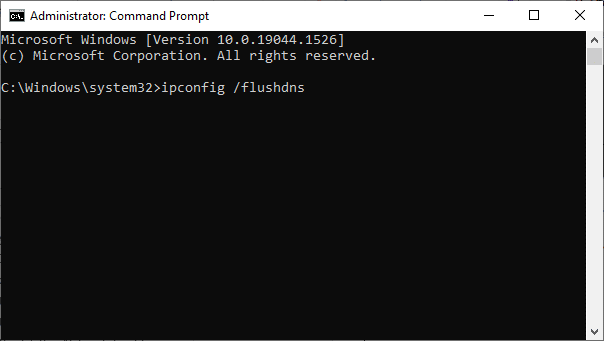
方法八:禁用 IPv6
如果您的 Windows 10 计算机出现 0x00028002 错误代码,这可能是因为在不支持 IPv6 的设备中启用了 IPv6。您可以按照以下步骤通过禁用 IPv6 来修复此错误。
1. 同时按下 Windows + R 键启动“运行”对话框。
2. 输入 `ncpa.cpl`,然后按 Enter 键。
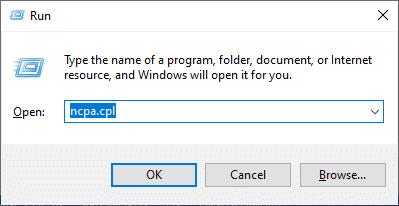
3. 右键单击您的活动网络适配器,然后单击“属性”。
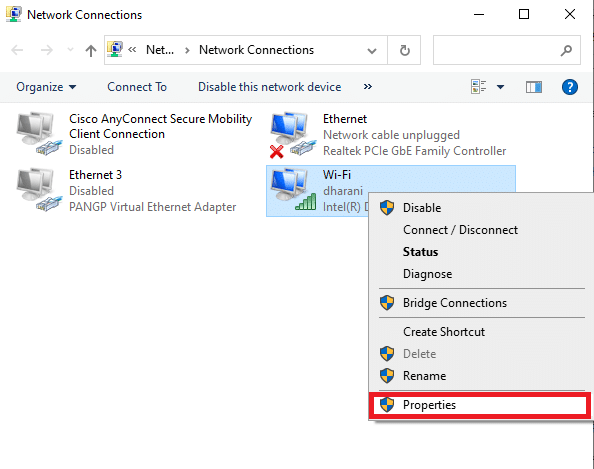
4. 取消选中“Internet 协议版本 6(TCP/IPv6)”选项。

5. 最后,单击“确定”保存更改,并检查问题是否已解决。
注意:如果您使用多个网络连接,请导航到“网络和共享中心”并更改适配器设置。右键单击适配器,然后选择“禁用”。同样,禁用除您正在使用的连接之外的所有其他连接,并检查问题是否已解决。
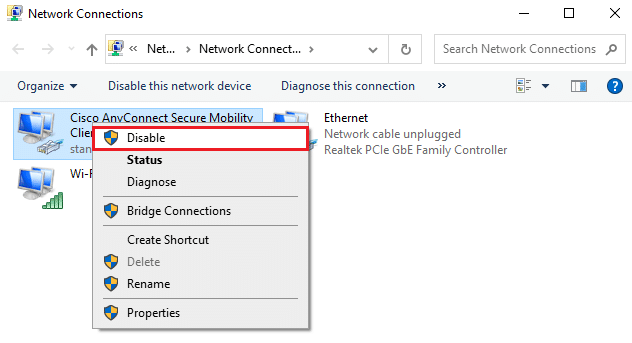
方法九:更新或重新安装网络驱动程序
如果网络驱动程序过时或与您的 Windows 10 电脑不兼容,请尝试更新它们以修复 0x00028002 错误代码。如果更新驱动程序没有帮助,请在必要时重新安装它们。
选项一:更新驱动程序
1. 在 Windows 搜索菜单中输入“设备管理器”,然后单击“打开”。
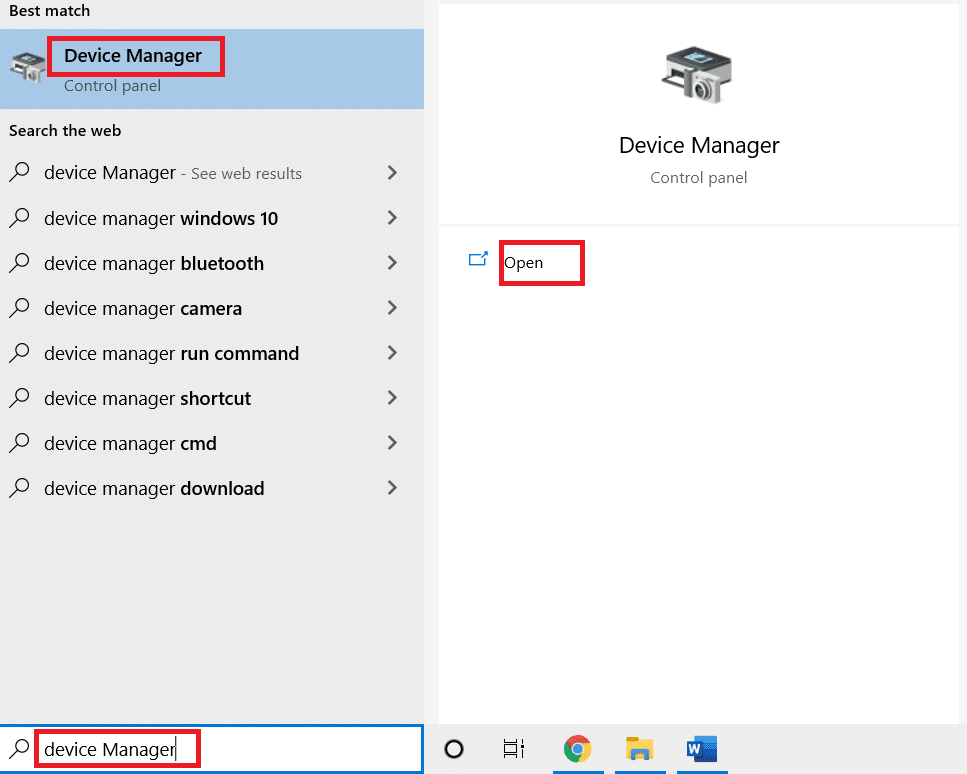
2. 双击“网络适配器”以将其展开。
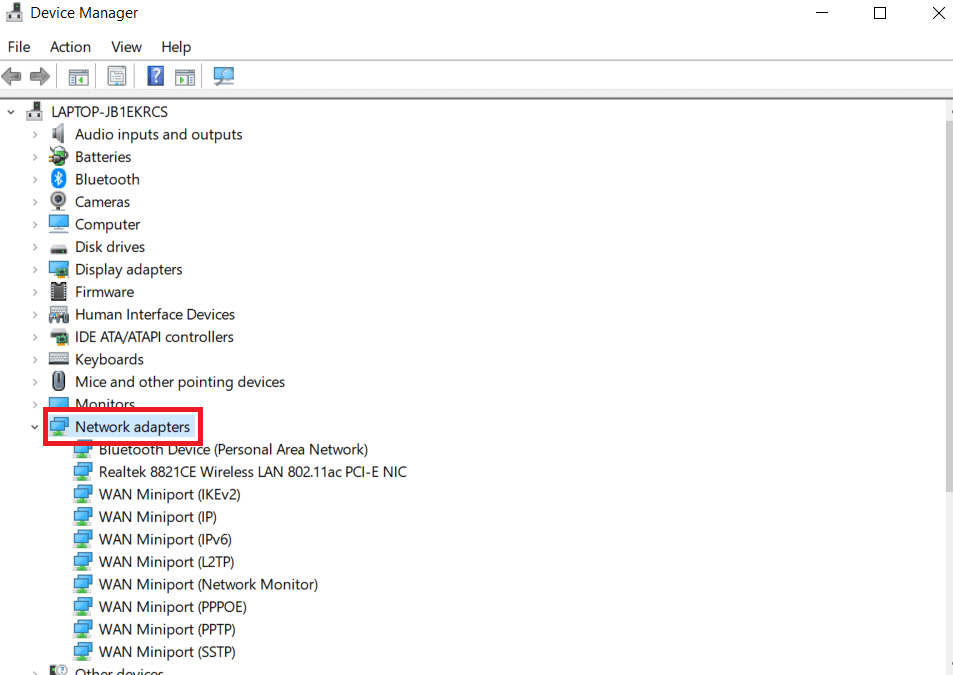
3. 右键单击您的驱动程序(例如,Intel(R) Dual Band Wireless-AC 3168),然后单击“更新驱动程序”。
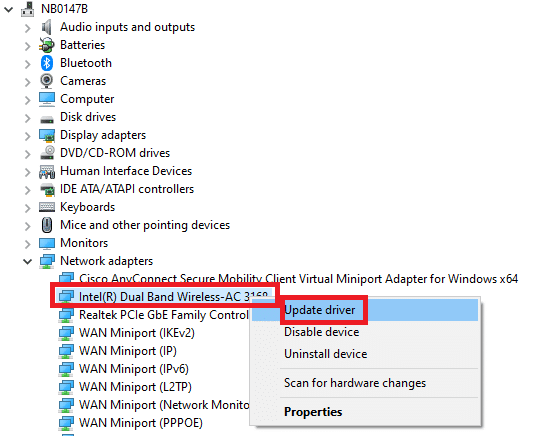
4. 单击“浏览我的电脑以查找驱动程序”,手动查找并安装驱动程序。
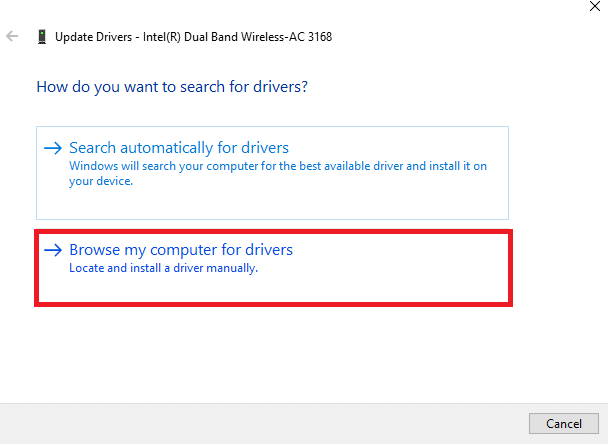
5. 单击“浏览器”按钮选择任意目录,然后单击“下一步”。
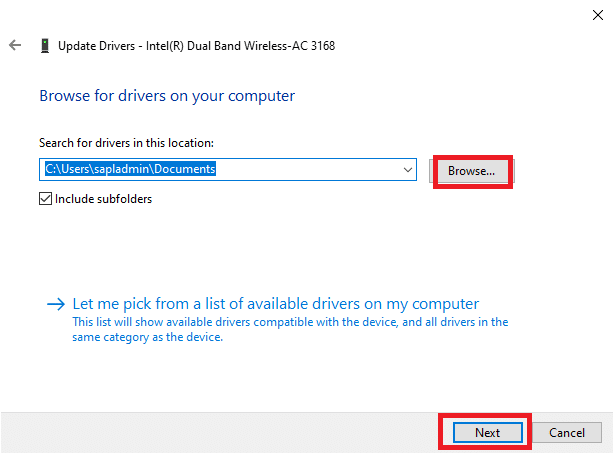
5A. 如果未更新驱动程序,系统会将驱动程序更新到最新版本。
5B. 如果驱动程序已处于更新状态,屏幕将显示以下消息:“您的设备的最佳驱动程序已安装”。
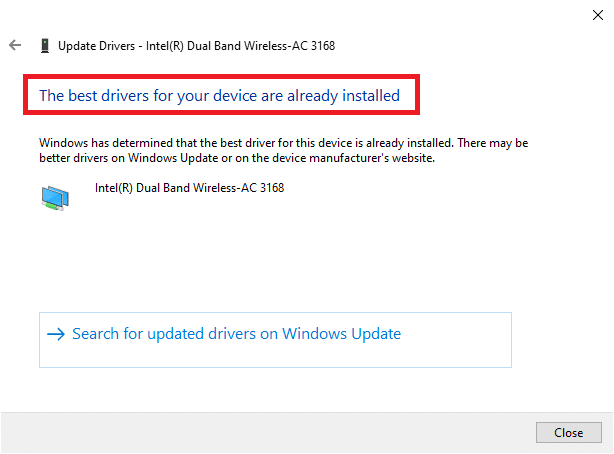
6. 单击“关闭”退出窗口。
7. 重新启动计算机,检查错误是否已修复。
选项二:重新安装驱动程序
1. 从 Windows 搜索菜单启动设备管理器。
2. 右键单击驱动程序,然后选择“卸载设备”。

3. 屏幕上会弹出警告提示。选中“删除此设备的驱动程序软件”复选框,然后单击“卸载”以确认提示。

4. 通过手动或自动更新,在您的设备上下载并安装驱动程序。
5. 访问 制造商的网站.

6. 在您的电脑上找到并下载与 Windows 版本相对应的驱动程序。
7. 下载后,双击下载的文件,并按照给定的说明进行安装。
方法十:更新 Windows
如果您的操作系统过时,您的电脑可能会面临很多冲突,不仅仅是 0x00028002 错误代码。请按照以下步骤更新 Windows 操作系统。
1. 同时按下 Windows + I 键,在您的计算机上打开“设置”。
2. 选择“更新和安全”。
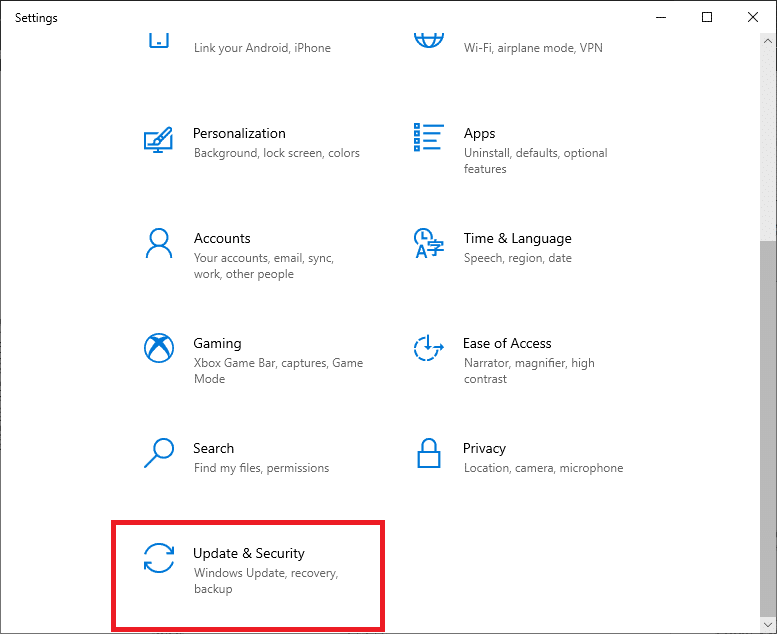
3. 选择“检查更新”。
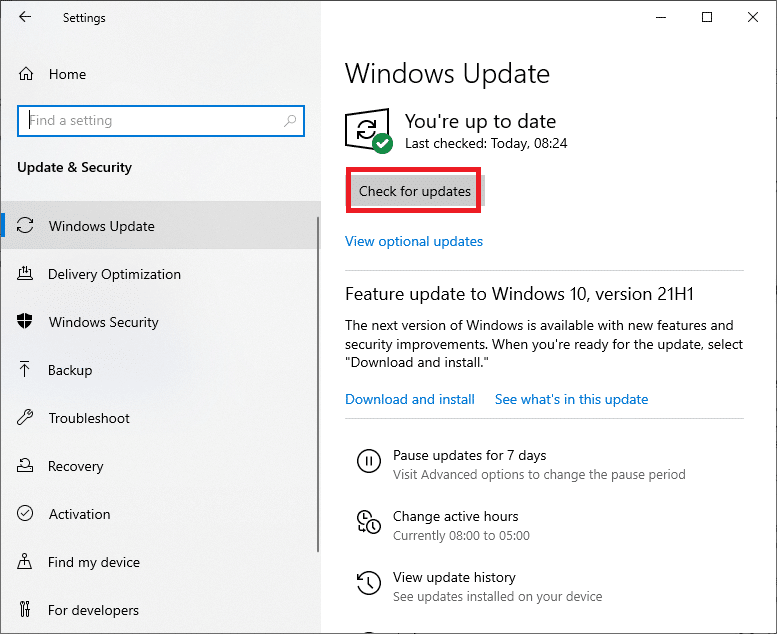
4A. 单击“立即安装”,以下载并安装可用的最新更新。
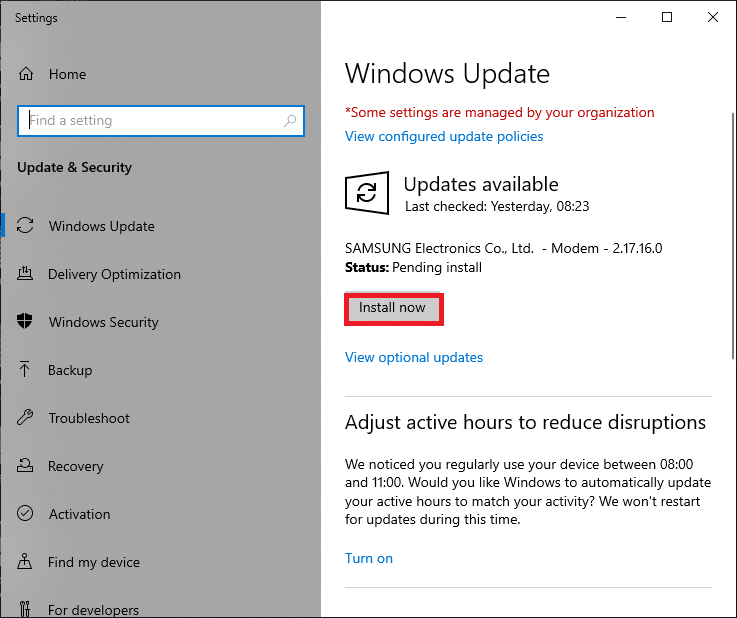
4B. 如果您的系统已经是最新版本,则会显示“您是最新的”消息。

方法十一:卸载最近的更新
如果您在升级操作系统后遇到 0x00028002 错误代码,请按照以下说明卸载最近的更新。
1. 同时按住 Windows + R 键打开“运行”对话框。
2. 输入 `appwiz.cpl` 并按 Enter 键。
<p