
英特尔快速存储技术(RST)是英特尔为Windows操作系统开发的一项应用,旨在提升配备SATA硬盘的电脑的性能和稳定性。该技术在您使用单个或多个SATA驱动器时,可以有效地优化性能并降低能耗。特别是当您使用多个SATA驱动器时,RST还可以在电源故障或其他意外情况下增强数据的安全性,防止数据丢失。部分用户可能会在任务栏右下角看到一个图标,提示英特尔RST服务未在运行。这通常是因为服务没有启动,或者启动类型的配置不正确。下面我们将介绍几种在Windows 10系统中解决英特尔RST服务未运行问题的方法。
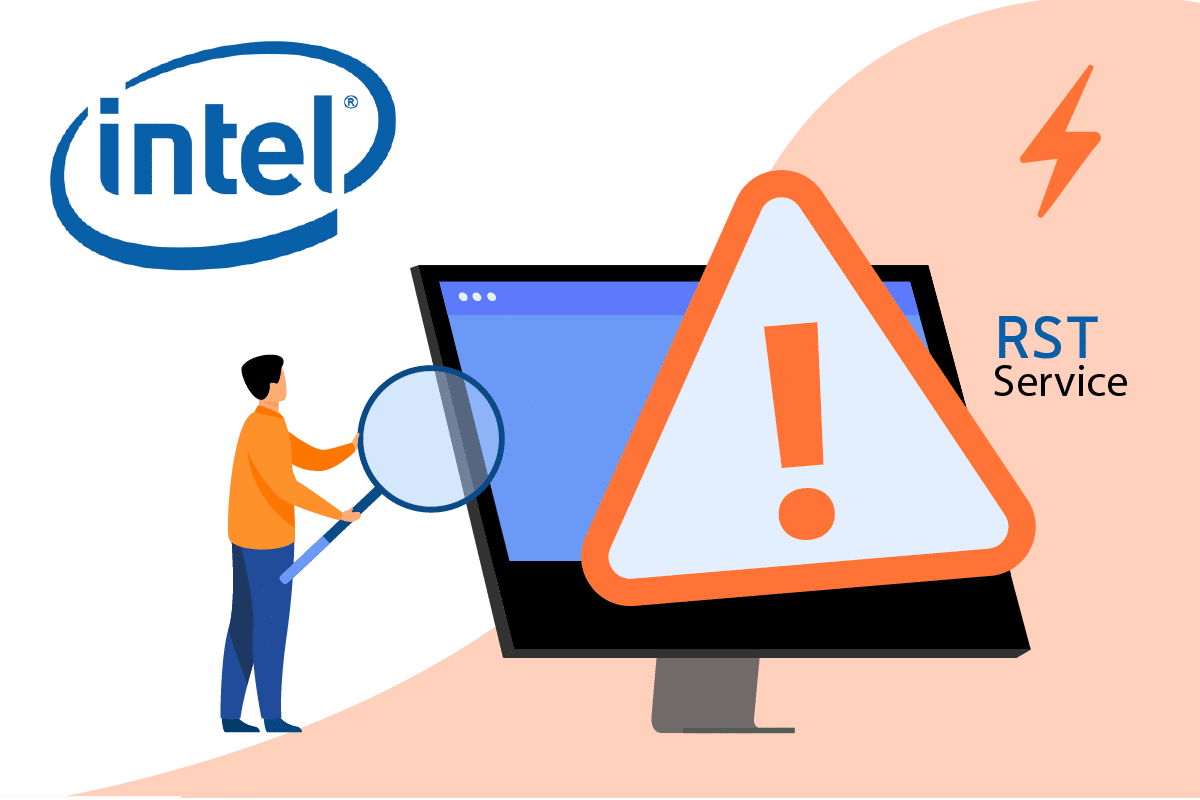
解决Windows 10中英特尔RST服务运行异常的方案
以下是一些可能帮助您解决Windows 10系统中英特尔RST服务运行不正常的方案。
方案一:手动启用英特尔快速存储技术服务
在调整任何服务参数之前,首先建议您确认英特尔快速存储技术服务是否真的处于运行状态。即使程序的设置看似正确,任务管理器仍然可能显示服务没有启动。在对服务配置进行任何修改之前,务必先通过任务管理器检查RST服务的运行状态。您可以按照以下步骤查看服务是否正在运行:
1. 同时按下 Ctrl + Shift + Esc 组合键,打开任务管理器。
2. 切换到“服务”选项卡,查找并选择“英特尔快速存储技术”。
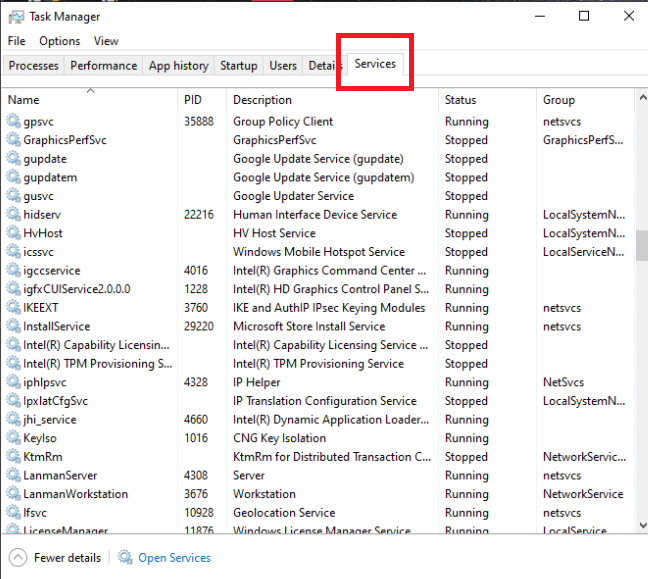
3. 查看服务状态。如果显示为“已停止”,请右键点击该服务,并选择“启动”。
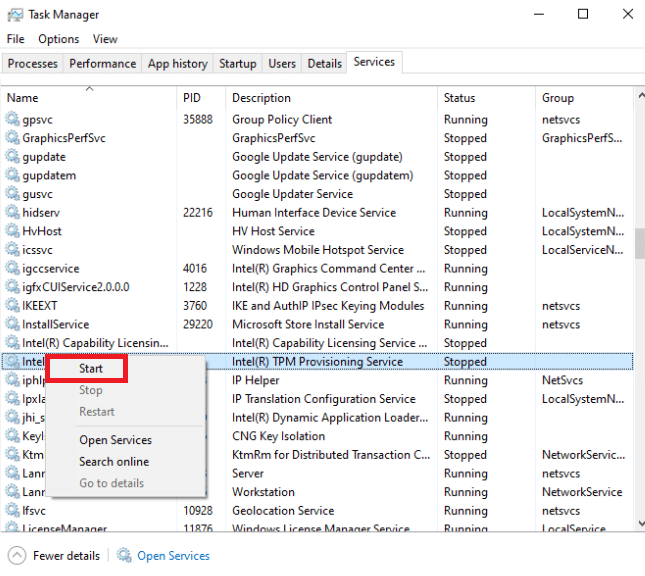
4. 完成更改后,关闭任务管理器。
方案二:修改服务的启动模式
如果英特尔RST服务在Windows 10中仍然无法正常运行,您可以尝试更改其启动模式。应用程序的启动方式多种多样,可能是自动延迟启动、手动启动或完全不同的状态。为了确保RST服务在电脑启动时自动运行,我们需要将其启动模式设置为“自动”。请注意,此操作可能需要管理员权限。以下是具体步骤:
1. 同时按下 Windows + R 键,打开“运行”对话框。
2. 输入 `services.msc` 并点击“确定”,打开“服务”应用程序。

3. 在“服务”窗口中,找到“Intel Rapid Storage Technology”服务,双击打开其属性。
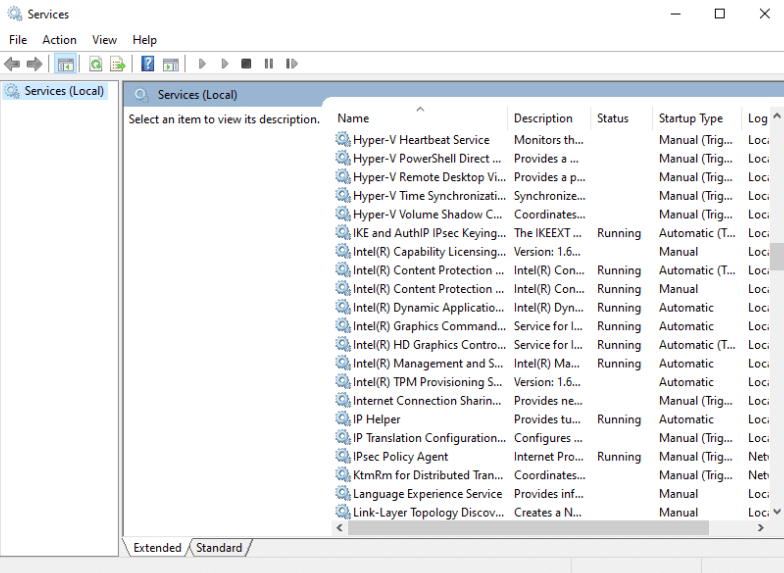
4. 在“常规”选项卡下,将“启动类型”从“自动(延迟启动)”更改为“自动”。
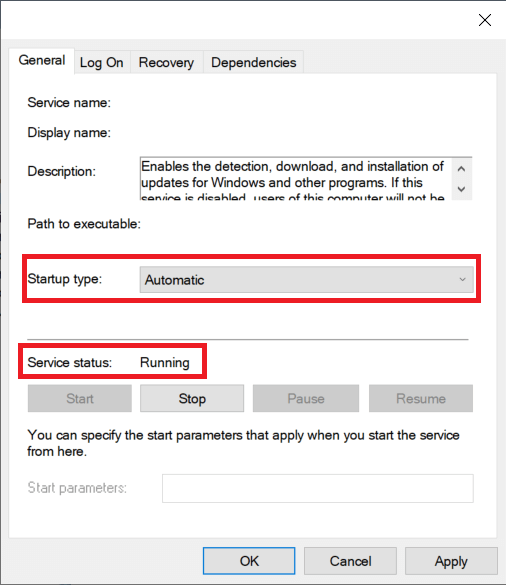
5. 点击“应用”和“确定”,保存更改。
6. 重启电脑,检查英特尔RST服务未运行的问题是否得到解决。
方案三:重新安装英特尔RST驱动
如果以上方法均未能解决问题,您可能需要尝试重新安装英特尔RST驱动。我们可以先卸载当前的驱动程序,然后安装默认驱动程序,以排除当前驱动程序可能存在的问题。请确保操作过程中计算机已连接到互联网。
1. 按 Windows 键,输入“设备管理器”,然后点击打开。
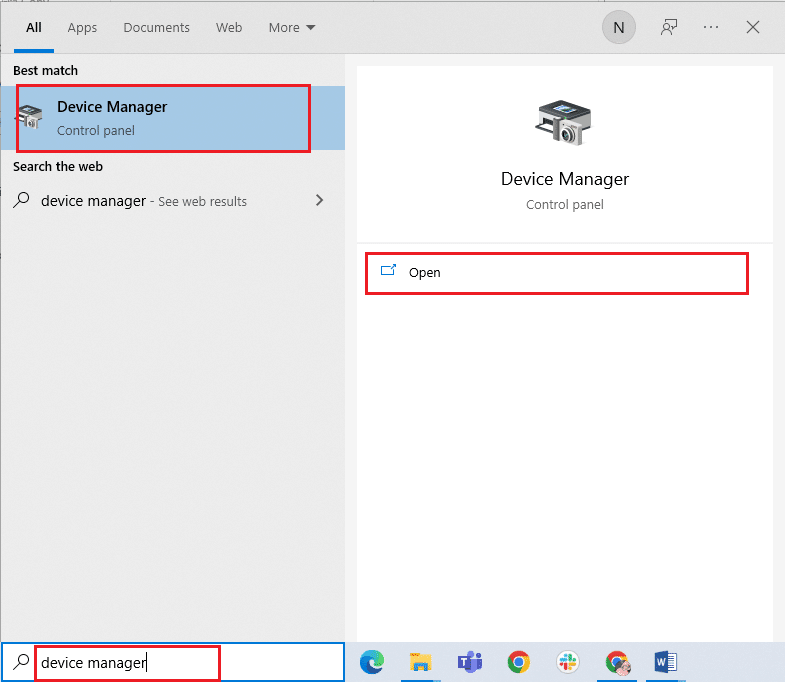
2. 在“设备管理器”中,展开“磁盘驱动器”子类别。

3. 找到“英特尔快速存储技术支持平台”,右键点击并选择“卸载设备”。
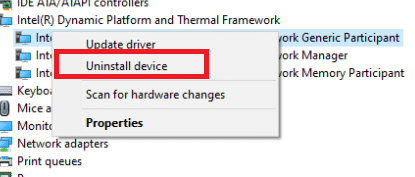
4. 在设备管理器空白处右键点击,选择“扫描检测硬件改动”。系统会自动安装默认驱动程序。
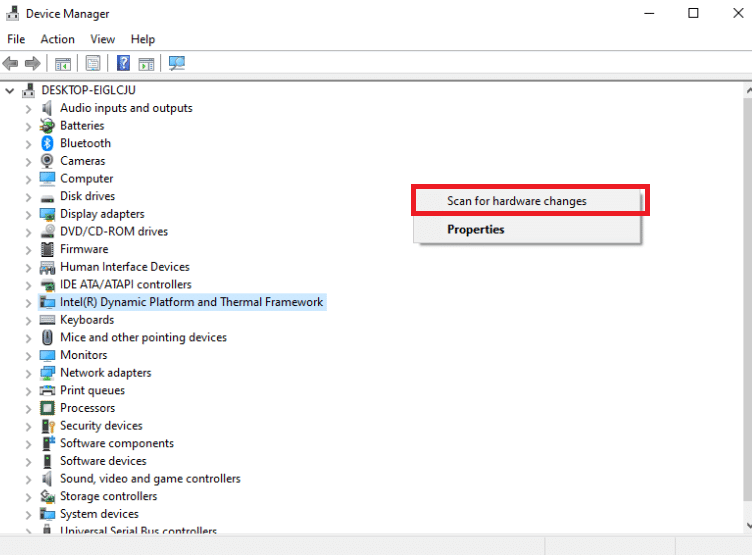
5. 接下来,访问英特尔驱动下载页面。在搜索框中输入“Intel rapid”,从搜索结果中选择“Intel® Rapid Storage Technology (Intel®RST)”。
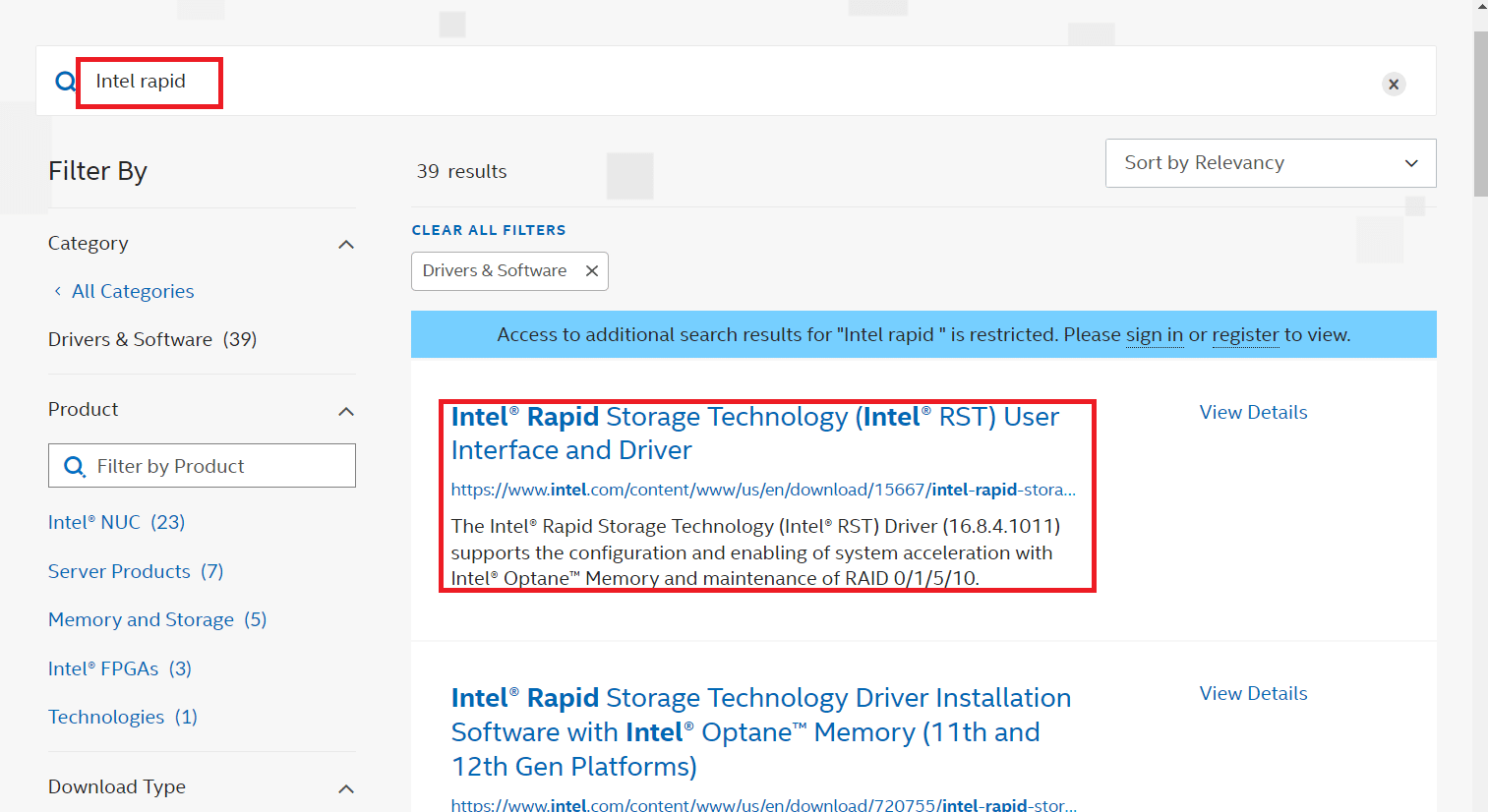
6. 从驱动程序列表中,下载可执行文件 SetupRST.exe。
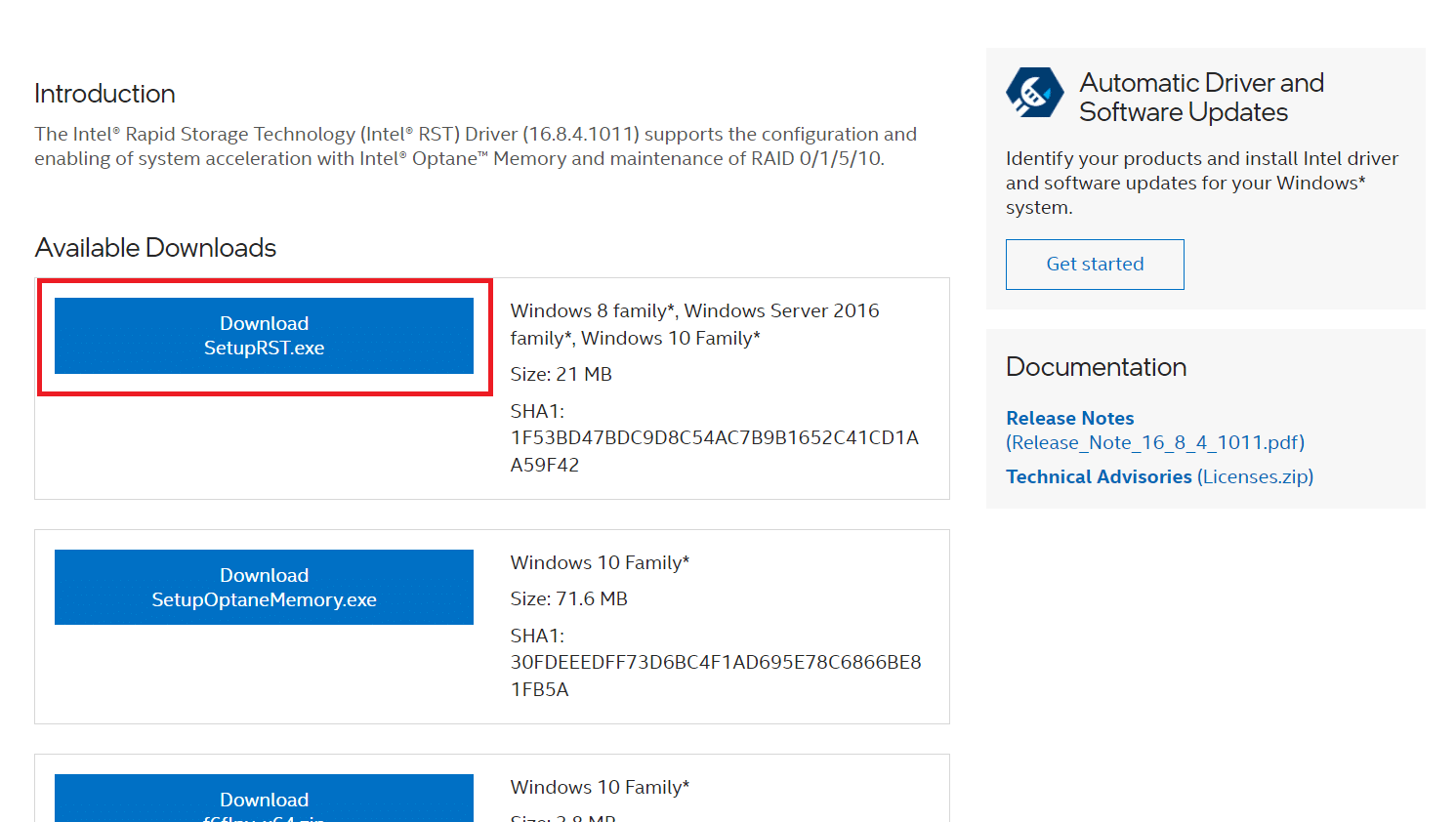
7. 将可执行文件保存到方便访问的位置并运行。
8. 安装完成后,重启电脑,检查英特尔RST服务未运行的问题是否解决。
方案四:更新英特尔RST驱动
您也可以通过访问官方网站自行下载并安装最新的RST驱动程序。以下是具体步骤:
1. 访问英特尔软件下载中心页面,在搜索栏中输入“RST”。
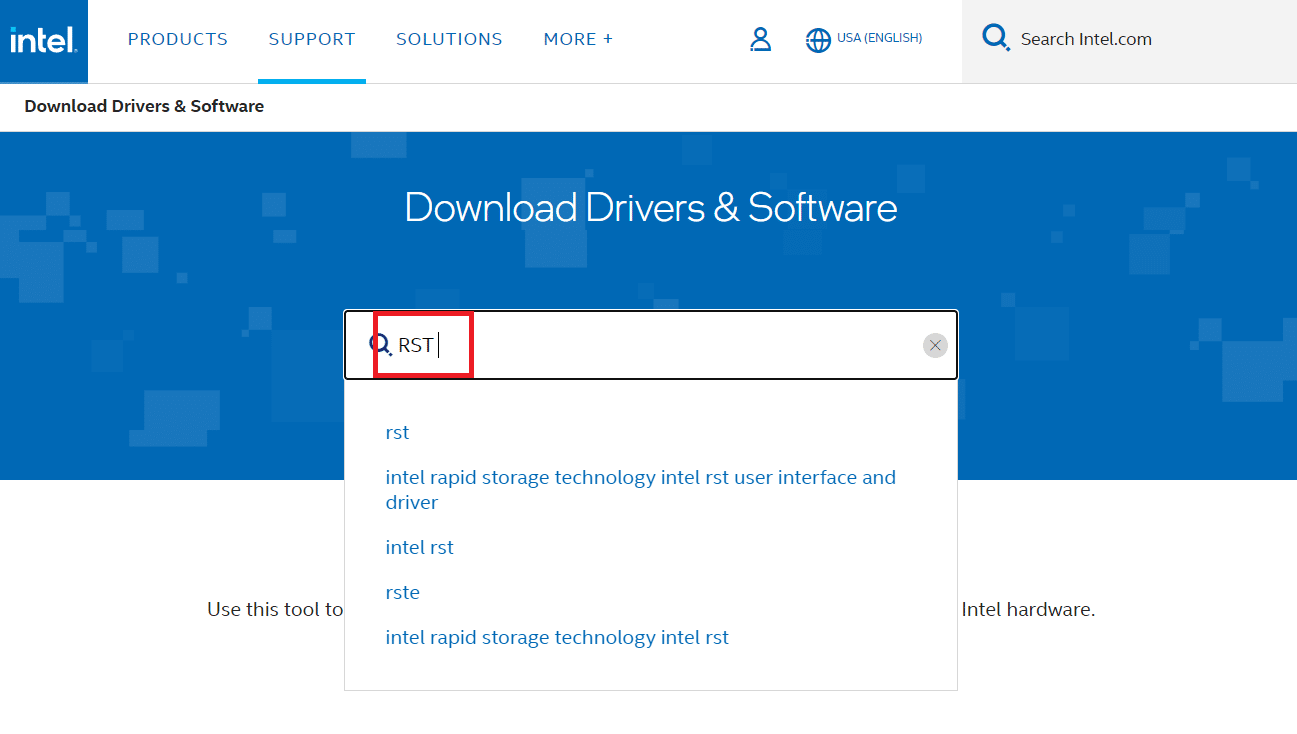
2. 进入RST驱动下载页面,下载与您的系统兼容的最新驱动程序。
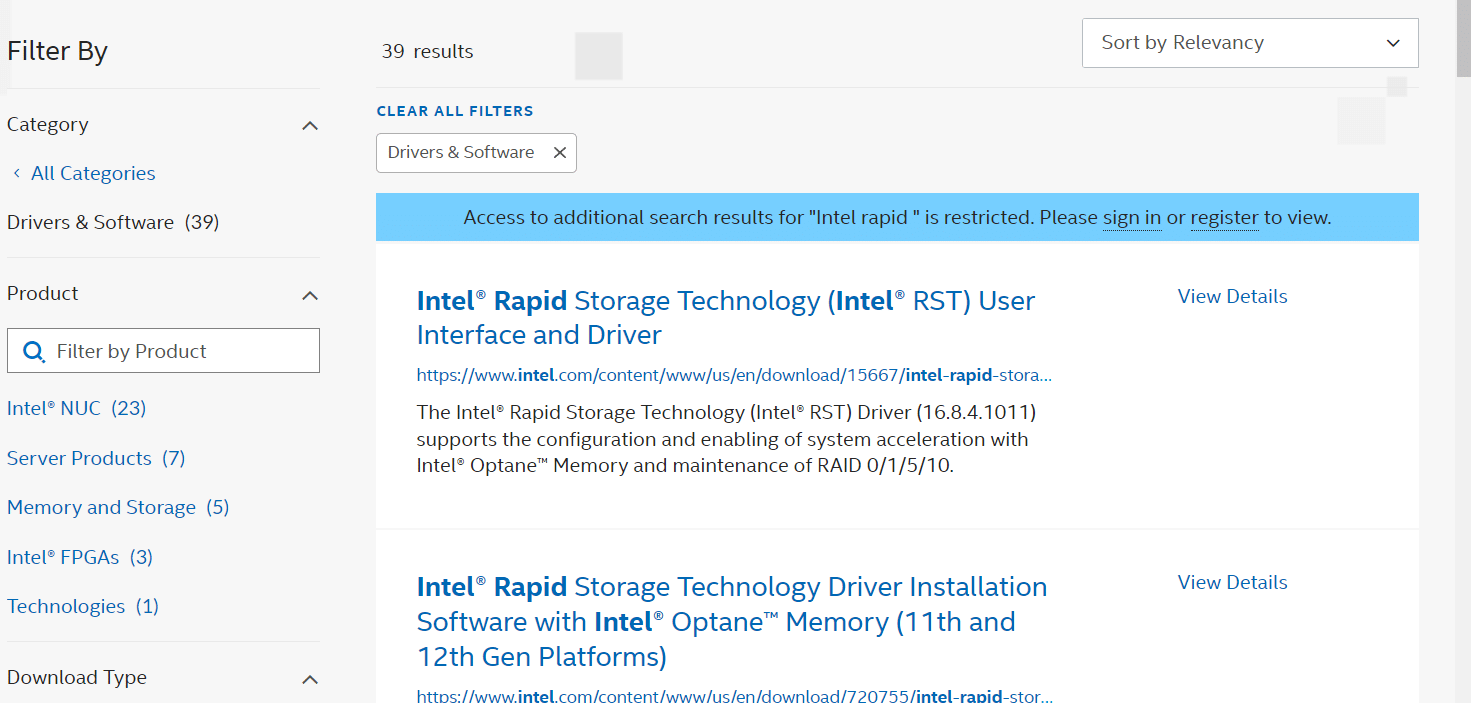
3. 下载完成后,打开文件并按照屏幕上的指示完成安装。
常见问题解答 (FAQ)
问题一:是否必须使用英特尔RST服务?
答:是的。英特尔快速存储技术服务对于保证SSD硬盘和电脑的卓越性能至关重要。缺少存储管理可能会对电脑的整体性能产生负面影响。
问题二:英特尔RST的主要功能是什么?
答:英特尔® 智能响应技术是英特尔快速存储技术的一项功能。该技术能够识别您最常用的程序和数据,并将其存储在高性能的SSD硬盘上,同时允许您完整访问拥有更大存储空间的机械硬盘(HDD)。
***
希望本文档能够帮助您解决Windows 10系统中英特尔RST服务无法正常运行的问题。请告诉我们哪种方法对您最有效。如有任何疑问或建议,请使用下方的表格。