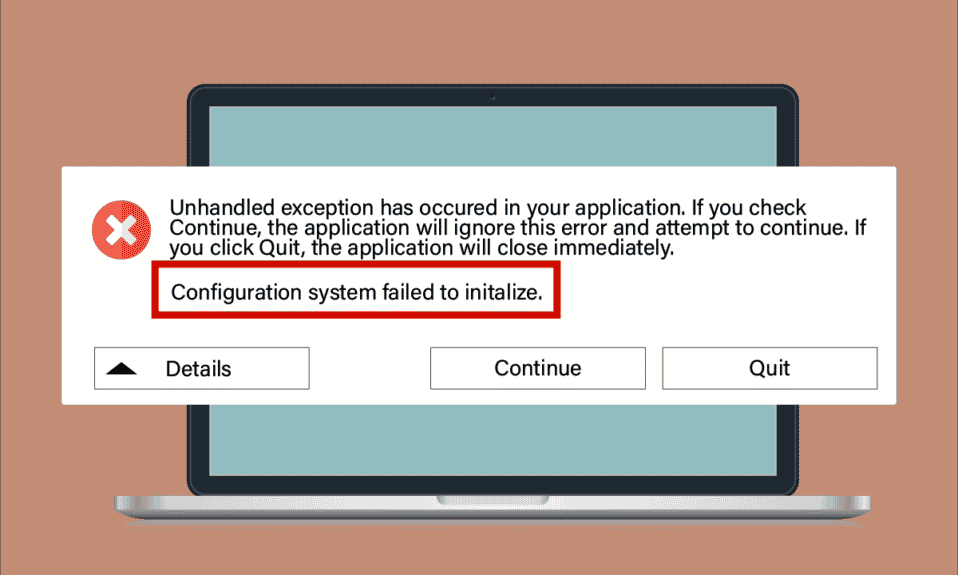
尽管 Windows 10 广受欢迎,但它并非完美无缺。其中一个常见问题是“配置系统初始化失败”错误,它可能在您启动电脑、打开新安装的程序,或更新或修改旧程序时出现。 此错误的具体原因尚不明确,但解决“Windows 10 配置系统初始化失败”问题并不复杂。 有时,第三方应用会阻止程序启动,而有时 .NET 框架也可能引发此错误。 本文将详细介绍解决此问题的步骤,请继续阅读并从中受益!

解决 Windows 10 上配置系统初始化失败问题的方法
以下是可能导致 Windows 10 电脑出现配置系统初始化失败错误的一些原因:
- 电脑中损坏的程序文件或组件
- 配置文件不兼容
- 应用程序、驱动程序和操作系统版本过旧
- 电脑存在恶意程序
- 用户账户冲突
- Windows 安装文件损坏
现在,我们将介绍一些故障排除方法,这些方法将帮助您解决初始化失败的错误。 在本节中,您将学习一些有效的技巧,以修复 Windows 10 电脑上的配置系统故障。 请按照相同的顺序操作,以便获得最佳效果。
方法一:修复系统文件
如果您的计算机存在任何错误配置,可能会导致各种冲突错误。 这些损坏的配置文件可能是由于安装文件不完整、电脑不正常关机或病毒攻击造成的。 为了确保系统完整性,您必须运行 SFC (系统文件检查器) 和 DISM (部署映像服务和管理) 扫描。 这两个内置的修复工具可以通过命令行轻松执行,具体方法请参考我们关于如何在 Windows 10 上修复系统文件的指南。 如果您对如何修复初始化失败感到困惑,请按照指南中的说明操作,并检查问题是否得到解决。

修复电脑上所有损坏的配置后,请检查初始化失败问题是否已解决。 如果仍然遇到问题,请继续尝试下一个故障排除方法。
方法二:修改配置文件
由于 Microsoft 框架的配置文件错误,可能会出现“Configuration system failed to initialize”错误。.NET 框架包含大量的类库,负责多个应用程序之间的语言互操作性。 因此,许多应用程序都依赖这些文件来实现其正常功能。 您需要做的是确保配置文件的第一个子项是 <configSections> 元素。 请按照以下说明进行操作。
注意:在执行这些故障排除步骤之前,请在您的电脑上安装 Notepad++。 此处演示的步骤使用记事本,对新安装的 Notepad++ 版本同样适用。
1. 同时按下 Windows + E 键,打开文件资源管理器。
2. 导航到以下路径:
C:WindowsMicrosoft.NETFramework64v4.0.30319Config
注意:v4.0.30319 版本可能会因您电脑上的框架版本而有所不同。

3. 右键单击导致问题的应用程序或程序的配置文件,然后选择“使用 Notepad++ 编辑”。

4. 在配置文件中,找到 <configuration> 元素。 确保该元素下的第一个子元素是 <configSections>。

5. 如果在 <configuration> 之后发现其他子元素,请删除 <configuration> 和 <configSections> 之间的所有条目。
6. 同时按下 Ctrl + S 键,保存更改并关闭所有窗口。
7. 最后,重启电脑。
方法三:删除应用程序的配置文件
如果应用程序的配置文件损坏或损坏,您可能会遇到初始化失败的错误。 在这种情况下,您需要删除应用程序的配置文件,然后尝试重新启动它。 不用担心! 当您重新启动应用程序时,会自动创建新的配置文件,希望这可以解决问题。
1. 按照方法二中的步骤启动文件资源管理器。
2. 导航到以下路径:
C:UsersUSERNAMEAppDataLocal C:UsersUSERNAMEAppDataRoaming
注意:确保在“查看”选项卡中勾选“隐藏项目”框,以查看 AppData 文件夹。

3. 在这两个位置,右键单击导致问题的应用程序文件夹,然后点击“删除”选项。
注意:如果需要,您也可以重命名文件夹或将其移动到其他位置。

方法四:运行恶意软件扫描
许多应用程序在从非授权网站下载时,可能会使您的电脑遭受病毒攻击和恶意内容。 技术专家建议,在运行新安装的应用程序之前,请先进行恶意软件扫描,以防止任何有害攻击。 如果您不知道如何扫描电脑,请参考我们的指南“如何在我的计算机上运行病毒扫描?”并按照说明进行操作。

此外,如果您想从计算机中删除恶意软件,请参考我们的指南“如何在 Windows 10 中从您的 PC 中删除恶意软件”。这将帮助您了解如何解决 Windows 10 上配置系统无法初始化的问题。
方法五:修改防病毒设置
有时,您的防病毒程序可能会阻止某些应用程序或程序在您的计算机上打开,因为它认为它们是威胁。 市面上有很多第三方防病毒程序。 如果您安装了其中一个程序,您需要在防病毒程序中将该应用程序列入白名单或暂时禁用它。
选项一:将应用程序列入白名单
首先,让我们来看看如何通过在防病毒程序中将有冲突的应用程序列入白名单来修复初始化失败。
注意:这里以 Avast 为例,请根据您使用的防病毒程序进行操作。
1. 按 Windows 键,输入 avast 并点击“打开”。

2. 现在,点击右上角的“菜单”选项,如图所示。

3. 从下拉列表中选择“设置”。

4. 在“常规”选项卡中,点击“阻止和允许的应用程序”选项卡,然后在右侧窗格中,点击“允许的应用程序列表”下的“允许应用程序”。

5. 现在,点击与应用程序对应的“添加>”选项,将该应用程序添加到白名单。
注意:这里以 App Installer 为例,请根据您使用的应用程序进行操作。

注意:您可以通过选择“选择应用程序路径”选项来浏览应用程序的安装路径。
6. 最后,点击添加确认提示,您就已将应用程序添加到 Avast 白名单。

注意:在这里,您可以根据需要勾选或取消勾选 Avast 的功能(如“勒索软件保护”)。
7. 如果您想从 Avast 白名单中删除应用程序(如果需要,可以稍后删除),请点击主设置窗口中的三个点图标。 您会看到两个选项,点击“删除”。
-
更改允许的功能:您可以在将程序列入白名单时修改已启用的功能。
-
删除:从 Avast 白名单中删除应用程序。

选项二:暂时禁用防病毒软件(如果适用)
如果将应用程序列入白名单无法解决您的问题,您可以尝试暂时禁用防病毒应用程序,以修复 Windows 10 配置系统初始化失败的问题。 具体方法请参考我们的指南“如何在 Windows 10 上临时禁用防病毒软件”。

一旦您可以在 Windows 10 电脑上运行有冲突的应用程序,请确保重新启用防病毒软件,因为没有安全套件的电脑始终存在风险。
方法六:禁用 Windows Defender 防火墙(不推荐)
与防病毒程序类似,出于安全原因,您计算机内置的防火墙安全套件可能会阻止某些应用程序。 因此,您可能会遇到配置系统初始化失败的问题。 如果 Windows Defender 防火墙阻止了某些功能和权限,请参考我们的指南“如何禁用 Windows 10 防火墙”,并按照说明进行操作。 一般来说,由于存在威胁攻击的风险,不建议禁用 Defender 套件。 因此,一些用户更喜欢将应用程序或程序添加到 Windows Defender 防火墙的白名单中。 如果您想将应用程序添加到 Windows 防火墙的白名单,请按照我们的指南“通过 Windows 防火墙允许或阻止应用程序”进行操作。
注意:在修复与 Windows 10 应用和程序的任何冲突后,请务必重新启用 Windows 防火墙。 这有助于防止任何恶意攻击。

方法七:更新 Windows
为了维护和支持 Windows 电脑的各项功能,Microsoft 提供了免费的更新服务。 这可以帮助您修复电脑上的任何错误,并提高最终用户体验和电脑性能。 Windows 更新服务还可以帮助您更新设备中的驱动程序。 每月第二个星期二被称为“补丁星期二”,因为在这一天会发布多个安全更新和补丁。 以下是一些您应该了解的要点:
- 您可以自行决定是手动还是自动安装更新。 我们建议您为任何重要的应用程序配置自动更新,并手动更新任何可选更新。
- 您还可以通过参考更新历史记录来查看更新历史。 在这里,您可以查看已安装更新的完整历史记录以及日期和时间。
因此,请确保您已更新 Windows 操作系统,并检查是否有任何更新正在等待执行。 您可以参考我们的指南“如何下载和安装 Windows 10 最新更新”。

更新 Windows 操作系统后,请检查 Windows 10 上配置系统无法初始化的问题是否已解决。
方法八:更新设备驱动程序
为了确保您的硬件和软件顺利通信,您必须检查设备中的所有驱动程序是否已更新到最新版本。 您可以从制造商的官方网站为您的 Windows 10 电脑中的每个硬件手动更新驱动程序。 您还可以使用第三方设备驱动程序更新程序应用程序来执行此任务。 任何错误或损坏的驱动程序都可能导致配置系统初始化失败的问题。 许多用户报告说,更新网络驱动程序帮助他们解决了这个问题。 建议您更新 WLAN 驱动程序(网络驱动程序),以增强网络适配器的可靠性,修复兼容性问题,并解决当前讨论的问题。 请参考我们的指南“如何在 Windows 10 上更新网络适配器驱动程序”进行操作。

更新电脑上的驱动程序后,请检查初始化失败问题是否已解决。
方法九:创建新的本地账户
如果上述解决方案无法帮助您解决 Windows 10 上配置系统无法初始化的问题,则可能是您的用户帐户存在问题。 在这种情况下,建议您创建一个新的本地帐户。 如果您对本地帐户不太熟悉,它指的是不与您的 Microsoft 电子邮件帐户关联的账户,仅使用用户名和密码。 如果您当前的本地账户/管理员账户已损坏或配置错误,请阅读我们的指南“如何在 Windows 10 上创建本地用户帐户”,并按照说明进行操作。 如果您在新的本地帐户中没有遇到配置系统无法初始化的问题,可以将所有数据转移到新帐户,然后安全地从设备中删除冲突的账户。

方法十:重新安装设备驱动程序
有时,您可能会发现所有设备驱动程序都是最新版本,但仍然遇到相同的问题。 在这种情况下,可能是由于不兼容问题,您的驱动程序与当前驱动程序不匹配。 要解决驱动程序中出现的任何不兼容问题,您可以尝试重新安装它们。 重新安装驱动程序的步骤非常简单,您可以参考我们的指南“如何在 Windows 10 上卸载和重新安装驱动程序”进行操作。

重新安装网络驱动程序后,请检查 Windows 10 上配置系统无法初始化的问题是否已解决。
方法十一:回滚设备驱动程序更新
如果当前版本的设备驱动程序与您的电脑不兼容,您可能会遇到配置系统初始化失败的问题。 有时,将它们回滚到以前的版本可能会有所帮助。 此过程称为驱动程序回滚。 请按照我们的指南“如何在 Windows 10 上回滚驱动程序”中的步骤进行操作。

在 Windows 10 电脑上安装了以前版本的驱动程序后,请检查初始化失败问题是否已解决。
方法十二:执行干净启动并卸载不需要的应用程序
如果本文中列出的所有方法都无法帮助您解决初始化失败的问题,请尝试干净启动电脑。 电脑的干净启动仅激活最少的驱动程序和程序集。 它只启用最重要的驱动程序和服务,并禁用其他驱动程序和服务。 以安全模式启动电脑,然后启动应用程序,检查它是否可以正常工作。 如果可行,请逐个启用应用程序,找出导致问题的应用程序,然后尝试将其卸载。 如果您不知道如何在安全模式下干净启动电脑,请参考我们的指南“如何在 Windows 10 中执行干净启动”,并按照说明进行操作。

在安全模式下启动计算机后,请检查是否可以打开应用程序而不会出现任何错误。 如果可以,请卸载您最近添加到电脑的任何程序或应用程序。 按照以下步骤卸载 Windows 10 计算机上的所有应用程序和程序。
1. 同时按下 Windows + I 键打开 Windows 设置。
2. 点击“应用程序”。

3. 搜索并点击应用程序,然后选择“卸载”选项。
注意:这里以 Minecraft 启动器为例。

4. 如果出现提示,请确认,卸载应用程序后重新启动电脑。 卸载应用程序后,请检查是否可以打开应用程序。
方法十三:重置电脑
如果以上方法都无法解决初始化失败的问题,您可能需要全新安装 Windows 操作系统。 此过程会删除所有硬盘数据并安装 Windows 10 的新副本。 在执行此操作之前,您需要备份数据、下载所有必要的设备驱动程序、了解系统要求、检查 Windows 10 激活状态、准备好产品密钥,断开所有连接的设备。 请按照以下说明进行操作。
- 要重置您的电脑,请按照我们的指南“如何执行 Windows 10 的全新安装”中的步骤进行操作。
- 全新安装 Windows 10 副本后,请在“设置”中检查 Windows 10 是否已激活。
- 按照方法七中的说明在您的设备上安装所有更新。
这将解决与设备相关的所有问题,包括我们现在正在讨论的问题。

***
本教程到此结束。 希望您现在可以使用上述方法修复 Windows 10 上配置系统无法初始化的问题。 但是,如果您仍然有任何问题或想添加任何内容,请随时在评论区与我们联系。