Outlook错误 0x8004010F:原因与解决方法
错误代码 0x8004010F 是 Microsoft Outlook 中一个常见的问题,通常发生在用户尝试发送或接收电子邮件时,导致数据访问受限。 那么,这个错误究竟意味着什么呢?
简单来说,此错误表示 MS Outlook 的某些功能被阻止,阻止用户访问其数据。 这种访问障碍通常由多种原因引起,例如 PST 数据文件损坏、PST 文件位置变更、加载过程中的错误等。 此问题在 Outlook 2010 和 Outlook 2013 版本中尤为常见。
如果您想了解此错误背后的具体原因,以及如何排除故障并解决此问题,本文将为您提供指导,助您重新访问您的 Outlook PST 数据。
错误 0x8004010F 的常见诱因
在了解错误代码的具体含义后,您可能会好奇是什么原因导致了 0x8004010F 错误,从而阻碍了数据访问。 尽管此错误代码通常与 Outlook 数据文件有关,但其根本原因可能包括病毒攻击、文件损坏、强制关闭或 Outlook 配置文件问题。 以下是更详细的分析:
1. 数据文件损坏:当 OST(脱机存储表)文件损坏时,可能会触发 Outlook 中的 0x8004010F 错误。 OST 文件是邮箱信息的本地副本,允许用户在离线模式下访问电子邮件、联系人、日历等。 如果该文件损坏,则可能导致此错误。
2. 防病毒软件或防火墙干扰: 防病毒软件或防火墙的设置有时会干扰 Outlook 的正常运行,从而导致错误代码 0x8004010F。 防病毒程序可能会错误地将合法文件识别为威胁,并阻止其访问。 同样,防火墙可能会限制必要的网络连接,并拒绝对网络资源的访问。 无论哪种情况,都可能出现此错误。 正确配置防病毒软件和防火墙设置,确保 Outlook 获得正常运行所需的所有权限至关重要。
3. 无效的配置文件设置: Outlook 配置文件包含您的电子邮件帐户的所有配置和设置信息。 如果配置文件损坏,则可能影响数据并导致 0x8004010F 错误。 创建新的 Outlook 配置文件有助于判断问题是否仍然存在。
4. Exchange Server 问题: 当 Exchange Server 无法下载或访问脱机通讯簿时,可能会导致 Outlook 中出现 0x8004010F 错误。 服务器配置、连接性或资源可用性等因素可能导致此问题。 确保正确配置服务器设置,以维持稳定的服务器环境。
5. Outlook 通讯簿配置错误: Outlook 通讯簿的配置不正确也可能导致错误代码 0x8004010F。 如果 Outlook 无法正确访问通讯簿,则可能会遇到此错误。 请验证 Outlook 通讯簿设置,并确保将正确的通讯簿设置为默认值。
6. 更改 OST 文件位置: 更改 OST 文件的位置可能触发错误代码 0x8004010F。 OST 文件充当 Outlook 邮箱的本地缓存,方便离线访问、同步以及与服务器交换数据。 当 OST 文件位置更改时,Outlook 可能无法准确定位它,从而阻止访问数据并导致错误。 这可能是因为未在 Outlook 设置中正确指定新位置,或者新位置存在权限问题。
7. 读写权限受限: PST 和 OST 文件的读写权限不足,可能会引发 Microsoft Outlook 中的错误代码 0x8004010F。 此错误与访问和更新这些数据文件的问题相关。 当 Outlook 遇到相关文件或目录的权限不足时,可能会显示错误代码 0x8004010F。 Outlook 需要必要的权限来读取、写入和修改数据文件,以及访问与其功能相关的其他文件。
8. 互联网连接较弱: 虽然可能性较小,但互联网连接较弱有时也可能导致错误代码 0x8004010F。 因此,保持稳定的互联网连接对于 Outlook 的顺利运行至关重要。
需要注意的是,上述故障排除步骤可能因您的 Outlook 版本和操作系统而异。 如果在尝试上述步骤后问题仍然存在,建议咨询 Microsoft 支持或 IT 专业人员以寻求进一步的帮助。
修复 Windows 10/11 版 Outlook 中的错误代码 0x8004010F
错误代码 0x8004010F 是一种常见的 Outlook 错误,当您的 Outlook 配置文件或 Outlook 数据文件(OST 或 PST)出现问题时,就会出现该错误。 该错误会阻止您发送或接收电子邮件,并且还可能导致其他问题,例如电子邮件丢失或损坏。
我们总结了修复错误代码 0x8004010F 的五种有效方法。 请尝试这些方法,找到适合您的解决方案。
#1. 定位 Outlook 数据文件
在开始任何故障排除操作之前,定位 MS Outlook 的默认数据文件位置至关重要。 如果无法正确追踪其位置,其他任何方法都将无效。 以下是操作步骤:
1. 点击“开始”菜单,并搜索“控制面板”。
2. 在“调整计算机设置”下,选择“用户帐户”。
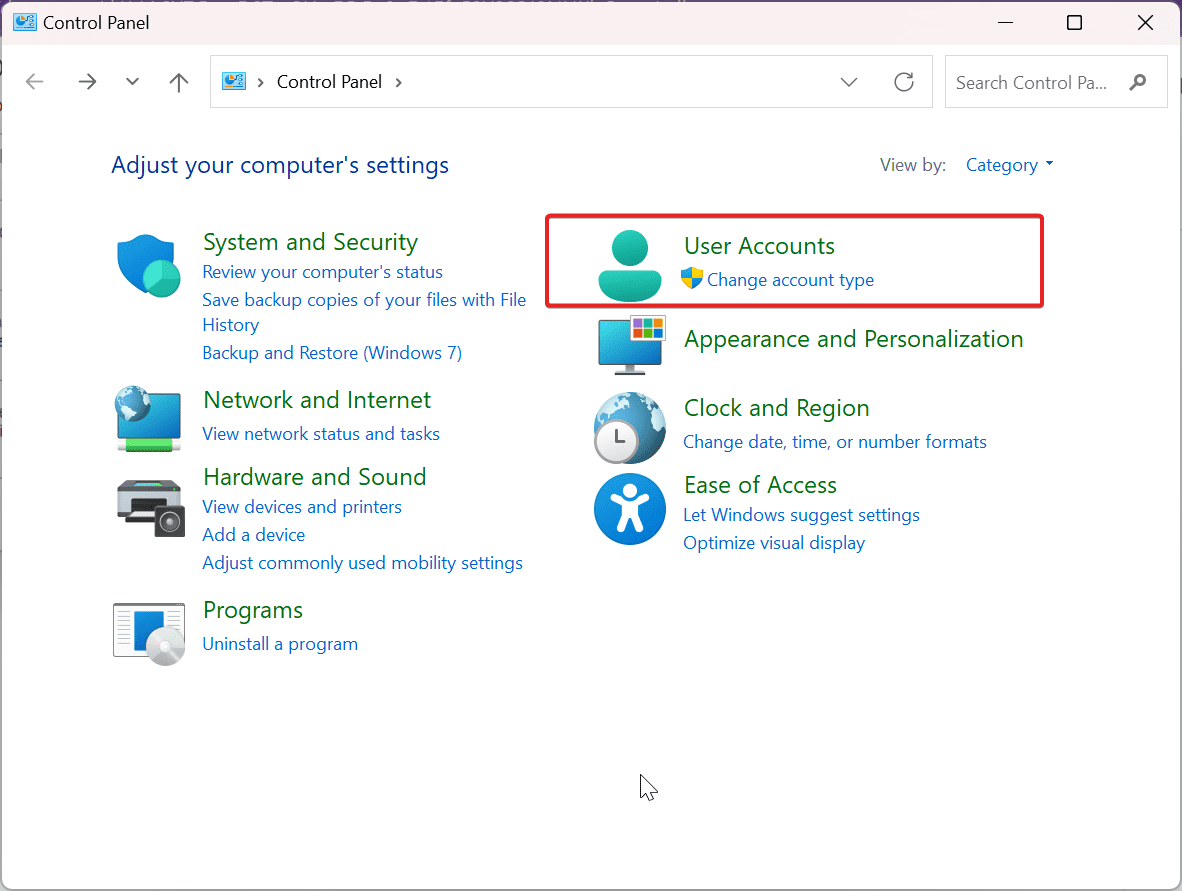
3. 选择“邮件 (Microsoft Outlook)”。
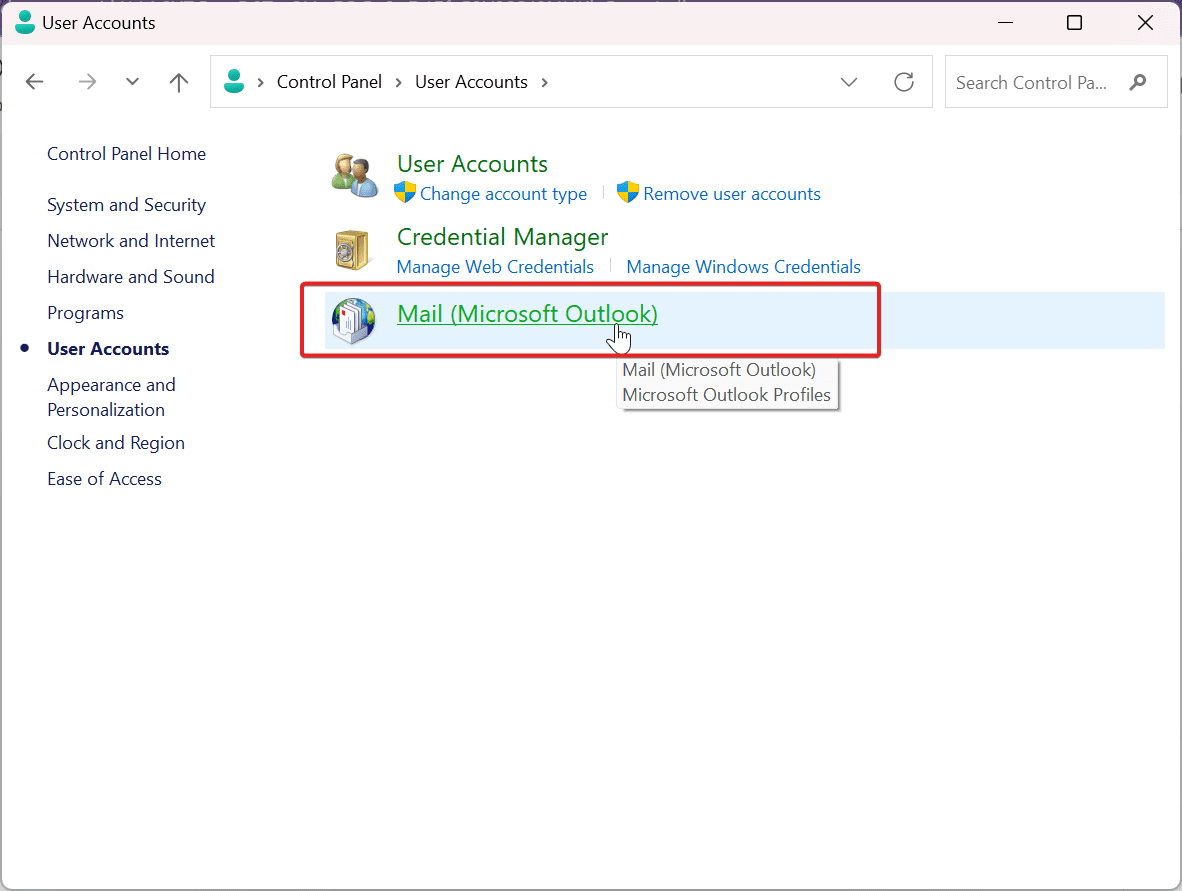
4. 在“邮件设置”窗口中,点击“显示配置文件”。
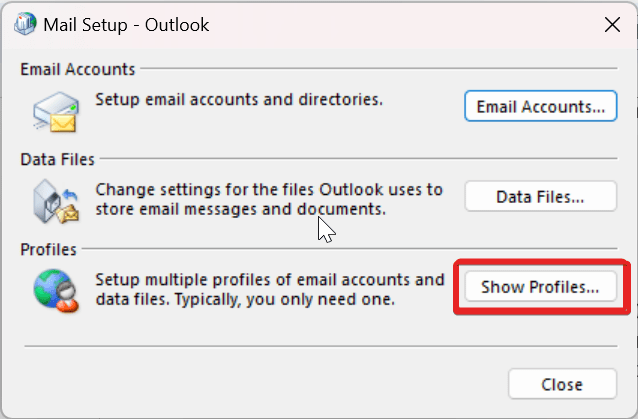
5. 在“邮件”窗口中,选择“属性”。
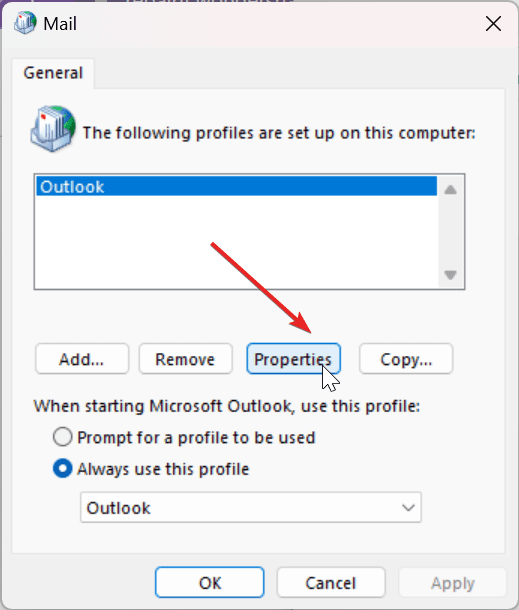
6. 在“邮件设置 – Outlook”窗口中,点击“数据文件”,并记录下您的 Outlook 配置文件名称和位置。
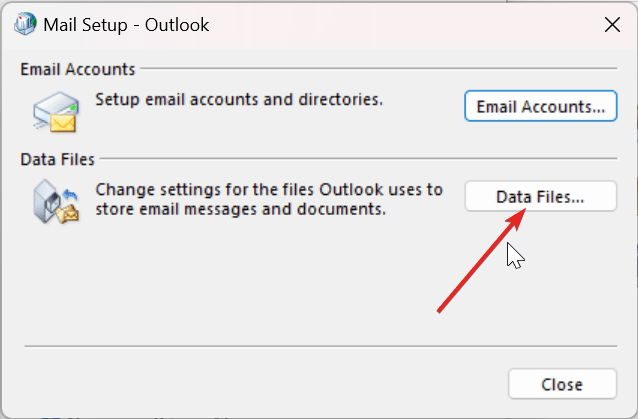
7. 确保已选中该框,然后点击“关闭”。
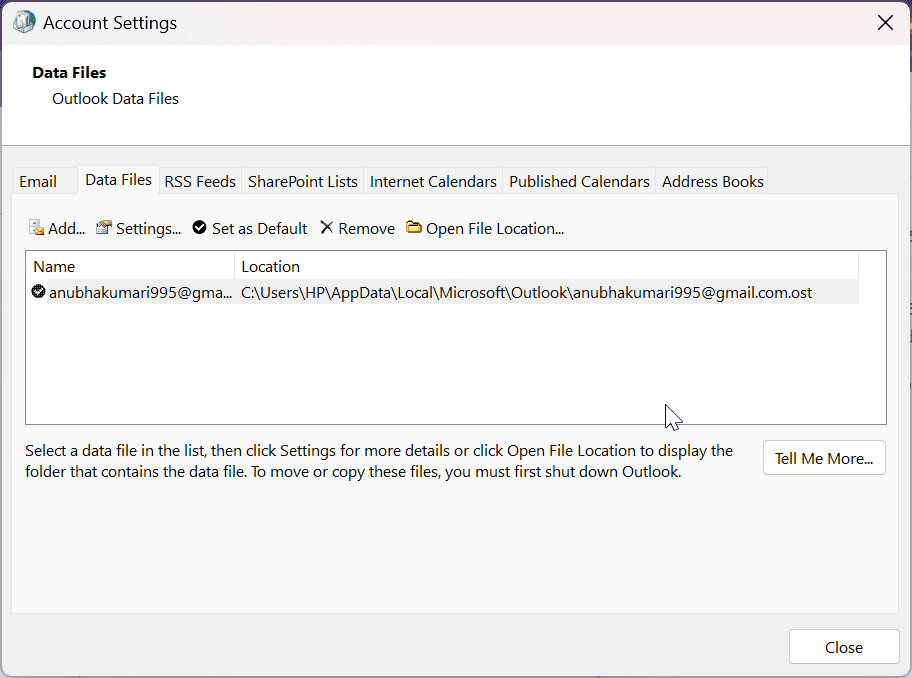
#2. 创建新的 Outlook 配置文件
如前文所述,当 Outlook 用户配置文件因数据文件损坏而受损时,通常会出现错误代码 0x8004010F。 但是,可以通过创建新的 Outlook 配置文件来解决此问题。 以下是具体操作方法。
自动设置方法(IMAP/POP3):
自动设置方法可以自动检测帐户设置,在 Outlook 中设置电子邮件帐户。 IMAP 和 POP3 帐户均支持此方法。 请按照以下步骤操作:
1. 点击“开始”菜单,并搜索“控制面板”。
2. 在“调整计算机设置”下,选择“用户帐户”。
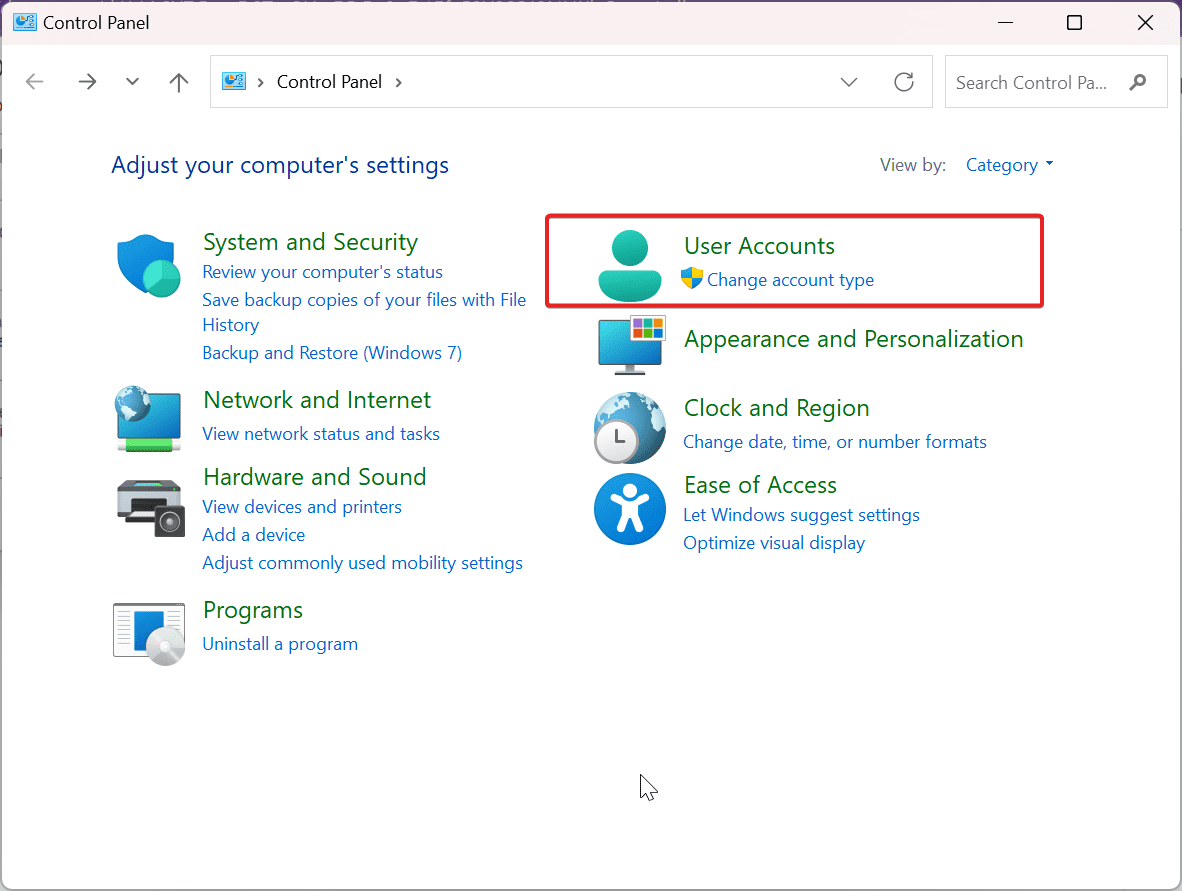
3. 选择“邮件 (Microsoft Outlook)”。
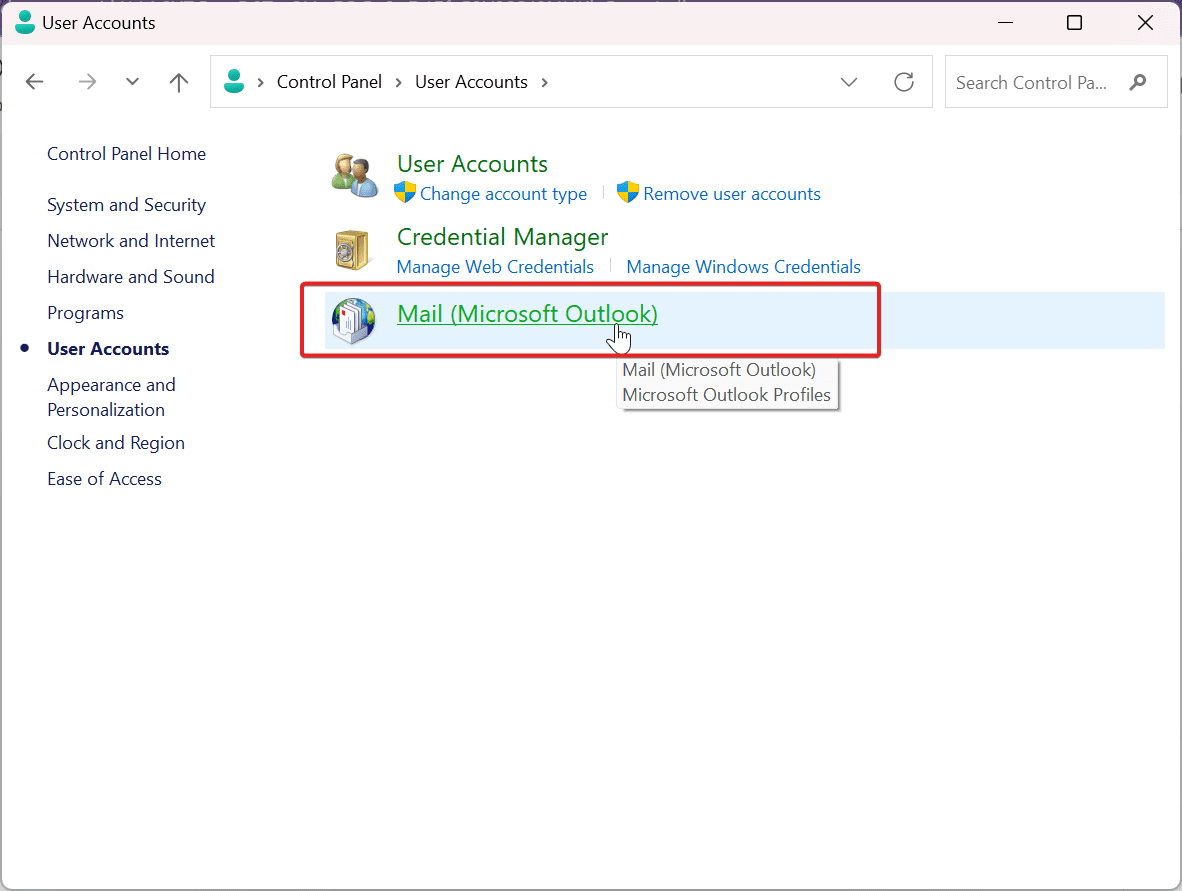
4. 在“邮件设置”窗口中,点击“显示配置文件”。
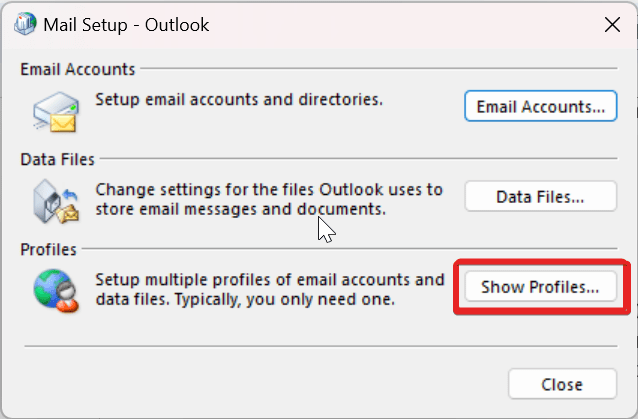
5. 点击“添加”以创建新的 Outlook 配置文件。
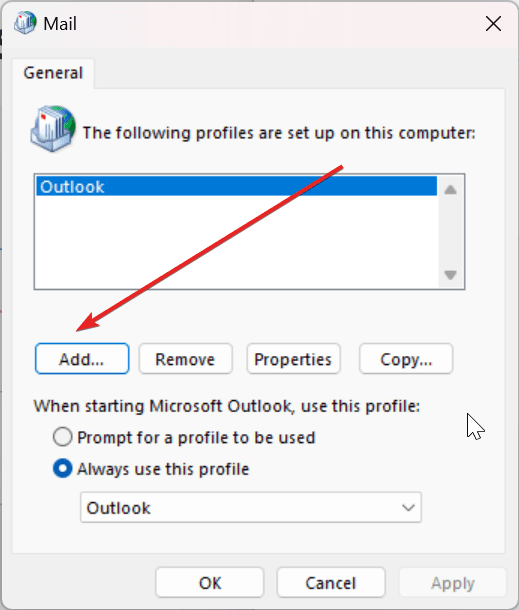
6. 在“新配置文件”窗口中,输入您的配置文件名称,然后点击“确定”。
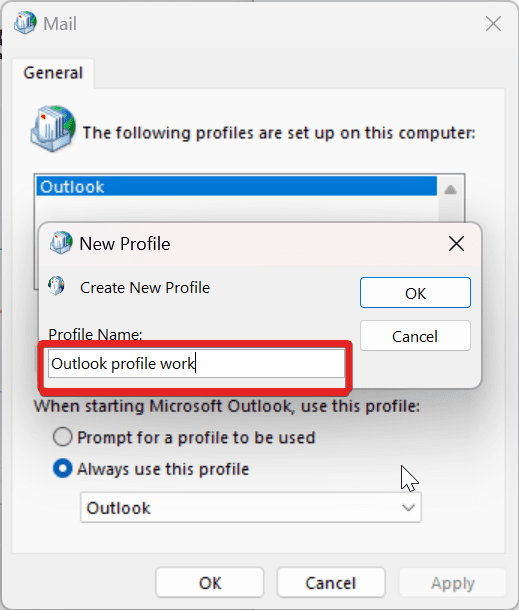
7. 在“添加帐户”窗口中,输入以下详细信息,然后点击“下一步”:
- 您的姓名
- 您的电子邮件地址
- 密码
- 重新输入密码
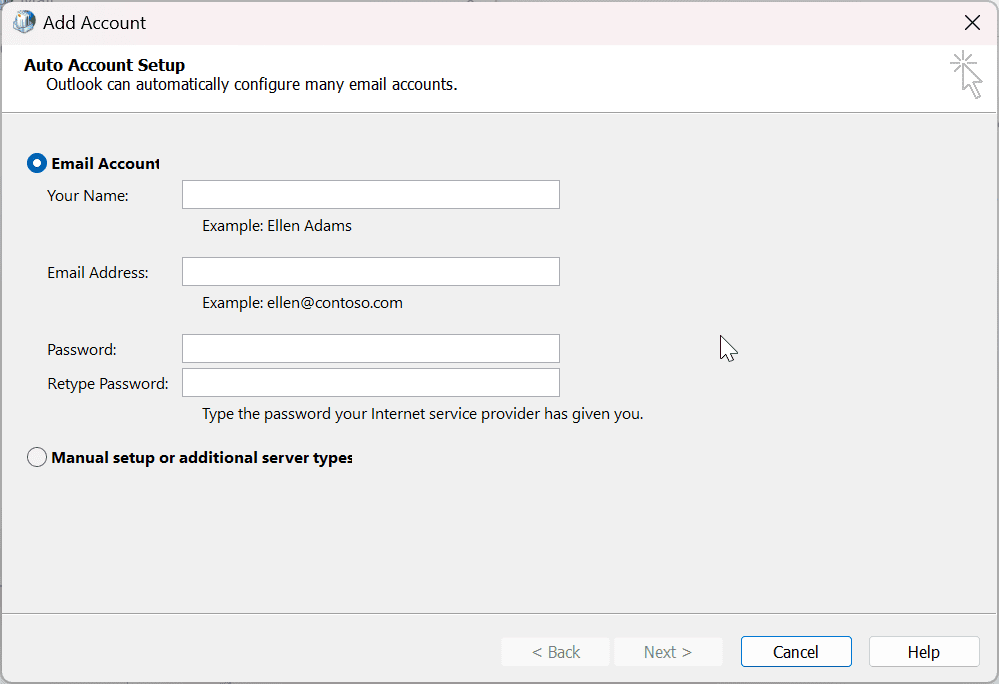
手动方法(IMAP/POP3):
如果上述方法无效,可以尝试另一种手动方法来创建 Outlook 配置文件。
手动方法是通过手动输入帐户设置来在 Outlook 中设置电子邮件帐户。 IMAP 和 POP3 帐户均支持此方法。
手动方法比自动设置方法更复杂,但它可以让您更好地控制帐户设置。 例如,您可以指定服务器端口号、服务器使用的身份验证类型以及传入消息的默认文件夹。
1. 点击“开始”菜单,并搜索“控制面板”。
2. 在“调整计算机设置”下,选择“用户帐户”。
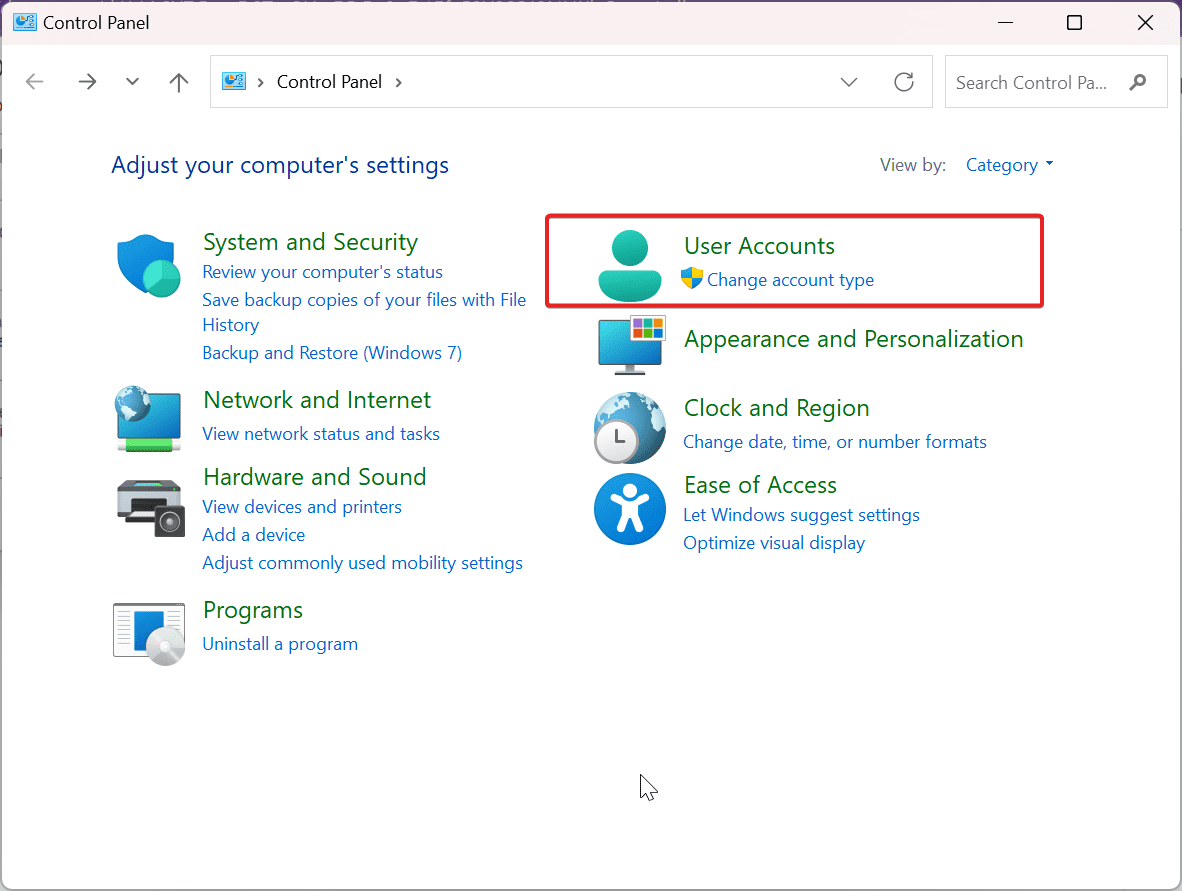
3. 选择“邮件 (Microsoft Outlook)”。
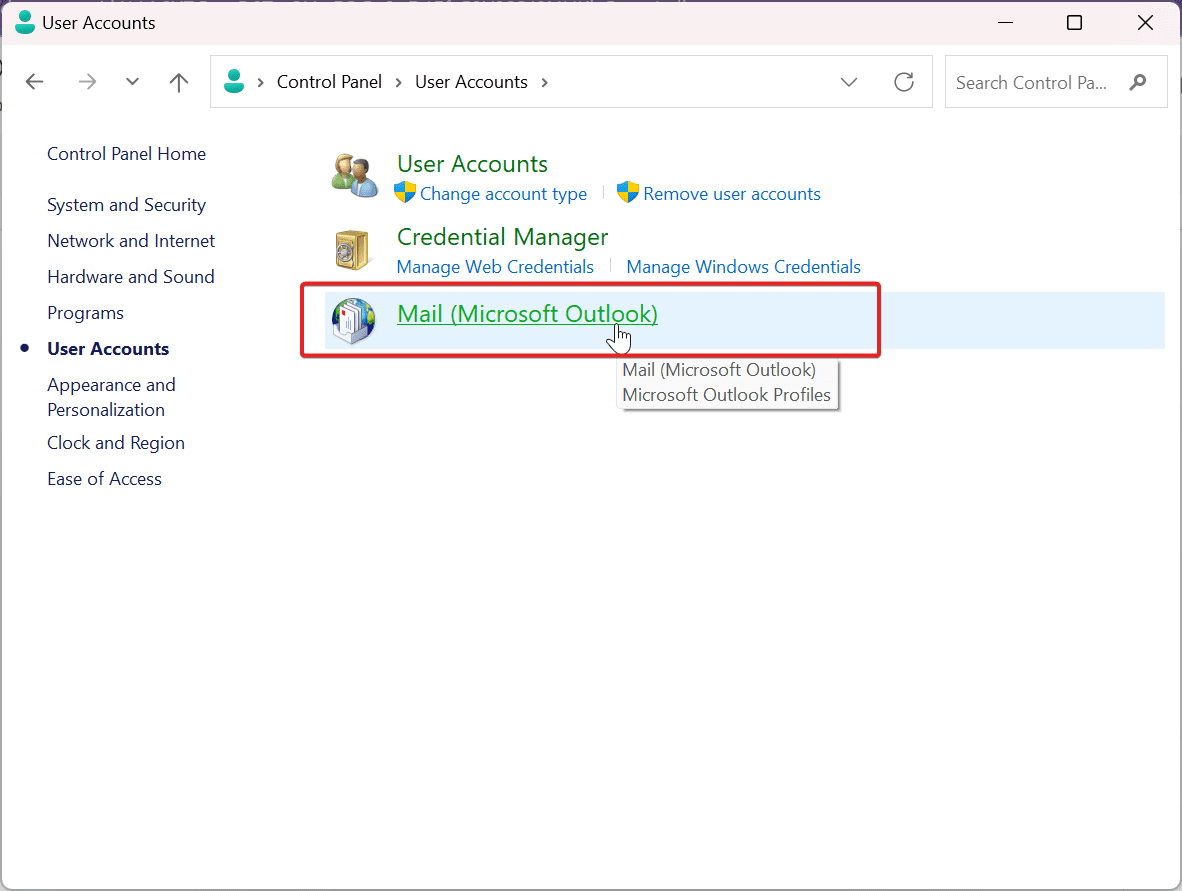
4. 在“邮件设置”窗口中,点击“显示配置文件”。
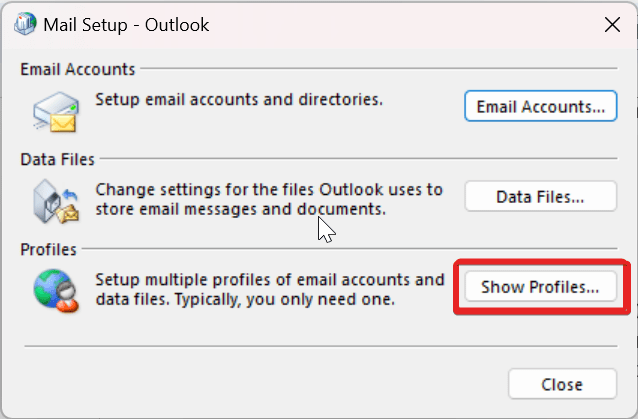
5. 点击“添加”以创建新的 Outlook 配置文件。
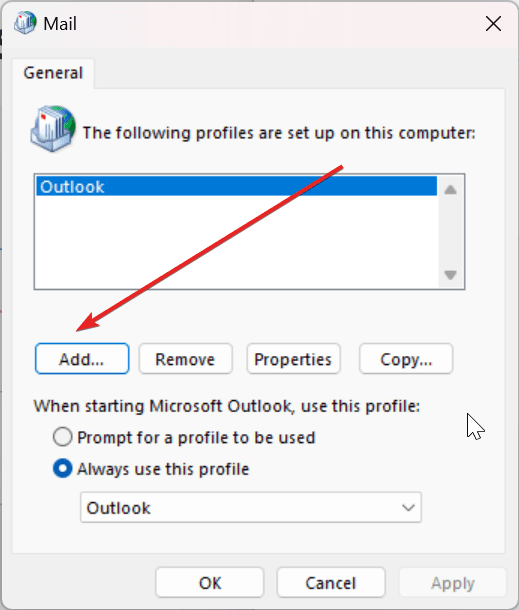
6. 在“新配置文件”窗口中,输入您的配置文件名称,然后点击“确定”。
7. 在“添加帐户”窗口中,选择“手动设置”或其他服务器类型,然后点击“下一步”。
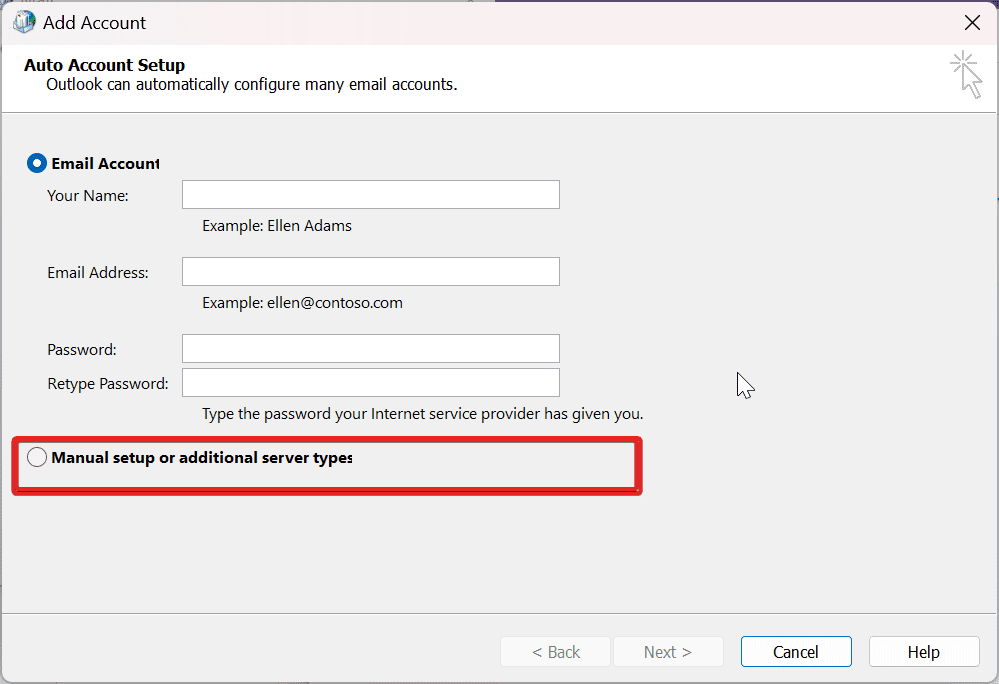
8. 在“选择服务”窗口中,选择“POP 或 IMAP”连接到相应的帐户,然后点击“下一步”。
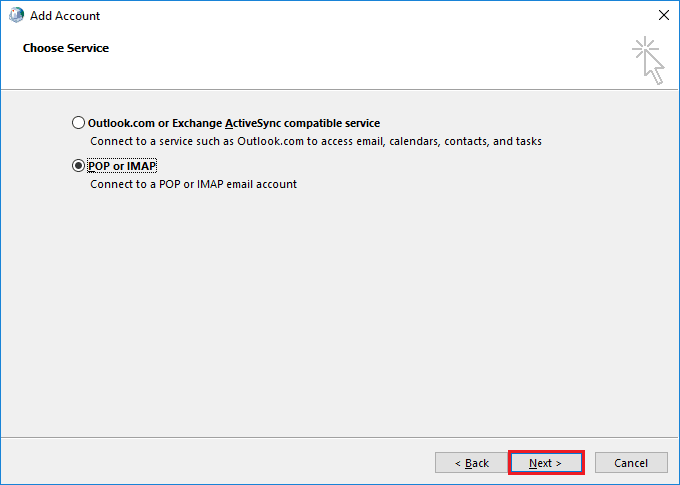
9. 在“POP 和 IMAP 帐户设置”窗口中,输入您的帐户详细信息,然后在“传送邮件”下,选择“现有 Outlook 数据文件”。
10. 点击“浏览”选择您之前帐户的 Outlook 数据文件,点击“确定”,然后点击“下一步”。
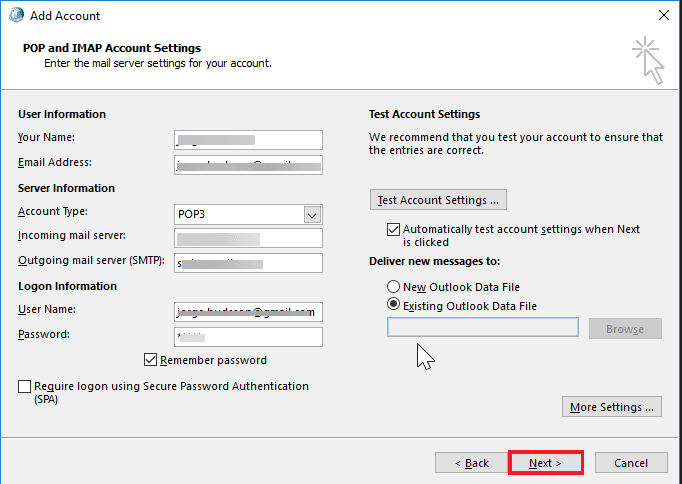
11. 在“测试帐户设置”窗口中,点击“关闭”,然后点击“完成”。
#3. 将新的 Outlook 配置文件设置为默认配置文件
将新的 Outlook 配置文件设置为默认配置可以有效地解决 Microsoft Outlook 的错误代码 0x8004010F。
创建新帐户时,将重置默认设置以配置配置文件,包括设置和数据文件。 以下是如何将新创建的 Outlook 配置文件设为默认配置文件的操作步骤:
1. 点击“开始”菜单,并搜索“控制面板”。
2. 在“调整计算机设置”下,选择“用户帐户”。
3. 在“邮件设置”窗口中,选择“显示配置文件”。
4. 选择“邮件”窗口中的“属性”。
5. 在“邮件设置”窗口中,选择“电子邮件帐户”。
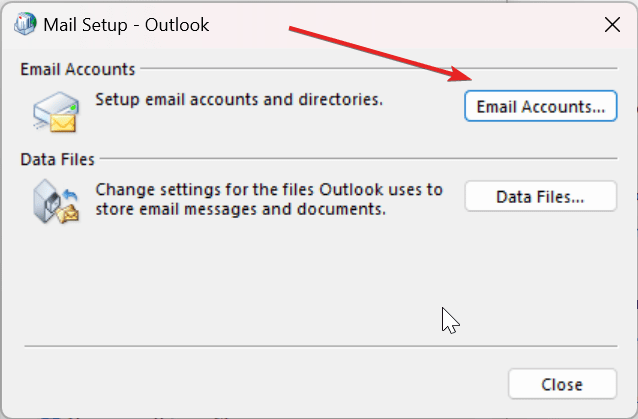
6. 在“帐户设置”窗口中,导航至“数据文件”,点击“设置为默认值”,然后点击“关闭”。
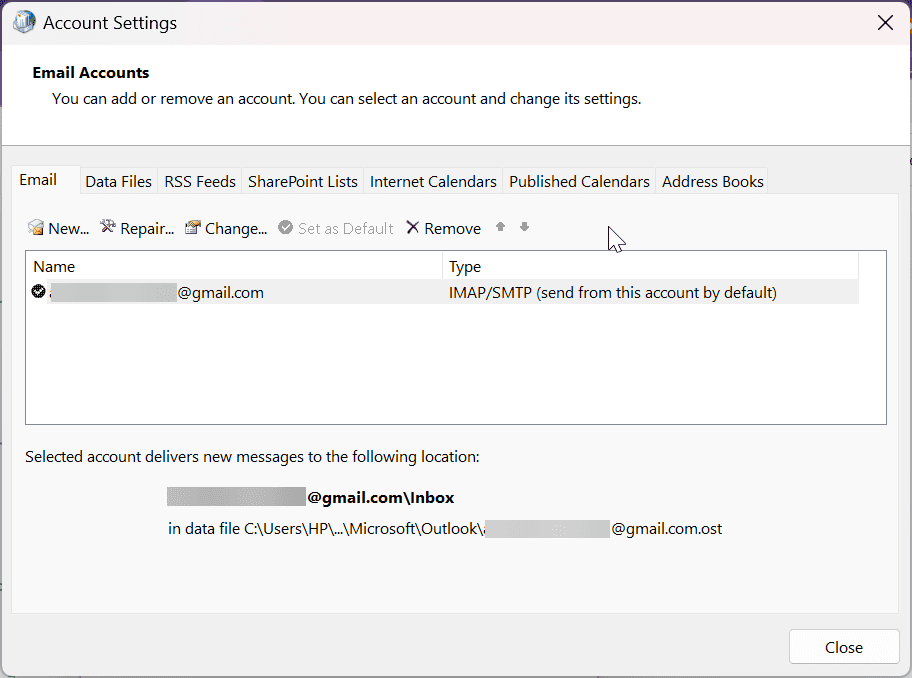
#4. 禁用活动防病毒软件
为了部分解决错误代码 0x8004010F,请考虑暂时禁用后台运行的任何防病毒软件。 此类软件有时会干扰 Microsoft Outlook 的正常运行,并可能错误地将重要数据文件标记为威胁。 这种干扰会对服务器环境产生负面影响,并导致数据文件访问和同步受限。 因此,暂时禁用防病毒软件可能会解决此错误。 请验证此解决方案是否可以解决问题。
#5. 禁用 Windows Defender 防火墙
Windows Defender 防火墙可能是导致网络访问被拒,并出现错误代码 0x8004010F 的原因。 按键盘上的 Windows+S 键,确认防火墙没有阻碍 Outlook 的运行。 在搜索框中输入“防火墙”以打开“Windows Defender 防火墙”。
接下来,点击控制面板窗口左侧的“禁用 Windows Defender 防火墙”。
要禁用 WDF,请关闭两个 Windows Defender 防火墙单选选项,然后点击窗口旁边的“确定”按钮。 希望此操作能够修复错误代码,让 Outlook 可以再次发送和接收邮件。
防止 Windows 10/11 将来出现错误 0x8004010F
为了避免将来遇到错误代码 0x8004010F,您可以采取多种预防措施。 以下是一些建议:
1. 保持 Windows 和 Outlook 更新: 始终将 Windows 操作系统和 Outlook 更新到最新版本,这有助于消除任何故障、错误或问题。 更新会持续为您的系统添加最新功能,因此请务必及时更新。
2. 使用可靠的防病毒程序: 防病毒软件可以帮助保护您的计算机免受恶意软件感染,而这可能会导致 0x8004010F 等错误。 请务必使用具有最新病毒定义的可靠防病毒程序。
3. 保持充足的磁盘空间: 确保设备中用于存储 Outlook 数据文件的空间充足。 磁盘空间不足也可能导致此错误代码,进而导致数据访问受限和数据同步问题。 定期清理不必要的文件,以确保设备流畅运行。
4. 定期备份数据: 如果您确实遇到错误 0x8004010F,最近备份的数据将帮助您快速轻松地恢复数据。 您可以使用云备份服务或外部硬盘来备份数据。
5. 避免对计算机进行重大更改: 如果您不确定自己在做什么,最好避免对计算机的设置或软件进行重大更改。 这可能会导致 0x8004010F 等错误。
6. 避免强制关闭窗口: 当 Outlook 运行或同步时,避免意外的系统关闭或电源中断。 在重要活动期间突然关闭系统可能会导致 Outlook 文件损坏,从而导致错误代码 0x8004010F 等问题。
7. 使用授权的防病毒软件: 始终保持可靠的防病毒软件处于最新状态,并在 Windows 后台运行。 定期扫描有助于删除病毒和错误代码。
8. 注意您的点击: 浏览网页时,请务必小心点击的链接。 网络钓鱼邮件和恶意网站通常会导致恶意软件感染,从而导致 0x8004010F 等错误。
结论
您是否成功解决了 Outlook 错误 0x8004010F? 消除此错误代码可能并不像看起来那么具有挑战性。 这是使用 Outlook 时出现的相对罕见的错误。 如果您再次遇到这个麻烦的错误,请务必参考前面提到的解决方案和技术。
您还可以探索如何在 Outlook 中启用/禁用暗模式。