rtwlane.sys 是 Realtek 驱动程序中的一个关键系统文件。如果此文件受损,可能会出现诸如“DRIVER_IRQL_NOT_LESS_OR_EQUAL”之类的错误,并伴随 rtwlane.sys 的错误提示。这类错误可能导致您的 Windows 计算机出现蓝屏死机的情况。在 Windows 10 上,rtwlane.sys 蓝屏错误可能会引发多种问题。然而,通过一系列的故障排除方法,这个问题是可以得到解决的。
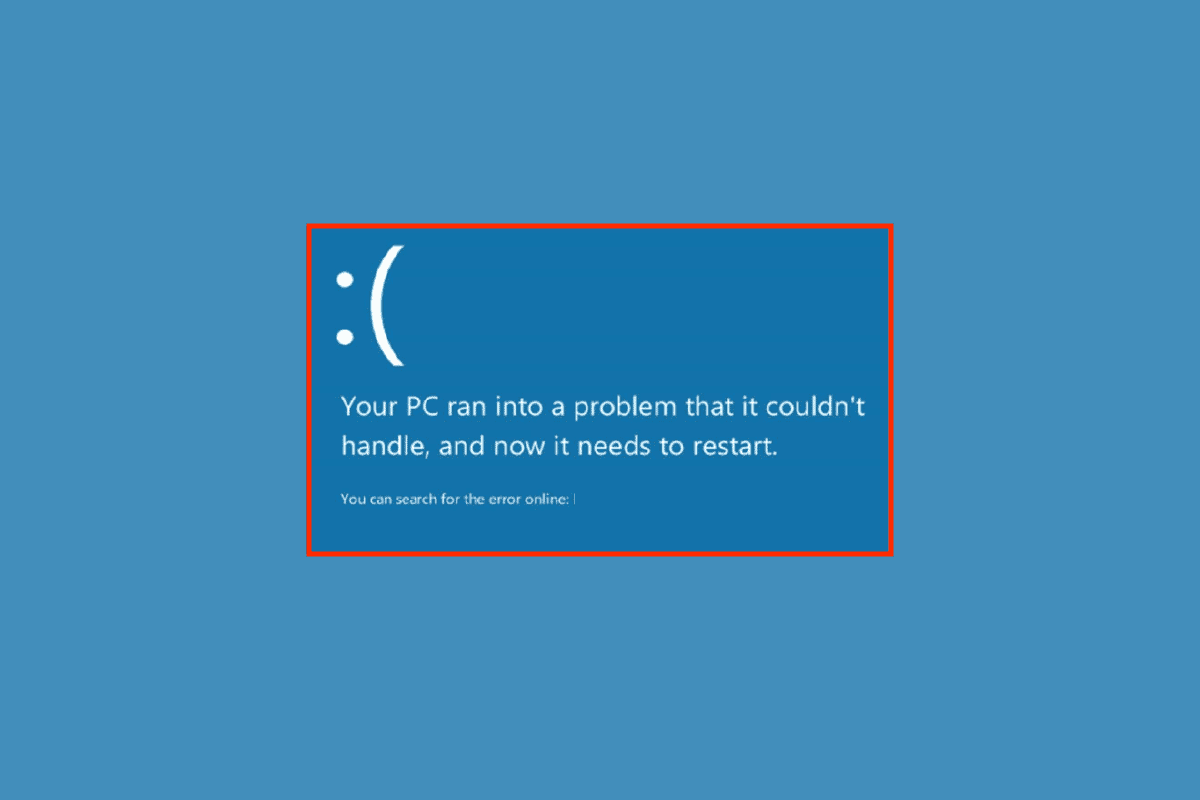
如何排除驱动程序 IRQL 不小于或等于 rtwlane.sys 错误
驱动程序 IRQL 不小于或等于 rtwlane.sys 错误的成因多种多样。以下是一些主要原因:
- 计算机中过时的 Realtek 驱动程序和网络适配器可能会导致蓝屏错误。
- 第三方防病毒软件也可能引发问题,因为它们可能会将 rtwlane.sys 文件错误地识别为威胁并阻止其运行。
- 系统文件损坏,特别是 rtwlane.sys 文件本身损坏是导致此错误的主要因素之一。
- 错误的 Windows 更新可能导致各种计算机问题,包括蓝屏错误。
- 系统内存损坏或丢失也可能导致蓝屏错误。
- 硬盘设置不当也可能引发计算机上的蓝屏死机。
下面的指南将为您提供一系列解决由 rtwlane.sys 文件引起的错误的方法。
方法一:运行硬件和设备疑难解答
通常,“驱动程序 IRQL 不小于或等于 rtwlane.sys”错误是由系统错误引起的。幸运的是,这些问题通常可以通过 Windows 内置的疑难解答工具来解决。请参考我们的指南,了解如何运行硬件和设备疑难解答程序。

方法二:运行 chkdsk 命令
您可以使用 chkdsk 命令进行磁盘检查,从而修复 Windows 驱动器上的问题。rtwlane.sys 文件的问题也可以使用 chkdsk 命令来修复。请参考如何使用 chkdsk 检查磁盘错误指南,以解决 Windows 10 上的 rtwlane.sys 蓝屏错误。
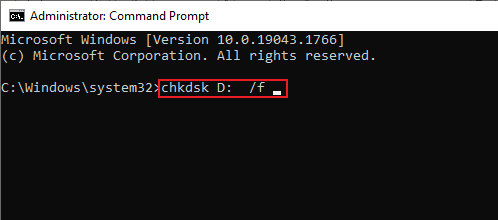
方法三:修复系统文件
Windows 10 上的 rtwlane.sys 蓝屏错误可能是由于系统文件损坏造成的。您可以执行系统文件检查器(SFC)扫描来修复和恢复损坏的系统文件。请参阅有关如何在 Windows 10 上修复系统文件的指南,以在您的计算机上执行 SFC 方法。
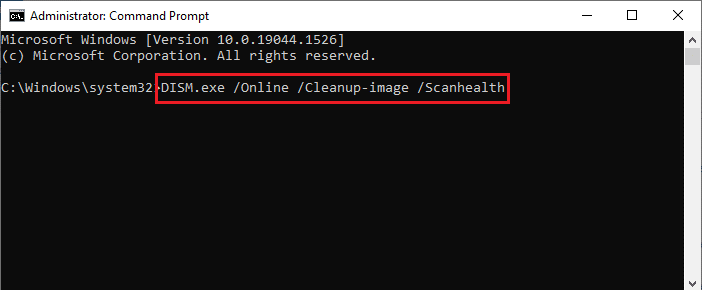
方法四:更新 Realtek 驱动程序
过时的 Realtek 驱动程序是导致 “驱动程序 IRQL 不小于或等于 rtwlane.sys” 错误的一个非常常见的原因。Realtek PCI-E 无线局域网 PCI-E NIC 驱动程序由 Realtek 开发,用于支持您计算机的无线网卡,从而让您可以连接到 Wi-Fi 和其他网络。更新 Realtek 驱动程序是修复 Windows 10 上 rtwlane.sys 蓝屏错误的一种有效方法。
1. 按 Windows 键,输入“设备管理器”并点击打开。

2. 双击“网络适配器”以展开驱动程序列表。
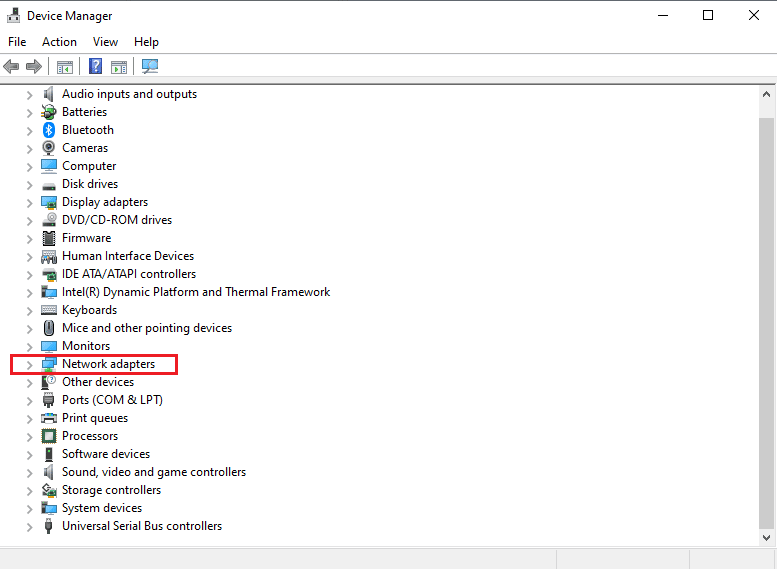
3. 找到 Realtek 驱动程序,右键点击它,然后点击“更新驱动程序”。
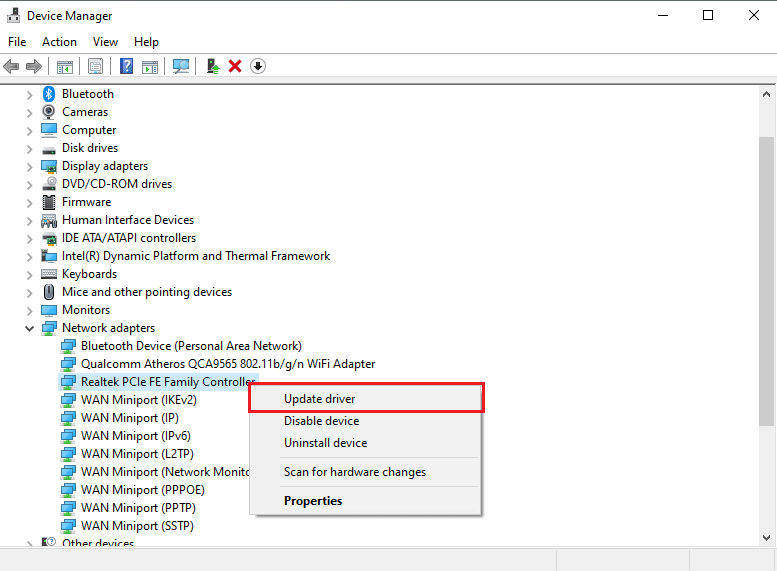
4. 现在,点击“自动搜索驱动程序”。
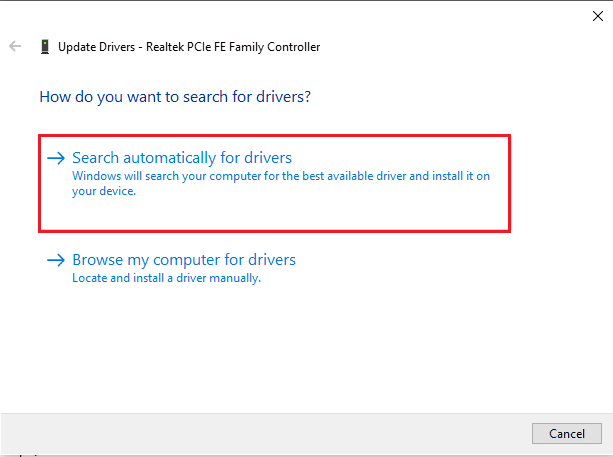
5. 等待 Windows 完成驱动程序更新,然后重新启动您的 PC。
方法五:更改硬盘策略
Windows 10 计算机中的 rtwlane.sys 蓝屏错误通常与硬盘问题有关。通过调整计算机的硬盘策略,可以预防此类问题。
1. 打开设备管理器控制面板。

2. 双击“磁盘驱动器”以展开驱动程序列表。
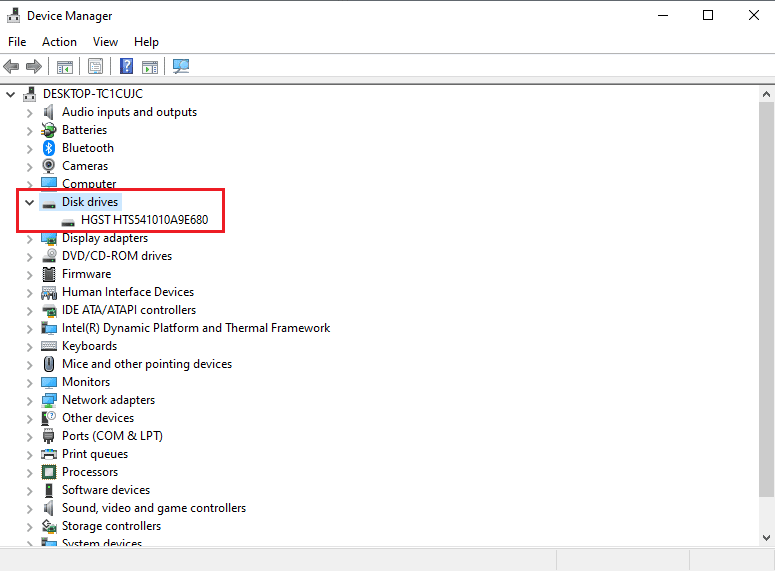
3. 右键点击驱动程序,然后选择“属性”。
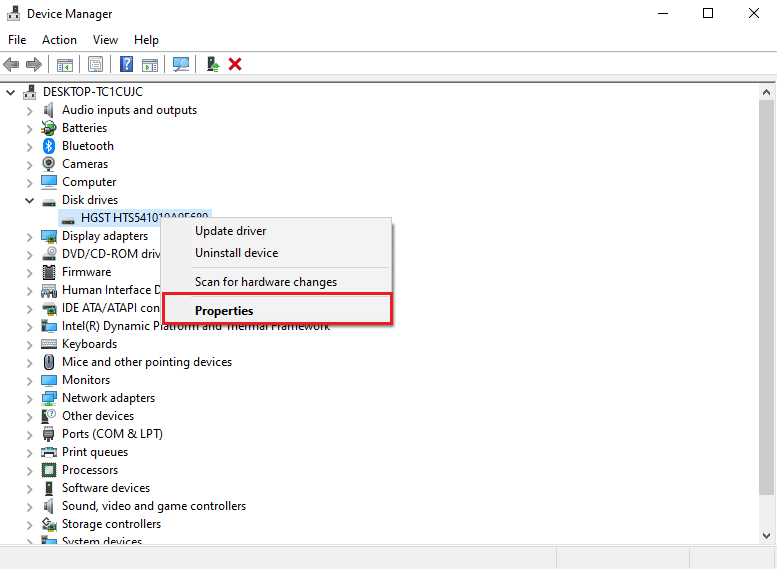
4. 导航到“策略”选项卡。
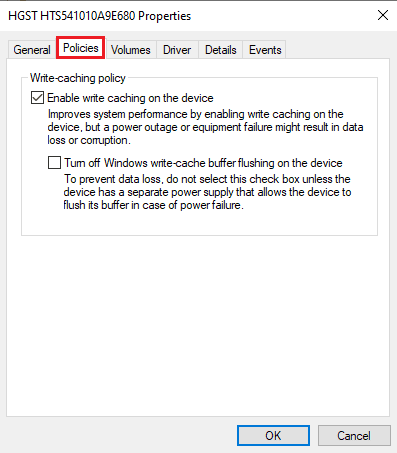
5. 勾选“启用此设备上的写入缓存”旁边的复选框。
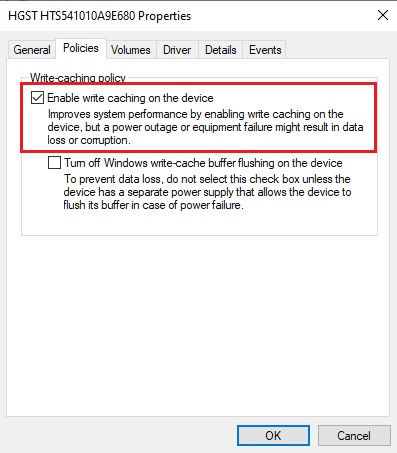
6. 点击“确定”以保存更改。
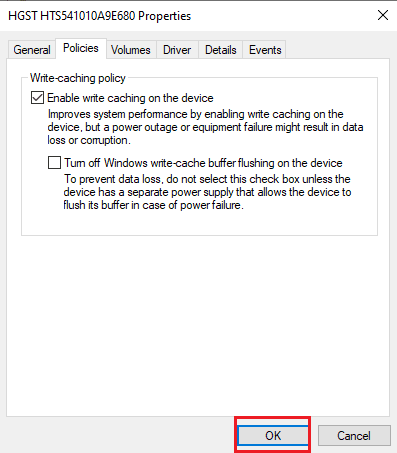
方法六:更新 Windows
Windows 计算机上的错误通常是由 Windows 更新问题引起的。 通过检查 Windows 更新可以预防此问题。 请参考我们的指南,了解如何下载和安装 Windows 10 的最新更新。
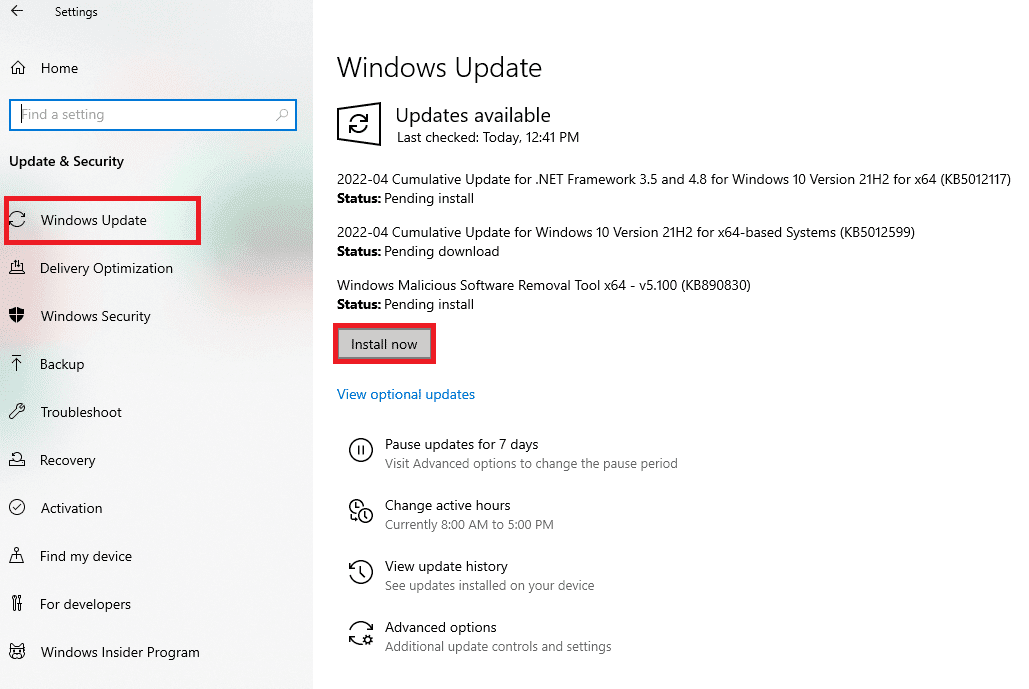
更新 Windows 不仅可以修复驱动程序问题,还可以防止许多其他错误,例如系统文件错误和其他程序错误。
方法七:暂时禁用第三方防病毒软件(如果适用)
您计算机上安装的第三方防病毒软件可能是导致 Windows 10 出现 rtwlane.sys 蓝屏错误的原因。通常,防病毒软件可能会错误地将文件读取为恶意软件并阻止它。Realtek 驱动程序文件也可能会遇到这种情况,如果第三方防病毒软件将 rtwlane.sys 文件归类为可能的恶意软件,它将阻止该文件,导致错误发生。您可以暂时禁用计算机上的第三方防病毒软件来预防此情况。请参考如何在 Windows 10 上临时禁用防病毒软件的指南,以安全地禁用设备上的防病毒程序。
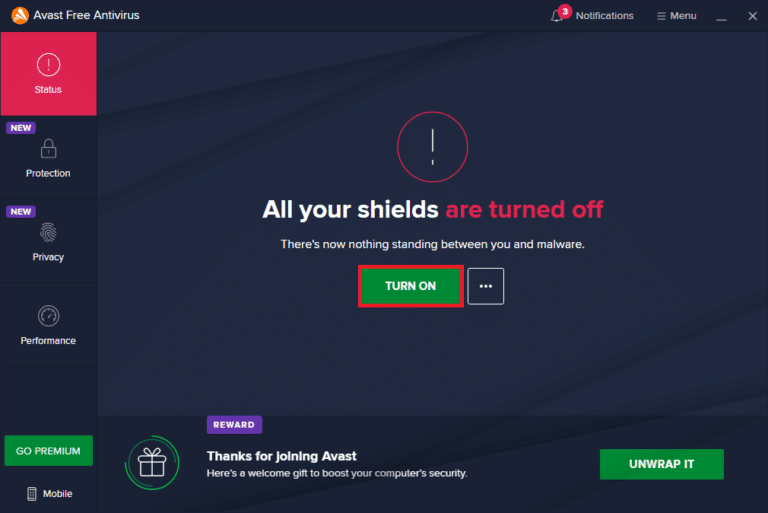
方法八:运行内存诊断工具
如果问题是由损坏的系统内存引起的,那么运行内存诊断工具可以帮助恢复系统内存。
1. 同时按下 Window + R 键打开运行对话框。
2. 在这里,输入“mdsched.exe”并按 Enter 键启动 Windows 内存诊断工具。
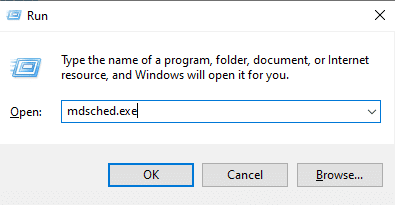
3. 现在,点击“立即重新启动并检查问题(推荐)”选项。
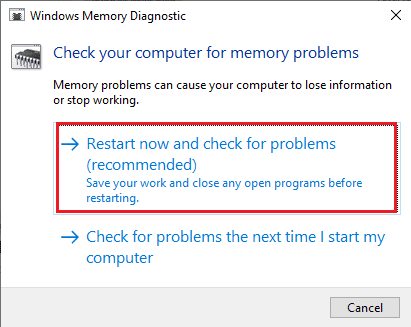
4. 等待该过程完成。完成后,您的计算机会自动重新启动。
方法九:扫描本地驱动器
如果您的系统驱动器损坏,可能会导致设备上的“驱动程序 IRQL 不小于或等于 rtwlane.sys”错误。您可以尝试使用 Windows 内置的驱动器错误扫描工具修复您的 Windows 驱动器。
1. 同时按下 Windows + E 键打开文件资源管理器。
2. 选择“此电脑”并右键单击安装 Windows 的驱动器(通常是本地磁盘 (C:))。
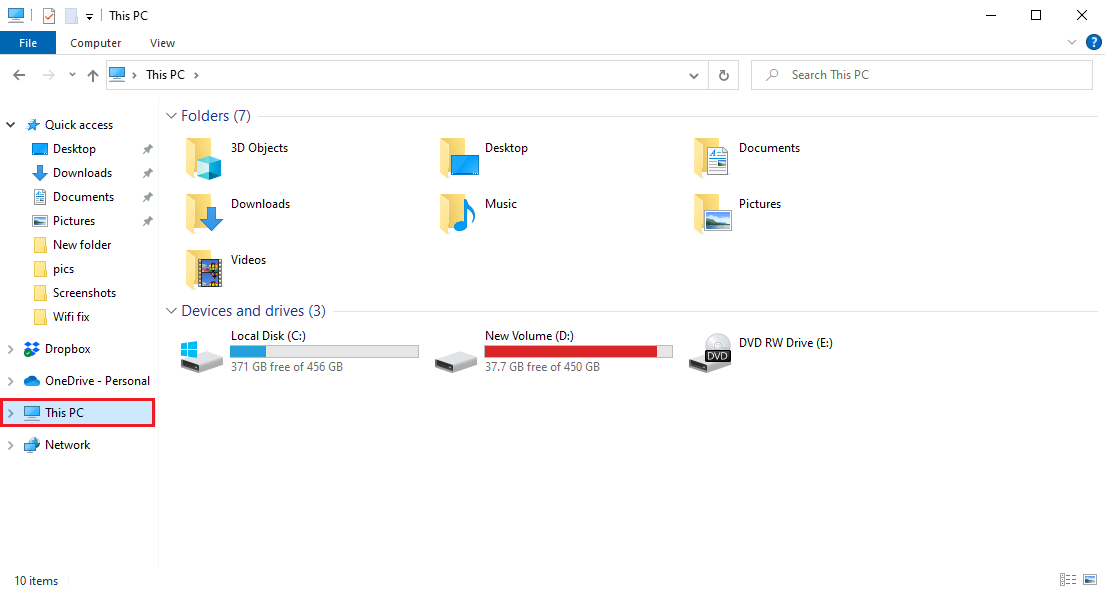
3. 点击“属性”。
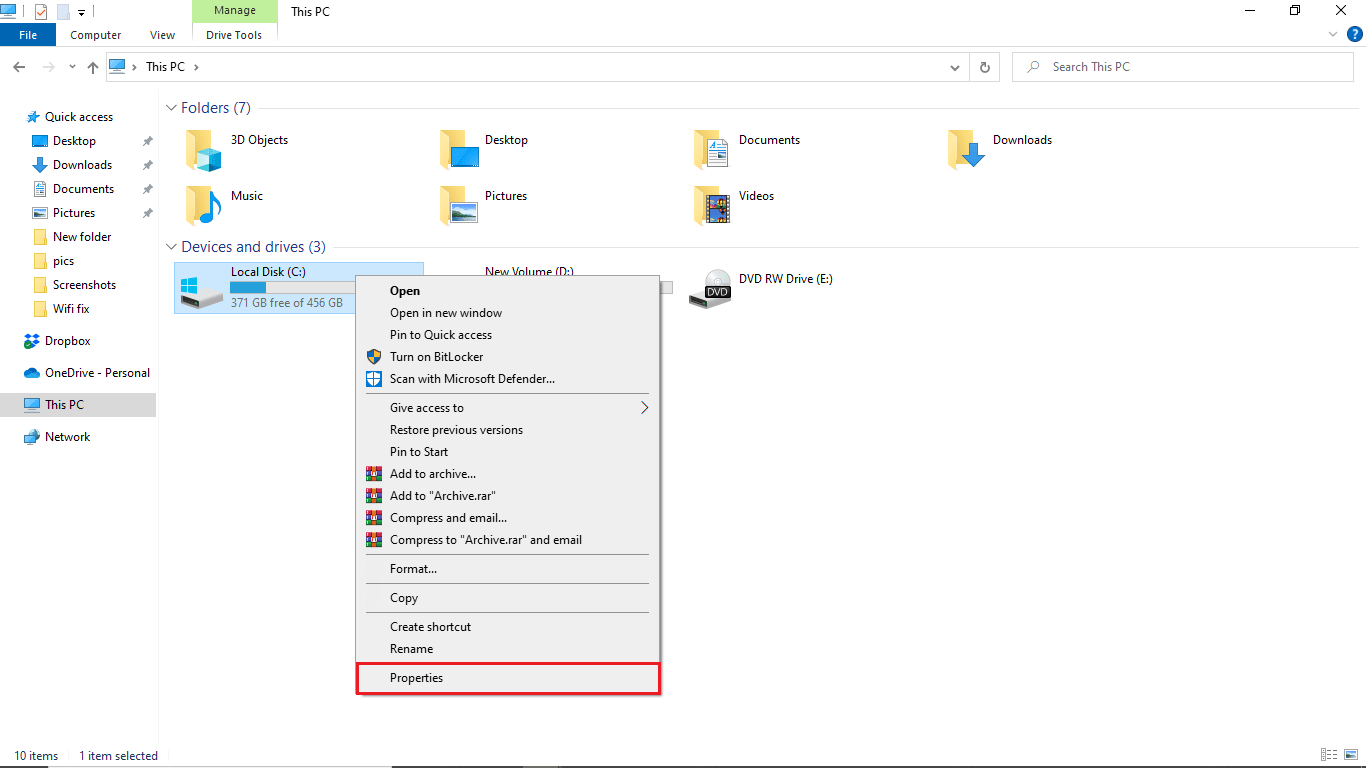
4. 导航到“工具”选项卡。
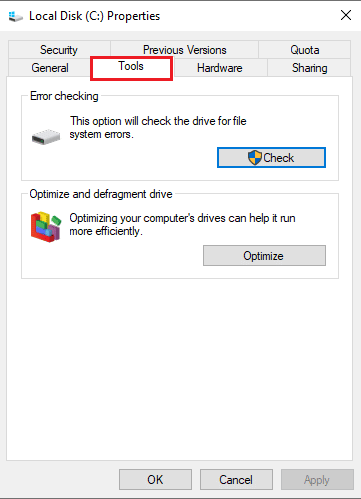
5. 在“错误检查”选项中,点击“检查”按钮。
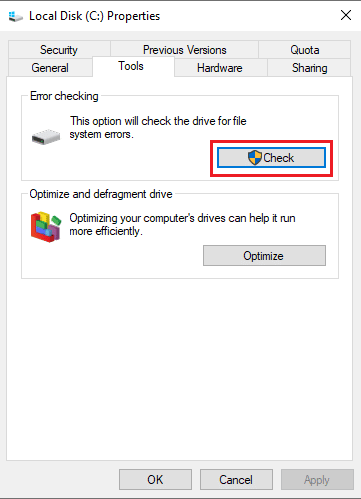
6. 点击“扫描驱动器”以确认扫描。
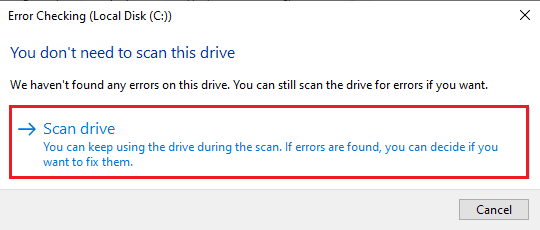
7. 等待扫描完成,然后点击“关闭”退出窗口。
方法十:重置电脑
如果上述方法都无法解决问题,您可以尝试重置 Windows 来解决 “驱动程序 IRQL 不小于或等于 rtwlane.sys” 错误。Windows 重置会将所有 Windows 设置恢复到默认状态,从而解决问题。请参考如何在不丢失数据的情况下重置 Windows 10 的指南,以安全地重置您的 Windows。
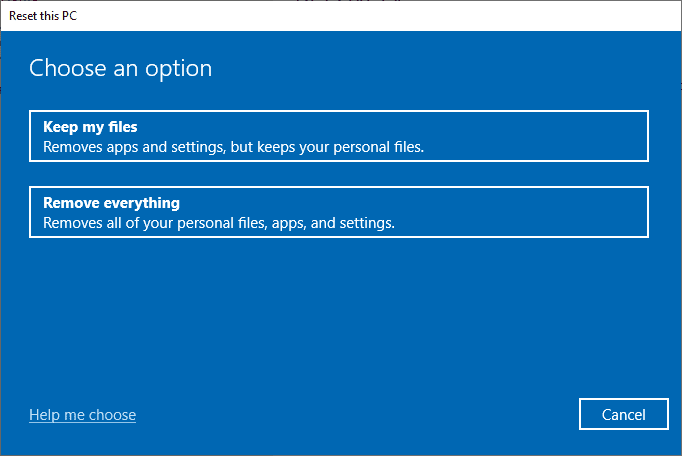
常见问题 (FAQ)
Q1. Windows 中的驱动程序错误是什么?
答:驱动程序错误是 Windows 计算机中常见的错误。当驱动程序损坏或过时时,就会发生这些错误。
Q2. 如何修复计算机上的驱动程序错误?
答:修复大多数驱动程序错误相对简单。您可以尝试更新驱动程序或从互联网下载并安装新的驱动程序。
Q3. 什么是 Realtek 驱动程序?
答:Realtek 驱动程序是 Windows 计算机中常用的系统驱动程序。Realtek 驱动程序通常用于音频驱动程序和网络驱动程序。
***
我们希望本指南对您有所帮助,并使您能够成功修复 “驱动程序 IRQL 不小于或等于 rtwlane.sys” 错误。请让我们知道哪种方法最适合您。如果您有任何建议或疑问,请在评论区留言。