您的网络摄像头可能因为多种原因无法在 Windows 10 上正常工作。虽然传统的故障排除方法仍然适用,但 Windows 10 引入了一个新的系统级设置,允许您在所有应用程序中完全禁用网络摄像头。
检查 Windows 10 的摄像头设置
Windows 10 的设置应用程序中提供了一些开关,它们可以在系统范围内禁用您的网络摄像头。如果在此处禁用了摄像头,即使是桌面应用程序也无法使用它。
这可能会让人感到困惑。 通常情况下,“设置”>“隐私”下的应用程序权限设置主要影响 Microsoft Store 中的新 Windows 10 应用程序,也称为 UWP 应用程序。 然而,摄像头设置也会影响传统的桌面应用程序。
如果您的网络摄像头无法正常工作,请前往“设置”>“隐私”>“相机”设置。
在窗口顶部,请确保显示“允许访问此设备的摄像头”。 如果显示“禁止访问此设备的摄像头”,请单击“更改”按钮并将其设置为“允许”。 如果摄像头访问被禁用,您系统上的 Windows 和所有应用程序都将无法使用网络摄像头。 即使 Windows Hello 登录功能也将无法使用。
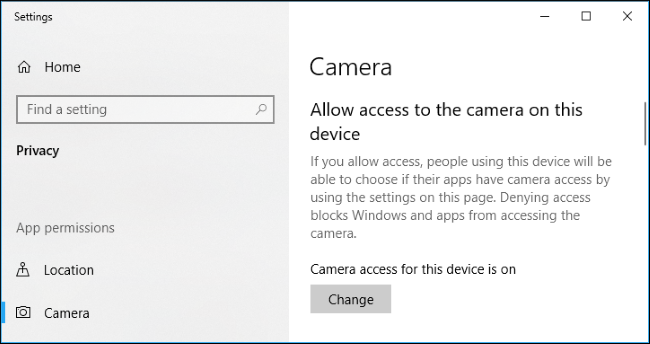
在此下方,请确保“允许应用访问您的相机”也设置为“开”。 如果此选项被关闭,系统上的任何应用程序(包括传统的桌面应用程序)都无法检测或使用您的摄像头。 但是,Windows 操作系统仍然可以使用您的摄像头进行 Windows Hello 等功能。
此选项的行为在 Windows 10 的 2018 年 4 月更新后发生了变化。 在此之前,它仅影响 UWP 应用,对传统的桌面应用没有影响。
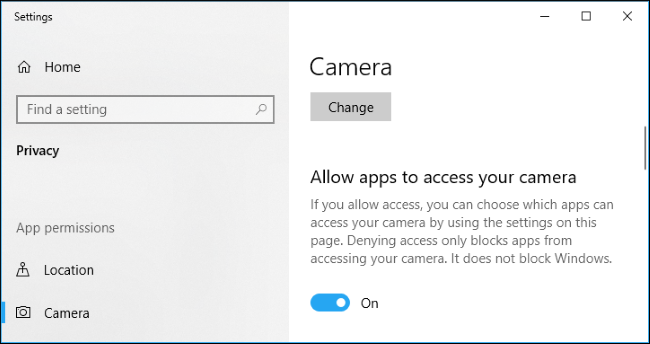
在“选择哪些应用可以访问您的相机”下方,请检查您希望使用摄像头的应用程序是否没有被列出,且设置为“关闭”。 如果它出现在列表中,请确保将其设置为“开”。
请注意,传统的桌面应用程序不会出现在此列表中。 此处仅显示 Microsoft Store 应用程序。 只要您启用了系统级的 “允许访问此设备的摄像头”和“允许应用访问您的相机”设置,传统的桌面应用程序始终可以访问您的网络摄像头。

只要以上设置正确,Windows 10 就不会阻碍您的摄像头工作。 接下来需要检查的是传统的网络摄像头故障排除步骤。
确保您的网络摄像头没有以其他方式被禁用
我们之前已经介绍过一些其他禁用网络摄像头的方法。 除了直接拔下摄像头外,您还可以在某些笔记本电脑的 BIOS 或 UEFI 固件设置中禁用网络摄像头。 此选项在商务笔记本电脑上更为常见,因为它可以为企业提供一种安全禁用摄像头访问的方式。 如果您之前在 BIOS 或 UEFI 固件中禁用了网络摄像头,则需要在此处重新启用它。
您还可以在 Windows 设备管理器中禁用网络摄像头设备。 这将阻止它工作,直到您重新启用它。 如果您之前通过这种方式禁用了网络摄像头,您需要返回设备管理器并重新启用该设备。

安装或更新网络摄像头驱动程序
当您连接一个新设备时,Windows 10 会自动尝试安装设备驱动程序,并且通常情况下都能够正常工作。 但这并不总是能够成功。 在某些情况下,您可能需要从网络摄像头制造商的网站下载设备驱动程序安装包并手动进行安装。
即使您之前下载过驱动程序,也请尝试访问网络摄像头制造商的网站,下载最新的驱动程序包以更新设备驱动程序。 制造商的网站也应该为您特定的网络摄像头提供额外的故障排除指南。
仔细检查物理连接
如果没有任何应用程序能识别到您的网络摄像头,那么值得仔细检查一下它是否正确插入。 我们经常在硬件故障排除过程中发现,只是因为我们没有正确地插入电缆。 这种情况确实会发生。
如果您使用的是 USB 网络摄像头,请确保摄像头的 USB 电缆已连接到计算机上的 USB 端口。 将其拔下并重新插入,以确保连接牢固且没有松动。 某些网络摄像头在插入后会亮起指示灯。 如果是这样,请检查插入摄像头后指示灯是否亮起。 您还可以尝试计算机上的其他 USB 端口,因为计算机 USB 端口的问题也可能导致网络摄像头无法正常工作。
如果您的笔记本电脑内置了网络摄像头,则不存在需要重新插拔的电缆。 但是,您应确保您没有意外地遮盖了网络摄像头。 许多新型笔记本电脑都有内置的隐私遮挡盖,您可以在不使用时将其滑动到网络摄像头上方。

选择您的网络摄像头设备
好的,Windows 没有阻止您的网络摄像头,您已经安装了正确的驱动程序,并且连接也牢固。 那问题可能是什么呢?
您可能需要在您尝试使用的任何应用程序中配置网络摄像头设置。 如果您的电脑连接了多个视频捕获设备,情况尤其如此。 您尝试使用的应用程序可能会自动选择了错误的设备。
在您使用的应用程序中,进入设置界面并找到允许您选择偏好网络摄像头的选项。 例如,在 Skype 中,您可以点击菜单 > 设置 > 音频和视频,然后从 “相机” 菜单中选择您的偏好网络摄像头。

如果您在应用程序中根本看不到网络摄像头,则该应用程序可能不支持您的网络摄像头。 例如,Windows 10 商店应用程序(也称为 UWP 应用程序)仅支持较新类型的网络摄像头。 正如微软所说, Windows 7 的网络摄像头可能无法在 Windows 10 的商店应用程序中使用. 但是传统的桌面应用程序仍然支持旧类型的网络摄像头。 如果您的网络摄像头在某些应用程序中无法显示,而在其他应用程序中可以显示,则可能是该应用程序不支持您的摄像头。
Skype 比较特殊。 在 Windows 10 上,Skype 的可下载版本和预装版本几乎相同,但可下载版本可以识别更多类型的网络摄像头。 这是因为可下载版本是一个经典的桌面应用程序,而预装版本是一个 UWP 应用程序。
如果问题仍然存在
如果您的网络摄像头在任何应用程序中都无法工作,那么它可能只是坏了。 如果是外部 USB 网络摄像头,请尝试将其连接到另一台电脑,看看它是否能够正常工作。
如果您的笔记本电脑(如果是内置摄像头)或网络摄像头(如果是外部设备)仍在保修期内,请联系制造商,看他们是否可以解决您的问题。