随着远程办公文化的兴起,电脑内置摄像头已成为现代最常用的工具之一。这并不令人意外,毕竟,无论是个人还是工作会议,都大量依赖于线上进行。然而,如果你的摄像头在会议期间突然无法正常工作,该怎么办?有时候,在使用网络摄像头时,你可能会遇到“未检测到摄像头”的错误提示,许多用户都曾遇到 0xC00D36D5 “未连接摄像头”的错误。如果你也正为此问题困扰,那么你来对地方了!我们为你准备了一份详尽的指南,帮助你彻底解决 0xC00D36D5 错误代码。请继续阅读,找到答案!
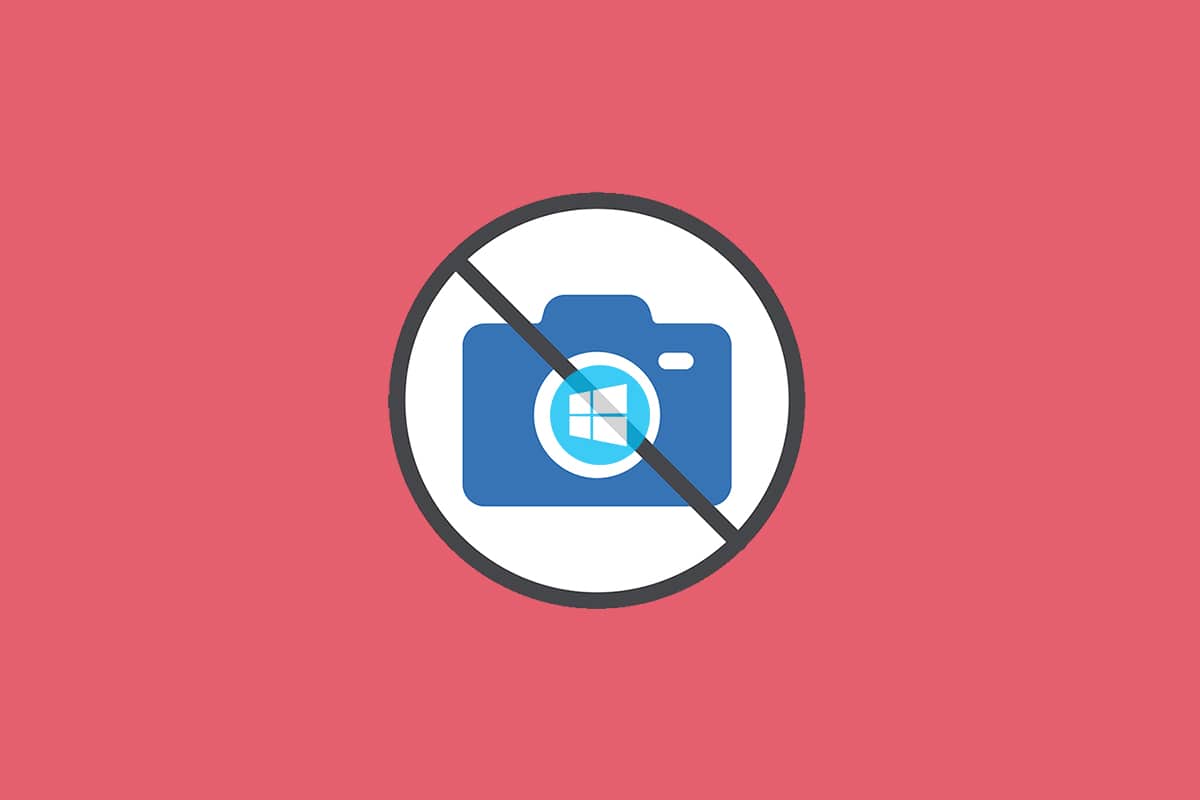
解决 Windows 10 中 0xC00D36D5 未连接摄像头问题
当你在处理重要的会议或通话时,可能会看到如下错误提示:
我们无法找到你的摄像头
请检查以确保摄像头已正确连接和安装,没有被防病毒软件阻止,并且你的相机驱动程序是最新的。
如果需要,这里是错误代码:0xC00D36D5
错误提示实际上已经说明了问题的可能原因。简单来说,以下是一些可能导致你的电脑出现此问题的原因:
- 电脑上的其他应用程序或进程正在使用摄像头。
-
摄像头驱动程序过时。
-
防病毒软件或防火墙阻止了你的摄像头访问应用程序。
-
相机应用程序未正确安装在你的计算机上。
-
存在恶意软件或病毒。
现在,让我们进入下一部分,了解如何通过故障排除步骤来解决这个问题。
在本节中,我们将提供一系列故障排除方法,以帮助你解决此错误。为了获得最佳效果,建议你按照相同的顺序尝试这些方法。
方法一:重启应用程序
作为基本的故障排除步骤,建议你在遇到错误时尝试重新启动视频会议应用程序。完全退出应用程序,并关闭所有相关的进程。如果可能,可以重启电脑,然后重新启动应用程序。最后,检查 0xC00D36D5 “未连接摄像头”的错误是否已解决。
方法二:确认摄像头已开启
有时,你的摄像头可能被意外关闭或设置为非活动状态。因此,在尝试任何高级方法之前,请先检查你的摄像头是否已开启。你可以按照以下步骤操作:
1. 同时按下 Windows 键和 I 键,打开 Windows 设置。
2. 点击“隐私”选项。
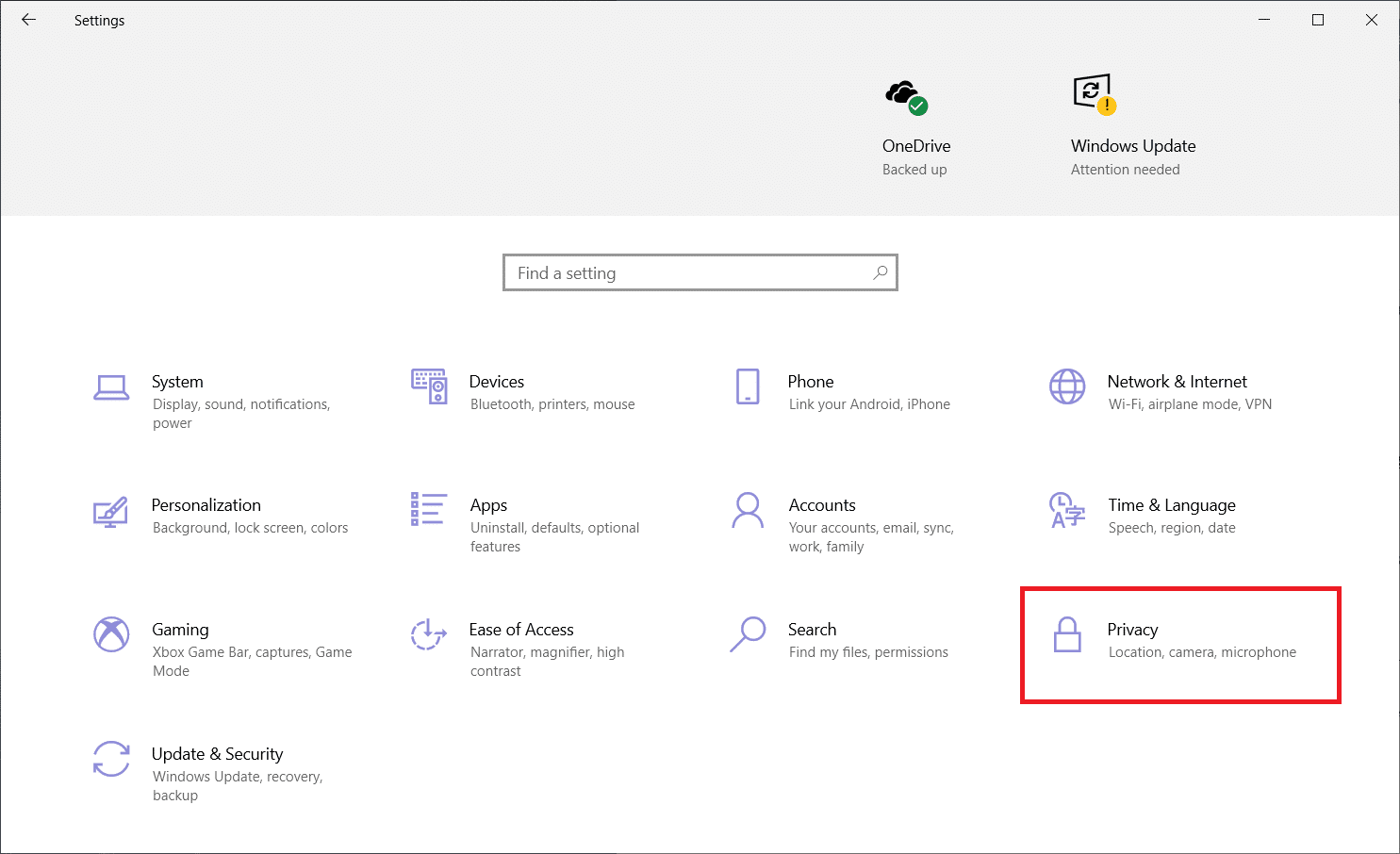
3. 在左侧面板中,选择“相机”选项。
4. 现在,在右侧面板中,检查摄像头是否已开启。
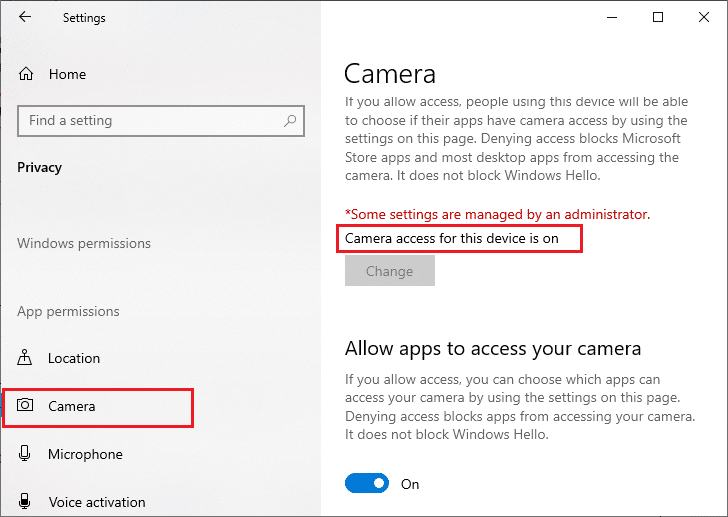
如果摄像头处于“关闭”状态,请将其切换为“开启”状态。之后,检查 0xC00D36D5 “未连接摄像头”的错误是否得到解决。
方法三:关闭其他正在使用摄像头的应用程序
你的电脑摄像头在同一时间只能被一个程序使用。请确保你在访问摄像头时,没有在其他应用程序中同时进行视频通话或会议。要关闭所有在后台运行的其他应用程序,请按照以下步骤操作:
1. 同时按下 Ctrl + Shift + Esc 键,打开任务管理器。
2. 在任务管理器窗口中,点击“进程”选项卡。
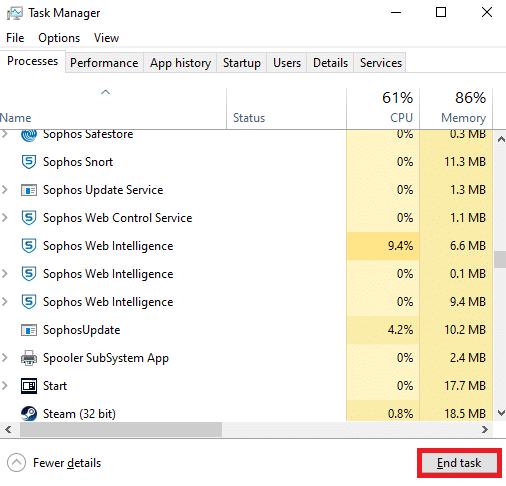
3. 搜索在后台运行的、不必要的摄像头访问程序,并选中它们。
4. 点击“结束任务”,如上图所示。
这将关闭所有其他正在访问摄像头的应用程序。现在,你可以检查 0xC00D36D5 “未连接摄像头”的错误是否已解决。
方法四:允许应用程序访问摄像头
Windows 系统有一个特定的应用程序和程序列表,这些程序被授予了摄像头访问权限。如果你的应用程序(例如,视频会议软件)不在该列表中,则可能会遇到 0xC00D36D5 “未连接摄像头”的问题。要启用摄像头的访问权限,请按照以下步骤操作:
1. 同时按下 Windows 键和 I 键,打开 Windows 设置。
2. 点击“隐私”选项,如图所示。
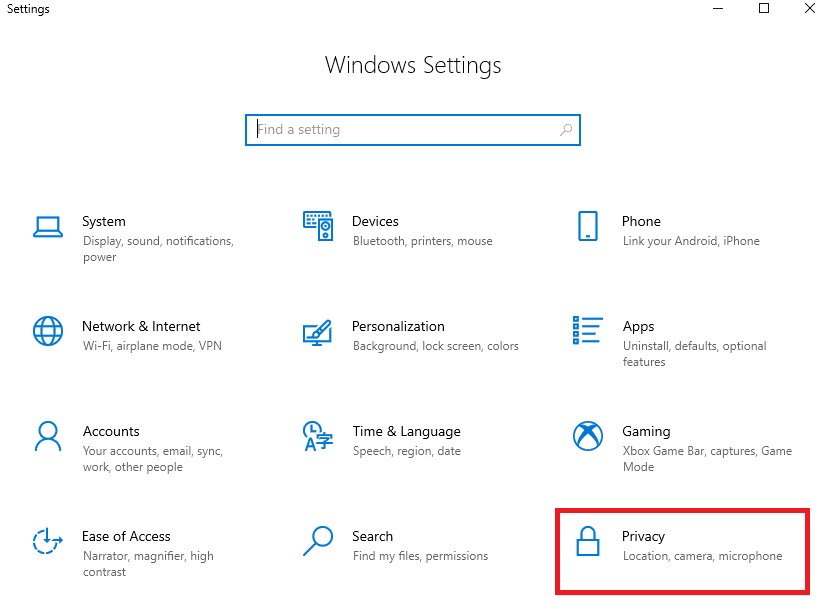
3. 在左侧面板中向下滚动,然后点击“相机”选项。确保启用“允许应用访问你的相机”选项,如图所示。
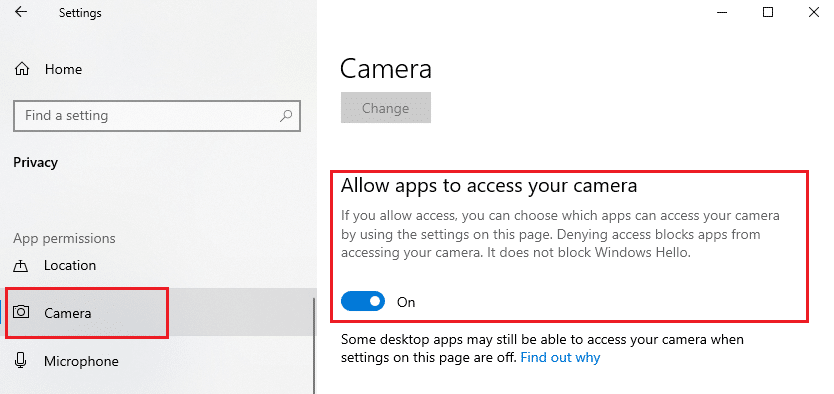
4. 在右侧面板中向下滚动,确保在“选择哪些 Microsoft Store 应用可以访问你的相机”部分下,打开你的视频会议应用程序,如图所示。这里以 Zoom 为例。
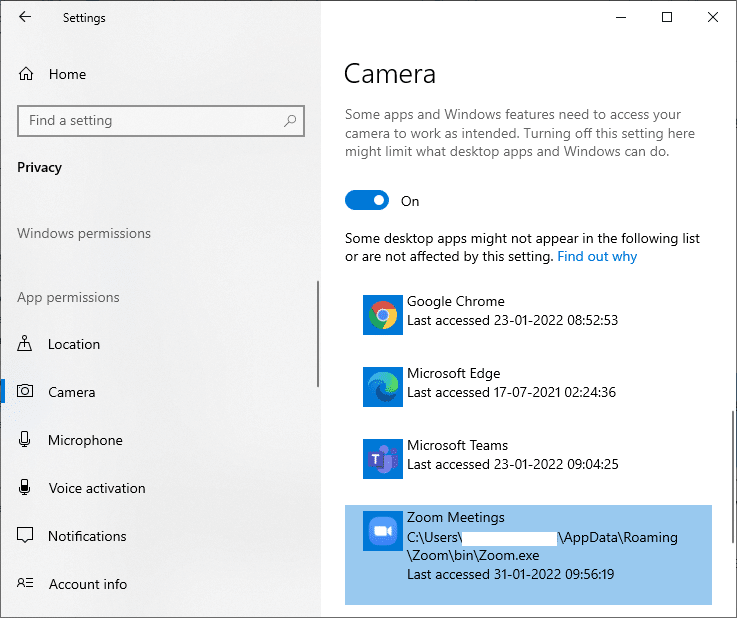
5. 如果你在列表中找不到你的应用程序,请访问此链接了解更多详细信息。
方法五:运行恶意软件扫描
专家建议你定期扫描你的电脑,以确保其不受病毒侵害。病毒和其他恶意软件可能会侵入你的软件,包括你的摄像头应用程序,并影响 Windows 系统的功能。请按照以下步骤,在你的 Windows 10 电脑上运行 Windows 安全扫描:
1. 同时按下 Windows 键和 I 键,打开设置。
2. 点击“更新和安全”,如图所示。
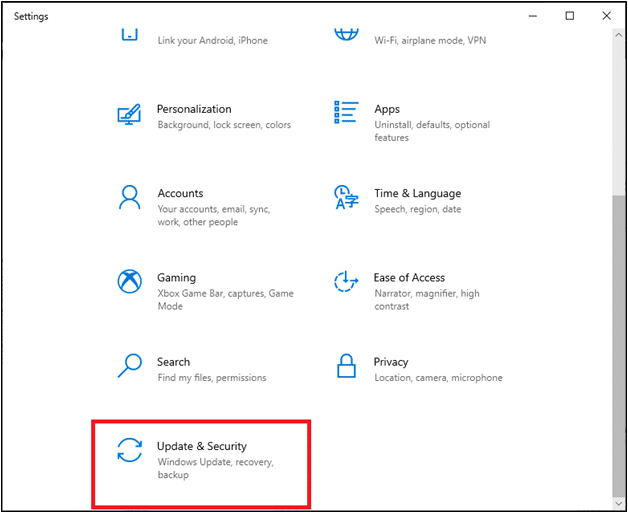
3. 点击左侧面板中的“Windows 安全中心”。
4. 接下来,选择“保护区域”下的“病毒和威胁防护”选项。
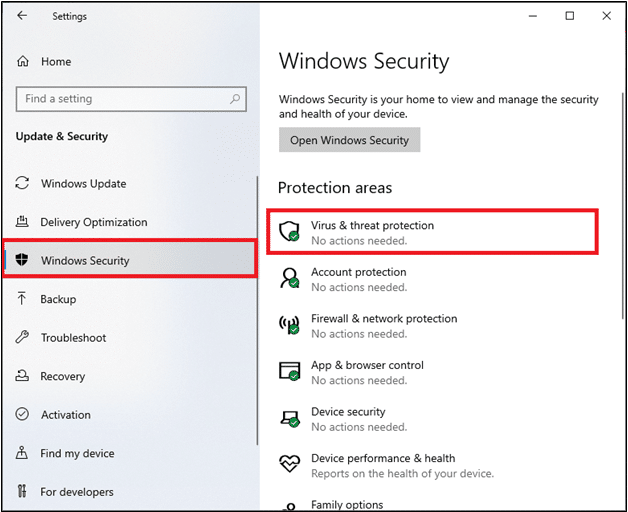
5. 点击“扫描选项”,如图所示。
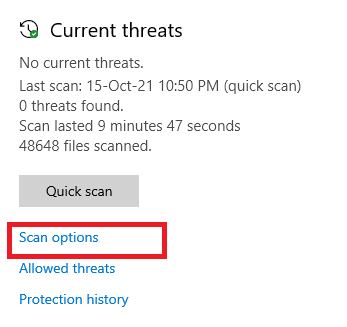
6. 根据你的需要选择“快速扫描”或“全面扫描”选项,然后点击“立即扫描”。
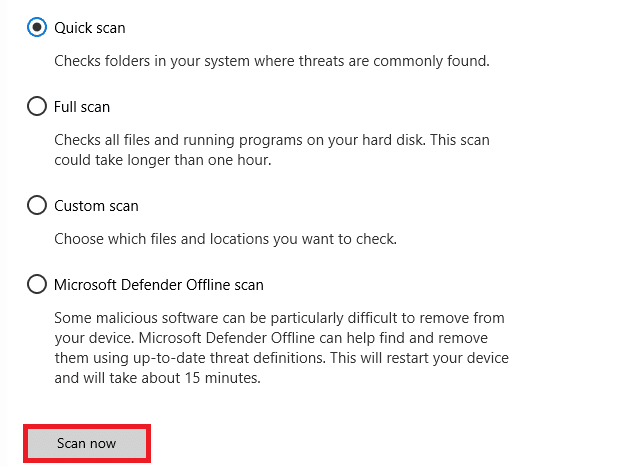
7A. 扫描完成后,所有检测到的威胁都将被列出。点击“当前威胁”下的“开始操作”来删除或修复威胁。
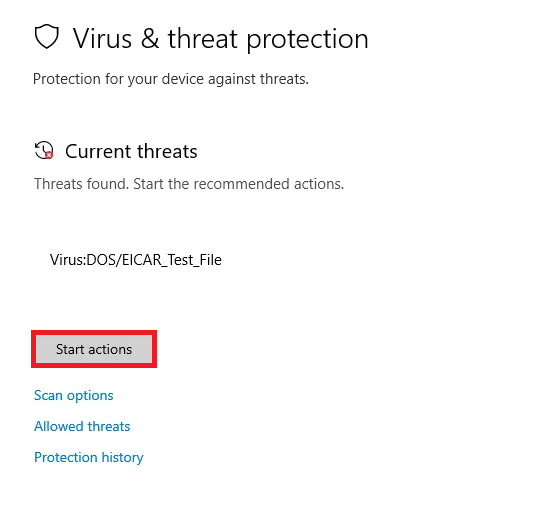
7B. 如果你的系统上没有任何威胁,将显示“未发现当前威胁”,如下所示。
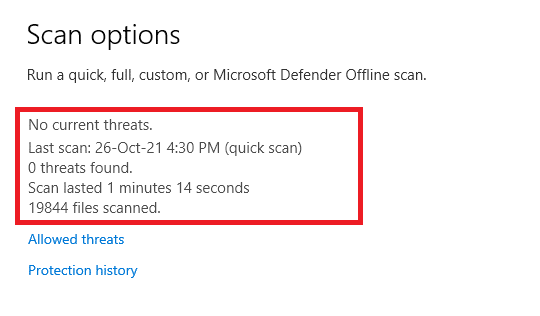
Windows Defender 防火墙将修复所有与病毒相关的问题,然后你可以检查 0xC00D36D5 “未连接摄像头”的错误是否已解决。
方法六:临时禁用防病毒软件
防病毒保护软件是必不可少的组件,因为它能保护你的电脑免受恶意软件和病毒的侵害。但在某些情况下,一些防病毒程序可能会将某些应用程序或网站误认为威胁并阻止它们,导致你无法访问它们的功能。你可以尝试将视频会议应用程序排除在防病毒软件的阻止列表之外,或者在极端情况下暂时禁用防病毒保护。请按照以下步骤操作:
注意:不同的防病毒程序对此方法会有不同的设置。例如,我们在这里使用 Avast Free Antivirus。
选项一:在防病毒软件中将应用程序列入白名单
1. 进入搜索菜单,输入“Avast”,然后点击右上角的菜单选项,如图所示。

2. 现在,从下拉列表中点击“设置”。
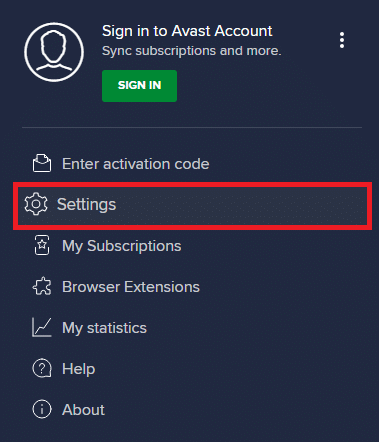
3. 在“常规”选项卡中,点击“阻止和允许的应用”选项卡,然后点击“允许的应用列表”部分下的“允许应用”。请参考下图。
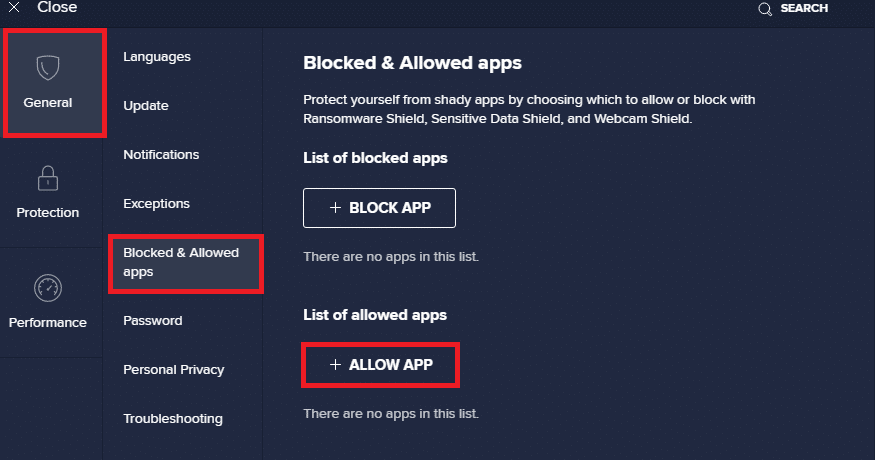
4. 点击视频会议应用程序旁边的“添加” > 选项,将该应用程序添加到白名单中。
注意:你也可以通过选择“选择应用路径”选项来浏览应用程序路径。
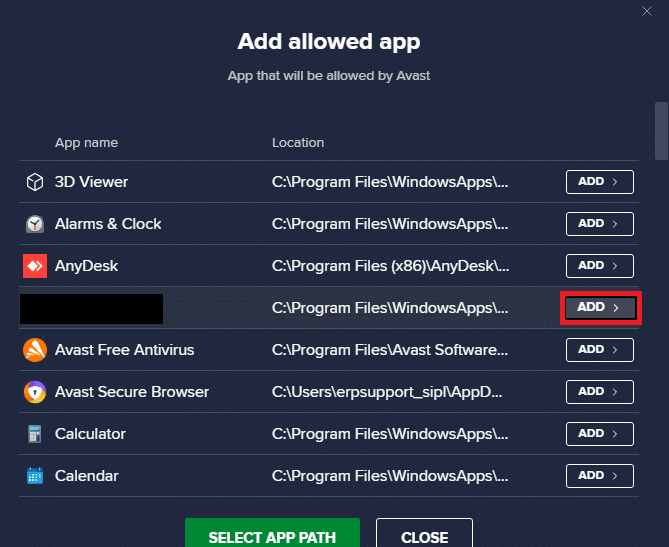
5. 最后,点击“添加”以确认提示,你的应用程序就被添加到 Avast 的白名单中了。
6. 如果你想从 Avast 白名单中移除应用程序或程序,请点击主设置窗口中的三点图标。你会在这里看到两个选项:
-
更改允许的功能 – 此选项允许你更改在将程序列入白名单时启用的功能。
-
移除 – 此选项将从 Avast 白名单中删除程序。
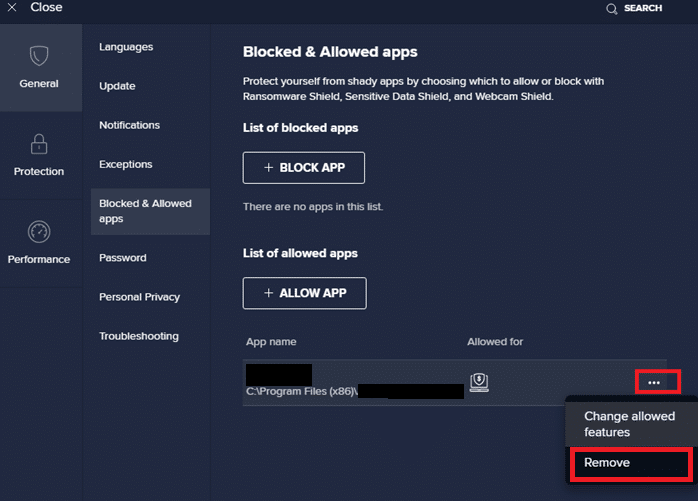
7. 重启你的电脑,检查你是否再次遇到 0xC00D36D5 “未连接摄像头”的错误。如果没有,你可以按照以下说明来禁用防病毒程序。
选项二:禁用防病毒程序
1. 导航到任务栏中的防病毒图标,然后右键点击它。
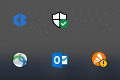
2. 选择“Avast shields control”选项,你可以使用以下选项暂时禁用 Avast:
- 禁用 10 分钟
- 禁用 1 小时
- 禁用直到计算机重新启动
- 永久禁用
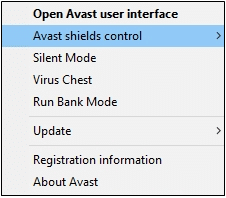
3. 根据你的需要选择一个选项,并确认屏幕上显示的提示。
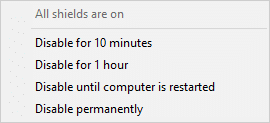
4. 在主窗口中,你将看到“所有防护已关闭”的注释,表明你已禁用防病毒软件。要再次激活它,请点击“打开”。
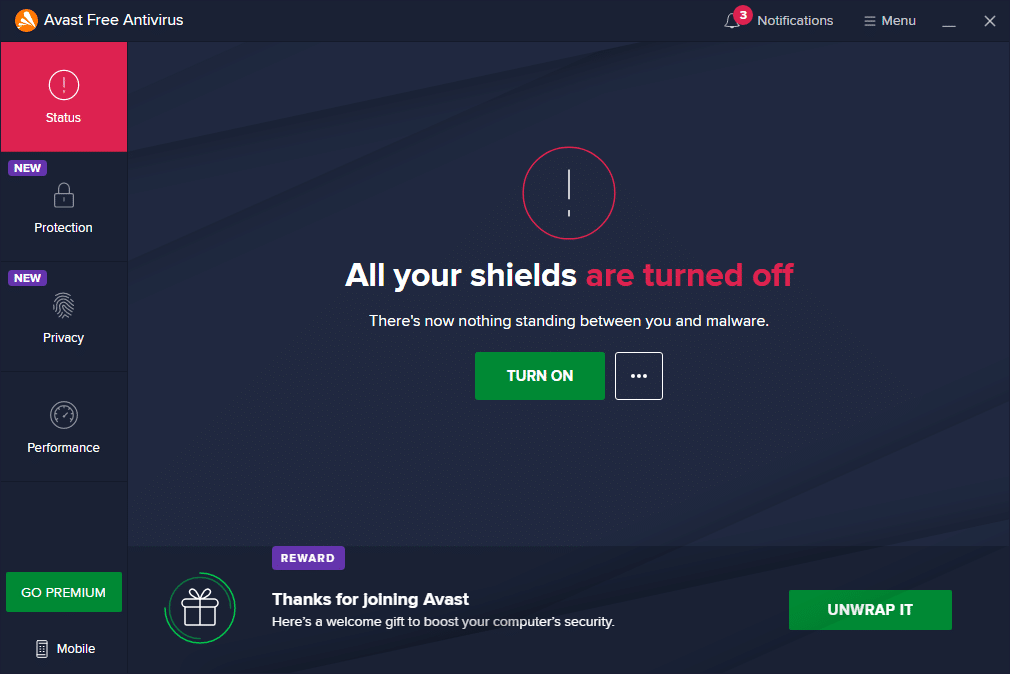
方法七:将应用程序加入防火墙白名单
与防病毒软件类似,Windows Defender 防火墙也可能会阻止应用程序,从而导致“未连接摄像头”的错误。以下是将任何应用程序添加到 Windows Defender 防火墙白名单的步骤。使用此方法,你可以将你的视频会议应用程序加入防火墙白名单。
1. 按下 Windows 键并输入“Windows Defender 防火墙”。点击“打开”。
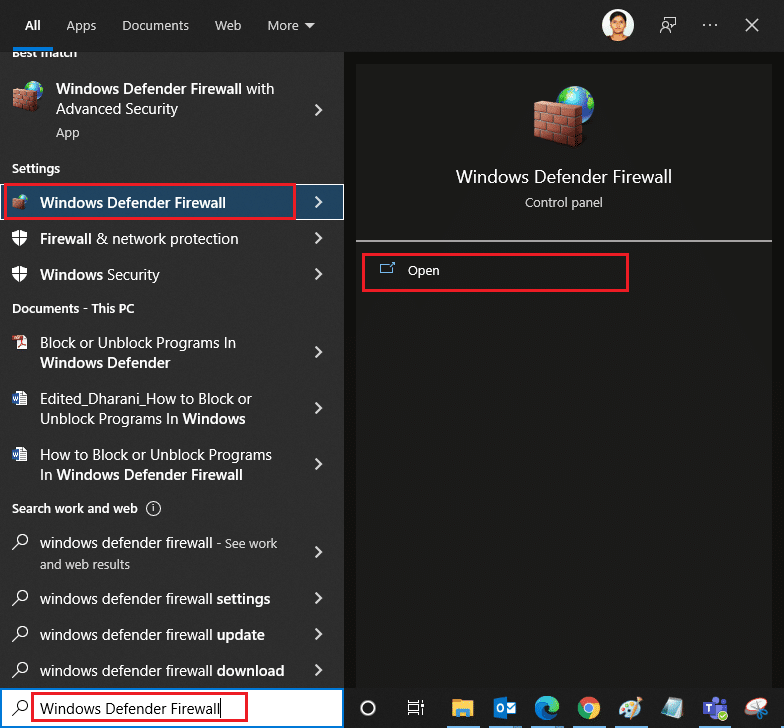
2. 在弹出的窗口中,点击左侧面板中的“允许应用或功能通过 Windows Defender 防火墙”。
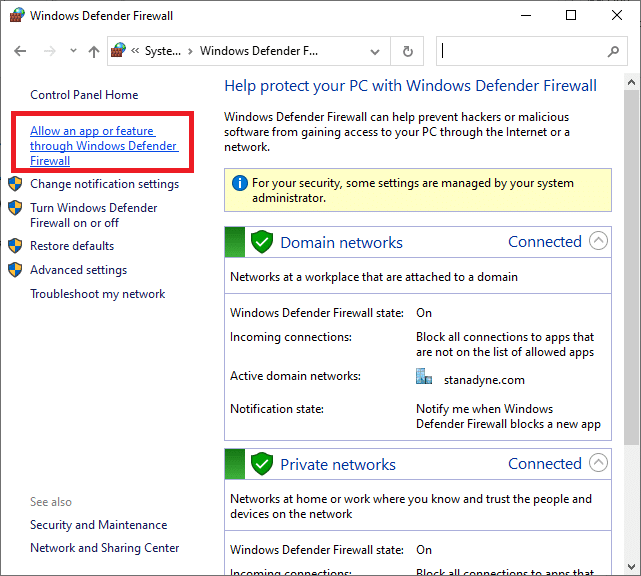
3. 点击“更改设置”,并检查你的会议应用程序是否被允许通过防火墙。
注意:如果你的应用程序不在列表中,你可以点击“允许其他应用…”来浏览你的应用程序。
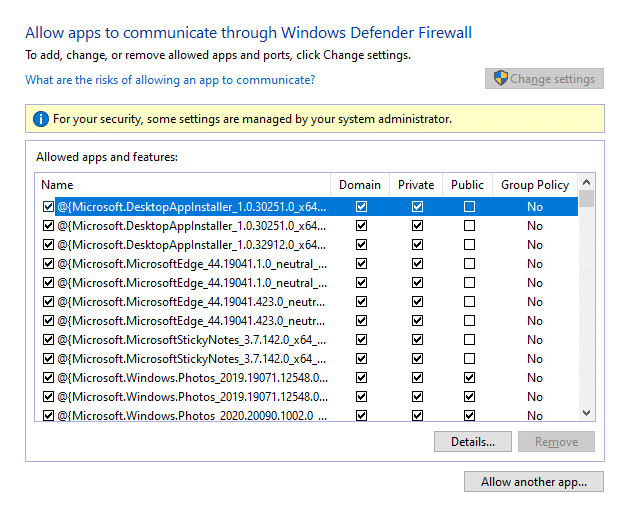
4. 点击“确定”以保存更改。
方法八:更新或回滚相机驱动程序
如果你的电脑上安装了过时的相机驱动程序,则可能会出现此问题。它可能会导致兼容性问题。在许多情况下,更新驱动程序有助于解决问题。如有必要,你也可以重新安装它们。
选项一:更新驱动程序
要解决与过时驱动程序不兼容的问题,请按照以下说明更新相机驱动程序。
1. 在 Windows 10 搜索菜单中,输入“设备管理器”。点击“打开”。
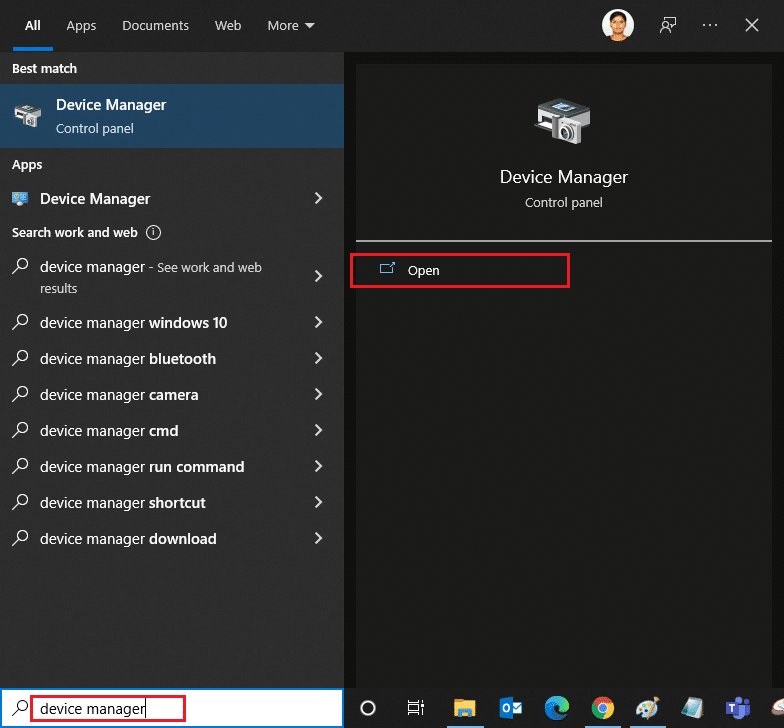
2. 你将在主面板上看到“相机”选项。双击它来展开它。
3. 右键单击你的驱动程序(例如,HP TrueVision HD),然后点击“更新驱动程序”。
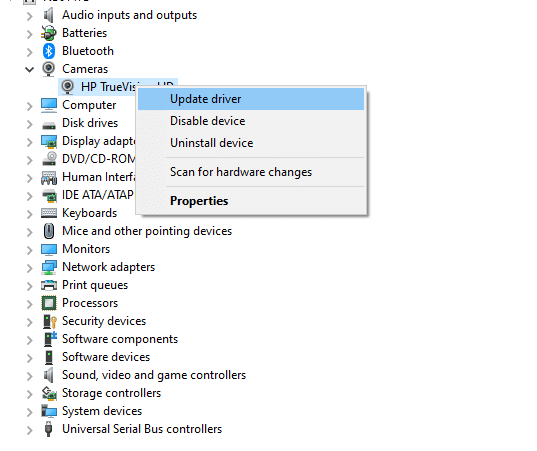
4. 点击“自动搜索驱动程序”选项以自动安装驱动程序。
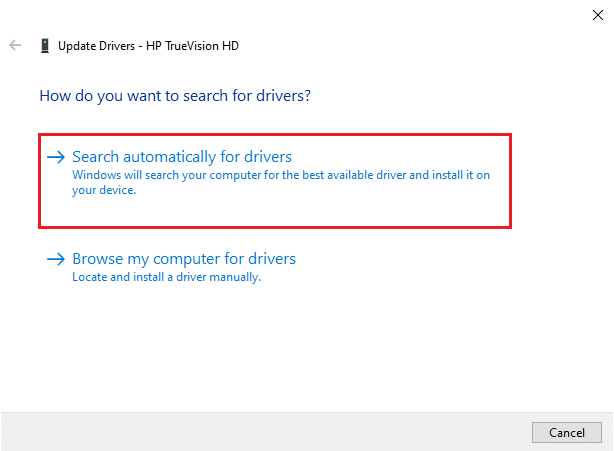
5A. 现在,驱动程序将更新到最新版本(如果它们不是最新的)。
5B. 如果它们已经是最新的,你将收到如下消息:“你设备的最佳驱动程序已安装”。
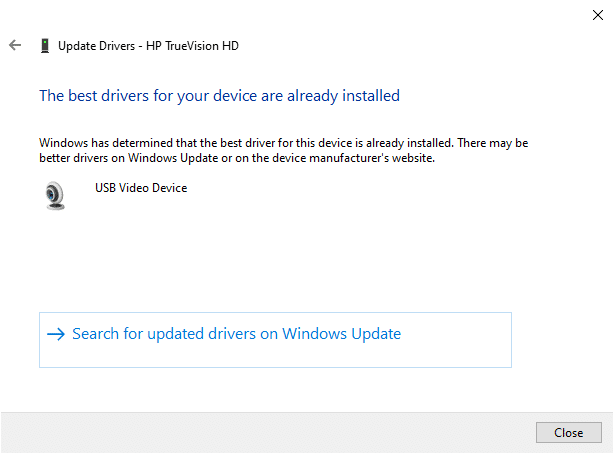
6. 点击“关闭”退出窗口。
重启你的电脑,检查你是否已修复 0xC00D36D5 “未连接摄像头”的问题。
选项二:回滚驱动程序
如果你在更新驱动程序后仍然遇到“未连接摄像头”的错误或 0xC00D36D5 错误代码,则可能意味着新版本的驱动程序与你的系统不兼容。在这种情况下,你可以按照以下说明将驱动程序回滚到之前的版本。
1. 按照方法 8A 中的步骤 1 和 2。
2. 右键点击展开的字段,然后选择“属性”,如下图所示。
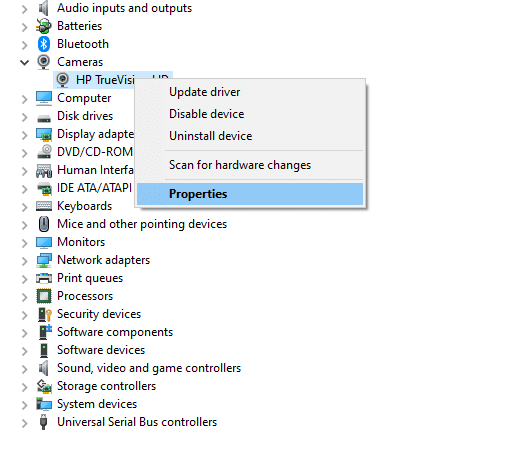
3. 切换到“驱动程序”选项卡,然后选择“回滚驱动程序”,如下所示。
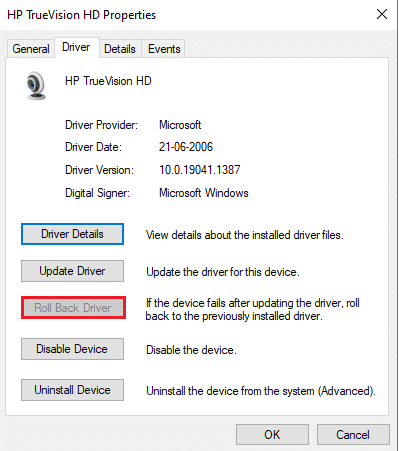
4. 点击“确定”以应用更改。
5. 最后,在确认提示中点击“是”,并重启系统,使回滚生效。
注意:如果你的系统中“回滚驱动程序”选项为灰色,则表示你的系统没有预装驱动程序文件或缺少原始驱动程序文件。在这种情况下,请尝试本文中讨论的其他方法。
方法九:重新安装摄像头驱动程序
如果更新驱动程序无法解决问题,你可以尝试重新安装它们。按照下面提到的步骤来完成相同的操作。
1. 按照方法 8A 中的步骤 1 和 2。
2. 现在,右键单击驱动程序,然后选择“卸载设备”。
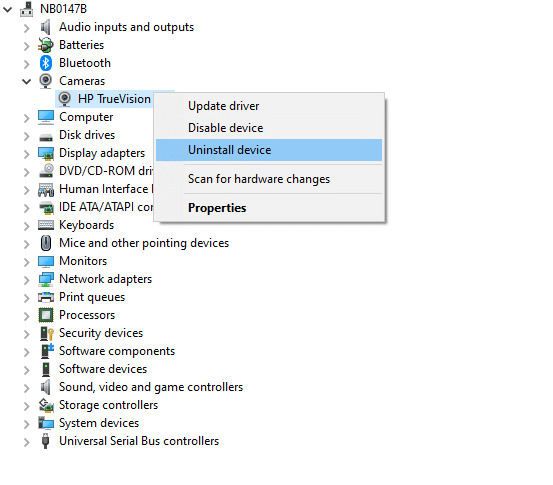
3. 现在,屏幕上会显示警告提示。点击“卸载”确认提示。
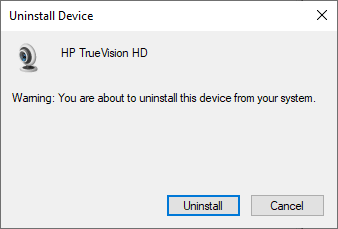
4. 前往制造商的网站。
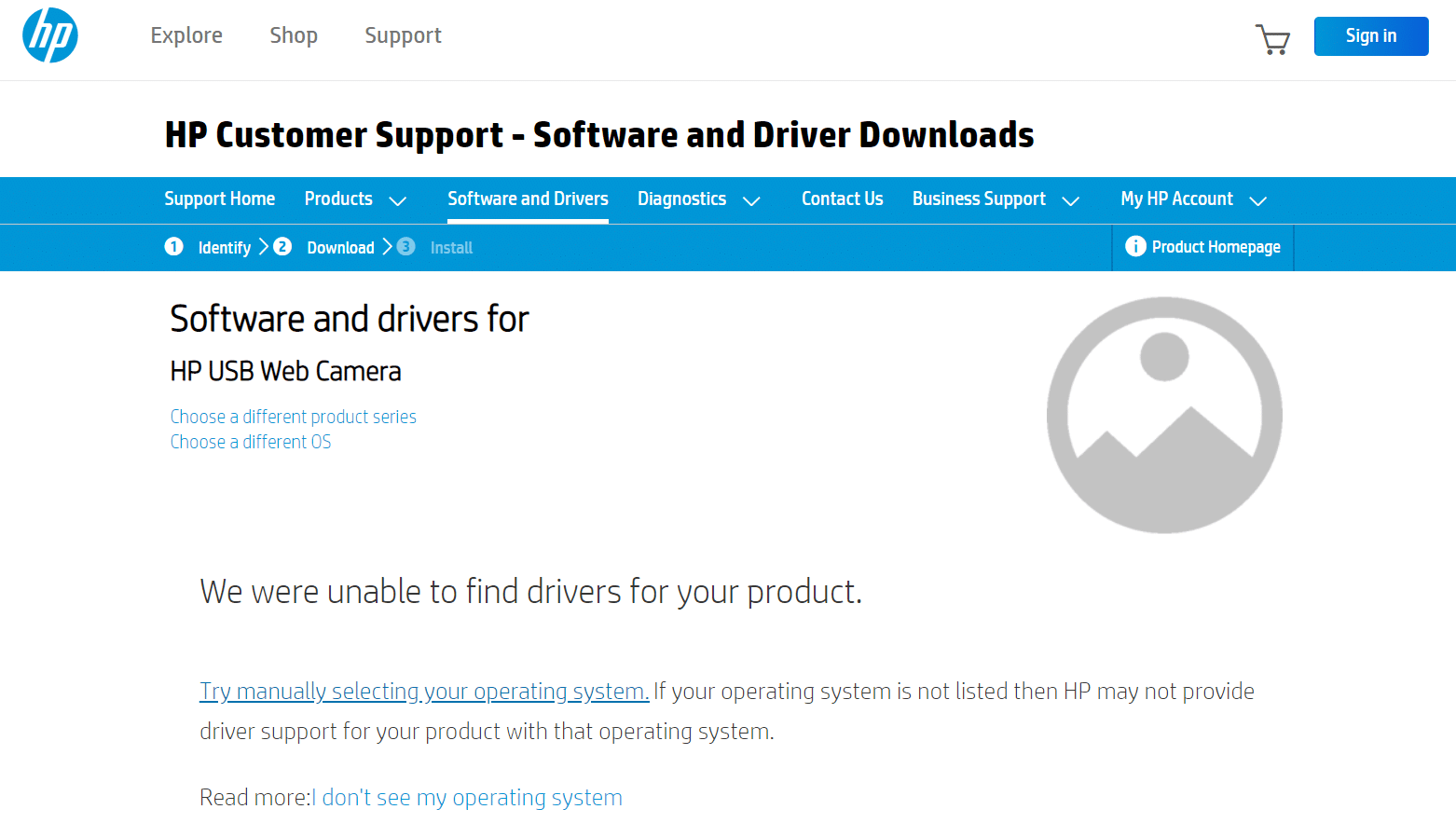
5. 找到并下载与你的 Windows 版本相对应的驱动程序。
6. 下载完成后,双击下载的文件,并按照给定的说明进行安装。
方法十:修复 Microsoft Store
通过运行故障排除工具,然后使用命令提示符命令修复 Microsoft Store,来修复上述错误,如下所示。
第一步:运行 Windows 应用商店应用故障排除程序
1. 点击 Windows 键,并在搜索栏中输入“疑难解答设置”。
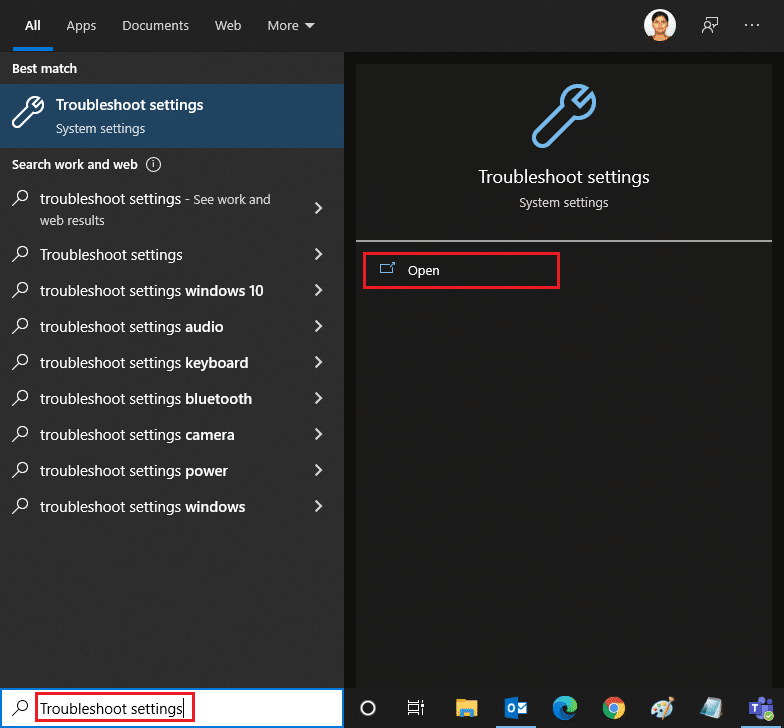
2. 点击“其他疑难解答”,如下图所示。
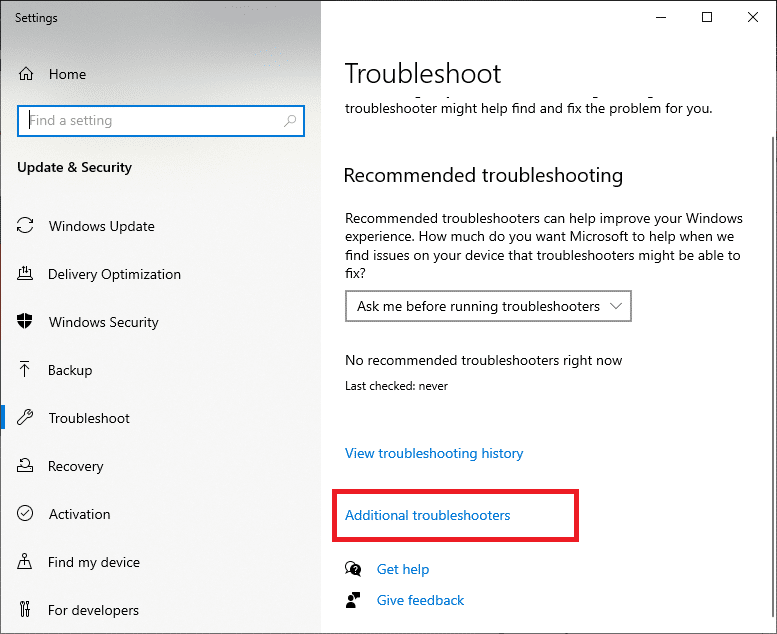
3. 现在,选择在“查找并修复其他问题”部分下显示的“Windows 应用商店应用”,如图所示。
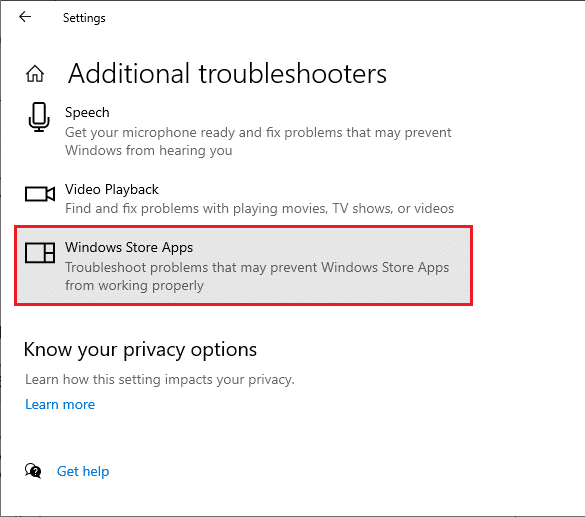
4. 选择“运行疑难解答”,Windows 应用商店应用疑难解答程序将立即启动。
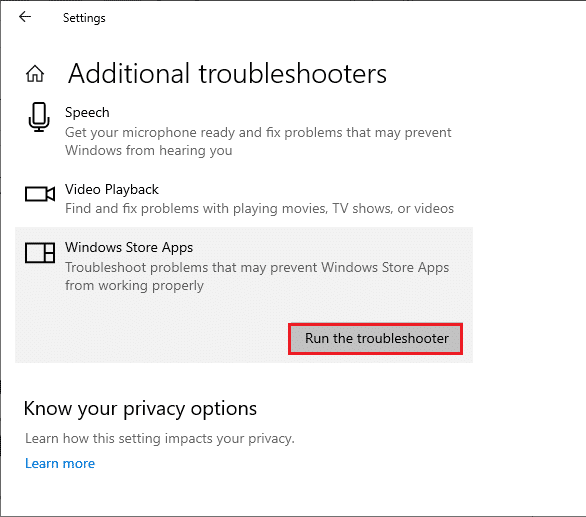
5. 等待筛选过程完成。如果发现任何问题,请点击“应用此修复程序”,并按照后续提示中的说明进行操作。
第二步:使用命令提示符
你还可以按照以下说明,使用命令行来修复 Microsoft Store。
1. 通过在搜索菜单中输入“cmd”或“命令提示符”来启动命令提示符。使用管理员权限打开命令提示符。
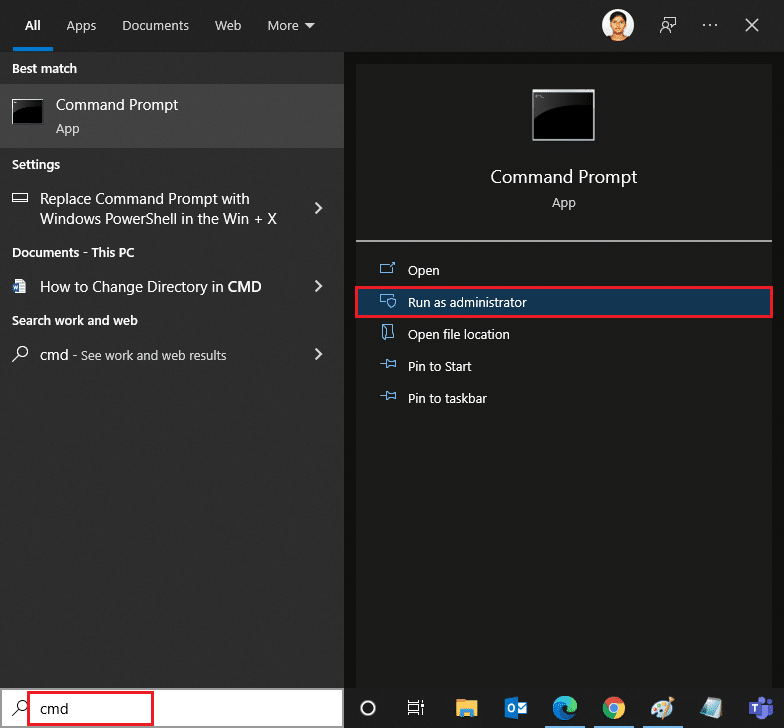
2. 逐个键入以下命令,并在每个命令后按下 Enter 键。
net stop appidsvc net stop cryptsvc Del "%ALLUSERSPROFILE%Application DataMicrosoftNetworkDownloader*.*" rmdir %systemroot%SoftwareDistribution /S /Q rmdir %systemroot%system32catroot2 /S /Q regsvr32.exe /