如果你是一位热衷于游戏的玩家,那么生存类游戏总能深深吸引你。这类游戏不仅能让你保持高度的参与感和活跃度,还能体验到突如其来的刺激感。然而,当一款拥有如此多吸引人之处的游戏,却频繁出现崩溃问题时,无疑会让人感到非常沮丧。《方舟:生存进化》是由 Studio Wildcard 于 2017 年推出的一款动作冒险生存游戏。这款游戏一经问世便迅速走红,被许多人视为同类游戏中的佼佼者。然而,没有哪一款大型游戏是完美无缺的,许多《方舟》玩家都反映游戏在游玩过程中会不断崩溃。本文将详细介绍各种方法,帮助你解决《方舟》持续崩溃的问题。
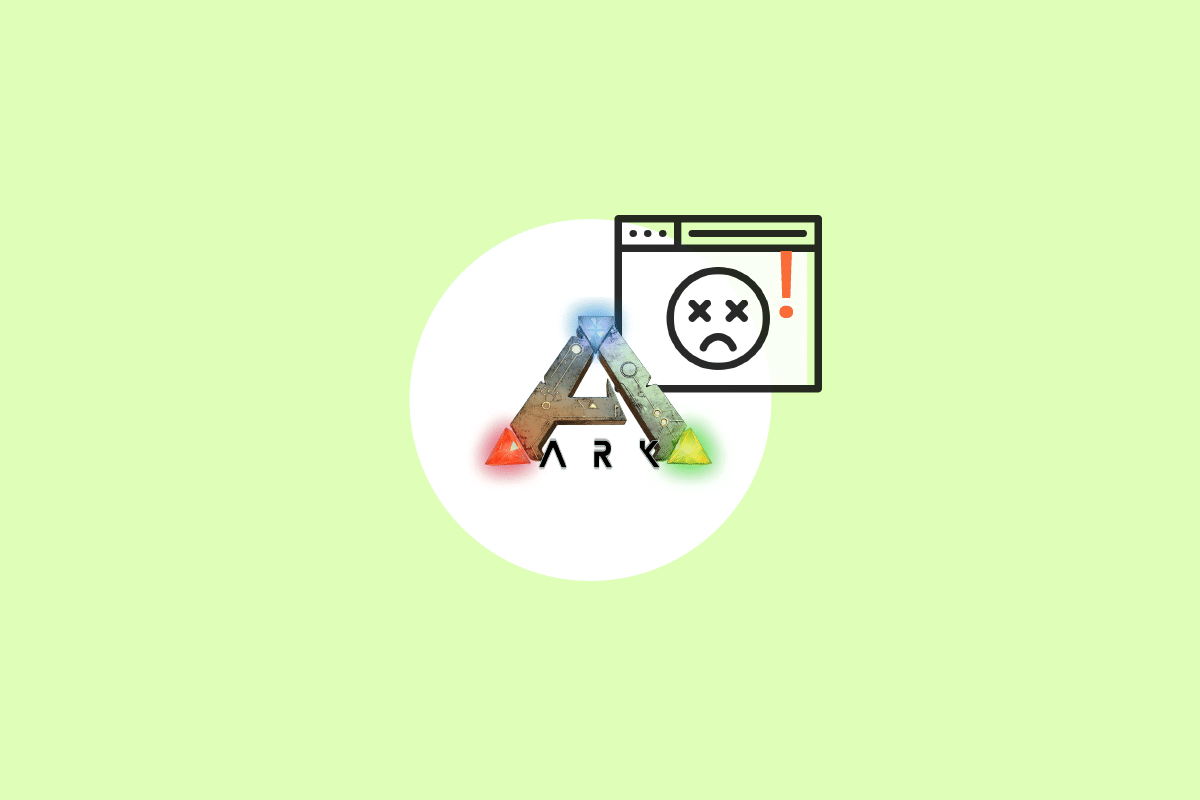
如何解决 Windows 10 上《方舟》持续崩溃的问题
在深入探讨解决方案之前,让我们先来了解一下《方舟》崩溃问题的一些常见原因:
- 电脑上启用了主动防御病毒软件或防火墙。
- 显卡驱动程序版本过旧或最近进行了更新。
- 硬件组件存在潜在缺陷。
- 《方舟》游戏文件或文件夹损坏或丢失。
- 电脑配置不满足游戏的最低系统要求。
- 硬盘空间不足。
- 《方舟:生存进化》游戏本身或 Steam 客户端存在问题。
- 游戏设置(如图形、分辨率、补丁更新等)不兼容。
- 电源选项设置冲突。
- GPU 超频。
基本故障排除方法
1. 重启电脑:对于任何 Windows 系统错误,最基本的故障排除步骤就是重启电脑。这是因为长时间不重启系统会导致内存 (RAM) 问题、运行速度变慢、互联网连接错误以及性能下降等问题。如果这些因素是导致《方舟》不断崩溃的原因,那么只需简单地重启电脑即可解决此问题。
2. 确保满足系统要求:《方舟》游戏以其对系统资源的高消耗而闻名,这使得部分电脑可能难以流畅运行。因此,务必确保你的电脑满足游戏的最低系统要求。请仔细阅读以下要求,并确认所有必要的硬件组件都已到位。
- 最低系统要求
操作系统
Windows 7/8/8.1/10 (仅限 64 位版本)
处理器
英特尔 i3 或 AMD 锐龙 3
内存
8 GB RAM
显卡
NVIDIA GeForce GTX 460 / AMD HD6850
DirectX
版本 9.0c
存储
50 GB
- 推荐系统要求
操作系统
Windows 7/8/8.1/10 (仅限 64 位版本)
处理器
英特尔 i5 或 AMD 锐龙 5
内存
16 GB RAM
显卡
英伟达 GeForce GTX 1050
DirectX
版本 11
存储
50 GB
如果你的电脑不满足上述任何一项要求,则需要先升级硬件,然后再尝试其他解决方法。
方法一:更新或回滚显卡驱动程序
显卡驱动程序是系统中的关键组件,负责控制和管理所有与图形相关的操作。为了确保显卡在 Windows 系统中流畅运行,必须保持驱动程序的更新。你可以参考我们关于如何在 Windows 10 中更新显卡驱动的指南,了解更多信息。

另一方面,有时驱动程序的最新更新反而可能导致《方舟》持续崩溃的问题。在这种情况下,你需要将显卡驱动回滚到之前的版本。你可以参考我们关于如何在 Windows 10 上回滚驱动程序的指南,了解更多驱动程序回滚的信息。此外,如果想了解更多关于显卡驱动问题的知识,可以参考关于如何判断显卡是否出现故障的指南。
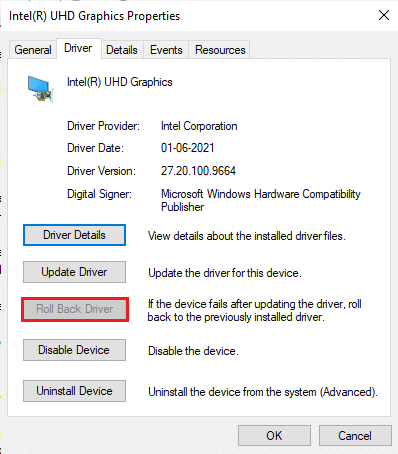
方法二:验证游戏文件的完整性
如果《方舟:生存进化》的游戏文件在你的系统中丢失或损坏,那么你很可能会遇到游戏持续崩溃的问题。如果你是通过 Steam 客户端运行游戏,那么你需要通过 Steam 服务器验证游戏文件的完整性。你可以参考我们关于如何验证 Steam 上游戏文件完整性的指南,了解更多信息。
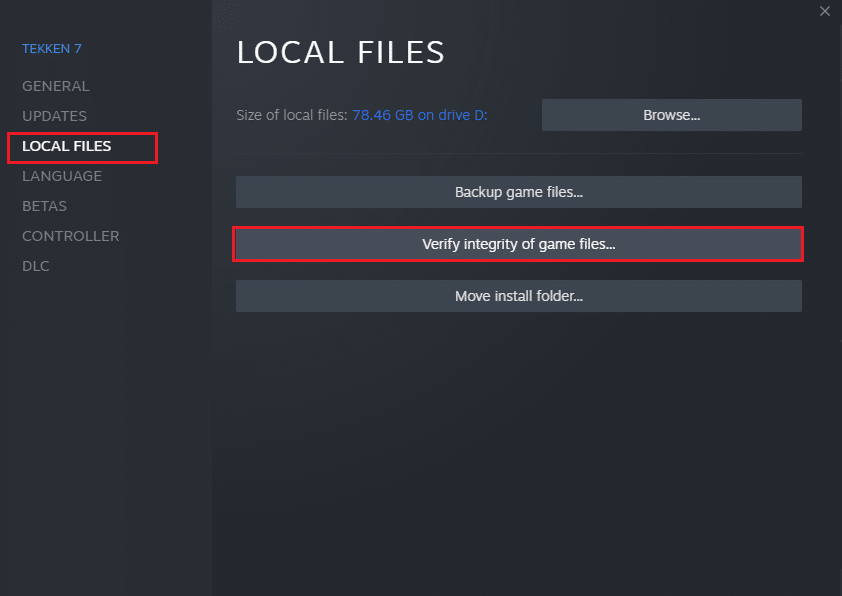
方法三:更新《方舟》补丁
游戏中的故障和错误是不可避免的,有时这些故障会影响游戏文件,从而影响游戏流程。当游戏开发者收到这些问题的反馈后,他们会整理并发布修复这些错误的新版本。因此,检查并更新可用的新补丁非常重要。请按照以下步骤操作,修复《方舟》在电脑上不断崩溃的问题。
1. 双击 Steam 图标应用程序并启动它。
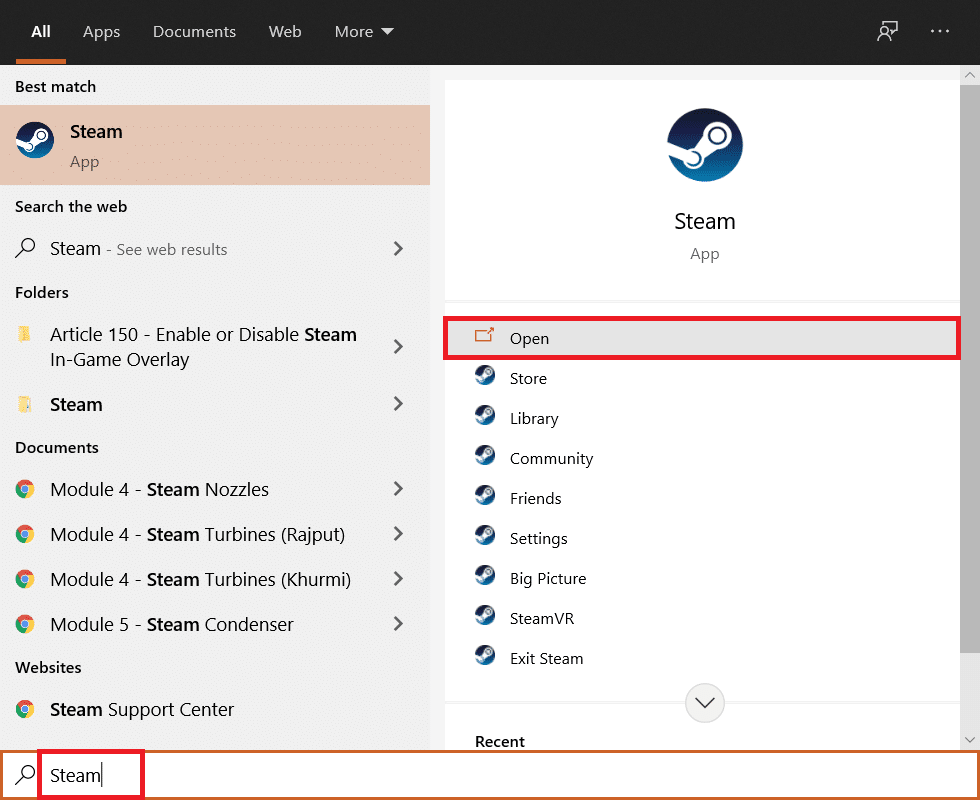
2. 在 Steam 窗口中,选择“库”选项。
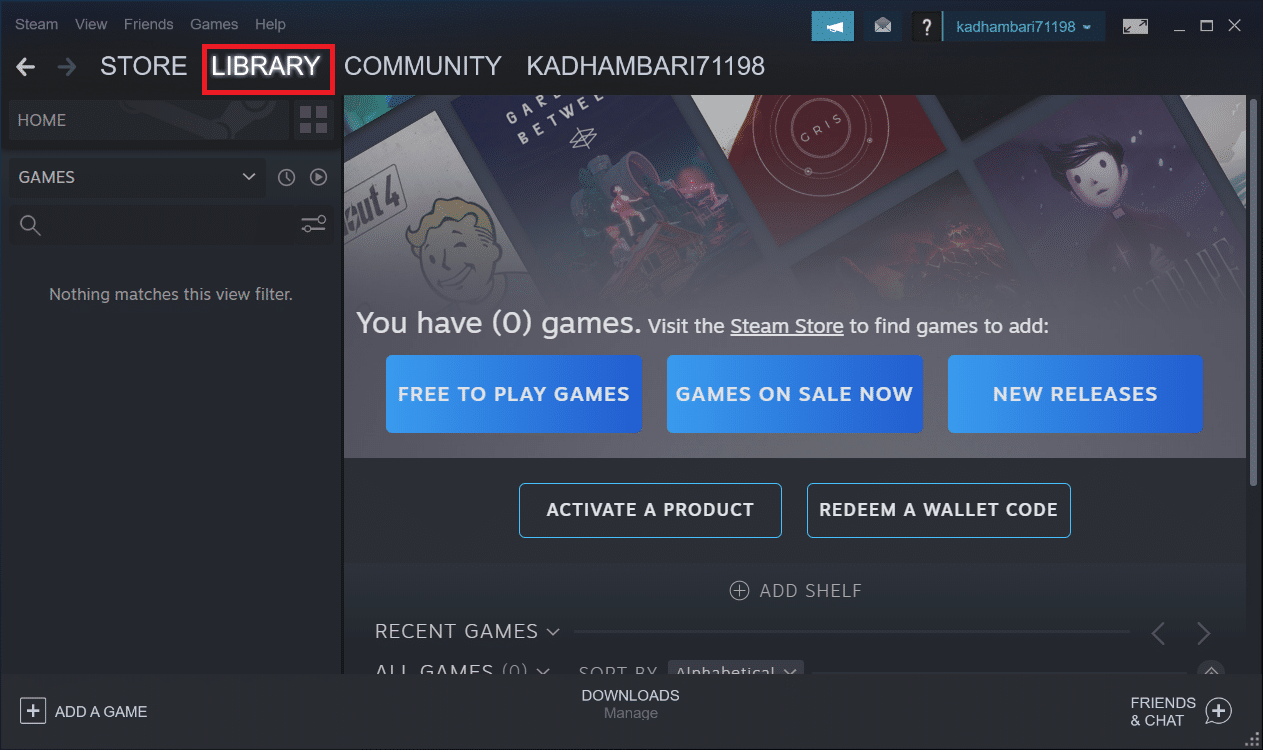
3. 找到并右键单击《方舟:生存进化》游戏。然后,从上下文菜单中选择“属性”。
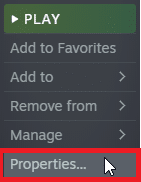
4. 切换到“更新”选项卡。然后,在“自动更新”部分,确保选择“始终保持此游戏为最新”选项。
启用此选项后,应用程序会在有可用更新时自动更新。
或者,你可以访问《方舟:生存进化》官方网站,查看是否有可用的更新并手动下载。
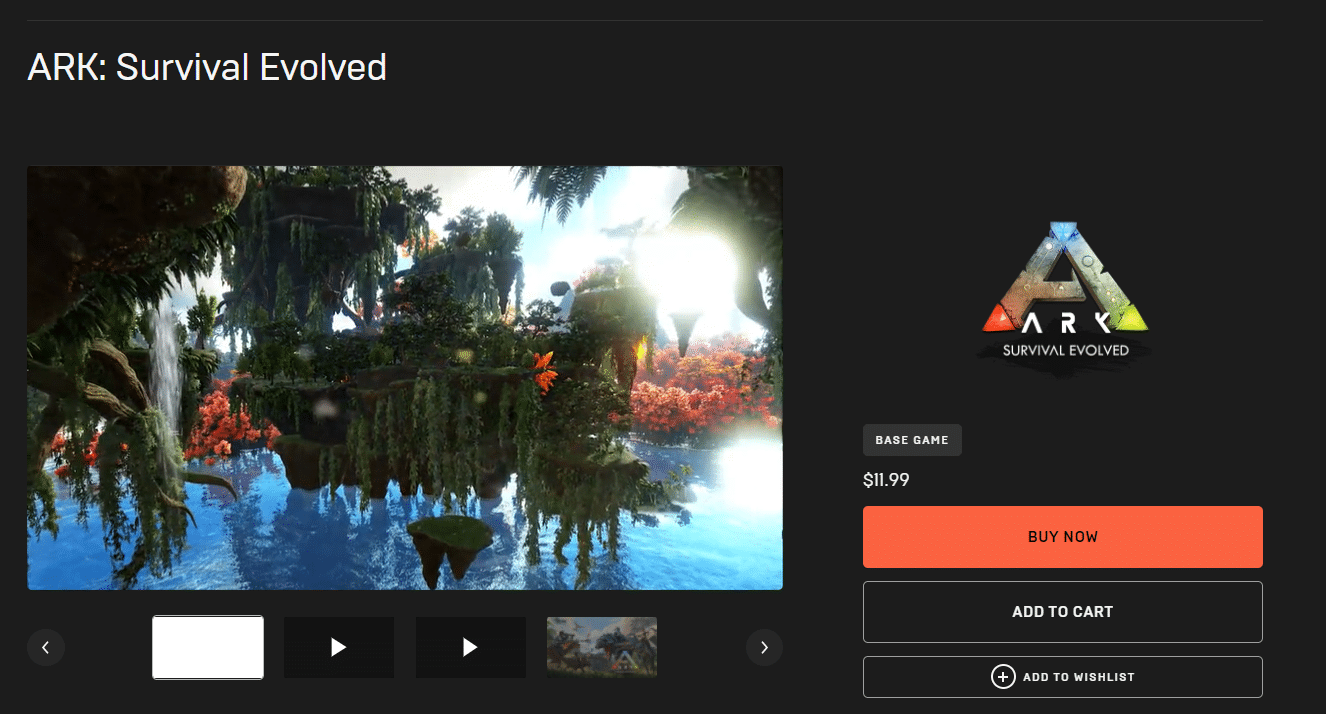
完成后,关闭 Steam 应用程序。然后,重新启动它并检查《方舟》不断崩溃的问题是否得到解决。
方法四:禁用防病毒软件(如果适用)
众所周知,防病毒软件能够保护计算机免受各种恶意威胁。然而,有时它们过于严格的限制可能会妨碍游戏的正常运行。在这种情况下,这些防病毒程序或防火墙可能会阻止游戏文件的正常访问。因此,你需要暂时关闭防病毒软件或 Windows Defender 防火墙。你可以参考我们关于如何在 Windows 10 上临时禁用防病毒软件的指南,了解如何在一段时间内关闭防病毒软件。
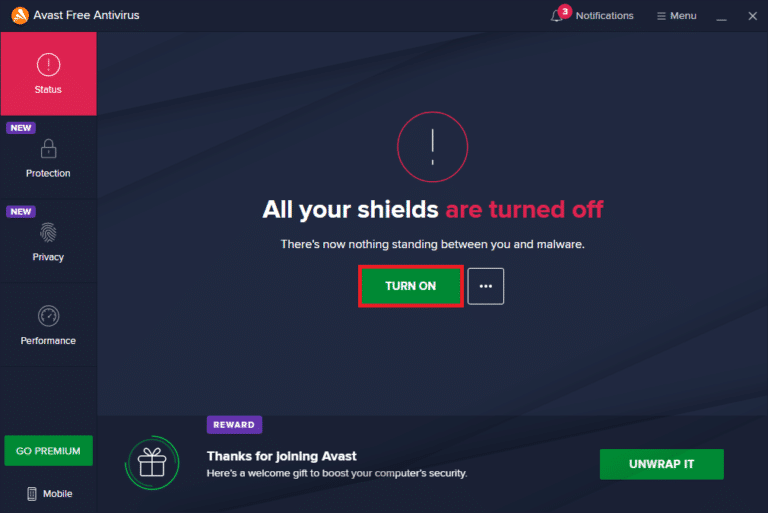
此外,你可以参考我们关于如何禁用 Windows 10 防火墙的指南,了解如何关闭 Windows Defender 防火墙。
注意:不建议关闭 Windows Defender 防火墙,因为它能有效保护你的电脑免受恶意软件的侵害。
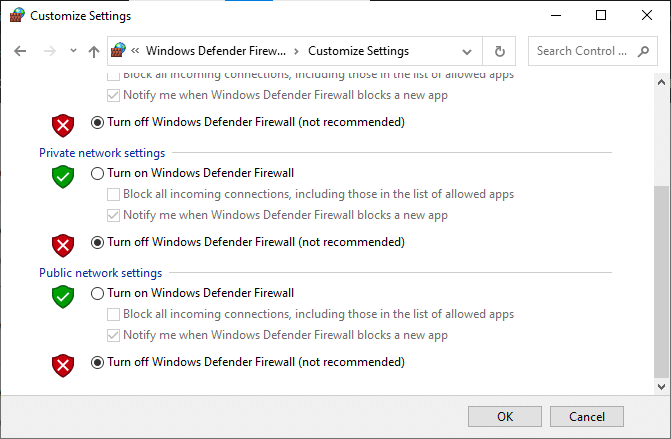
方法五:修改兼容性设置
如果《方舟》的崩溃问题在 Windows 10 上依然存在,那么可以尝试在兼容模式下运行游戏。此方法有时非常有效,不妨尝试一下。请按照以下说明在兼容模式下运行游戏:
1. 右键单击桌面上的《方舟:生存进化》游戏快捷方式,然后从上下文菜单中选择“属性”。
2. 切换到“兼容性”选项卡。
3. 在“兼容模式”部分,勾选“以兼容模式运行此程序”,然后从下拉菜单中选择相应的操作系统。
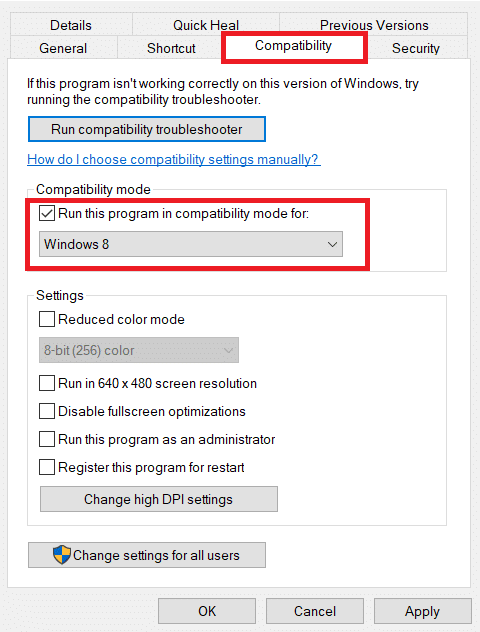
4. 接下来,勾选“设置”部分下的“以管理员身份运行此程序”选项。
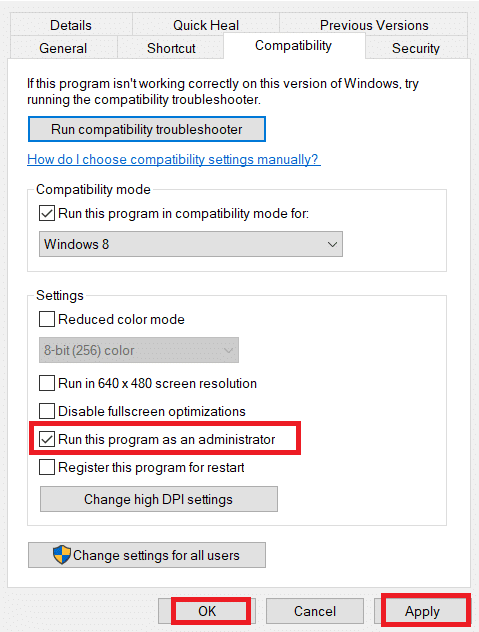
5. 最后,选择“应用”,然后单击“确定”保存所做的更改。
6. 启动《方舟:生存进化》游戏,并检查《方舟》是否仍然出现持续崩溃的问题。
方法六:修改启动参数
不兼容的游戏启动设置可能是导致《方舟》崩溃的原因。为了解决这个问题,你可以尝试更改一些相关的启动参数,然后再运行游戏。请按照以下步骤操作:
1. 从 Windows 搜索栏启动 Steam 应用程序。
2. 在 Steam 窗口中,选择“库”选项。
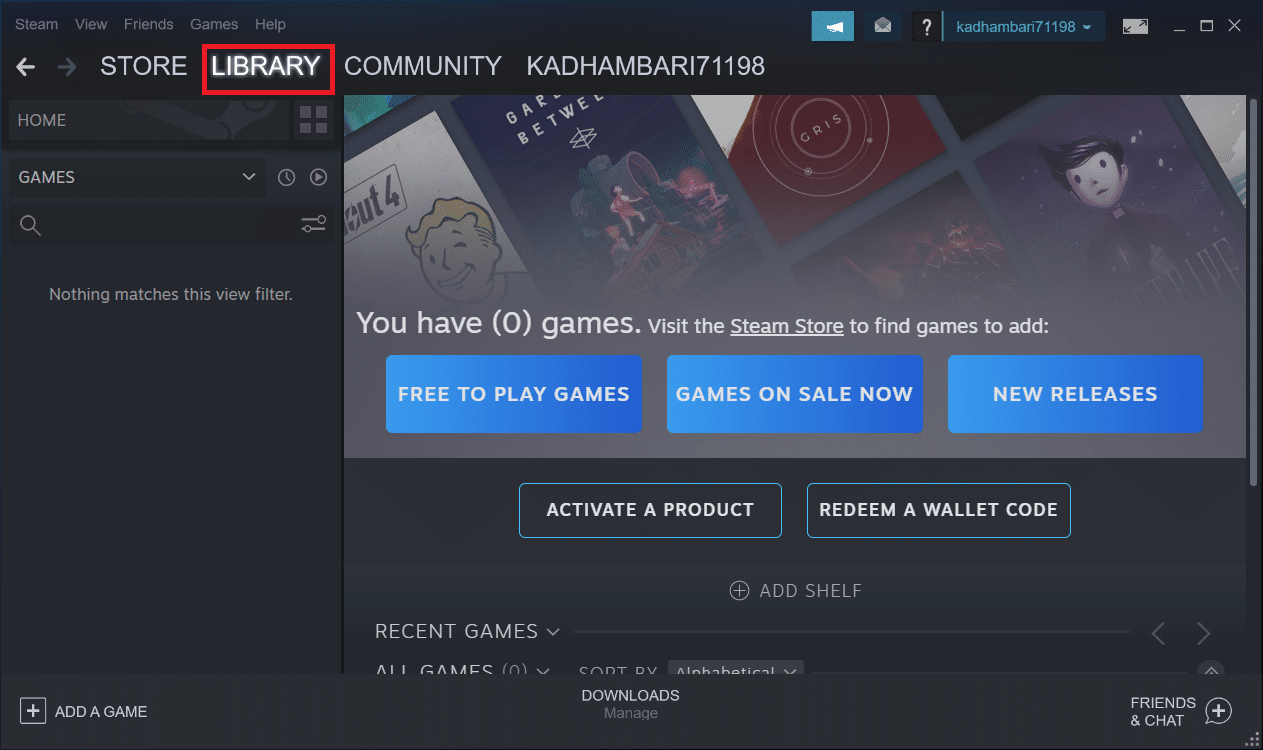
3. 找到并右键单击《方舟:生存进化》游戏。然后,从上下文菜单中选择“属性”。
4. 切换到“常规”选项卡,然后点击“设置启动选项…”按钮。
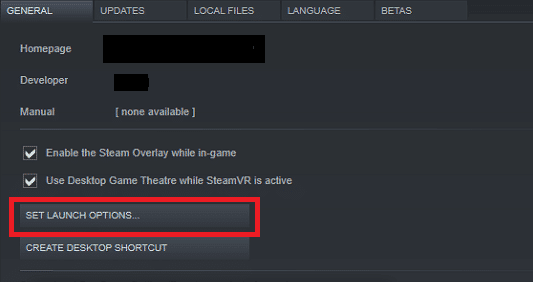
5. 输入以下文本并单击“确定”。下方输入的文本将确保你的电脑使用 DirectX11。
-USEALLAVAILABLECORES -sm4 -d3d11
6. 关闭 Steam 应用程序。然后,重新启动它并检查《方舟》不断崩溃的问题是否得到解决。
方法七:编辑电源选项
通常,Windows 10 电脑的默认电源计划设置为“平衡”模式。此模式会尽可能地节省能源,从而使用更少的系统资源。然而,这种情况可能导致《方舟》游戏崩溃。因此,建议将电源计划修改为“高性能”模式。你可以参考我们关于如何在 Windows 10 上更改电源计划的指南,按照其中给出的说明操作。请务必将其设置为“高性能”,因为此模式最适合运行游戏。
注意:在进行任何修改之前,请确保你的电脑已连接电源。
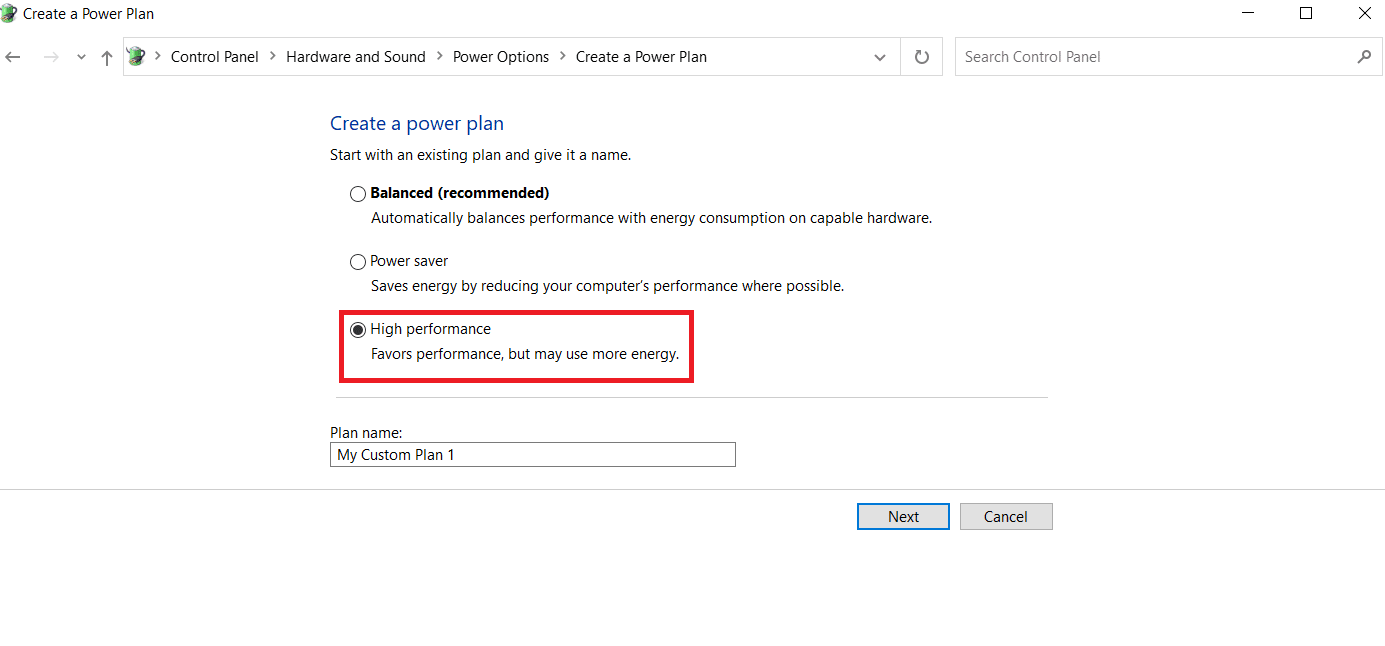
方法八:执行磁盘清理
许多玩家通过释放安装《方舟》游戏的硬盘空间来解决游戏持续崩溃的问题。因此,如果你的《方舟》经常出现崩溃,请执行磁盘清理以释放空间。请按照以下步骤操作:
1. 同时按下 Windows + E 键,启动文件资源管理器。
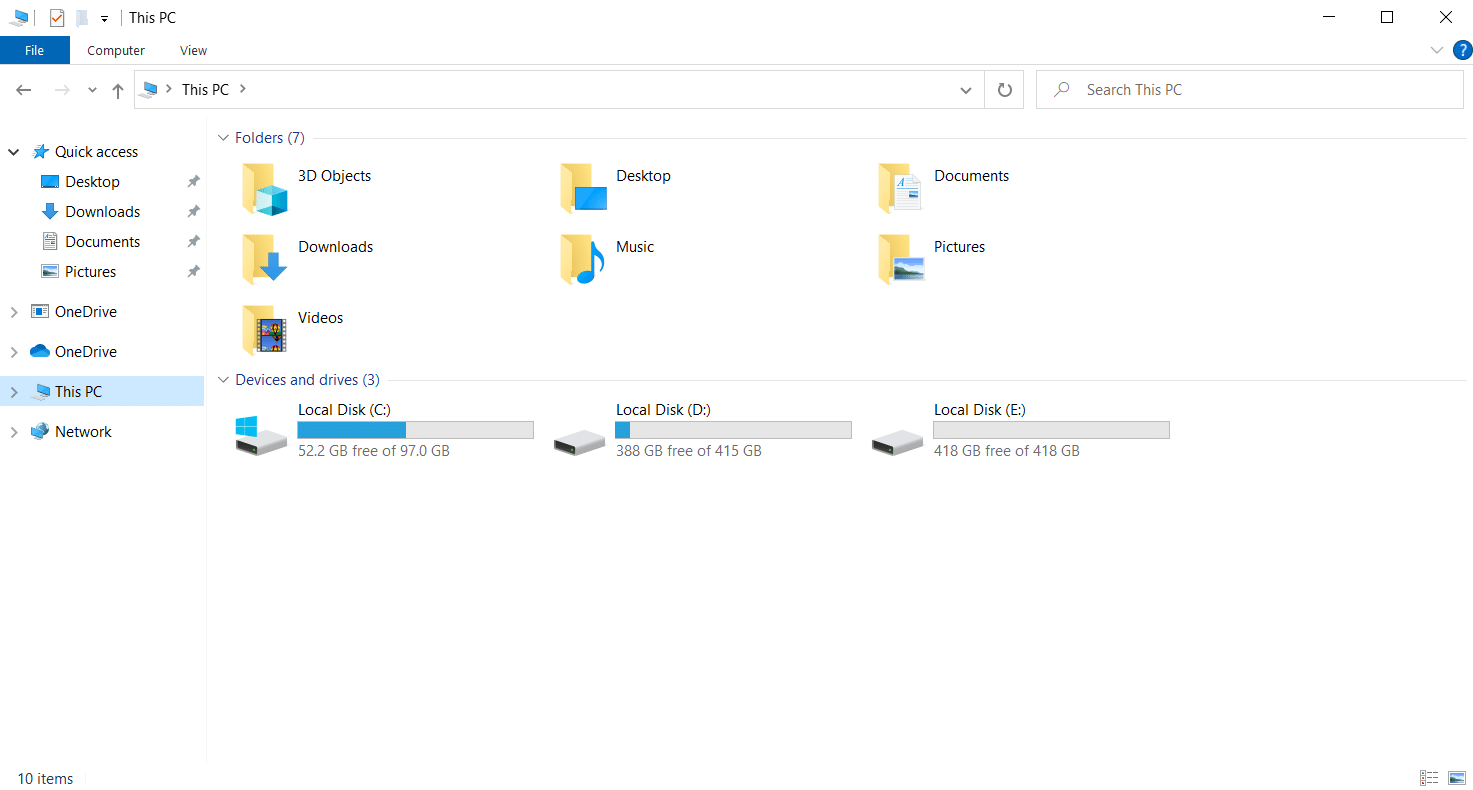
2. 右键单击安装游戏的本地磁盘分区,然后从上下文菜单中选择“属性”。
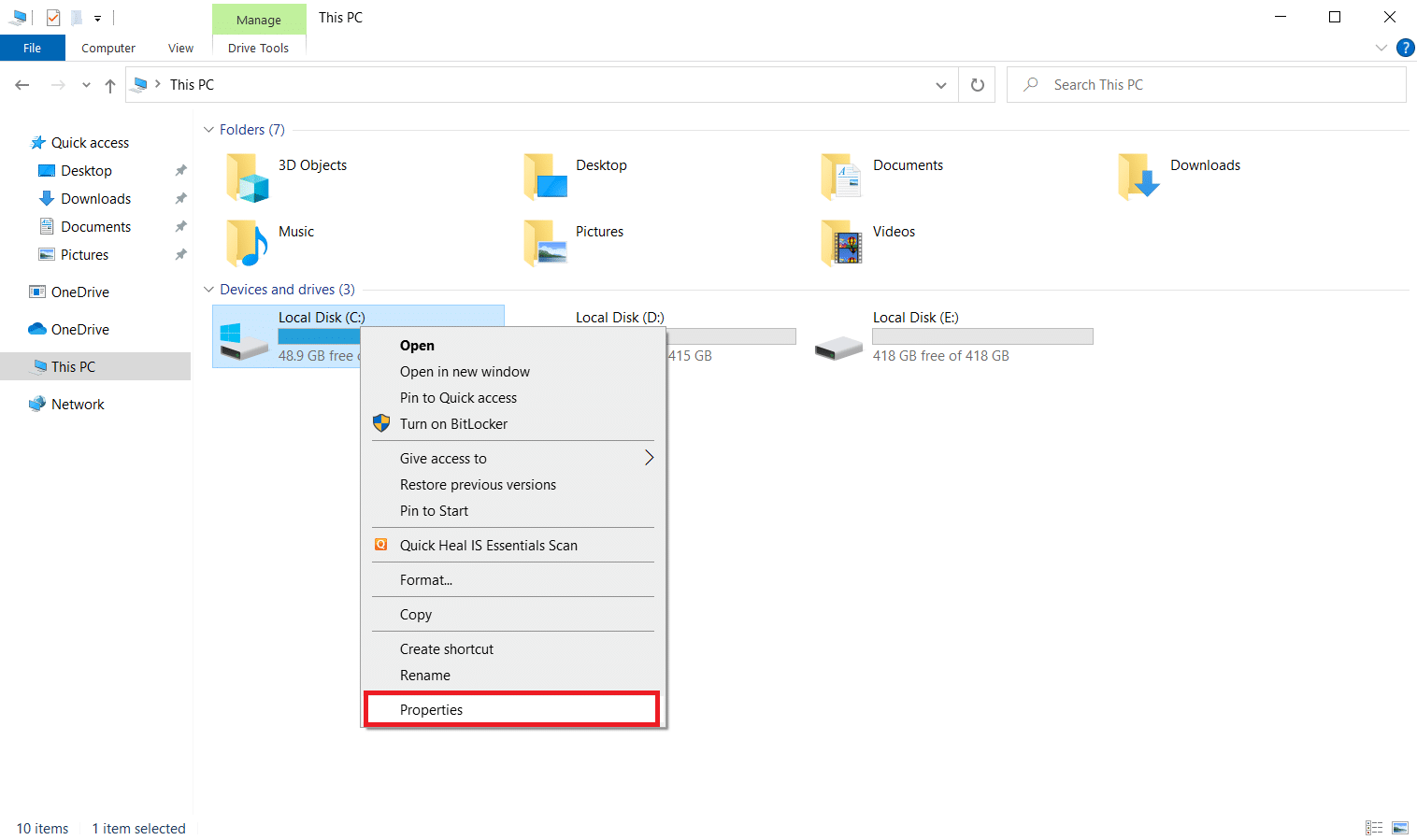
3. 转到“常规”选项卡,然后单击“磁盘清理”按钮。
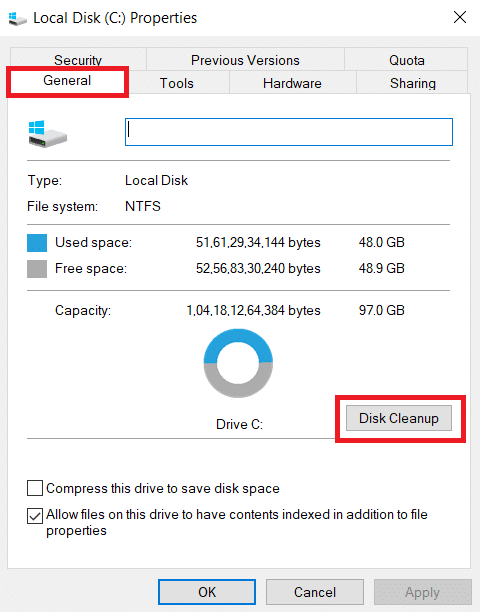
4. 参考我们的指南,了解如何在 Windows 10 上使用磁盘清理。
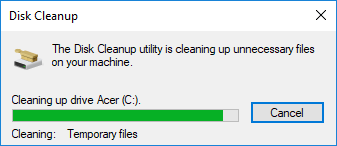
5. 等待磁盘清理过程完全完成。然后,检查驱动器中是否有至少 4 GB 的可用空间。如果可用空间不足,请选择不需要的系统文件并将其删除。
完成上述操作后,检查你是否可以不间断地运行《方舟》游戏。
方法九:清除 Steam 下载缓存
缓存是用来存储数据,以便在未来快速访问的组件。然而,当缓存堆积到异常程度时,可能会导致《方舟》在 Steam 中不断崩溃。因此,建议清除缓存,以便游戏可以不间断地运行。以下是如何操作:
1. 启动 Steam 应用程序。
2. 在 Steam 窗口中,选择“库”选项,然后单击页面右上角的设置图标,如图所示。
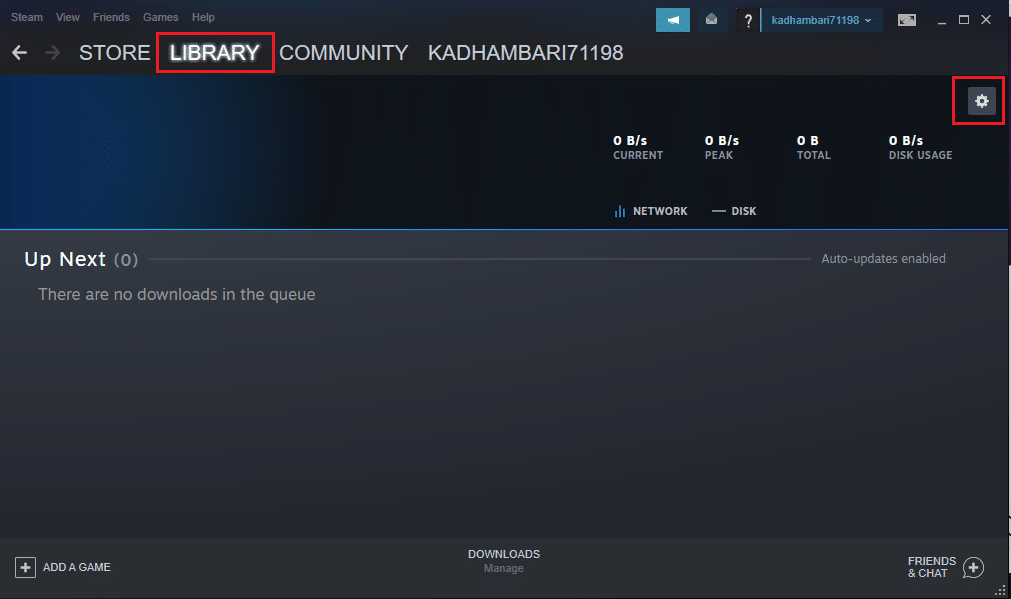
3. 在 Steam 设置页面中,选择“下载”选项卡。然后,点击“清除下载缓存”选项。
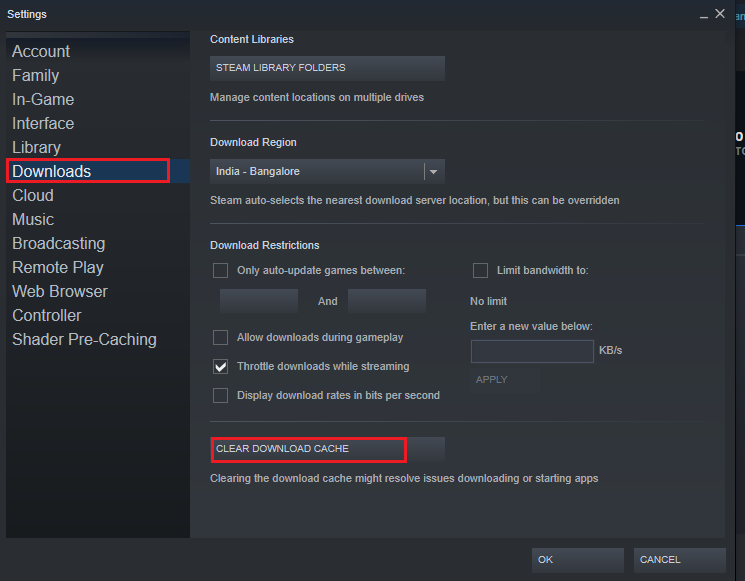
4. 在 Steam 弹出的“清除下载缓存”提示框中,点击“确定”确认操作。
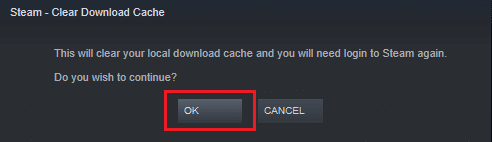
5. 清除 Steam 下载缓存后,关闭应用程序。重新启动它并再次登录。然后,检查《方舟》不断崩溃的问题是否得到解决。
方法十:调整游戏分辨率
尝试修改游戏分辨率,看看《方舟》的持续崩溃问题是否有所改善。这是因为如果计算机的优化程度超出正常范围,那么过高的分辨率有时可能会影响计算机的性能。因此,请按照以下步骤操作:
1. 关闭 Steam 应用程序。
2. 同时按下 Windows + E 键,启动文件资源管理器。
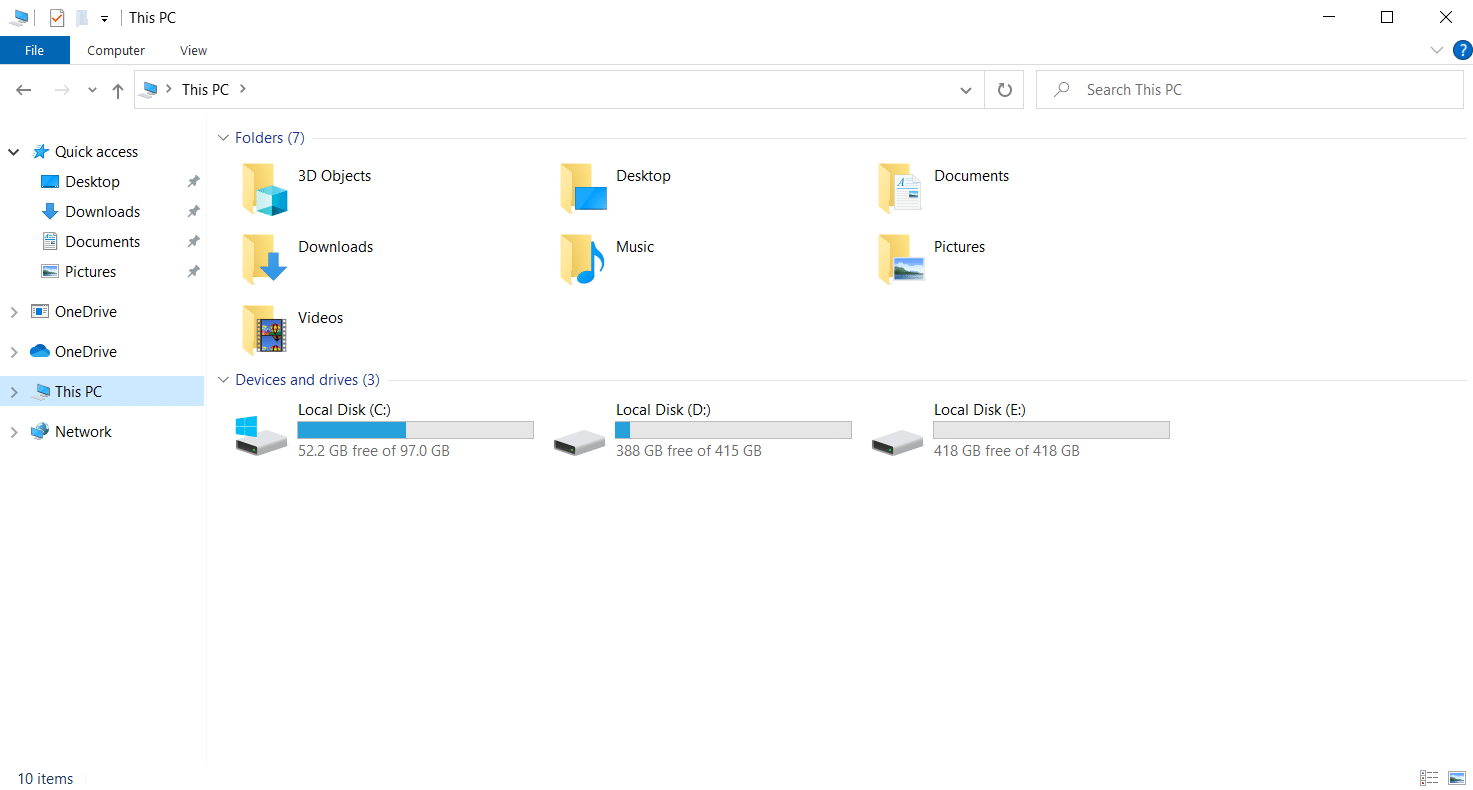
3. 导航到以下路径:
steamappscommonARKShooterGameSavedConfig
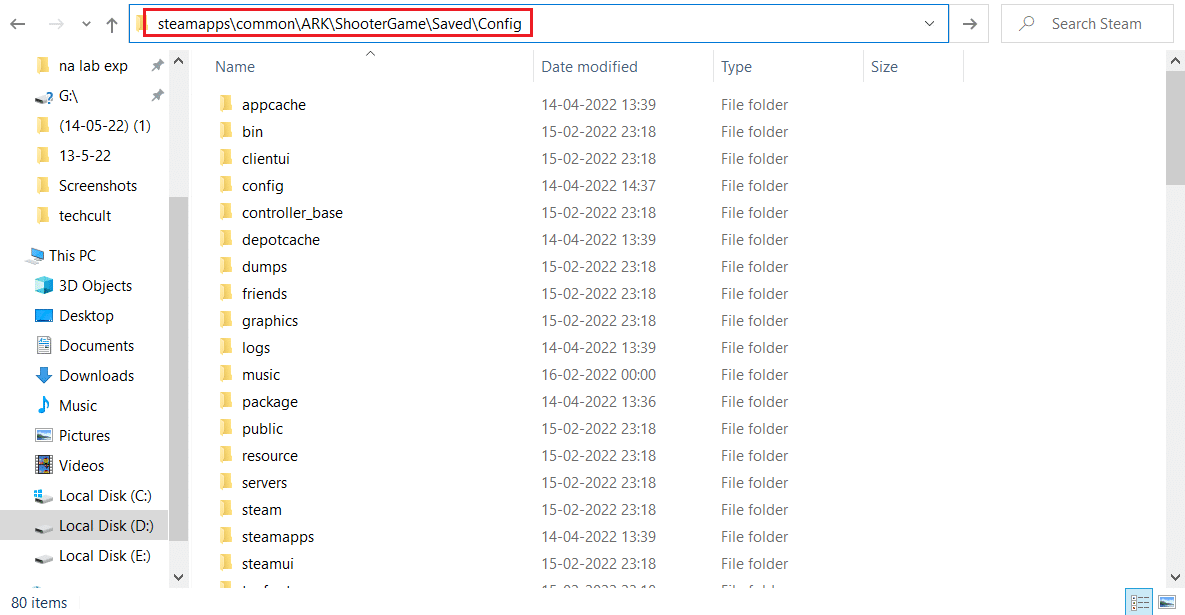
4. 找到“GameUserSettings.ini”文件夹。然后,右键单击并使用记事本编辑器打开它。
5. 确保按照以下详细信息更改设置:
ResolutionSizeX=1920 ResolutionSizeY=1080 bUseDesktopResolutionForFullscreen=False FullscreenMode= 0 bUseVSync=False
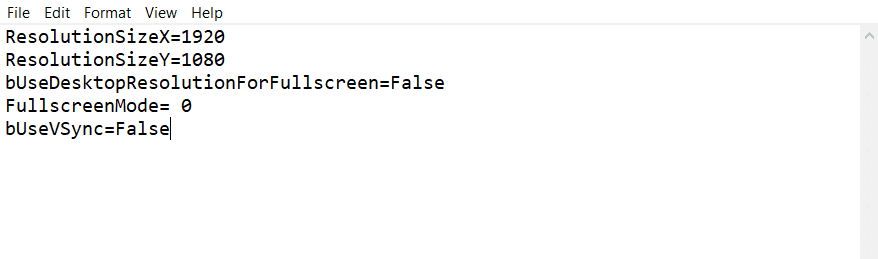
6. 完成后,保存文件中的更改。然后,重新启动游戏,看看《方舟》在电脑上不断崩溃的问题是否仍然存在。
方法十一:选择相关 GPU
游戏笔记本电脑通常配备两个 GPU:一个专用 GPU 和一个集成 GPU。游戏处理器会根据功耗需求在这两个 GPU 之间切换。但是,如果你的笔记本电脑配置了特定的 GPU,则可能会导致游戏崩溃。因此,你需要从控制面板中选择 NVIDIA GPU 以解决此问题。
1. 从“开始”菜单或桌面快捷方式图标启动 NVIDIA 控制面板。
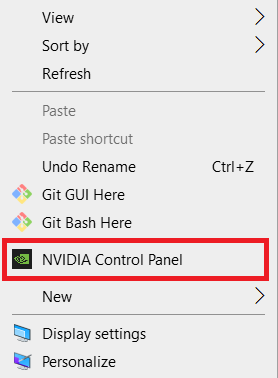
2. 在 NVIDIA 控制面板窗口中,选择左侧窗格中“3D 设置”部分下的“配置环绕、PhysX”选项。
3. 在右侧窗格中,单击 “PhysX 设置”部分下的处理器下拉菜单。然后,从上下文菜单中选择目标 GPU。
4. 修改后,单击“应用”保存所做的更改。最后,检查你遇到的问题是否已解决。
方法十二:降低 GPU 频率
GPU 超频会解除显卡的限制,使其能够在安全限制之上运行。然而,这个过程有时可能会导致错误。因此,不应过度超频,因为过度的超频可能会导致显卡功能停止。而这个超频的 GPU 可能正是导致《方舟》不断崩溃的原因。尽管尚未找到直接原因,但许多用户报告说,降低 GPU 超频可以解决《方舟》崩溃的问题。
方法十三:重新安装《方舟》游戏
如果到目前为止所有方法都无法解决问题,请卸载游戏,然后通过 Steam 服务器重新安装。希望这样能解决《方舟》不断崩溃的问题。以下是如何操作:
1. 打开 Steam 应用程序。
2. 从主页转到“库”。
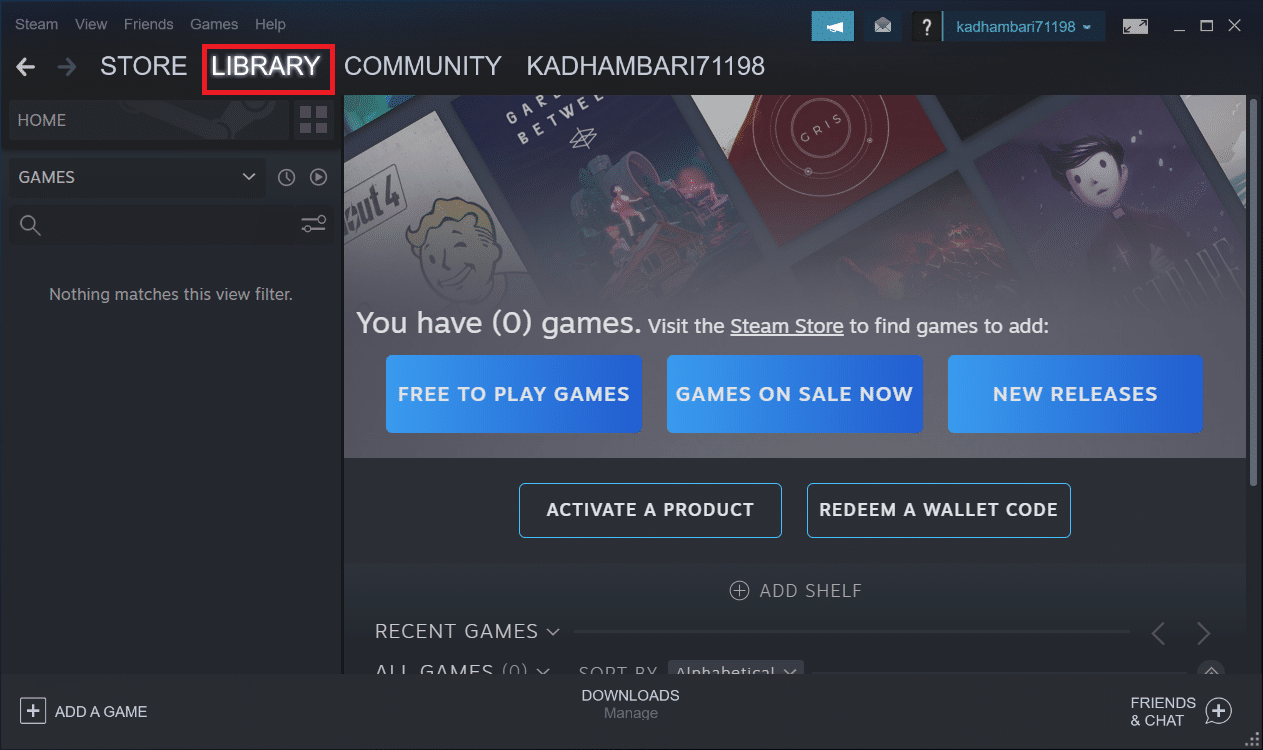
2. 现在,从 Steam 服务器上卸载《方舟》。
3. 关闭 Steam 应用程序,并从你的电脑中退出 Steam。
4. 同时按下 Windows + E 键,启动文件资源管理器。
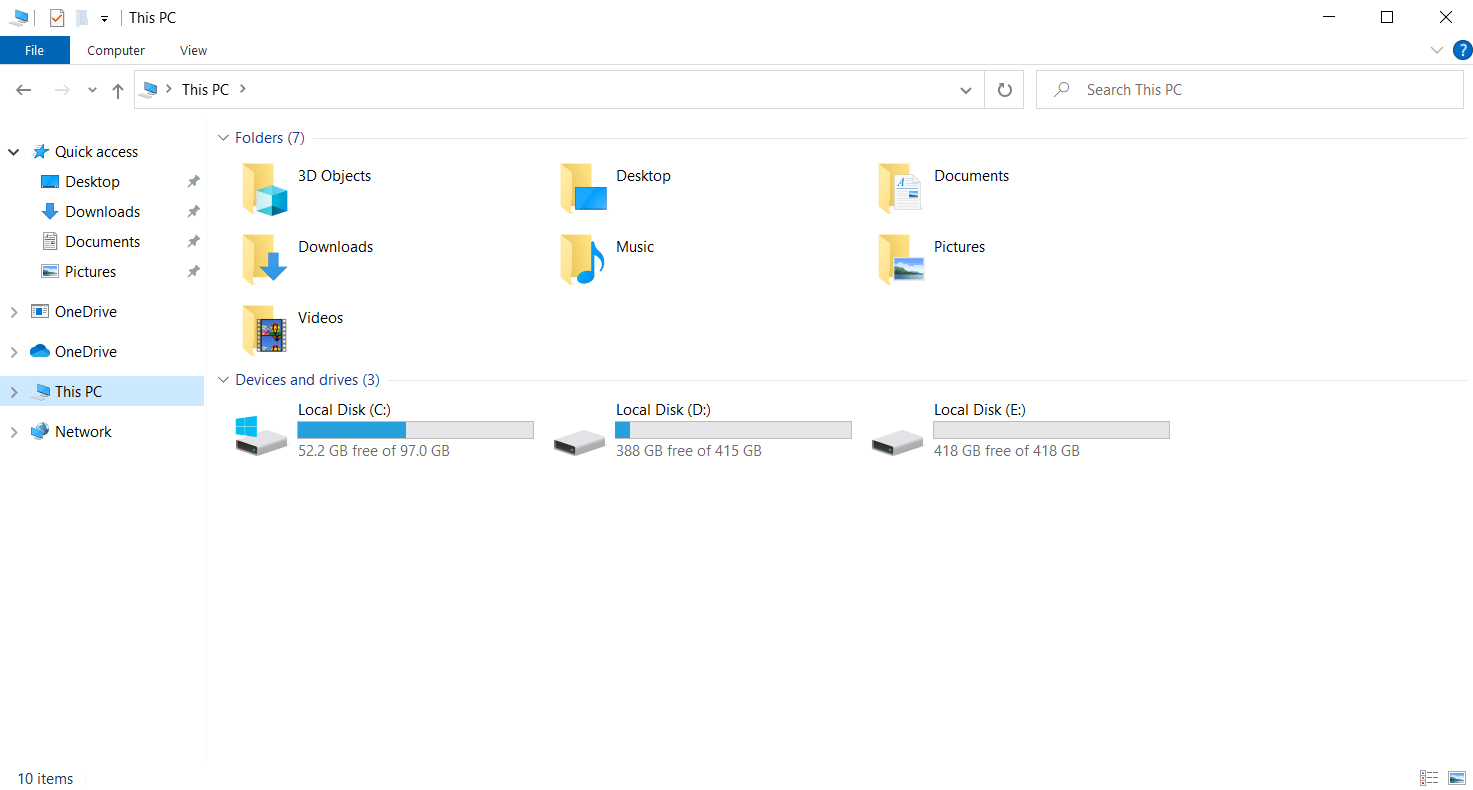
5. 导航到以下位置路径:
C:Program Files (x86) Steamsteamappscommon
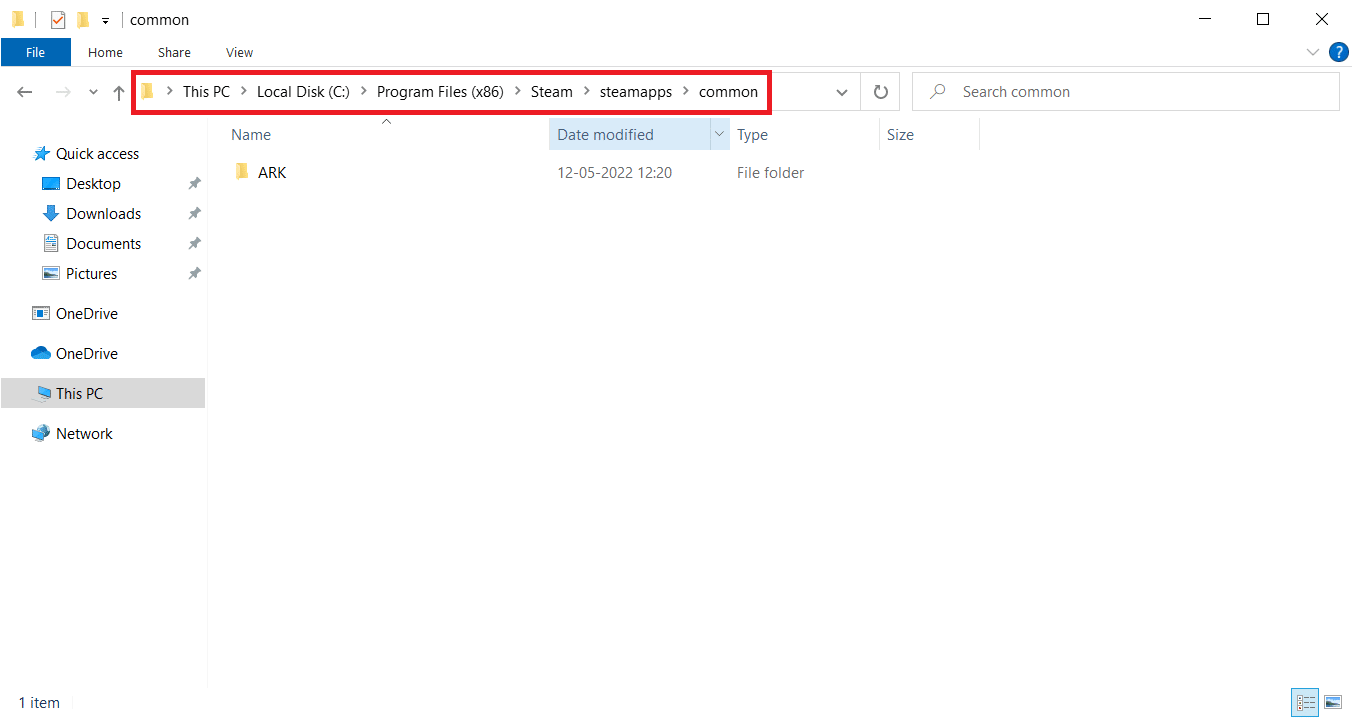
6. 右键单击《方舟》文件夹,并从上下文菜单中选择“删除”以完全删除游戏。
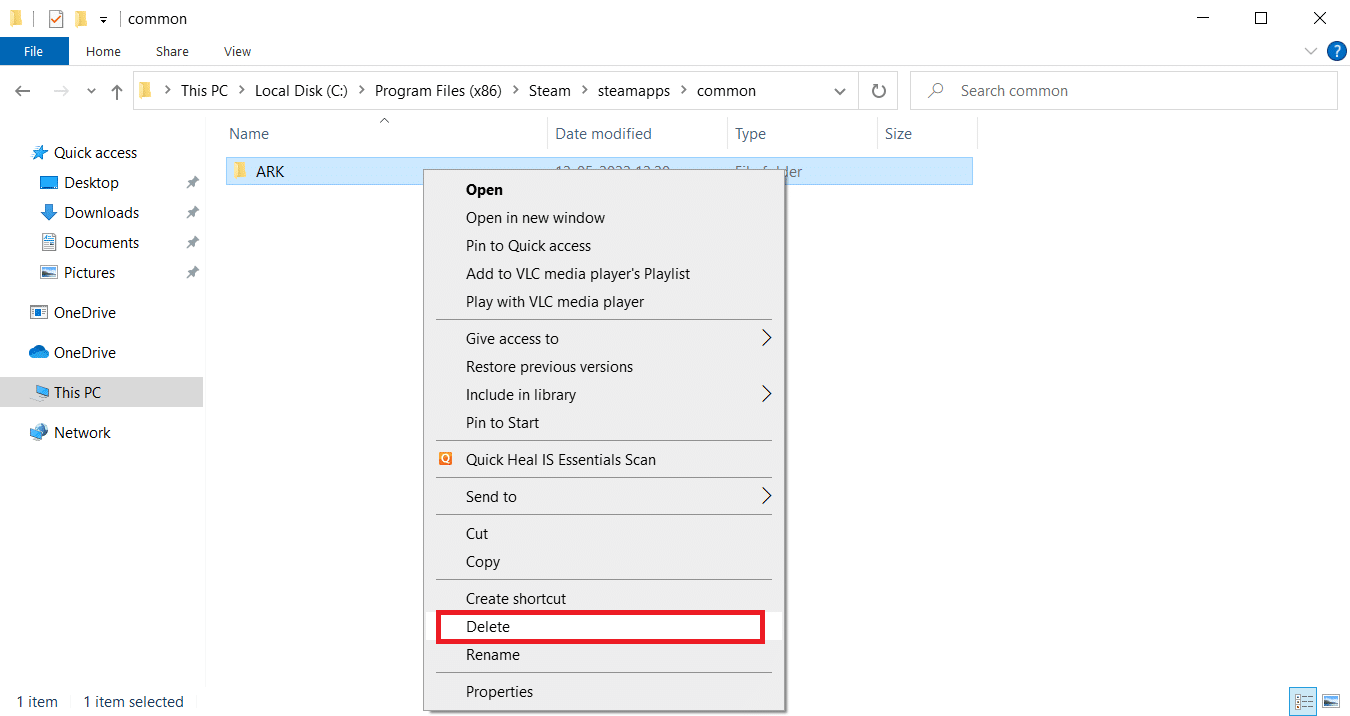
7. 再次启动 Steam 客户端并重新安装游戏。最后,检查《方舟》在电脑上不断崩溃的问题是否已解决。
方法十四:重新安装 Steam 客户端
如果上述解决方案均无效,请检查属于 Steam 客户端的文件是否丢失或损坏。因此,请尝试重新安装 Steam 应用程序,以解决《方舟》不断崩溃的问题。你可以参考我们关于修复和重新安装 Steam 方法的指南,了解更多信息。
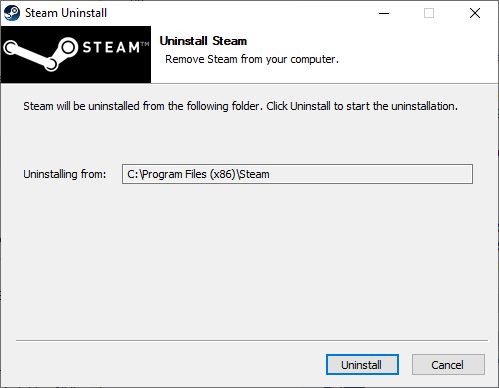
***
我们希望本指南对你有所帮助,并能让你成功修复 Windows 10 上《方舟》不断崩溃的问题。请告诉我们哪种方法效果最佳。如有任何疑问或建议,请随时通过下面的评论部分与我们联系。