尽管互联网上有多种浏览器可供选择,但谷歌 Chrome 和 Microsoft Edge 仍然是其中的佼佼者。Chrome 是全球数百万用户的首选,而 Edge 则是部分 Windows 用户的偏爱。然而,即使是这些出色的浏览器也并非完美无缺。用户在浏览网页时,常常会遇到一些常见的错误提示,其中一个就是 “Aw Snap!RESULT_CODE_HUNG”。这是一个基于 Chromium 的浏览器(如 Chrome、Edge、Brave、Opera、Torch 和 Vivaldi)上令人头疼的错误。虽然这个错误主要出现在 Chrome 浏览器上,但也有少数用户反映在 Microsoft Edge 中也曾遇到过。如果您也正为此问题困扰,那么您来对地方了!我们为您准备了一份详尽的指南,教您如何修复 Chrome 和 Microsoft Edge 中的 RESULT_CODE_HUNG 错误。
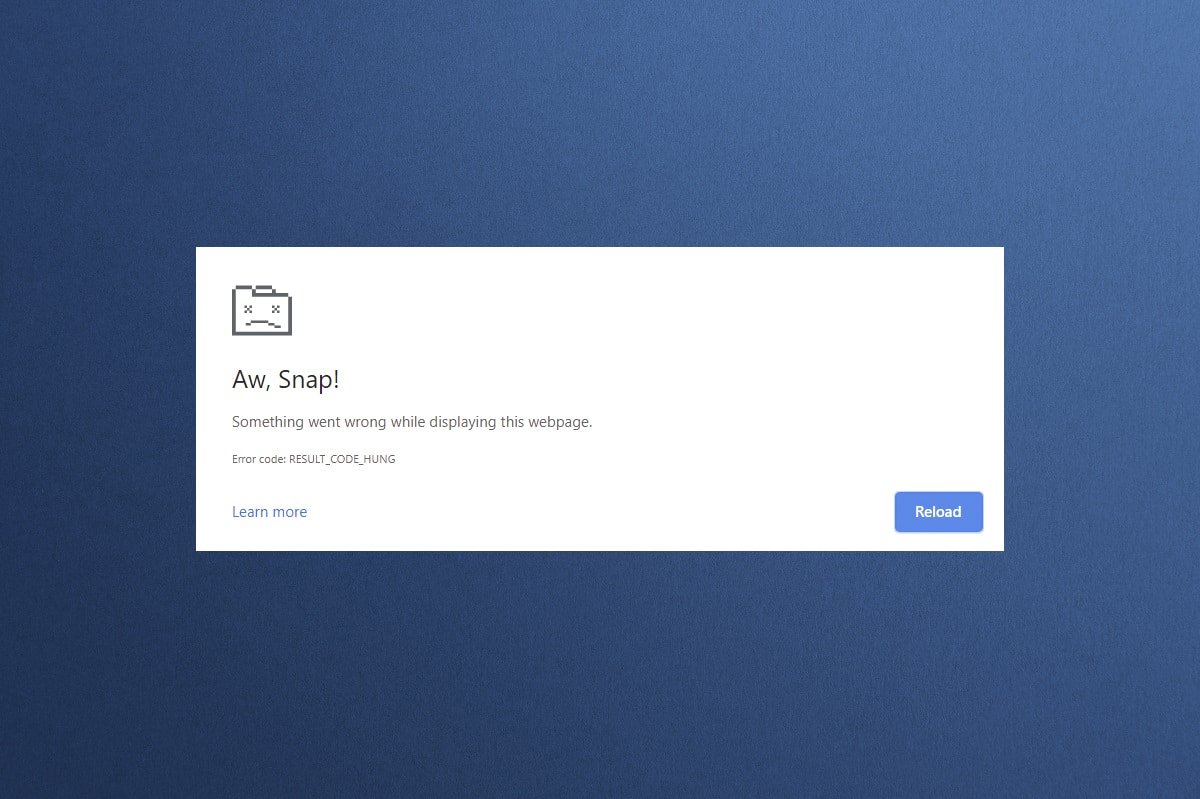
如何解决 Google Chrome 和 Microsoft Edge 中的 RESULT_CODE_HUNG 错误
Chrome 和 Edge 中出现 RESULT_CODE_HUNG 错误,可能由以下几种原因引起:
-
设备网络连接不稳定
-
网页或注册表问题
-
DNS 服务器连接故障
-
浏览器、驱动程序或操作系统版本过旧
-
浏览器扩展程序或 Cookie 干扰
注意:本文中的每种方法都包含两个步骤说明部分。第 (A) 部分针对 Google Chrome 浏览器,第 (B) 部分则针对 Microsoft Edge 浏览器。请根据您系统上安装的浏览器,选择相应的方法进行操作。
方法一:重新加载页面
解决任何常见浏览器错误的最基本方法,是重新加载出现问题的网页,以排除可能存在的内部故障。您可以通过以下步骤,直接在 Chrome 或 Microsoft Edge 中重新加载页面。
(一) 谷歌浏览器
点击“重新加载此页面”图标,或者直接同时按下键盘上的 Ctrl + R 键,即可重新加载网页。

(B) 微软边缘
点击“刷新”图标,或同时按下键盘上的 Ctrl + R 键,刷新网页。
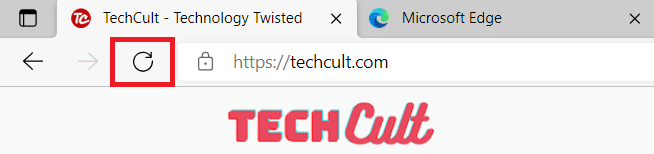
方法二:排查网络连接问题
这是导致此错误的最常见原因之一。当您的网络连接不稳定或状态不佳时,连接中断的频率会更高。
1. 如果您在运行网速测试后发现网速下降,请联系您的互联网服务提供商 (ISP) 反映并解决此问题。

2. 您还可以尝试通过点击任务栏中的“网络和 Internet 设置”图标,连接到不同的网络。然后,点击您想要连接的网络,并点击“连接”按钮,如下所示。

方法三:使用隐身模式
在某些情况下,使用隐身模式浏览可以解决 RESULT_CODE_HUNG 错误,因为在隐身模式下,网页的某些细节是被隐藏的。 Chrome 和 Edge 网络浏览器的隐身模式主要用于安全和隐私浏览。
(一) 谷歌浏览器
1. 按下 Windows 键,输入“谷歌浏览器”,然后点击打开。
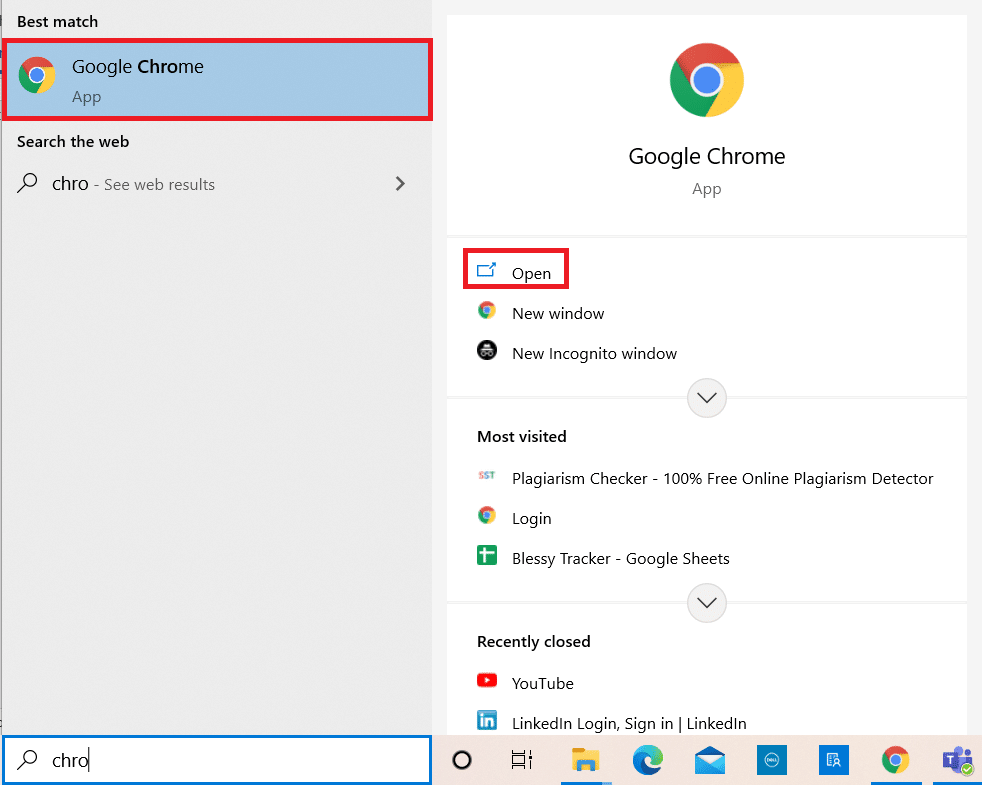
2. 现在,点击右上角的三点图标,如图所示。
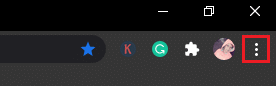
3. 在这里,选择“新建隐身窗口”选项,如图所示。
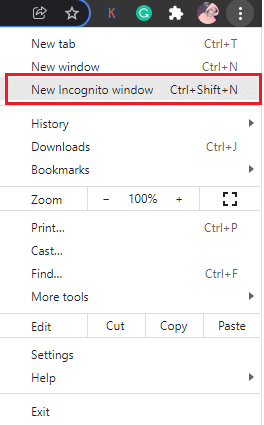
4. 一个新的隐身窗口将打开。现在,尝试浏览网页,看看错误是否已修复。
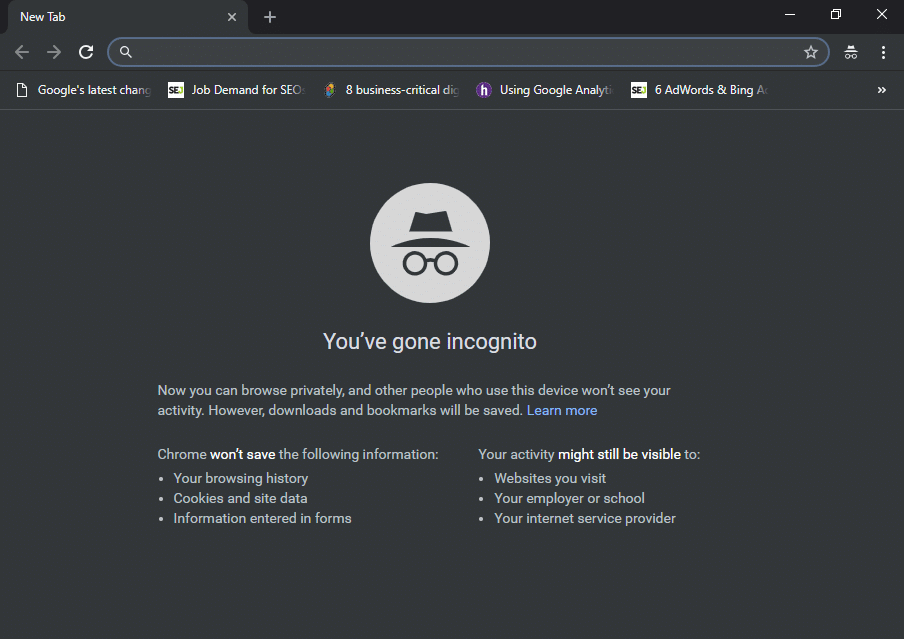
(B) 微软边缘
1. 按下 Windows 键,输入“Microsoft Edge”,然后打开它。
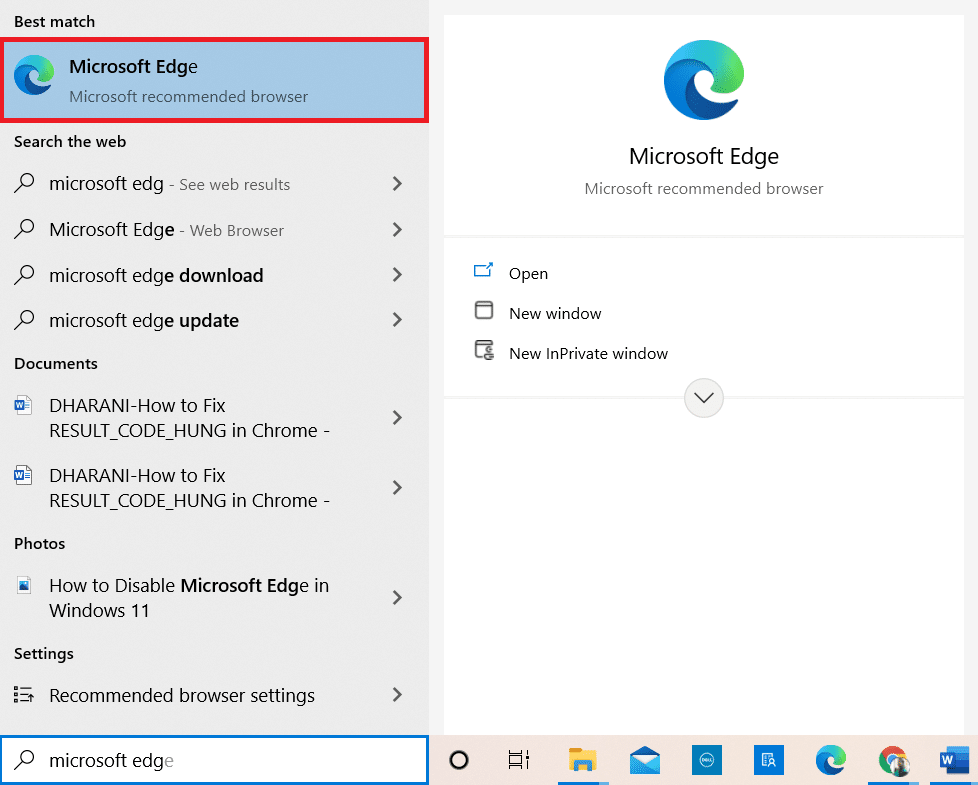
2. 接下来,点击右上角的三点图标,如下图所示。

3. 在这里,选择“新建 InPrivate 窗口”选项,如图所示。
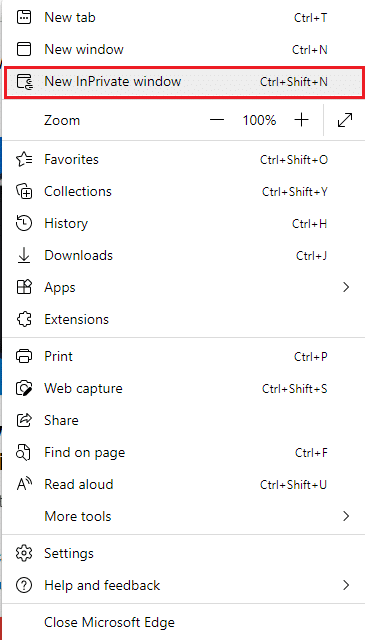
4. 一个新的 InPrivate 浏览窗口将打开,供您继续浏览。
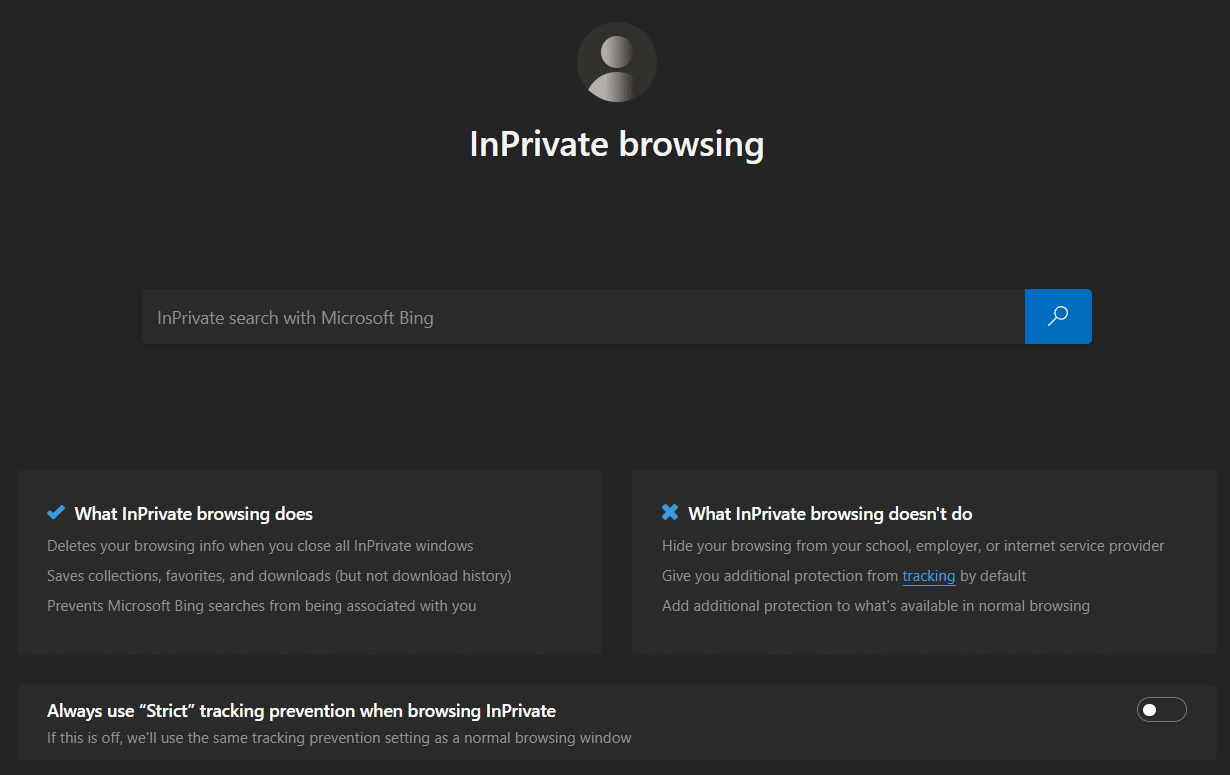
注意:您也可以按键盘上的 Ctrl + Shift + N 键,直接在 Chrome 和 Edge 中打开私人窗口。
方法四:清除浏览历史
清除浏览器中的缓存和 cookie 可以解决格式和加载问题。您可以通过执行以下步骤清除它们,以修复此错误,并可能解决 Chrome 和 Edge 等基于 Chromium 的浏览器中出现的 RESULT_CODE_HUNG 错误。
(一) 谷歌浏览器
1. 如前所述,启动 Google Chrome 浏览器。
2. 现在,点击右上角的三点图标。
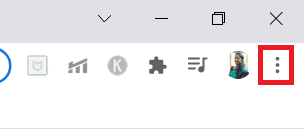
3. 在这里,点击“更多工具” > “清除浏览数据”选项,如下图所示。
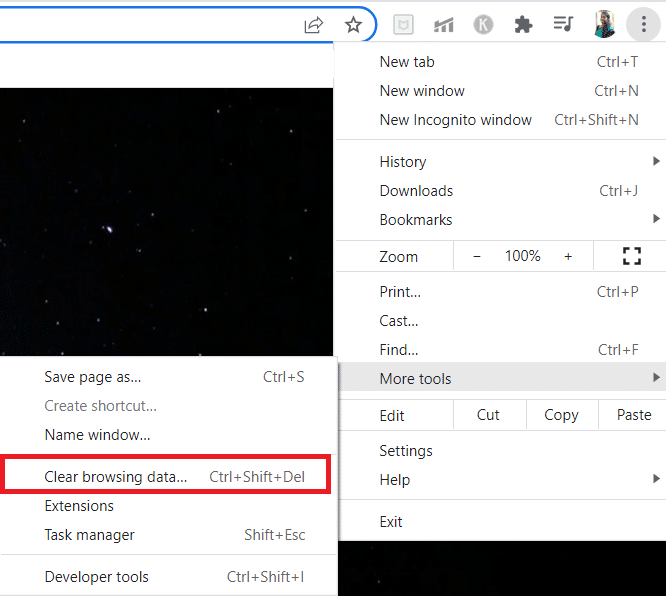
4. 如果您想删除所有数据,请在下拉菜单中选择“时间范围”为“所有时间”,然后点击“清除数据”选项。
注意:在清除浏览器数据之前,请务必选中“Cookie 及其他网站数据”和“缓存的图片和文件”复选框。
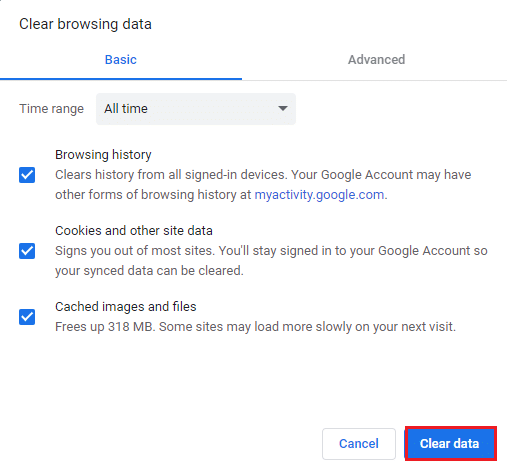
5. 现在,重新启动 Google Chrome 浏览器,并检查错误是否已修复。
(B) 微软边缘
1. 如前所述,启动 Microsoft Edge 浏览器。
2. 点击个人资料图片附近的三点图标,如下所示。

3. 点击“设置”选项。

4. 现在,导航到左侧窗格中的“隐私、搜索和服务”选项,如图所示。
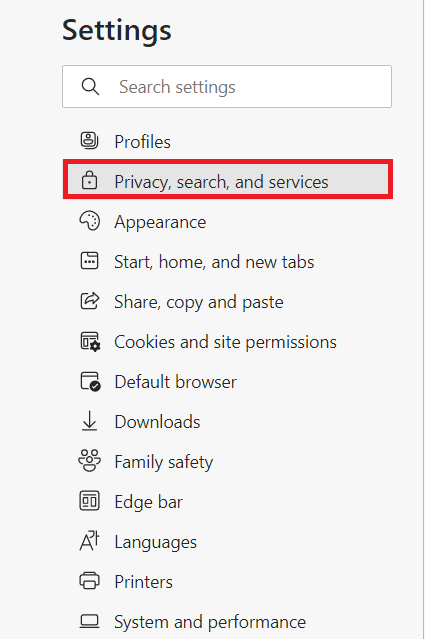
5. 然后,向下滚动右侧窗格,点击“清除浏览数据”下的“选择要清除的内容”选项,如下所示。
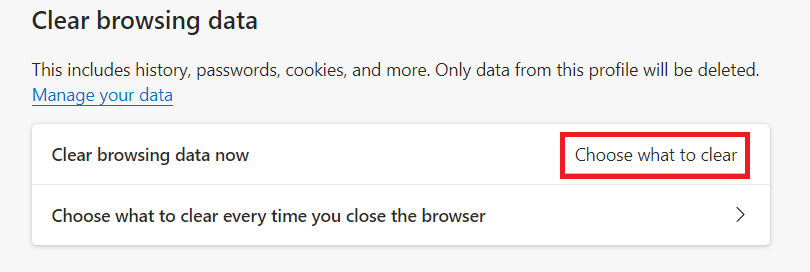
6. 在下一个窗口中,根据您的偏好选择复选框,例如“浏览历史记录”、“Cookie 及其他站点数据”和“缓存的图像和文件”。然后,点击“立即清除”,如下所示。
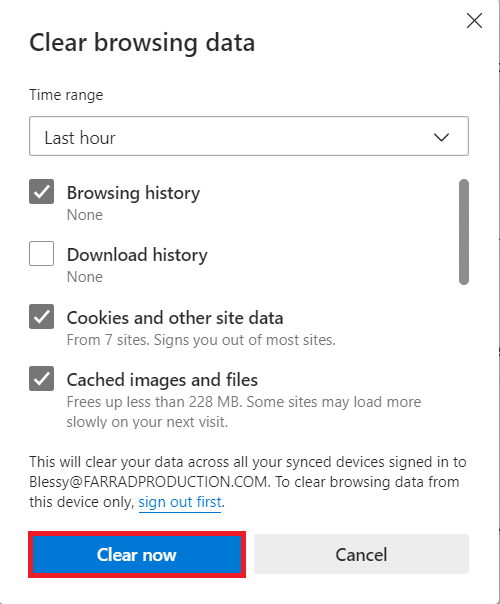
7. 最后,清除所有浏览数据后,重新启动 Edge,检查 RESULT_CODE_HUNG 问题是否已修复。
方法五:禁用扩展程序(如果适用)
如果您在浏览器中安装了任何第三方扩展程序,它们有时可能会影响网页的正常运行。您可以尝试关闭所有不必要的选项卡并重新启动系统。如果您已关闭所有选项卡,但问题仍然存在,请尝试禁用所有扩展程序,如下所述。
(一) 谷歌浏览器
1. 启动谷歌浏览器,点击三点图标。
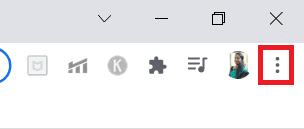
2. 在这里,选择“更多工具”>“扩展程序”选项,如下图所示。
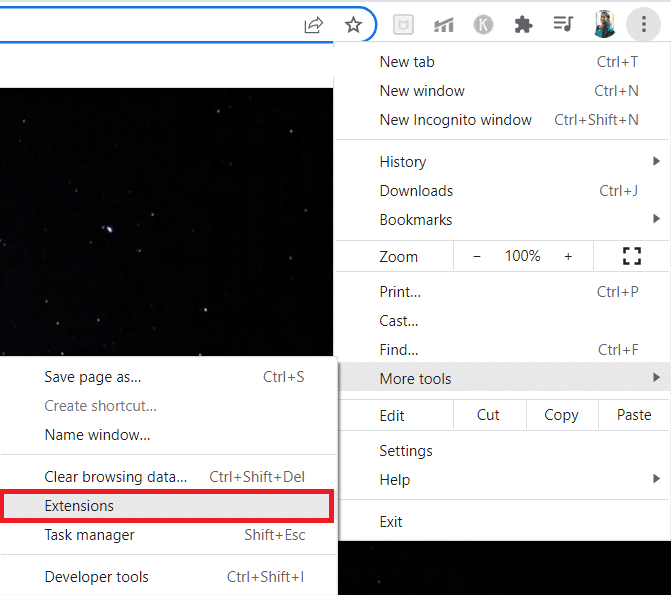
3. 最后,关闭您想禁用的扩展程序,例如 Grammarly。
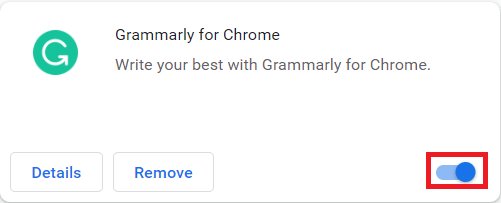
4A. 如果问题解决,点击“删除”彻底删除该扩展。
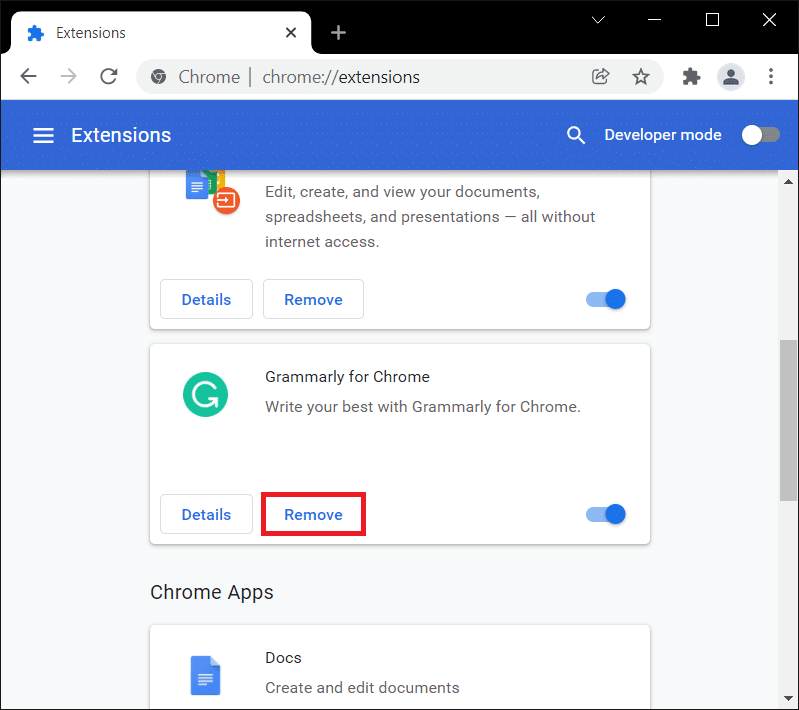
5. 在确认提示中,确认删除操作。
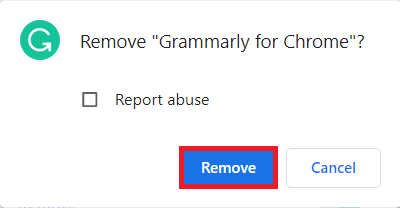
(B) 微软边缘
1. 启动 Microsoft Edge,点击三点图标。

2. 点击下面突出显示的“扩展”选项。
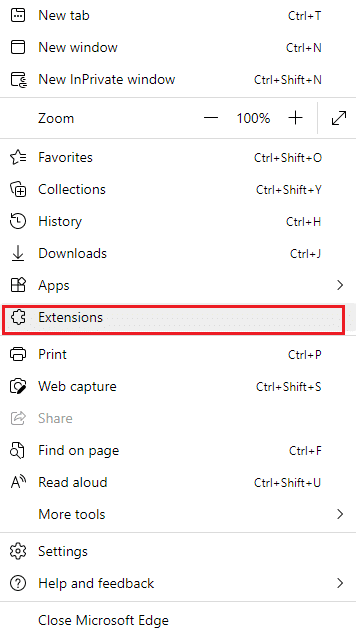
3. 您添加的所有扩展程序将在屏幕上弹出。选择任意扩展程序,然后点击“管理扩展程序”,如图所示。
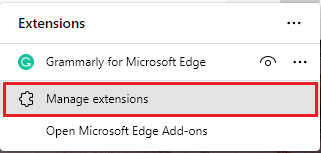
4. 关闭该扩展程序,并检查您是否再次遇到该错误。
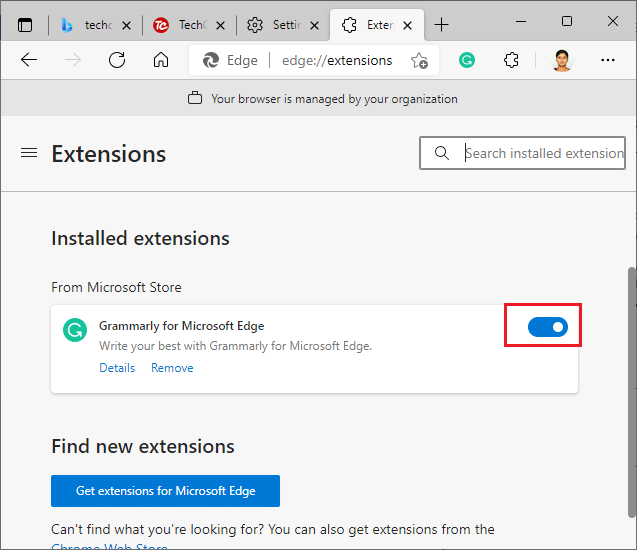
5. 如果错误得到解决,点击“删除”,如图所示。
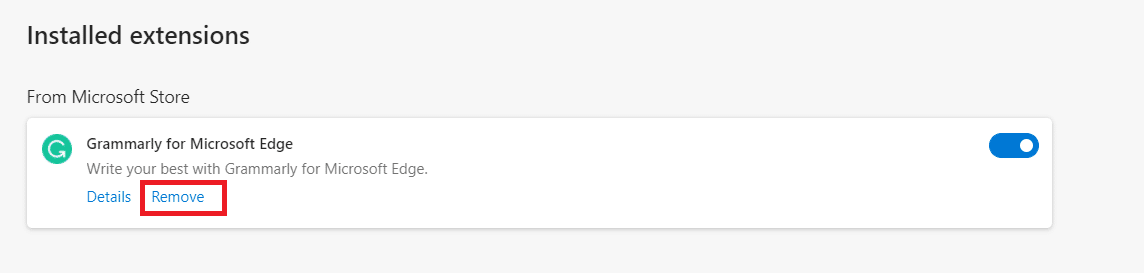
6. 最后,点击“删除”按钮,确认提示。
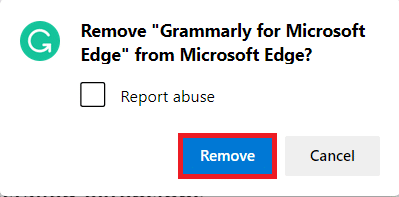
方法六:更新浏览器
如果您的浏览器版本过旧,可能不支持某些网页的最新功能。要修复浏览器的错误和故障,请将其更新至最新版本。以下是如何操作:
(一) 谷歌浏览器
1. 启动谷歌 Chrome 浏览器。
2. 在搜索栏中输入 chrome://settings/help,直接启动“关于 Chrome”页面。
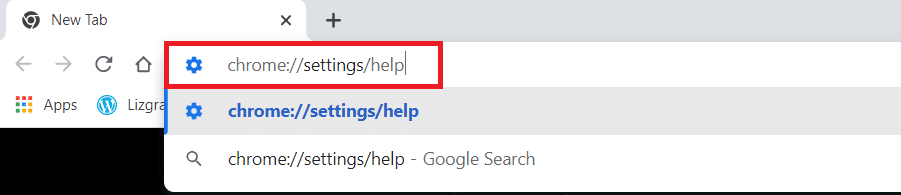
3A. 如果 Google Chrome 已更新至最新版本,将会显示“Chrome 是最新版本”的消息。
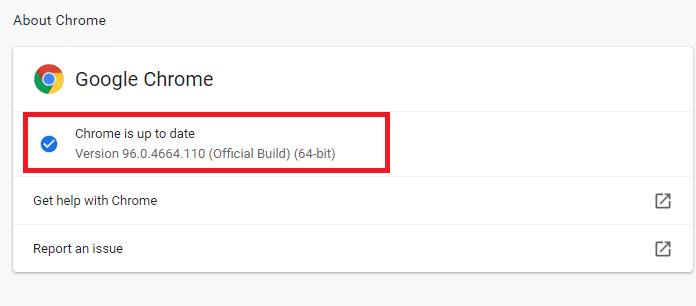
3B. 如果有新的更新可用,浏览器会自动将浏览器更新至最新版本。
4. 最后,使用最新版本重新启动 Google Chrome 浏览器,检查错误是否已修复。
(B) 微软边缘
1. 在您的系统上启动 Microsoft Edge 浏览器。
2. 输入 edge://settings/help,直接启动“关于 Microsoft Edge”页面。
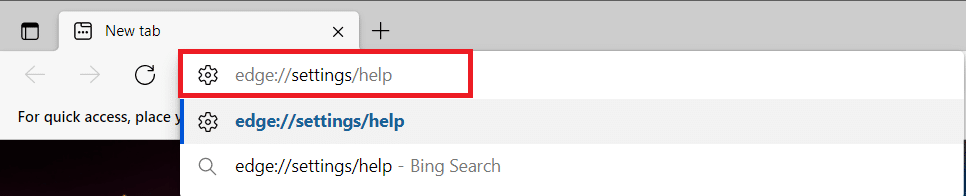
3A. 如果有新的更新可用,浏览器会自动将浏览器更新至最新版本。点击“重新启动”更新并重新启动浏览器。
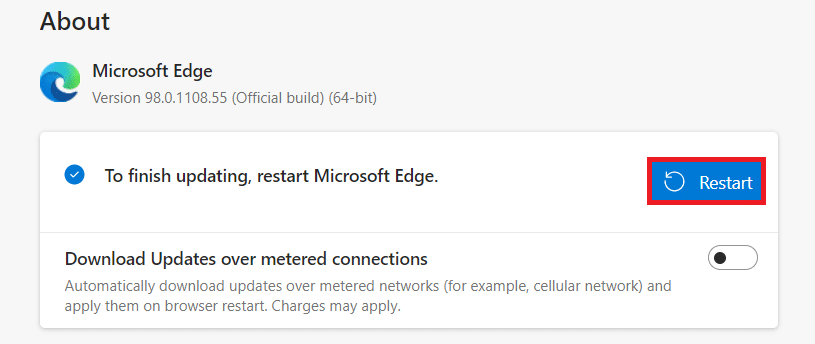
3B. 如果浏览器已是最新版本,则会显示“Microsoft Edge 是最新版本”的消息,如图所示。
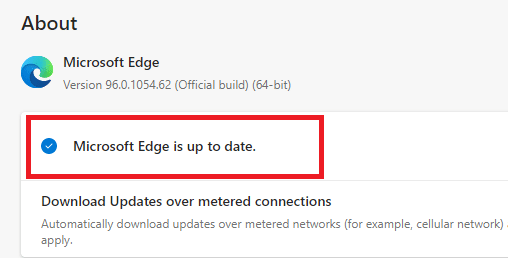
方法七:切换至 Google DNS
如果当前的 DNS 服务器导致问题,以下是在基于 Chromium 的网络浏览器上修复 RESULT_CODE_HUNG 错误的方法:
(一) 谷歌浏览器
1. 启动谷歌浏览器。如图所示,点击三点图标 > “设置”。
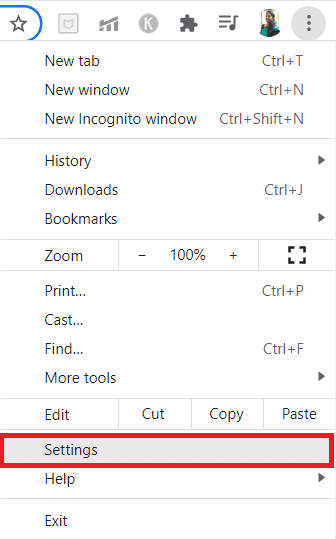
2. 现在,点击左侧窗格中的“安全和隐私”。
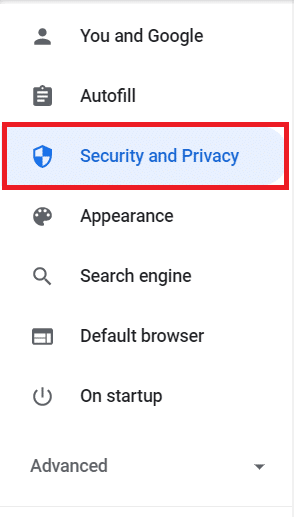
3. 点击右侧窗格中的“安全”选项。
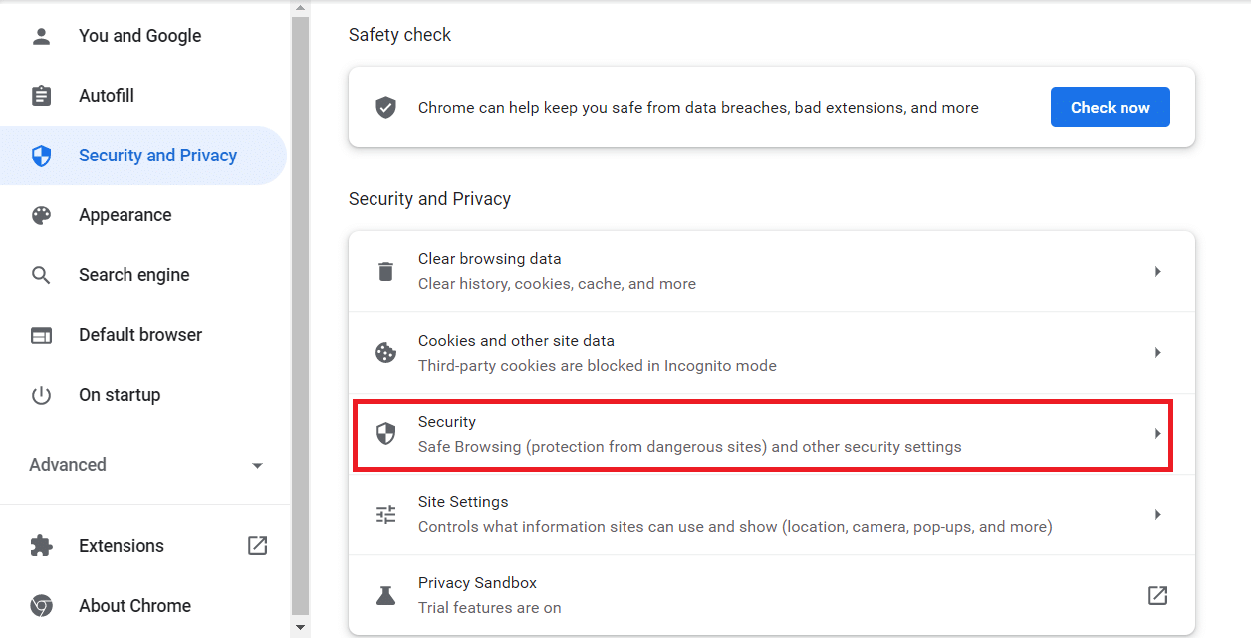
4. 向下滚动到“高级”部分,然后切换至突出显示的“使用安全 DNS”选项。
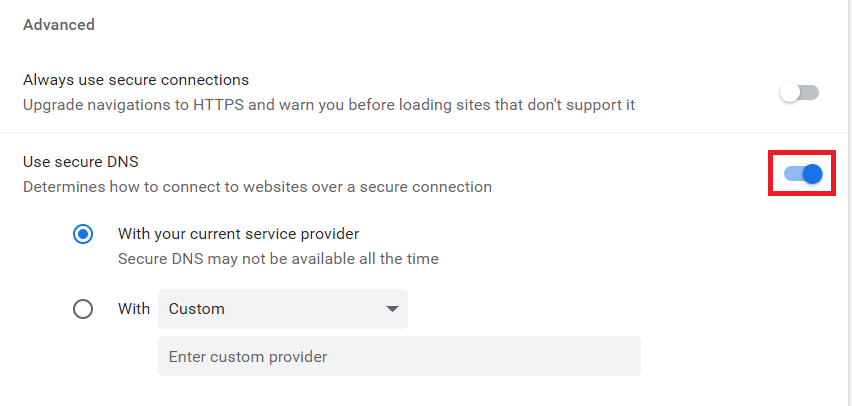
5. 从下拉菜单中,选择“Google (公共 DNS)”。
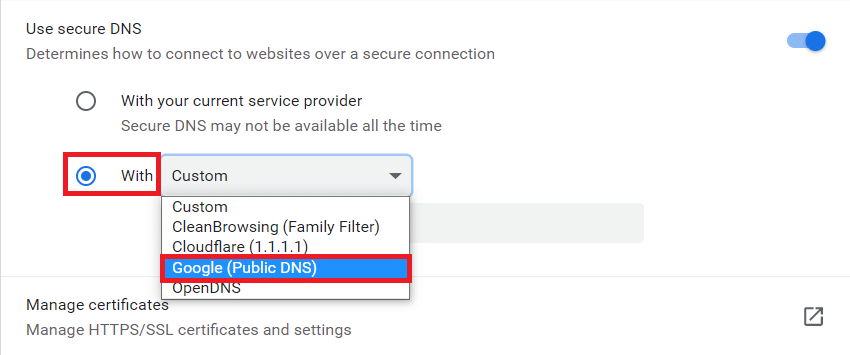
6. 重新启动 Chrome 浏览器,并检查错误是否已解决。
(B) 微软边缘
1. 启动 Microsoft Edge。如图所示,点击三点图标 > “设置”选项。

2. 现在,导航到左侧窗格中的“隐私、搜索和服务”选项。
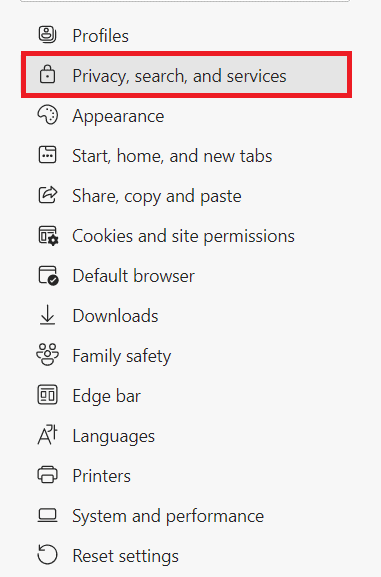
3. 打开“使用安全 DNS 指定如何查找网站的网络地址”选项。
4. 选择突出显示的“选择服务提供商”选项。
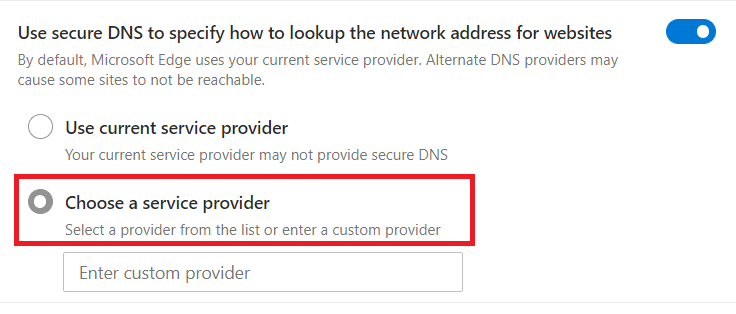
5. 从“输入自定义提供商”下拉菜单中,选择“Google (公共 DNS)”。
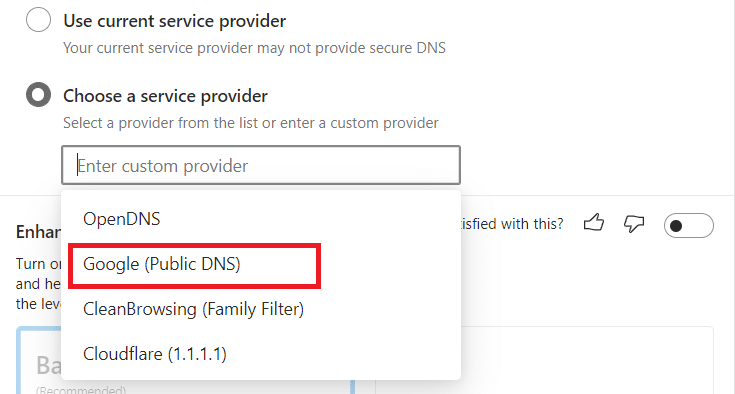
方法八:更新 Windows 操作系统
如果您通过上述方法仍未解决问题,请按照以下步骤更新您的 Windows 操作系统:
1. 同时按下 Windows 键 + I 键,打开系统设置。
2. 现在,选择“更新和安全”。
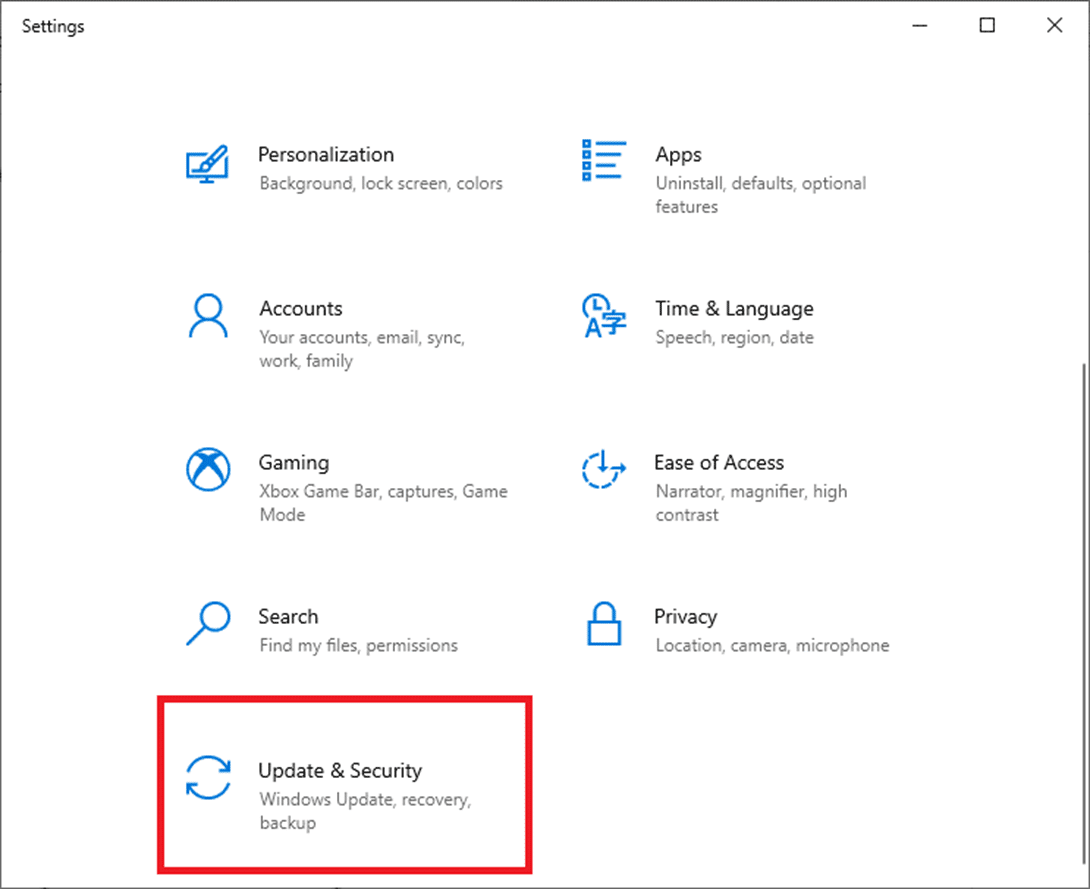
3. 点击右侧面板中的“检查更新”按钮。
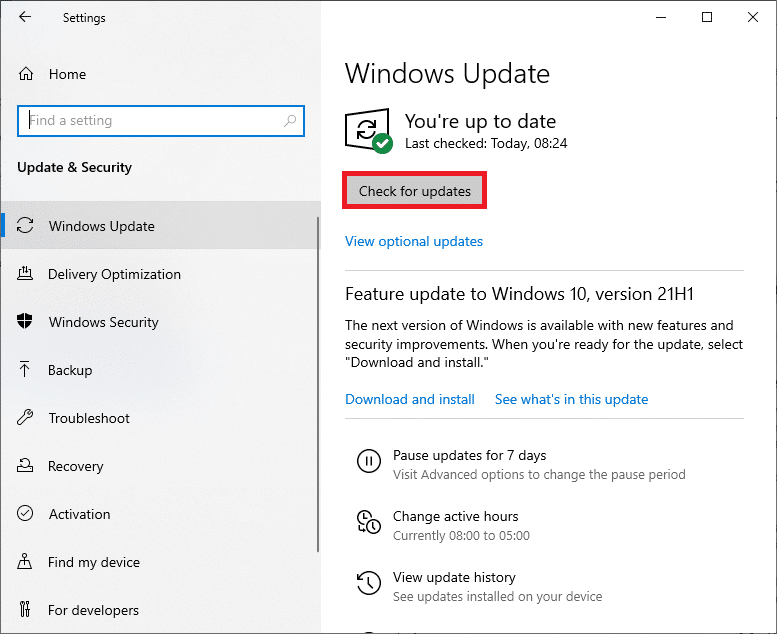
4A. 如果有新更新可用,点击“立即安装”下载并安装最新版本。然后,重新启动您的电脑。
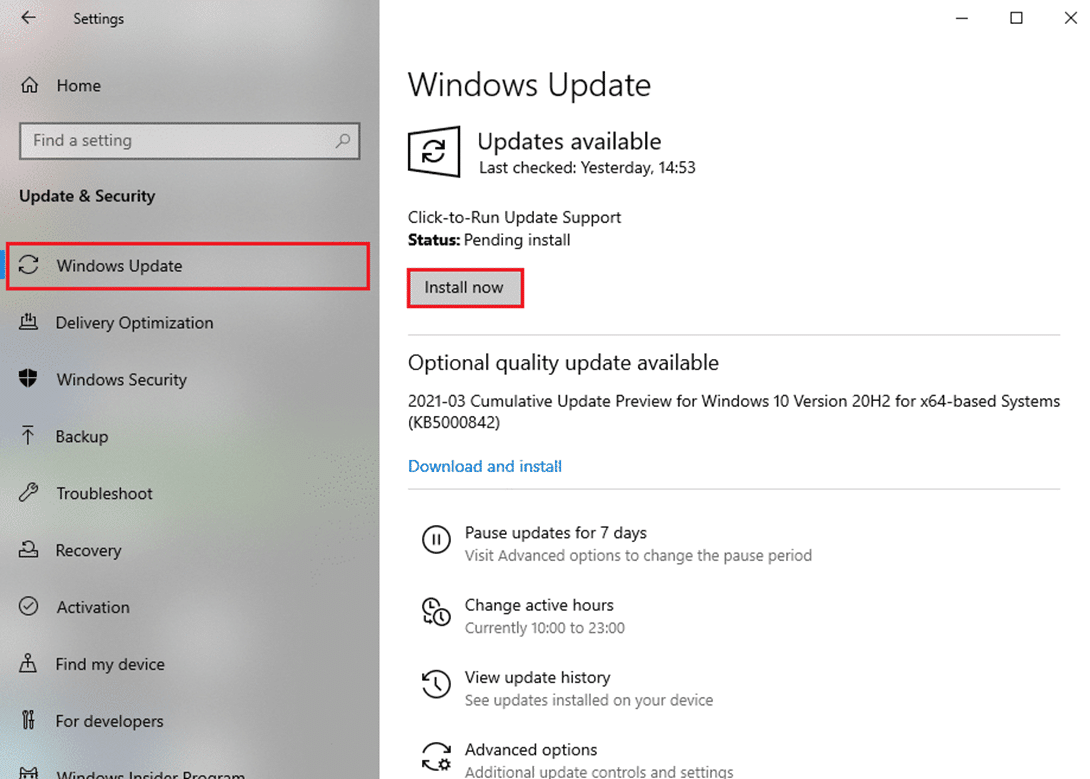
4B. 如果您的系统已是最新版本,则会显示“您已是最新状态”的消息。

方法九:更新网络驱动程序
如果系统中的当前驱动程序与浏览器不兼容或版本过旧,则可能会导致此问题。因此,建议您更新驱动程序,以获得关于如何修复 Chrome 和 Edge 中的 RESULT_CODE_HUNG 错误的答案。
注意:我们已更新 Intel(R) Dual Band Wireless-AC 3168 驱动程序作为示例。
1. 在 Windows 10 搜索菜单中,输入“设备管理器”并打开它。
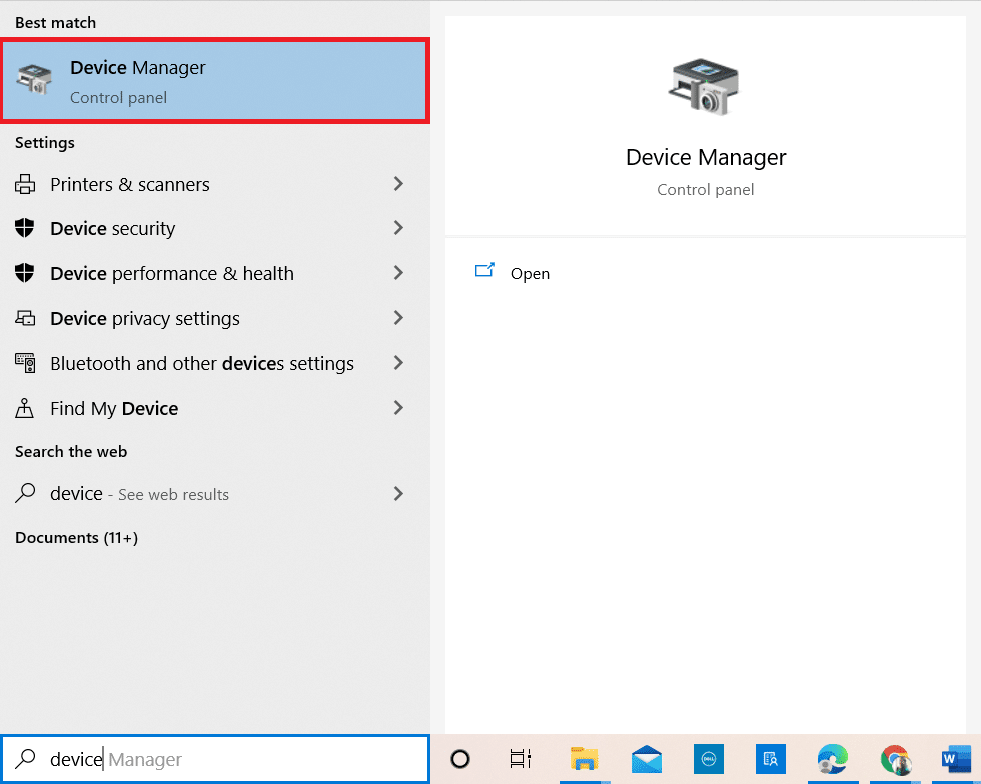
2. 您将在主面板上看到“网络适配器”; 双击它以展开它。
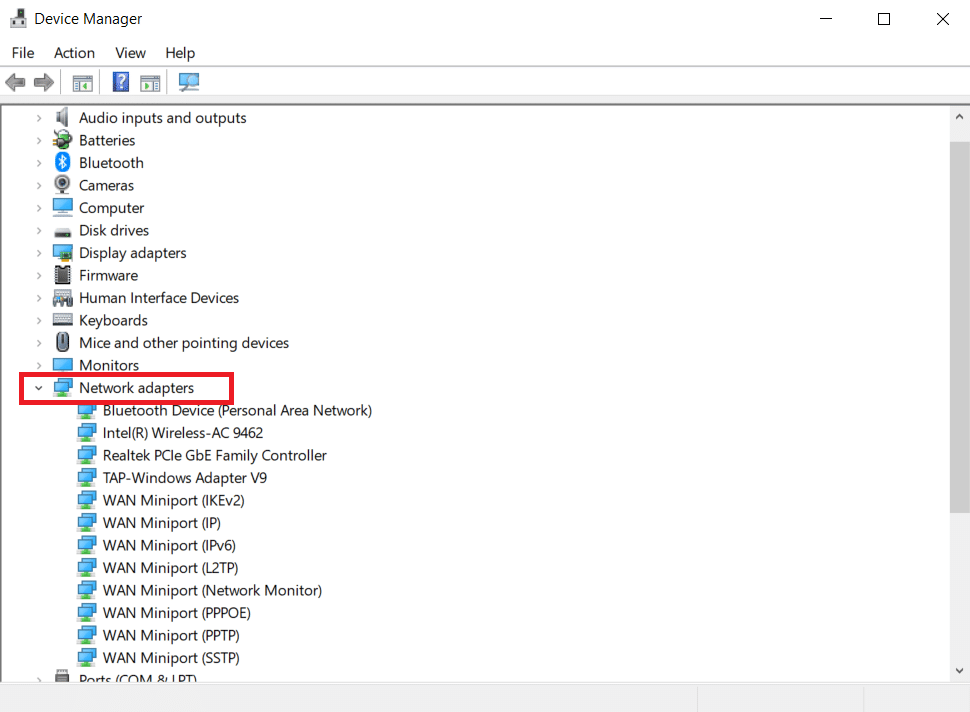
3. 右键点击 Intel(R) Dual Band Wireless-AC 3168 驱动程序,然后点击“更新驱动程序”选项。
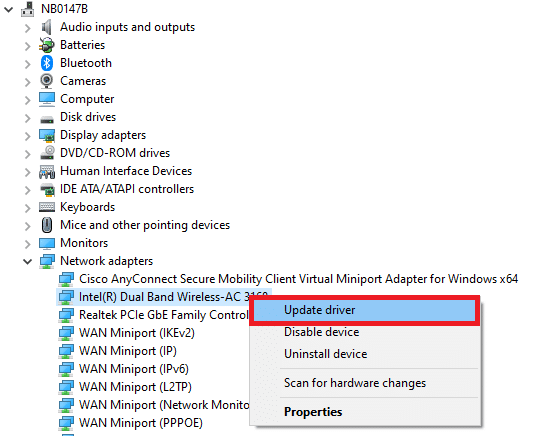
4. 点击“自动搜索驱动程序”选项,以自动查找和安装驱动程序。
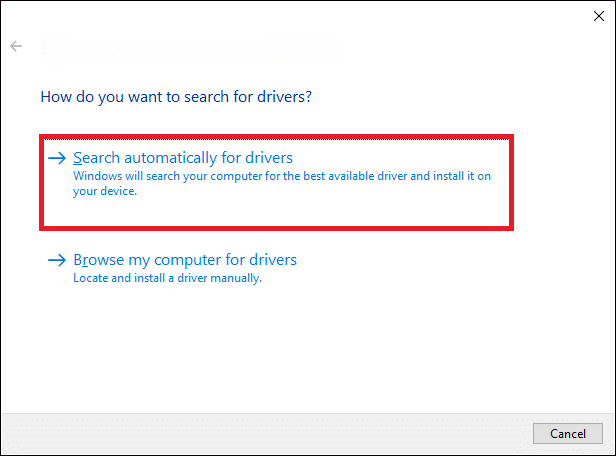
5A. 如果驱动程序过旧,驱动程序将更新至最新版本。完成后,重新启动您的电脑。
5B. 如果驱动程序已是最新版本,屏幕将显示以下消息:“已安装适合您设备的最佳驱动程序”。点击“关闭”退出。
<img decoding=”async” class=”alignnone wp-image-81913″ width=”600″ height=”444″ src=”https://wil