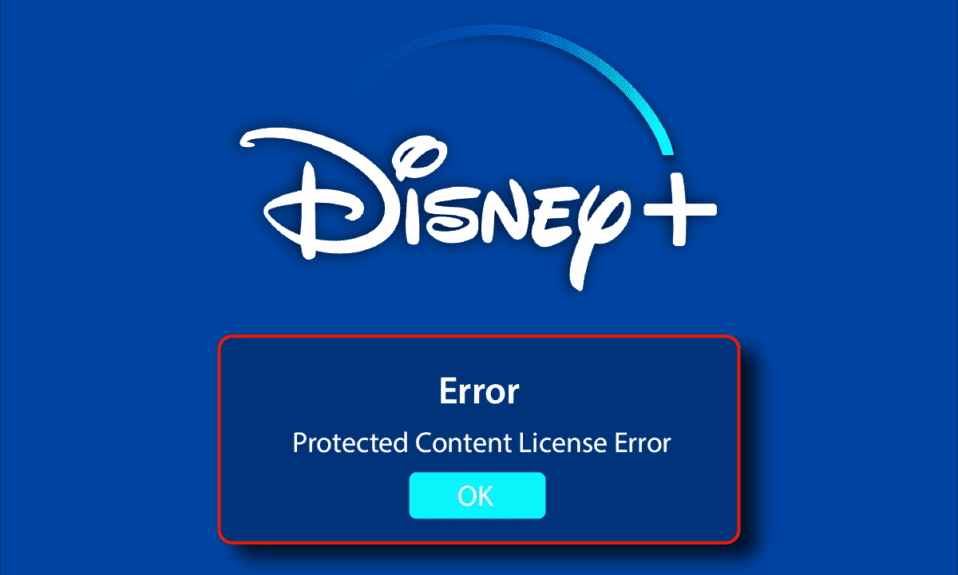
你是否在观看 Disney+ 时遭遇了受保护内容许可错误? 这个问题在 Disney+ 用户中较为常见,尤其是一些高级用户。 本文将为你提供一个实用的指南,帮助你解决 Disney+ 错误代码 42 的问题。 请继续阅读,了解详情!
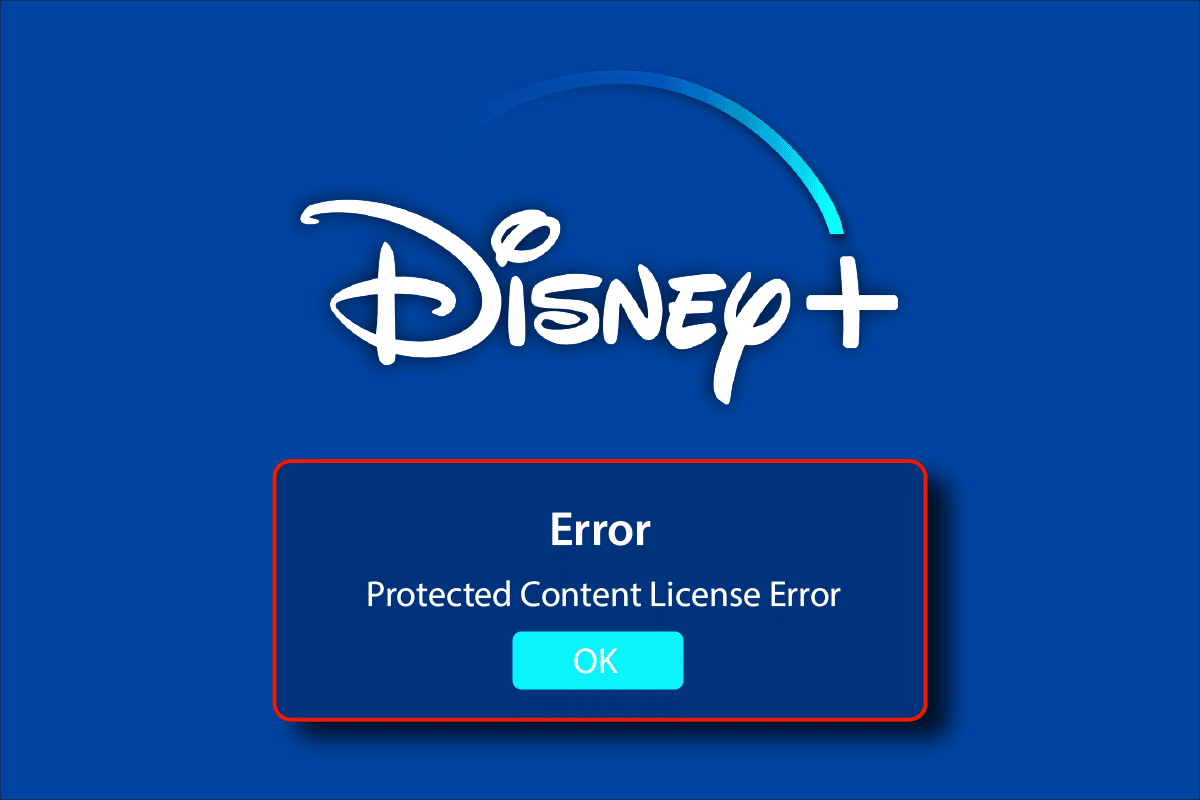
解决 Disney+ 受保护内容许可错误的方案
如果你订阅了 Disney+ 来欣赏你喜欢的影视内容,你可能会遇到错误代码 42。 这个错误代码的出现可能由多种原因导致。 以下是一些可行的解决方法,帮助你修复 Disney+ 的错误代码 73。
方案一:检查并更换 HDMI 线
首先,这个错误可能源于 HDMI 线的故障。 尝试更换一条新的 HDMI 线,然后检查错误是否依然存在。
1. 仔细检查你所使用的 HDMI 线。
2. 如果发现电缆有任何损坏,请更换为新的、完好无损的电缆。

方案二:重启设备
重启设备是解决 Disney+ 受保护内容许可错误的一个基础而有效的方法。
选项一:重启电脑
1. 关闭你电脑上正在运行的 Disney+ 页面。
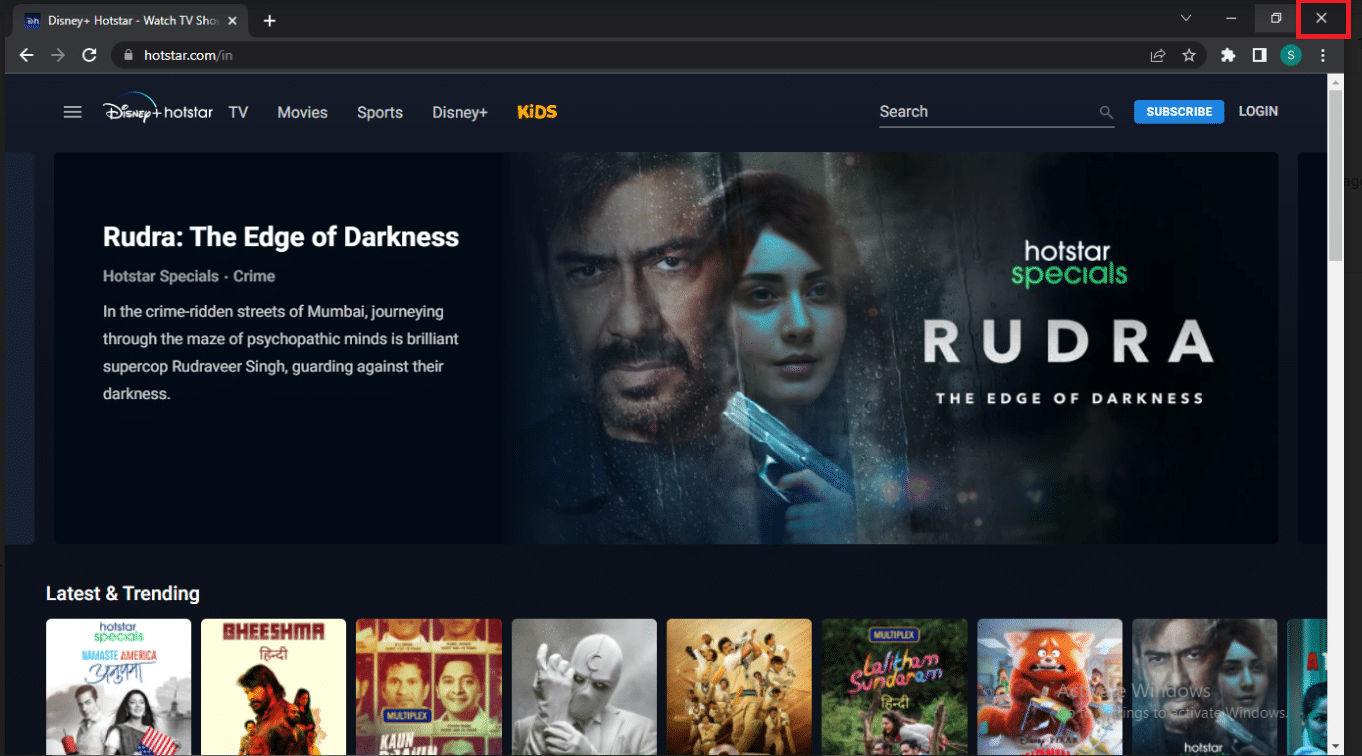
2. 按下键盘上的 Windows 键。
3. 点击“电源”选项。
4. 在弹出的菜单中,选择“重新启动”选项。
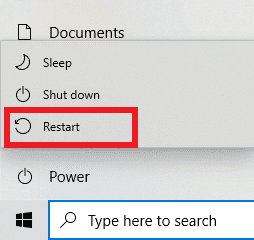
5. 重新启动后,再次访问 Disney+ 网站。
选项二:在 Roku 设备上
1. 按下 Roku 遥控器上的“主页”按钮。
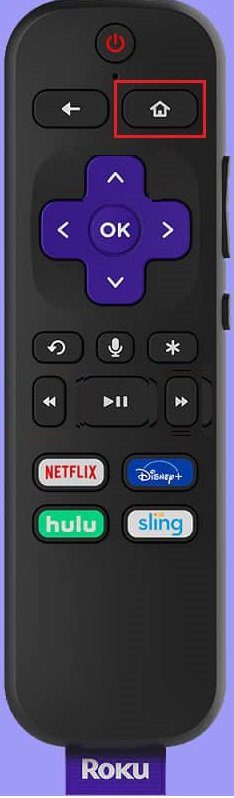
2. 选择“设置”选项。
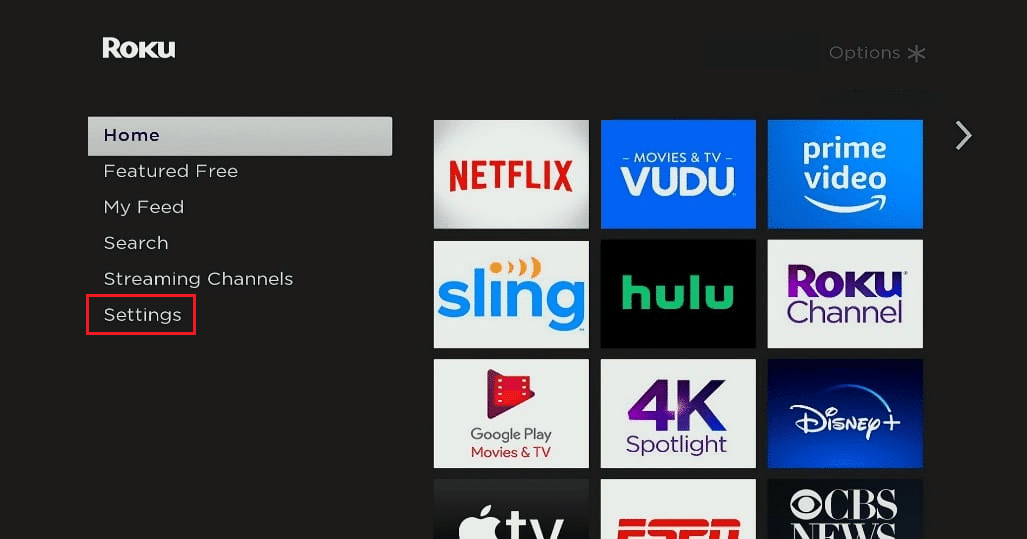
3. 进入“系统设置”菜单。
4. 找到并选择“系统重启”选项。
5. 确认你的选择,执行重启操作。
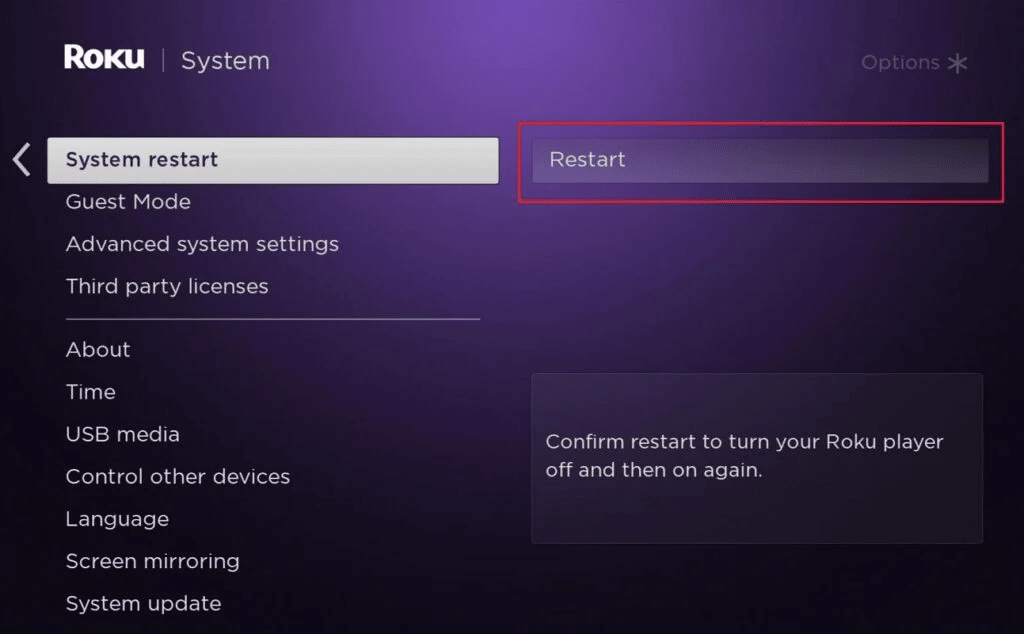
6. 设备重启后,重新启动 Disney+ 应用程序。
注意:由于智能手机的设置选项因制造商而异,请在更改设备设置前仔细核对。
选项 III:在 Android 设备上
1. 点击“多任务”按钮。

2. 向上滑动 Hotstar 应用程序,将其关闭。
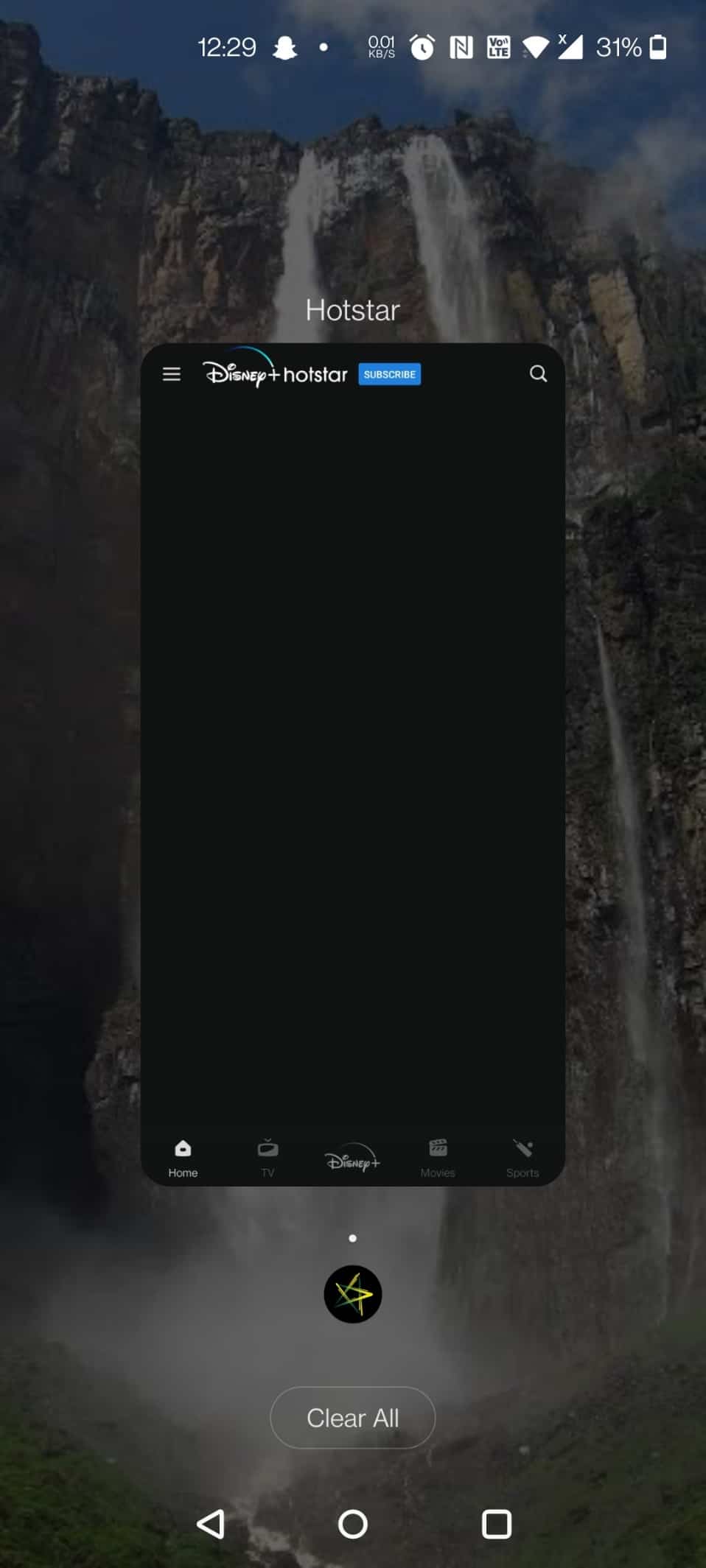
选项 IV:在 iPhone 设备上
1. 从屏幕底部向上滑动。
2. 向上滑动 Hotstar 应用程序,将其关闭。
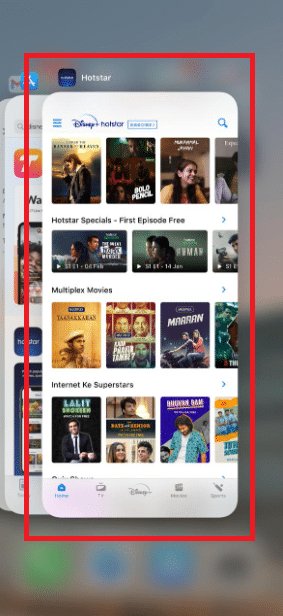
如果重启设备后问题依然存在,请尝试下一个方法。
方案三:更新 Disney+ App
选项 I:在 Android 设备上
1. 打开你设备上的 Play 商店。

2. 在搜索栏中输入 Hotstar,然后点击搜索结果。
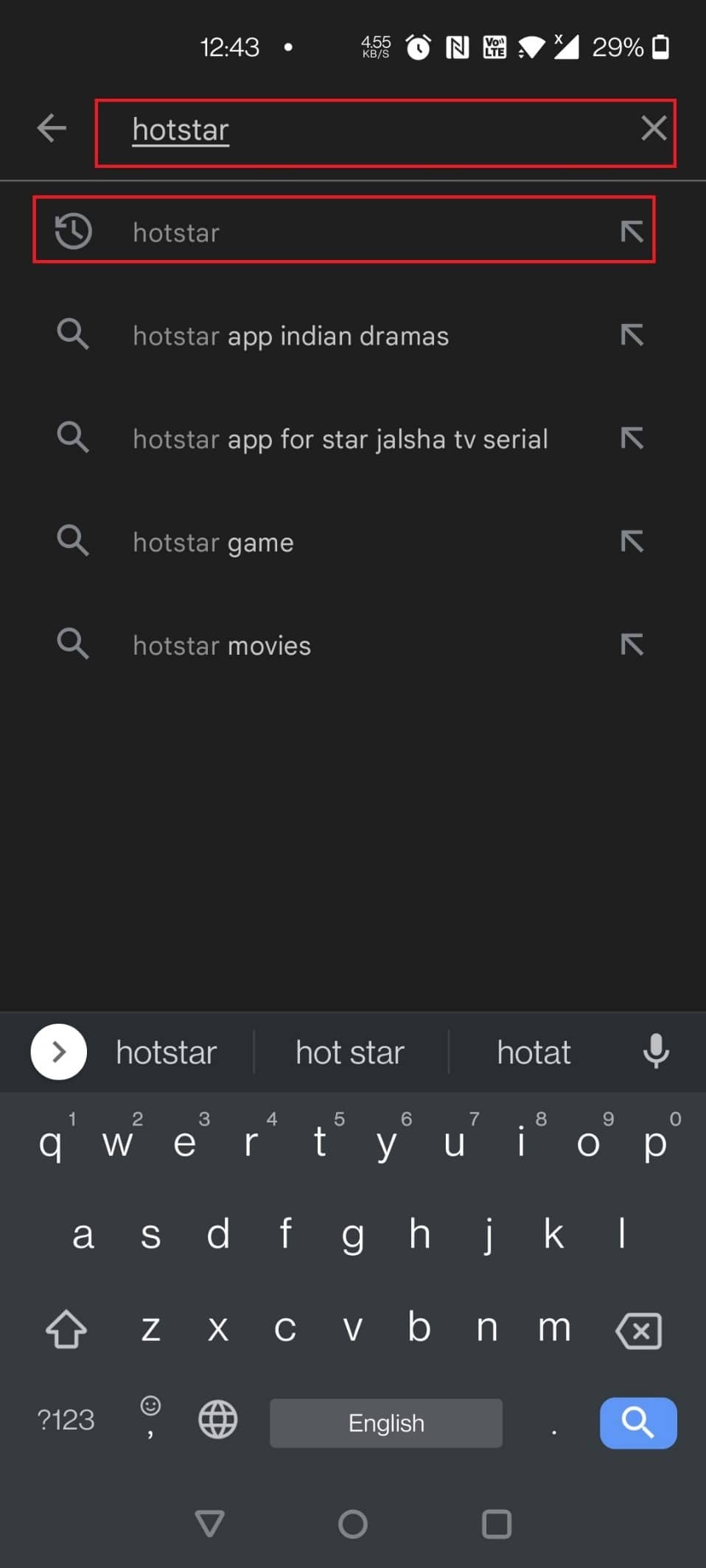
3. 点击“更新”按钮。
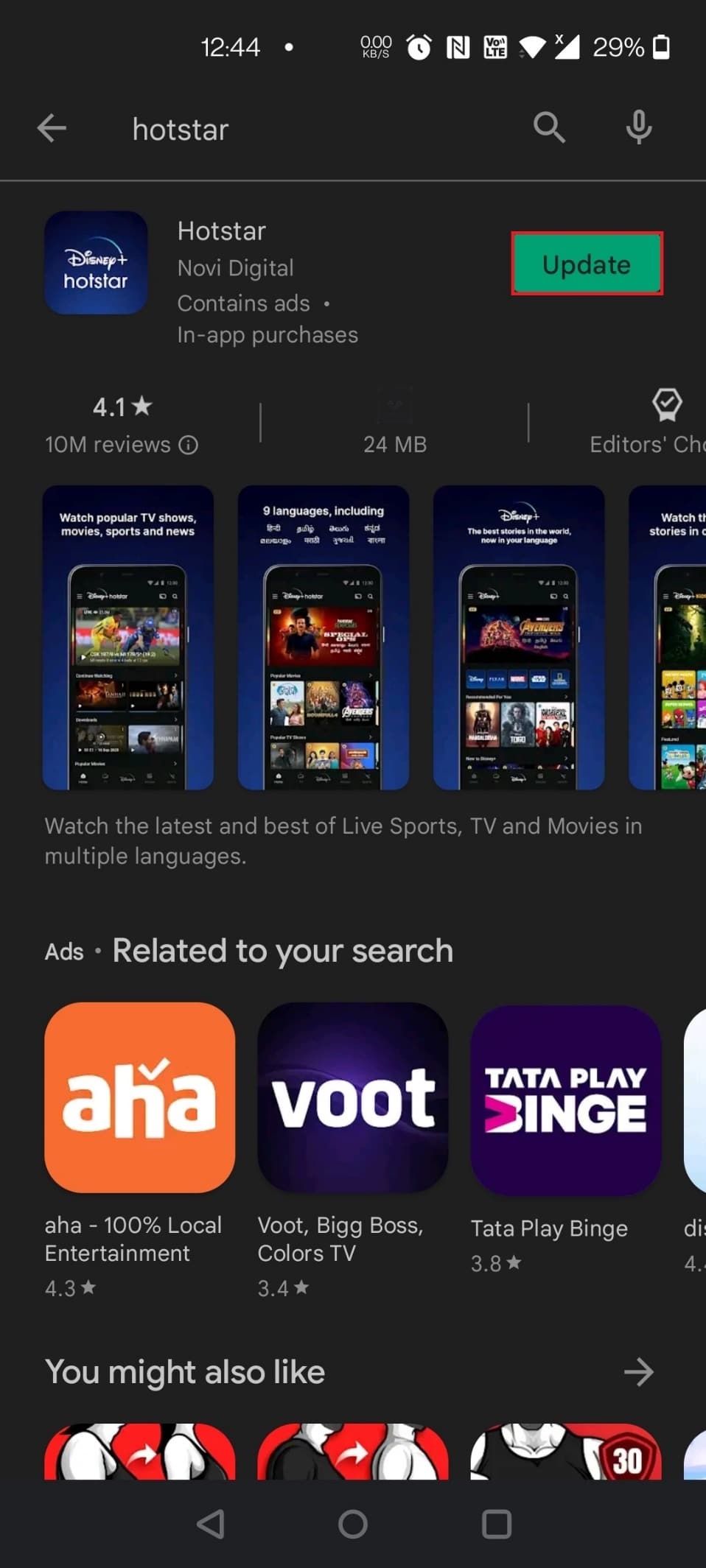
选项二:在 iPhone 设备上
1. 打开你设备上的 App Store。
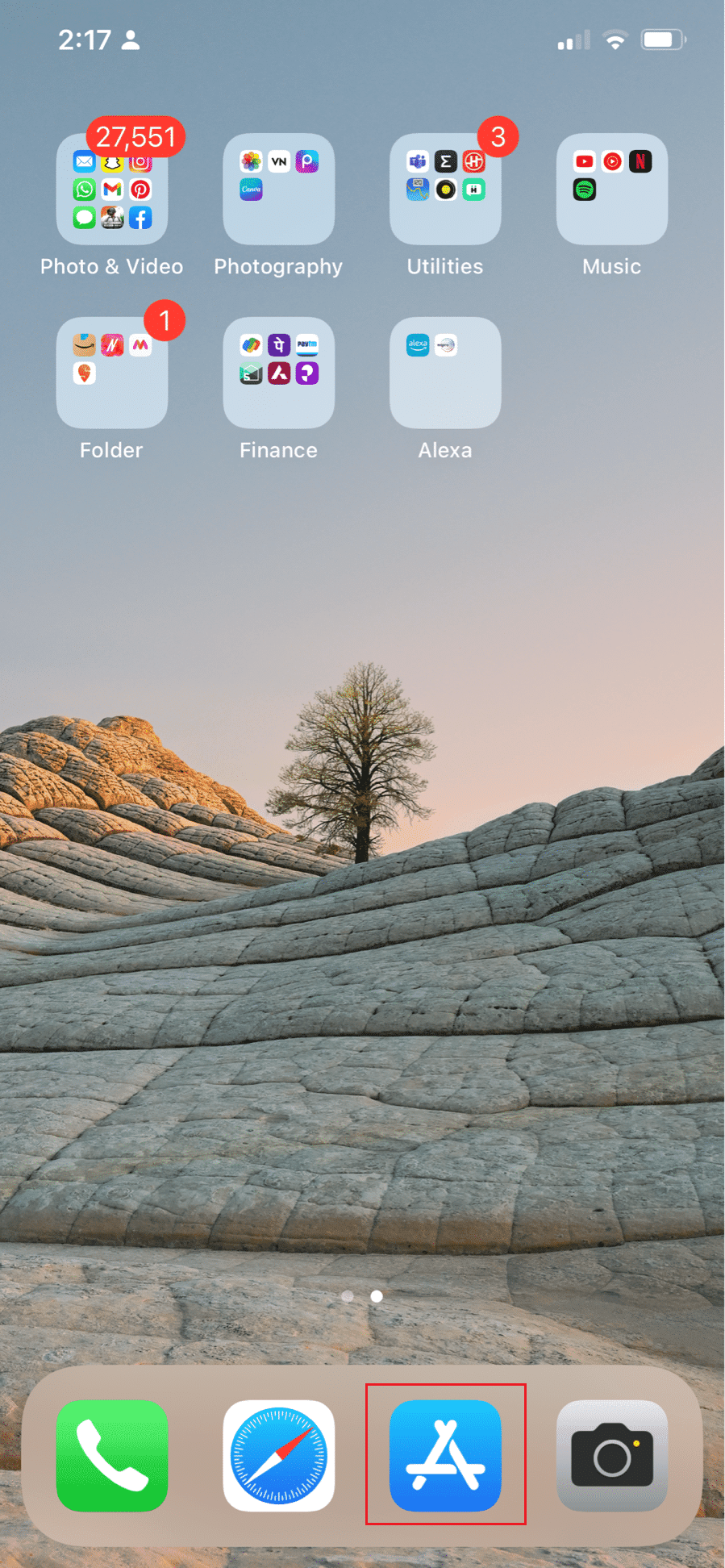
2. 点击你的个人资料。
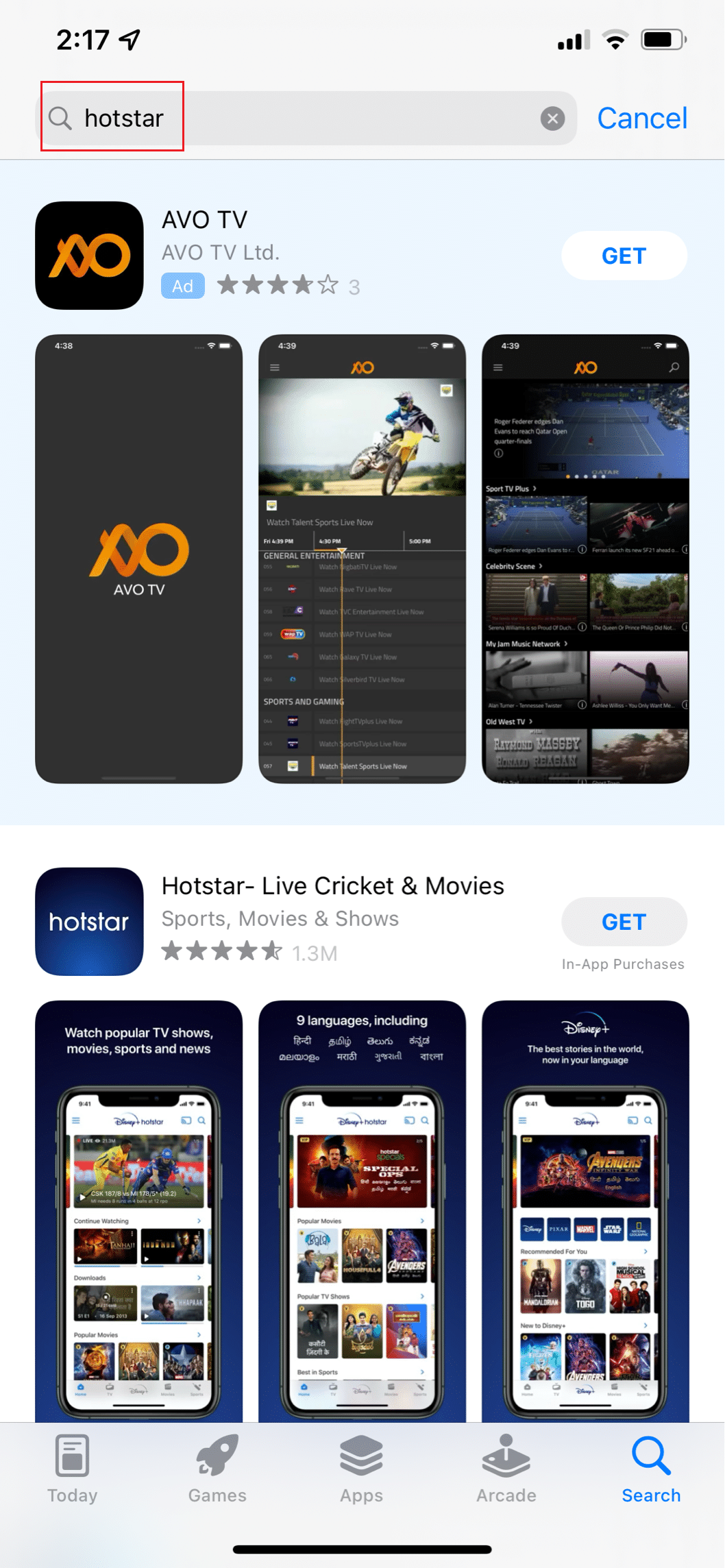
3. 搜索 Hotstar,并点击旁边的“更新”按钮。
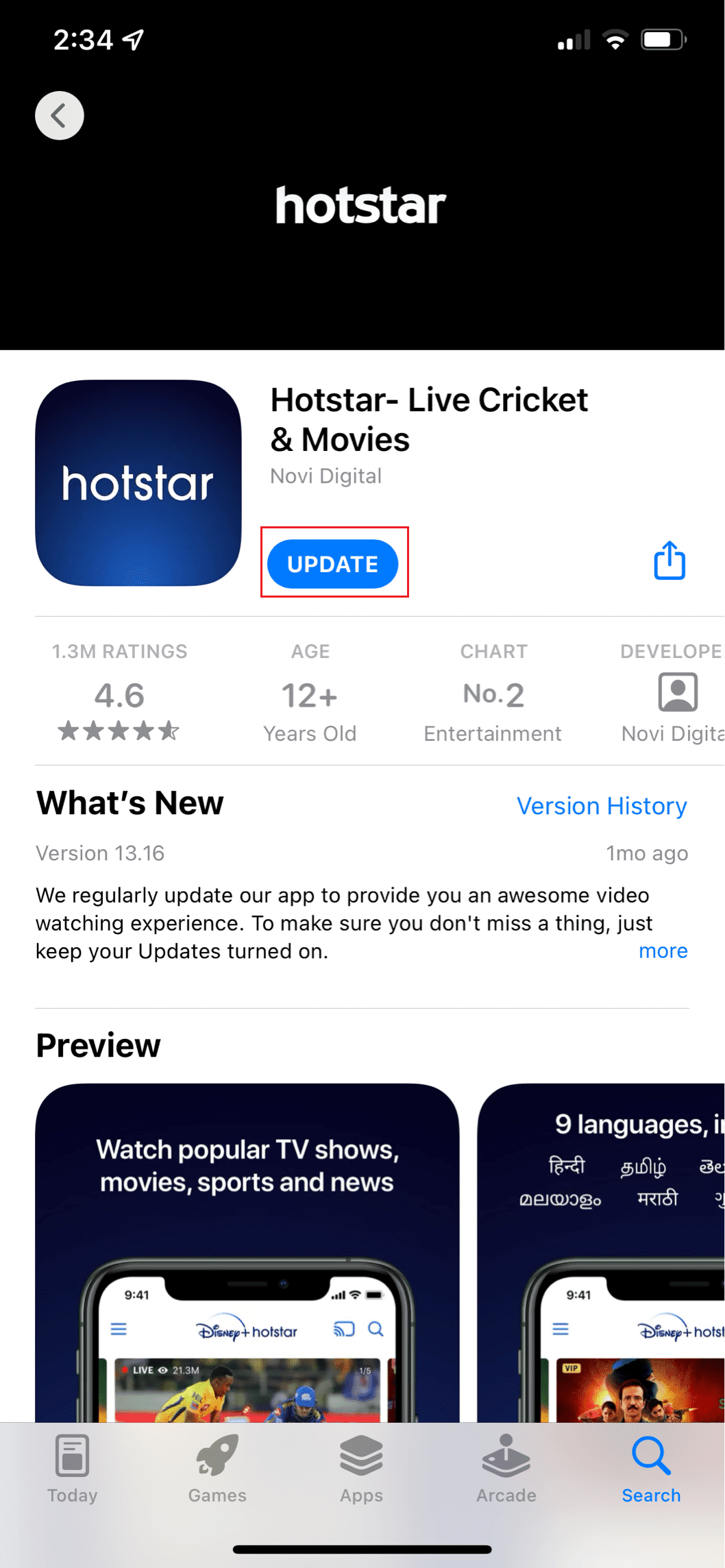
方案四:重新安装 Disney+ App
以下是重新安装 Disney+ 应用程序的详细步骤。
选项 I:在 Android 设备上
按照以下步骤,重新安装 Disney+ Hotstar 应用程序,以修复 Disney+ 受保护内容许可错误。
1. 长按 Hotstar 应用程序图标。
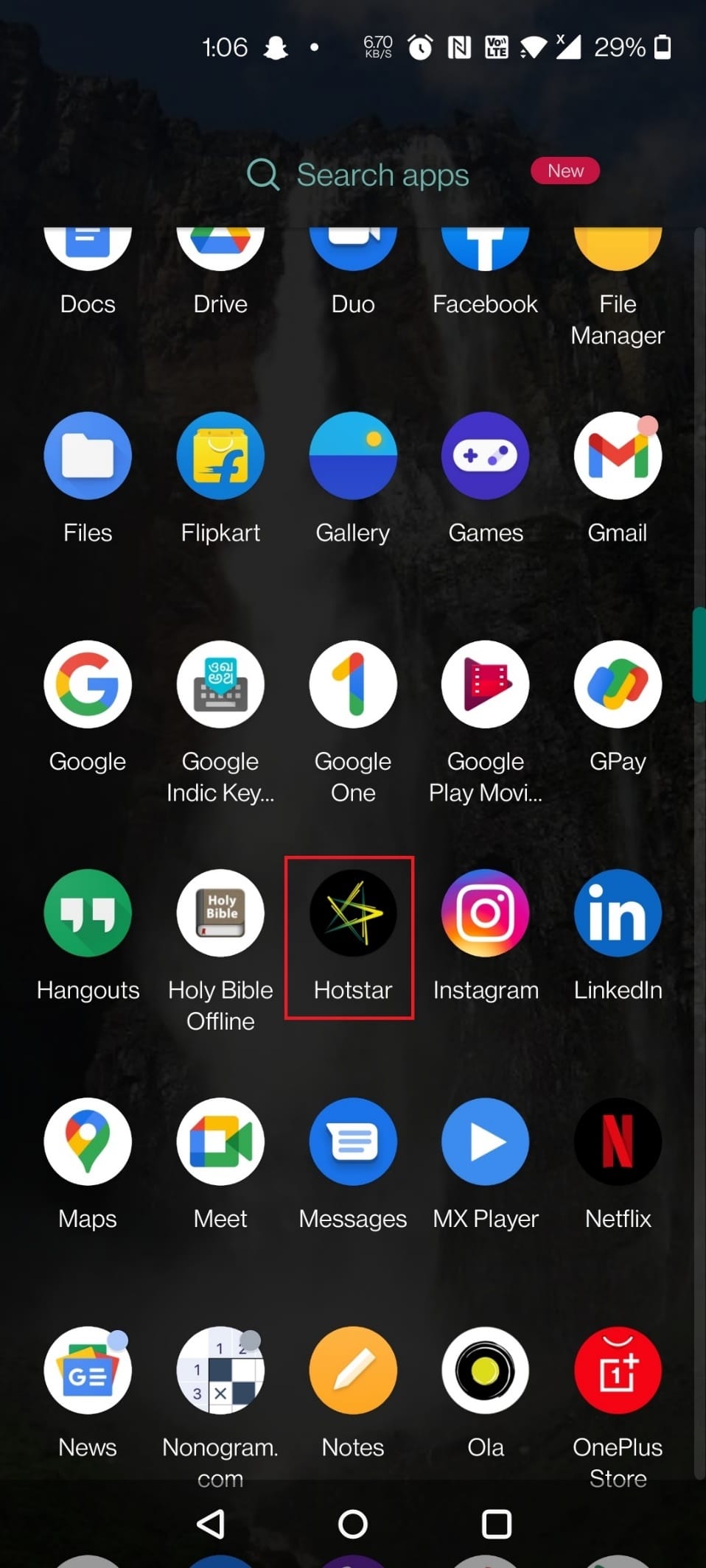
2. 点击“卸载”。
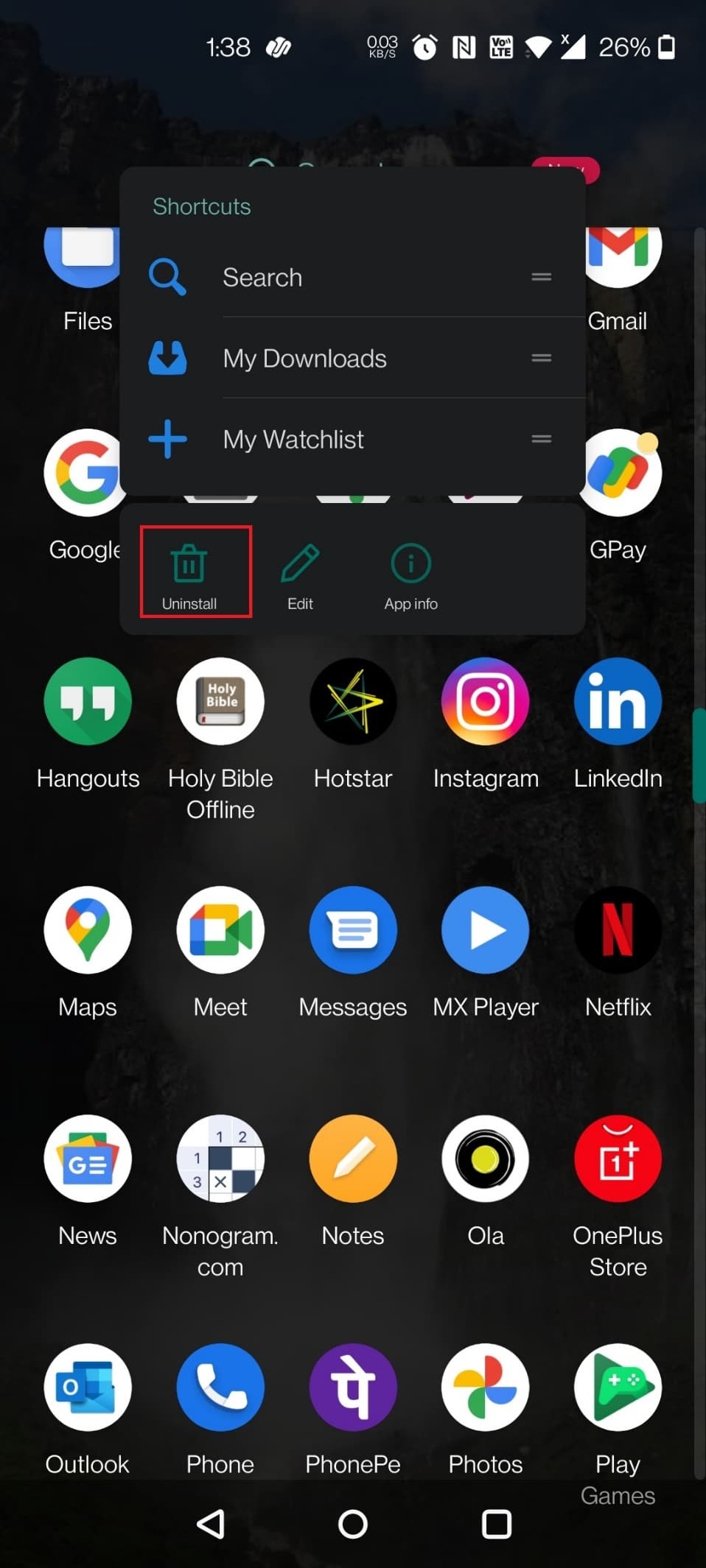
3. 点击“确定”确认卸载。
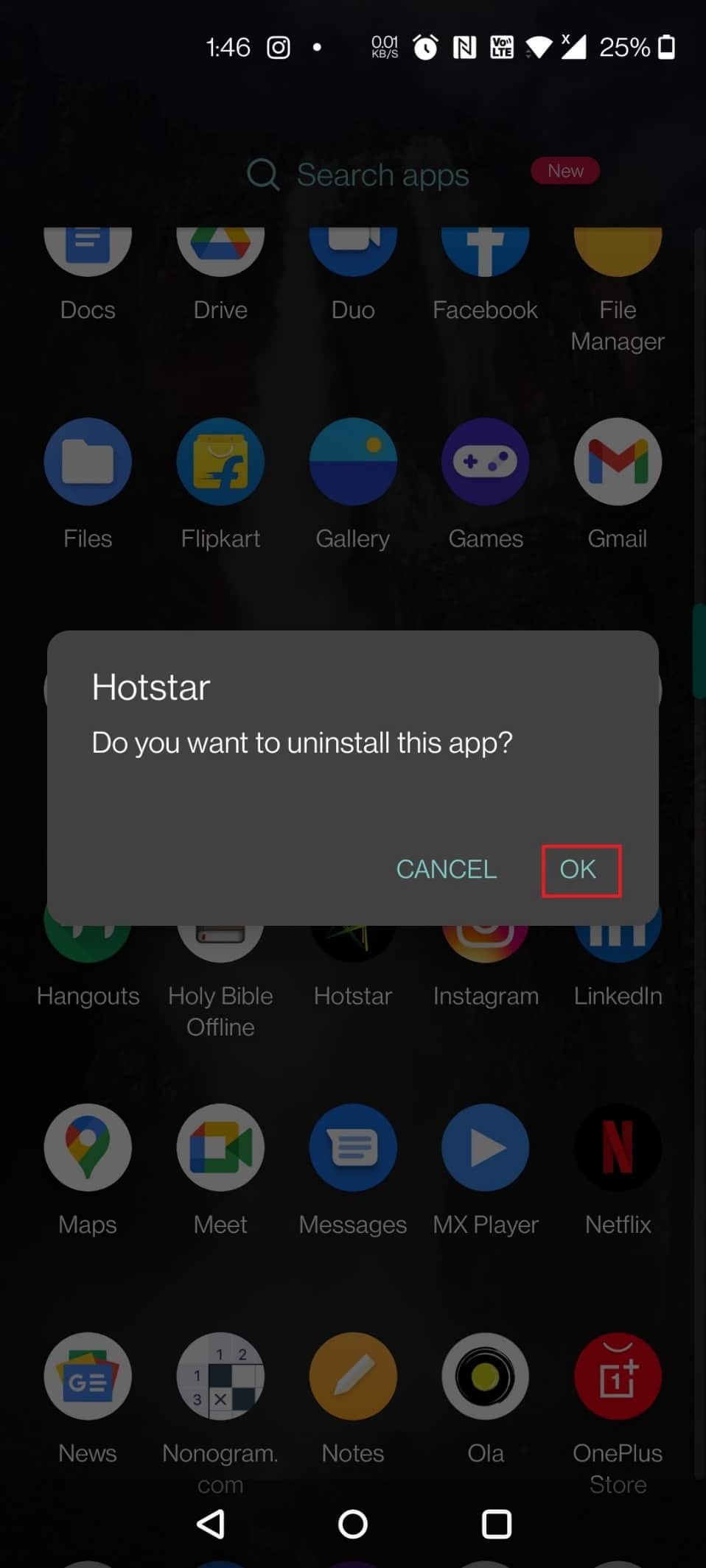
4. 长按电源按钮。
5. 点击“重启”。
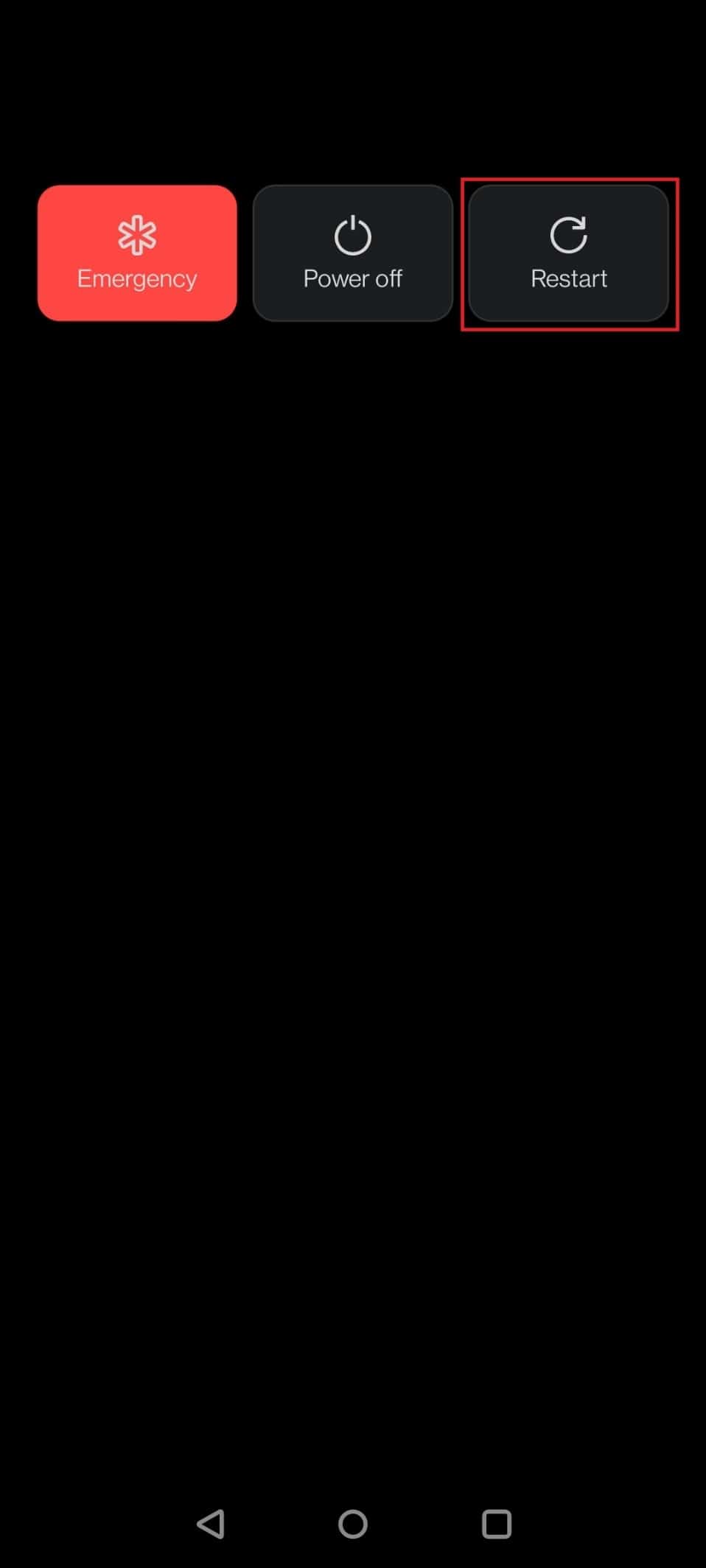
6. 设备重启后,打开 Play 商店。

7. 在搜索栏中输入 Hotstar,然后点击搜索结果。
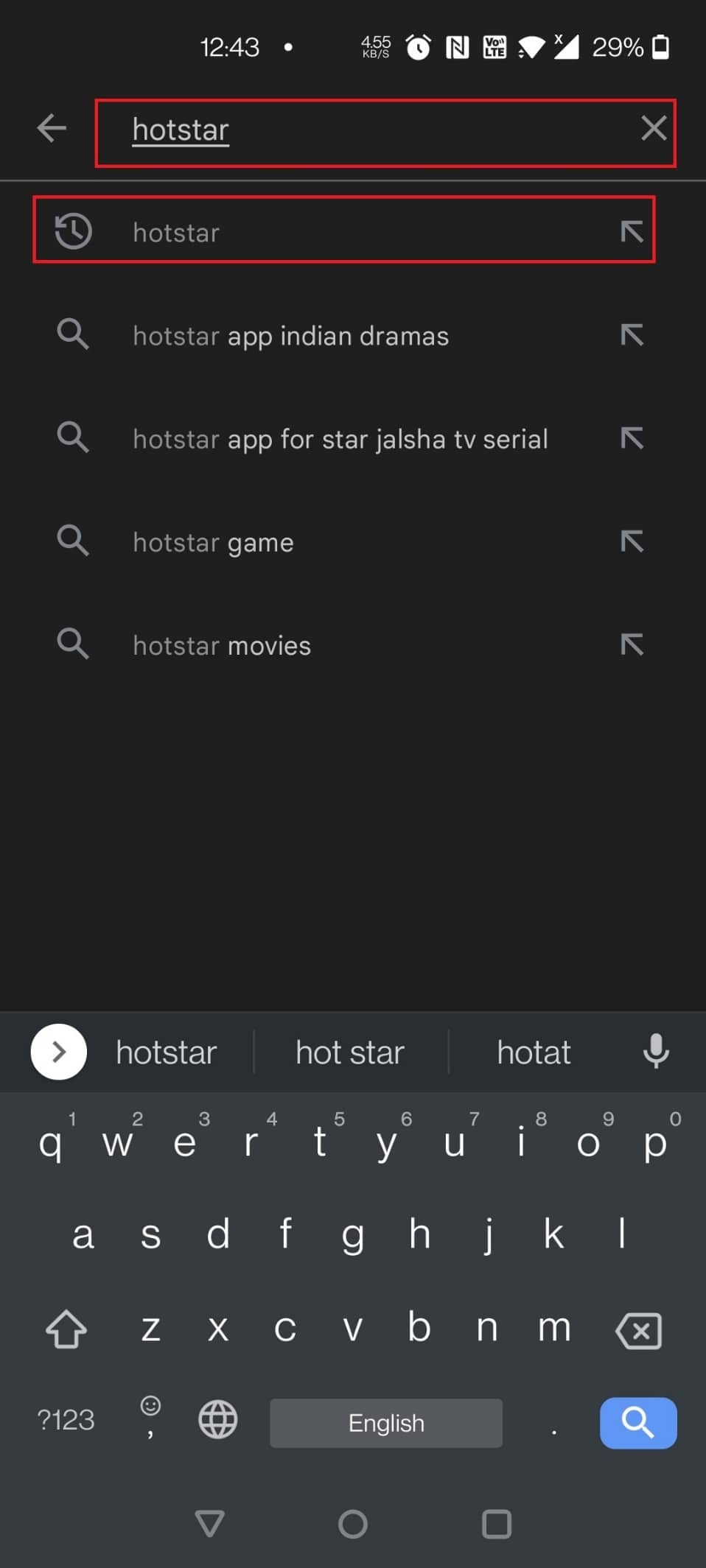
8. 点击“安装”按钮。
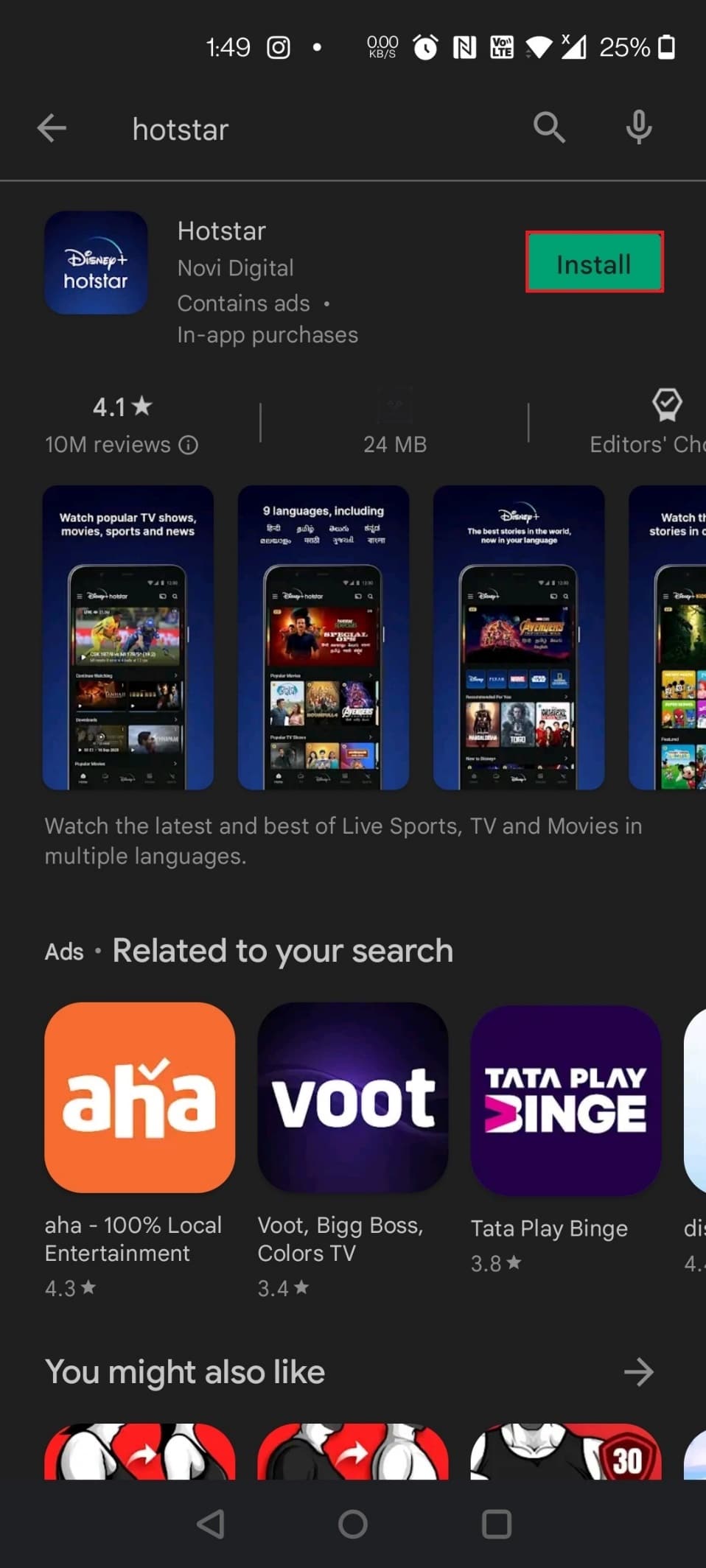
9. 点击“打开”启动应用程序。
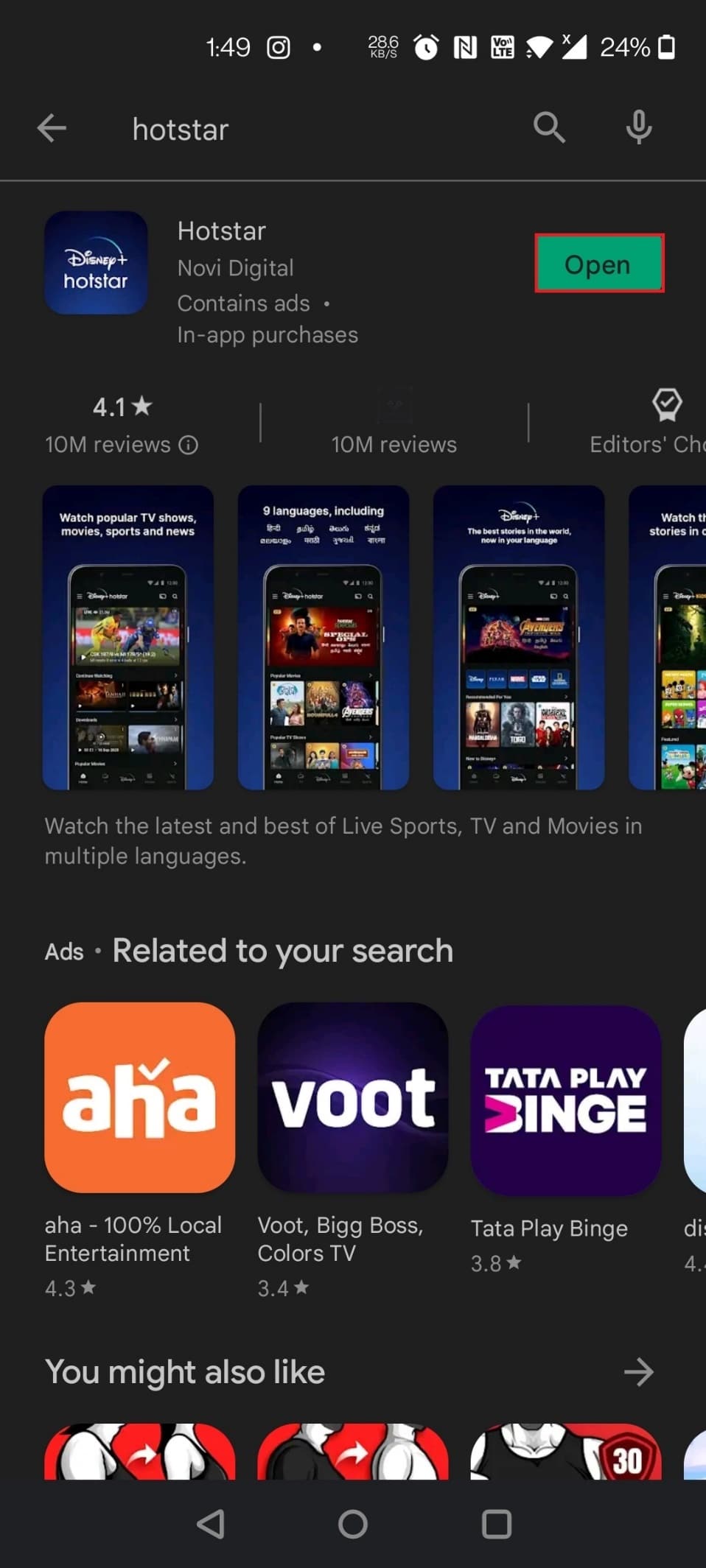
选项二:在 iPhone 设备上
您可以通过以下步骤在 iPhone 上重新安装 Disney+ Hotstar 应用程序,以修复 Disney+ 受保护内容许可错误:
1. 长按 Hotstar 应用程序图标。
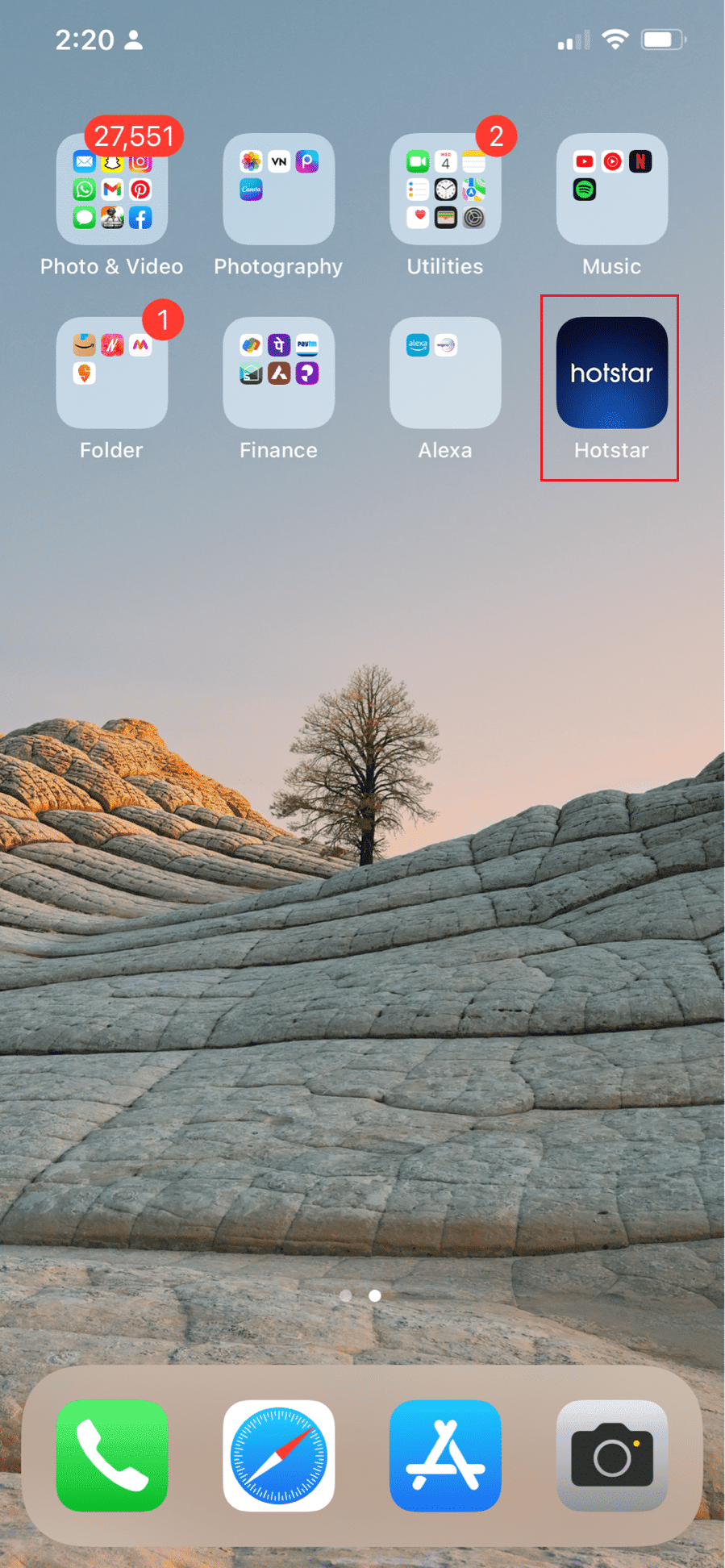
2. 点击“删除应用程序”。
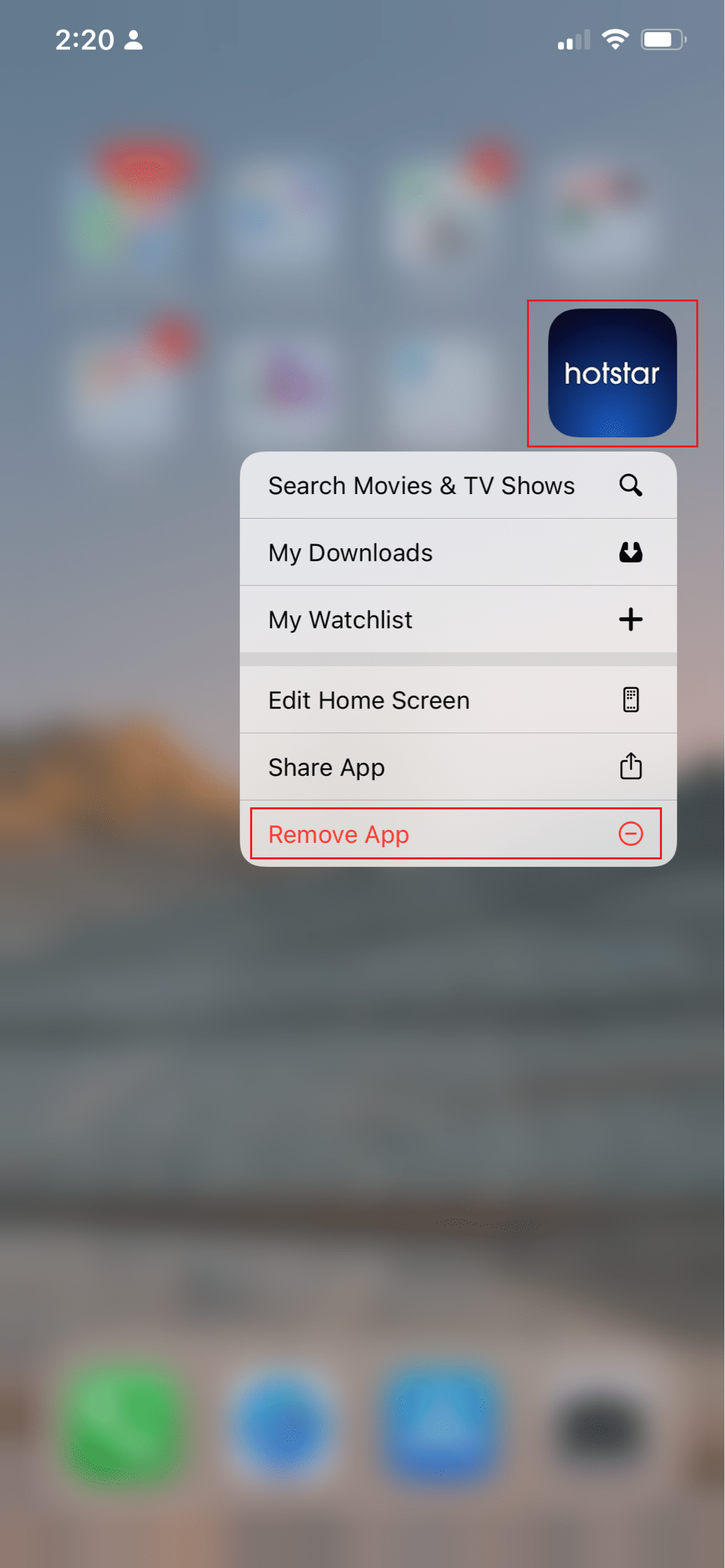
3. 点击“删除应用程序”。
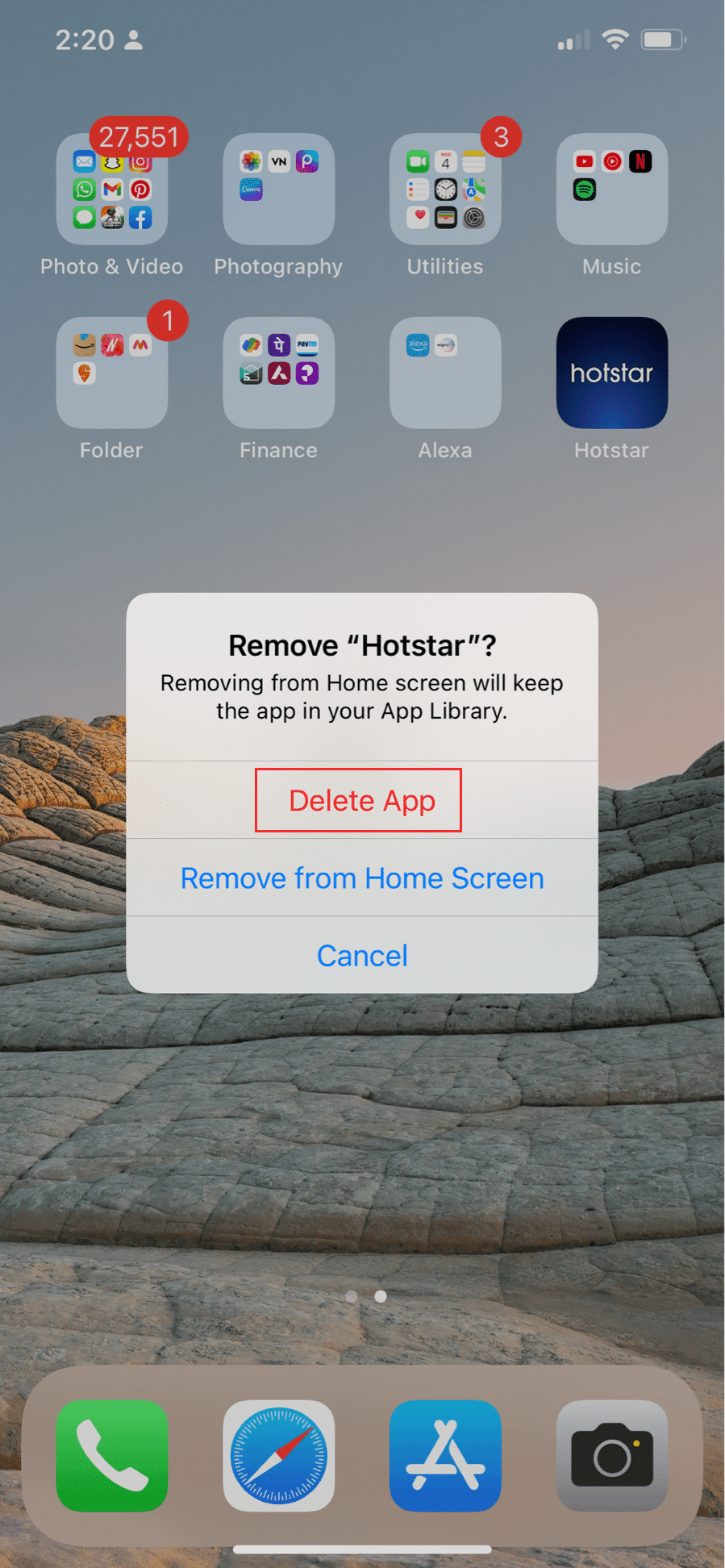
4. 点击“删除”。
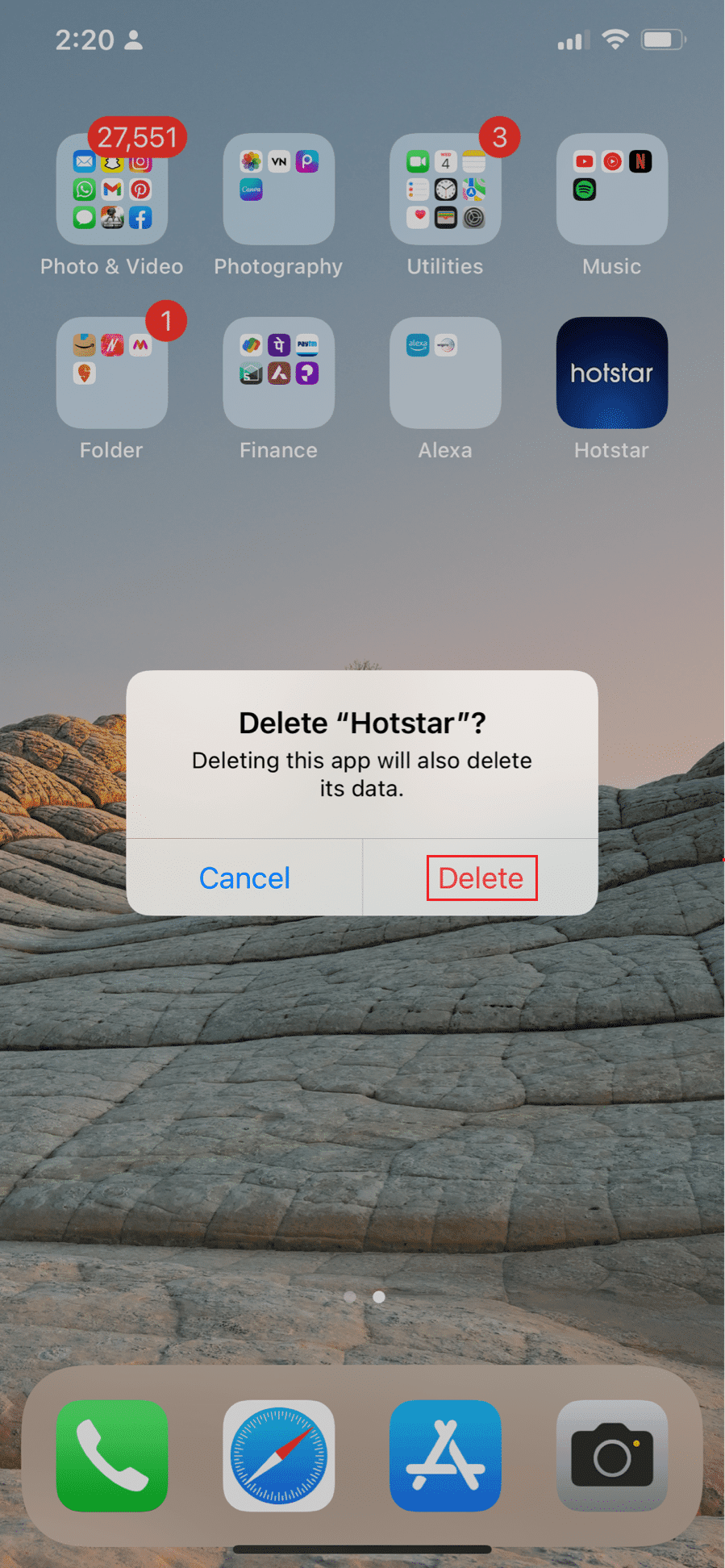
5. 重新启动你的设备。
6. 打开 App Store。
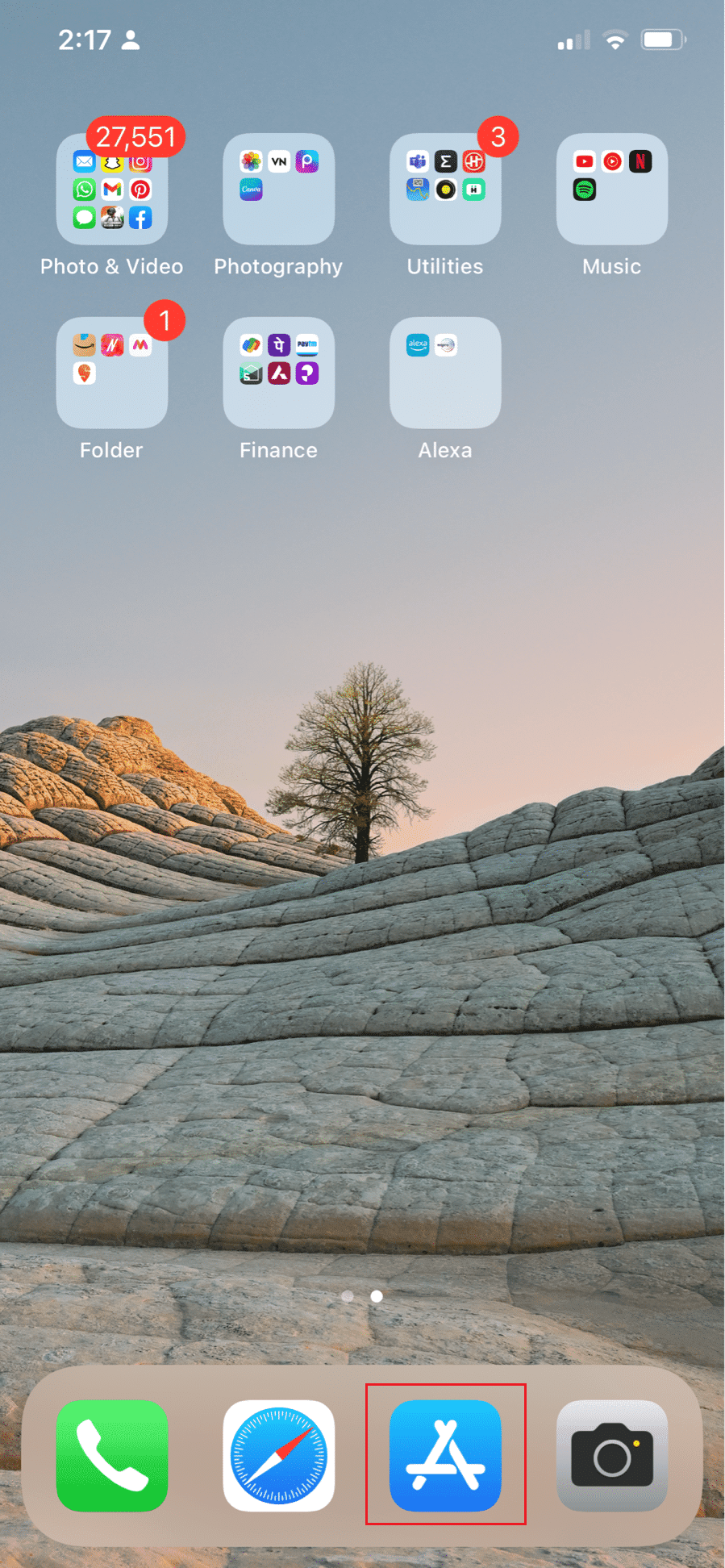
7. 搜索 Hotstar 应用并进行安装。
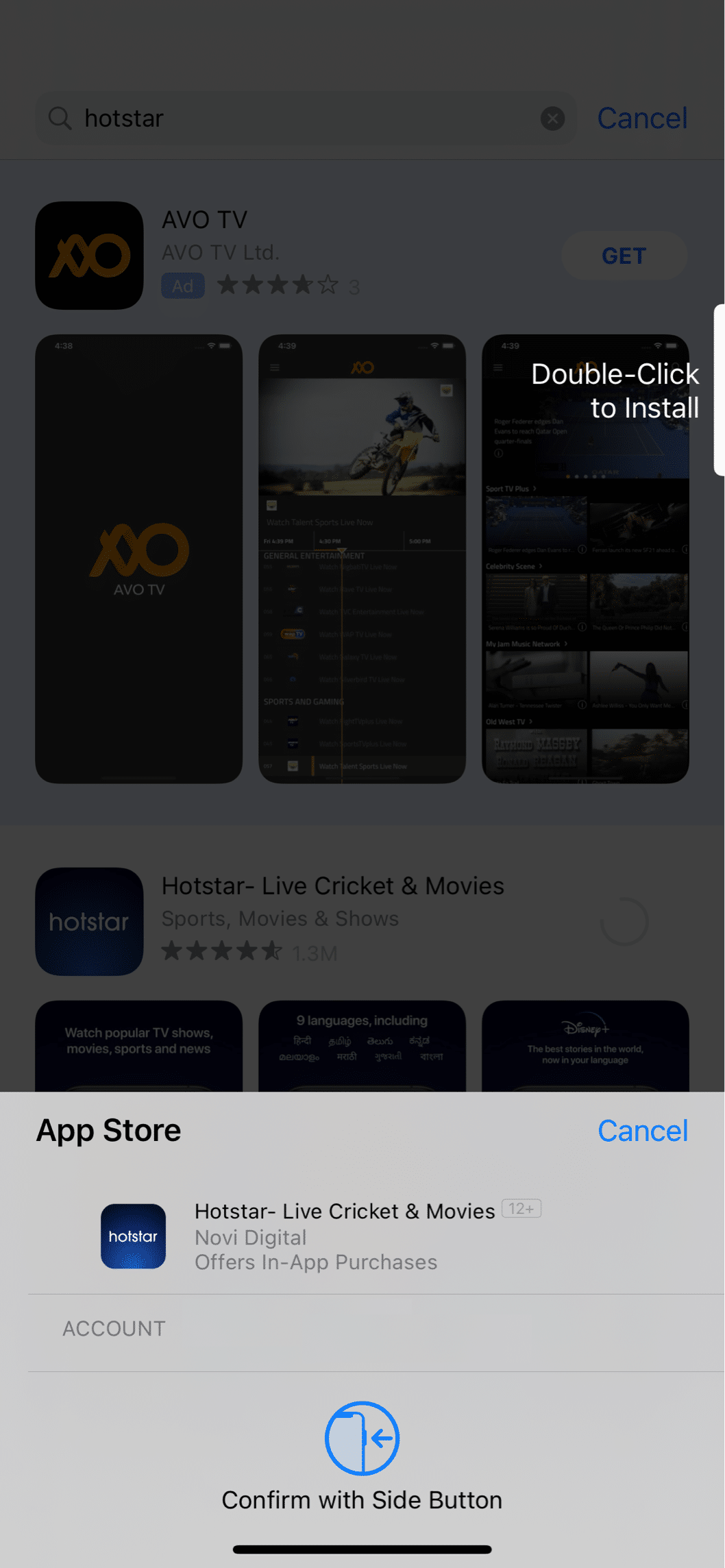
方案五:联系客服支持
如果以上方法均无法解决 Disney+ 的错误代码 42 问题,你可以联系 Disney+ Hotstar 的帮助中心。 在这里,你可以搜索你遇到的特定错误代码,阅读相关指南,或提交问题工单。
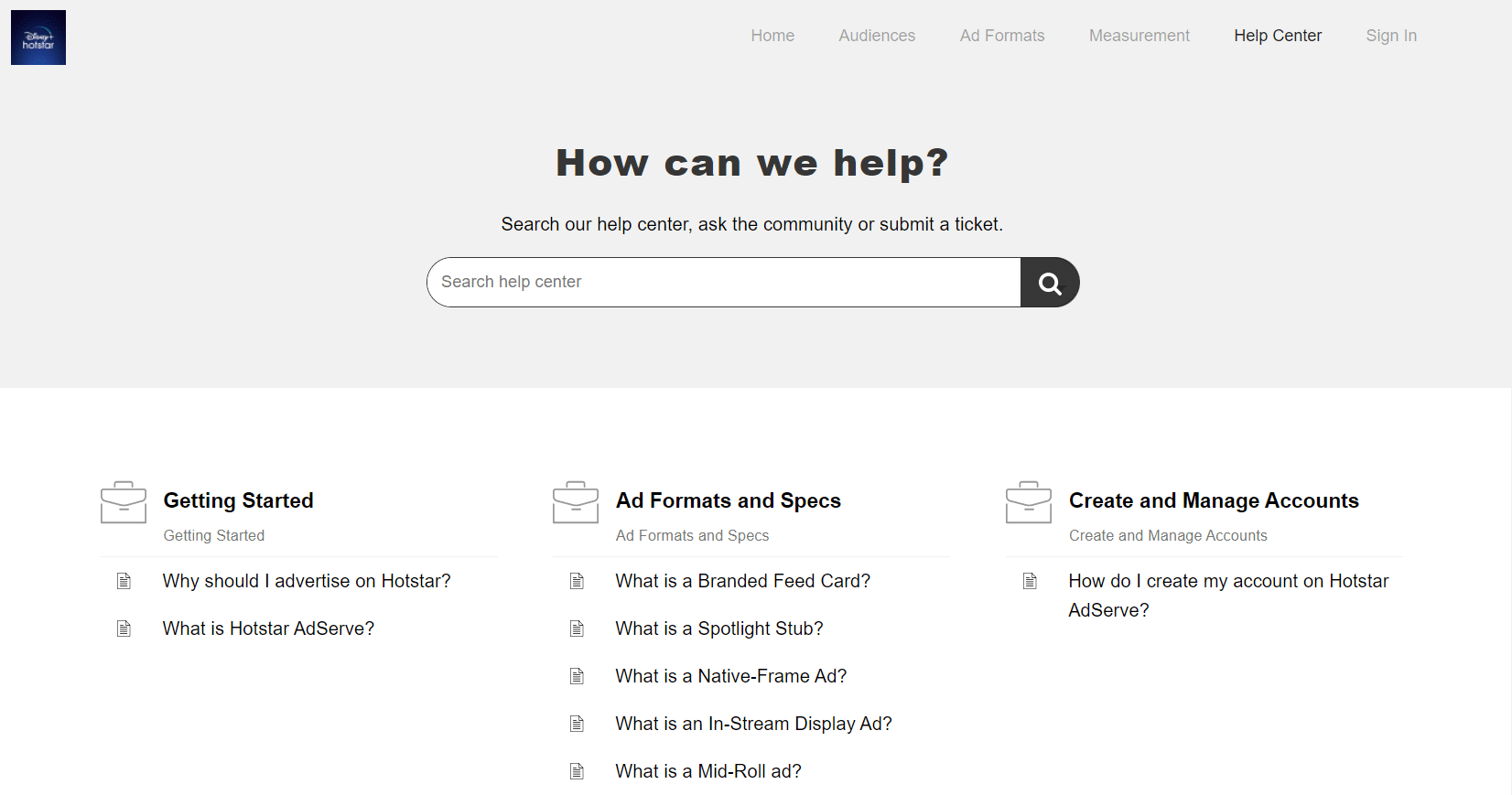
***
我们希望这篇文章能帮助你解决 Disney+ 的受保护内容许可错误。 如果你有任何关于本文的问题或希望我们撰写其他主题的文章,欢迎在评论区留言告诉我们。