除了谷歌 Chrome 和微软 Edge 之外,许多用户仍然偏爱使用火狐浏览器。全球浏览器市场份额调查显示,即使在今天,仍有约 4.2% 的用户选择火狐。 火狐一直致力于优化功能,力求为用户提供最佳体验。 在 CPU 利用率和资源消耗方面,火狐的表现通常更为出色。 然而,有时火狐也会遇到一些问题。 部分用户反馈火狐右键单击功能失效。 如果您也正为此困扰,本指南将为您提供帮助。 以下是一些有效的故障排除方法,可以帮助您在 Windows 10 电脑上恢复火狐的右键单击功能。 还等什么呢? 让我们开始吧!
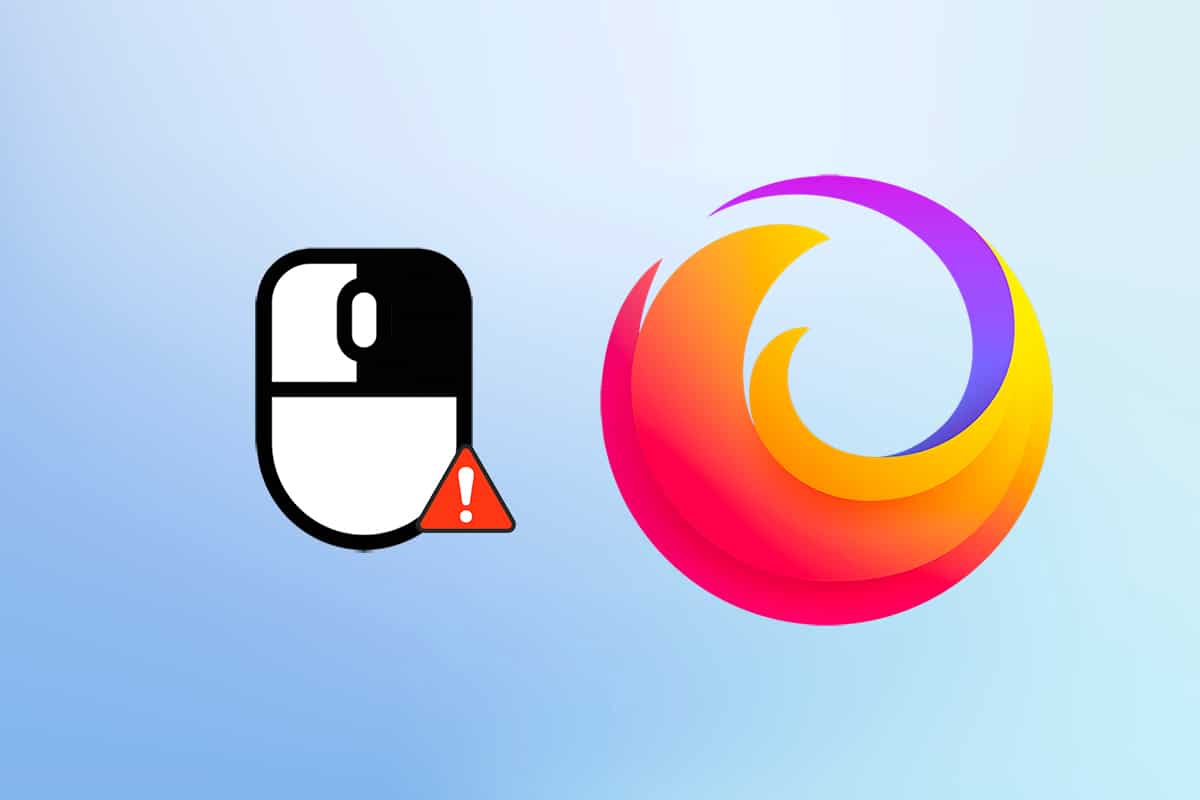
修复火狐右键单击功能失效的方法
我们通过分析各种导致此问题的报告,总结出了一些主要原因。 最终发现,这通常不是单一原因造成的,而是多种因素共同作用的结果,并非仅仅是浏览器冲突。 常见原因如下:
- 火狐浏览器自身存在错误,或者与网页存在冲突。
-
恶意软件或病毒的攻击。
- 不兼容的扩展程序和附加组件。
-
浏览器中的文件损坏。
-
缓存和浏览数据损坏。
-
浏览器版本过旧。
-
浏览器设置不兼容。
- 网站本身禁用了右键单击选项。
- 用户配置文件中的某些设置损坏。
- 火狐浏览器安装程序损坏。
现在您对导致此问题的原因有了一定的了解。 为了恢复火狐的右键单击功能,请继续阅读下一节。
本节将介绍如何使用简单且有效的故障排除方法来修复火狐右键单击菜单。 这些详细的说明还将帮助您避免将来出现类似的问题。 按照演示的顺序操作,以便获得最佳效果。
基本故障排除方法
在尝试任何高级故障排除方法之前,请先尝试以下基本方法。 这些简单的方法有时可以快速解决问题。
-
同时按下 F5 键或 Fn + F5 键重新加载页面。
-
关闭所有浏览器窗口,然后重新打开浏览器。
-
重新启动电脑,简单的重启有时可以解决问题。
- 尝试使用其他浏览器,例如谷歌 Chrome、Opera 和 Edge。
- 右键单击时按住 Shift 键,可以绕过一些网站禁止右键单击的限制。
上述方法将帮助您确定是否是特定的网站与浏览器发生冲突,导致火狐右键菜单无法正常工作。 如果这些基本故障排除方法均无效,请尝试以下高级方法。
方法一:清除火狐浏览器缓存
浏览器缓存损坏通常会导致浏览器和电脑出现问题。 缓存可能包含导致右键单击功能失效的冲突信息。 您可以按照以下说明轻松清除浏览数据、缓存和 Cookie。
1. 按 Windows 键。 输入 Firefox 并打开它。
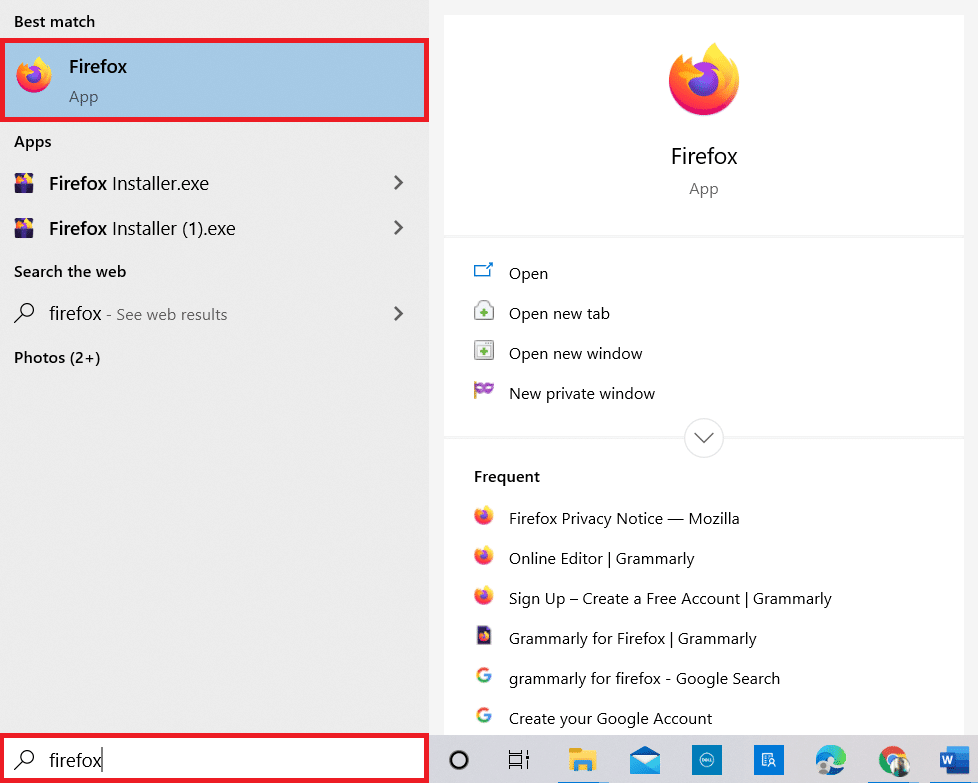
2. 然后,单击如下所示的应用程序菜单图标。
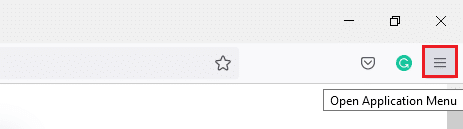
3. 接下来,如图所示,从列表中选择“设置”选项。
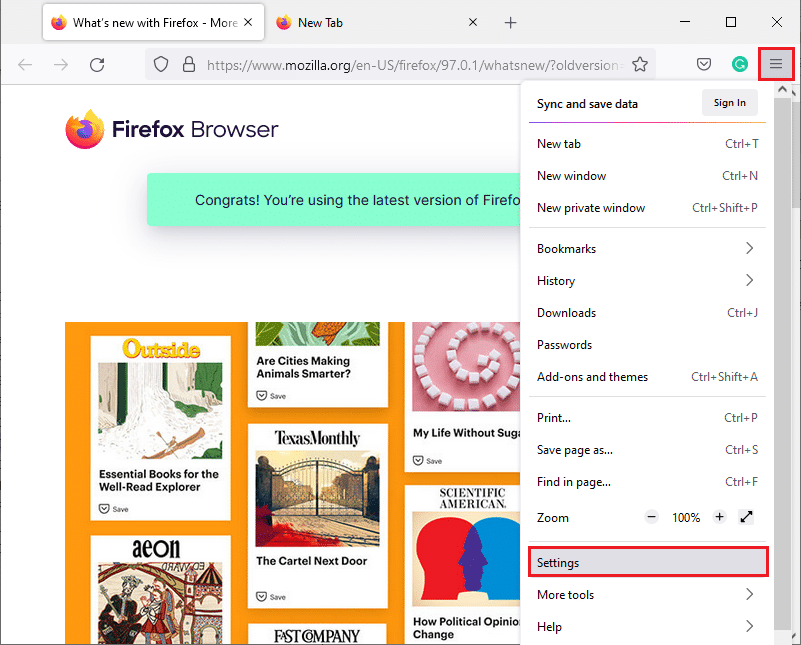
4. 现在,单击左侧窗格中的“隐私与安全”选项卡。
5. 在右侧窗格中,向下滚动到“Cookie 和站点数据”部分。
6. 现在,单击“清除数据…”选项。
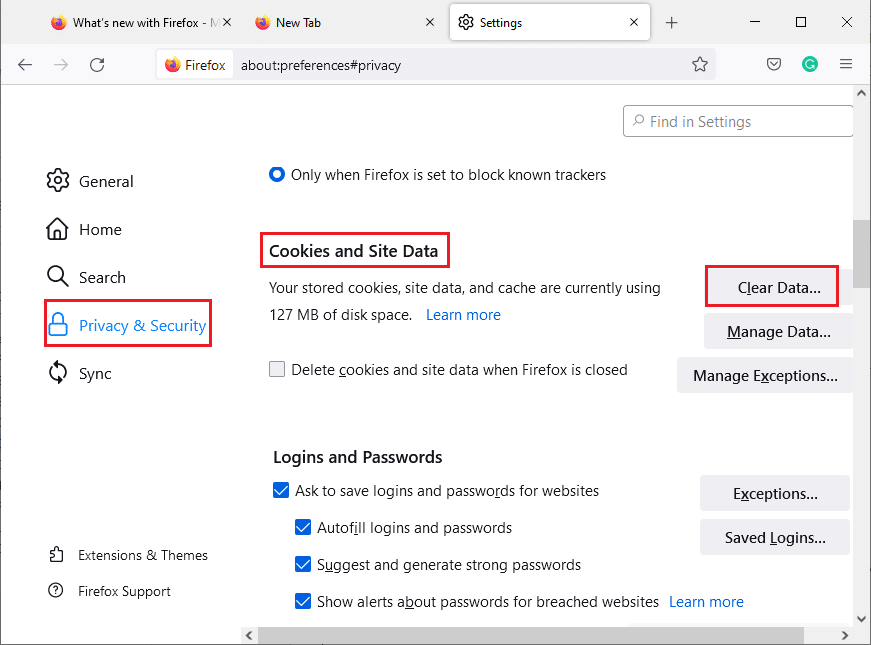
7. 在弹出的窗口中,取消选中“Cookie 和站点数据”框,确保选中“缓存的 Web 内容”框,如图所示。
注意:清除 Cookie 和站点数据会将您退出网站、删除离线 Web 内容并清除 Cookie。 而清除缓存的 Web 内容不会影响您的登录状态。
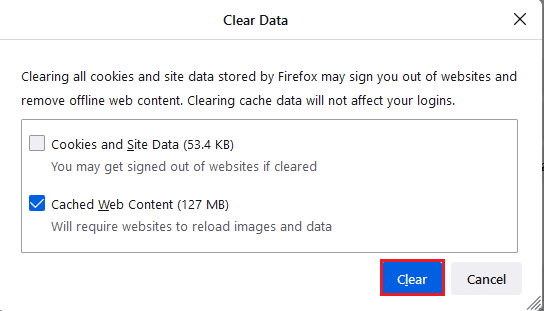
8. 然后,单击“清除”按钮,清除火狐缓存的网页内容。
9. 现在,单击“管理数据…”按钮,如图所示。
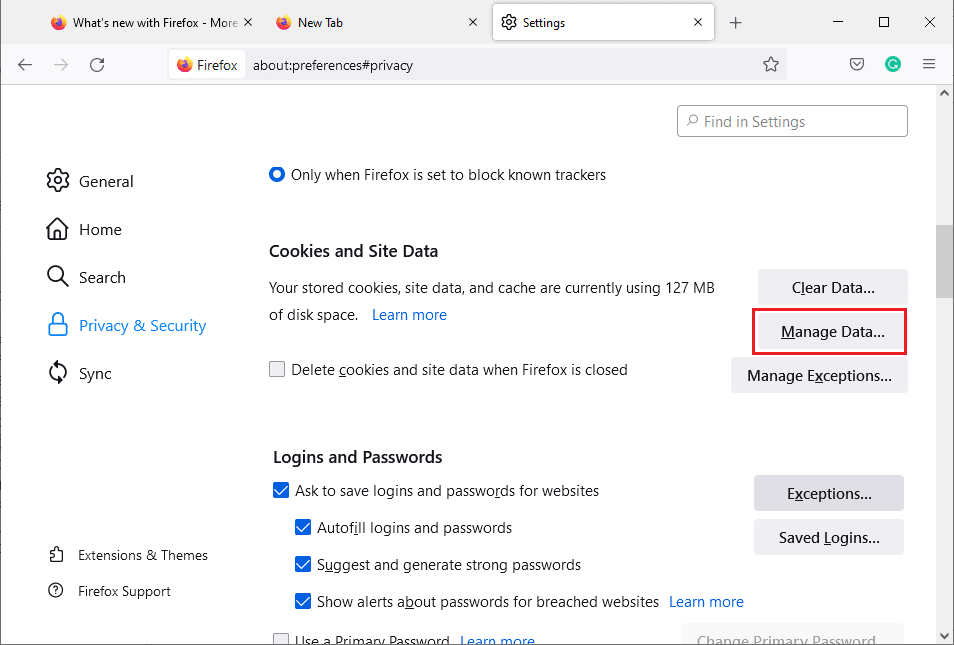
10. 在“搜索网站”字段中输入您要删除 Cookie 的网站名称。
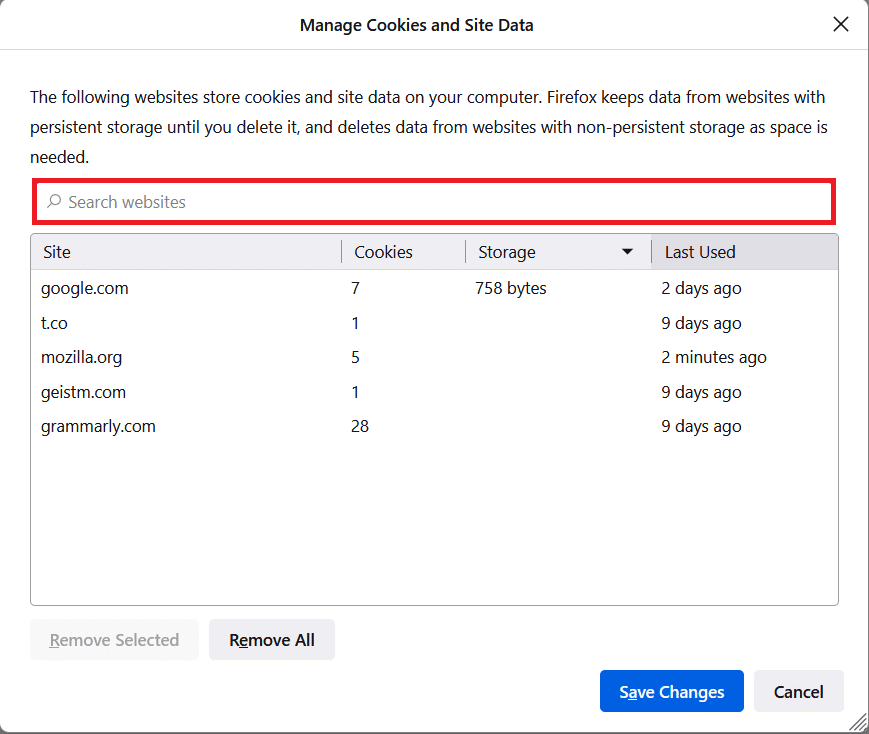
11A。 选择网站,单击“删除选定项”以删除选定的数据。
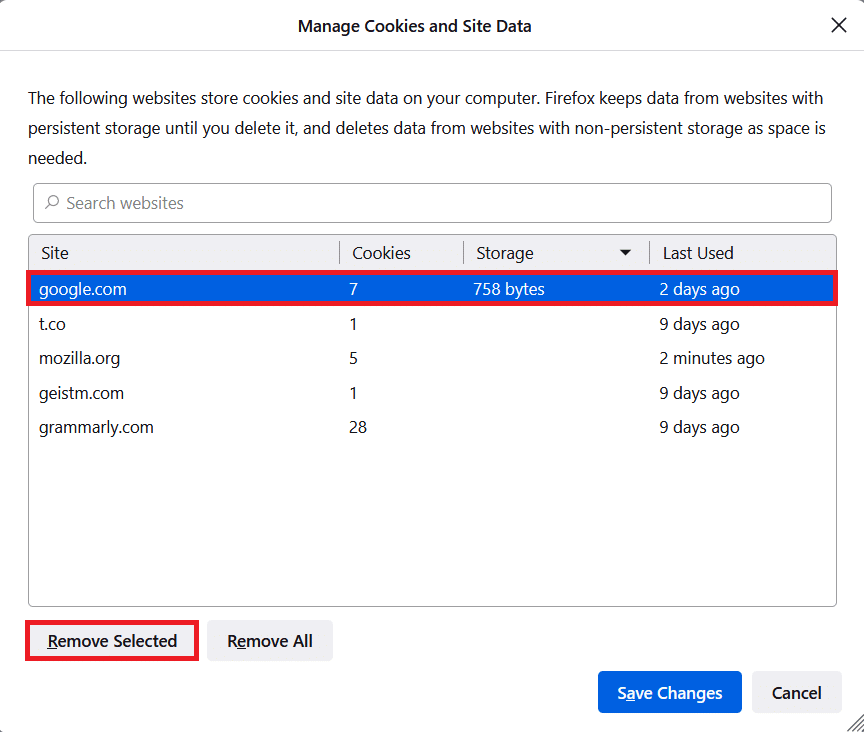
11B。 或者,选择“全部删除”删除所有 Cookie 和存储的数据。
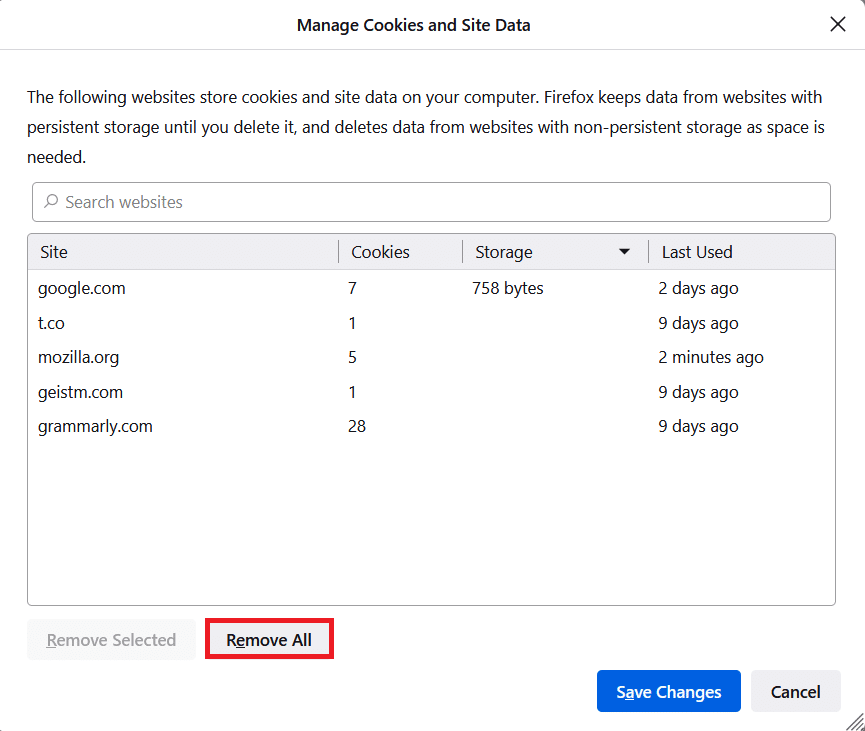
12. 最后,单击如图所示的“保存更改”按钮。
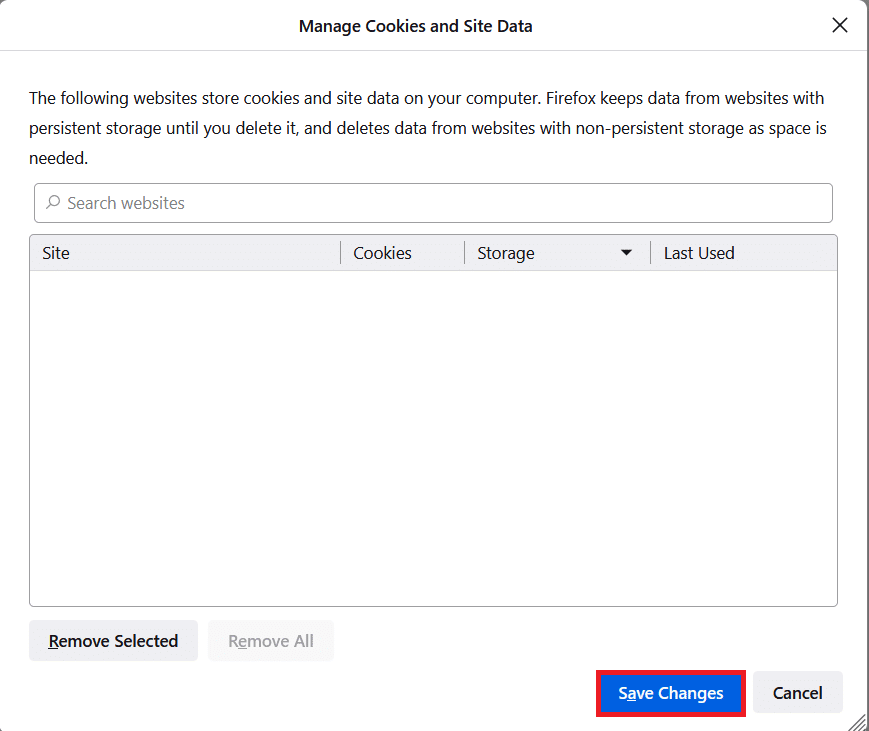
13. 在弹出的提示中单击“立即清除”。
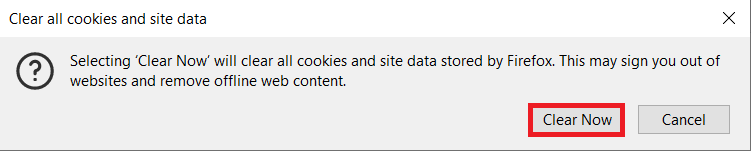
14. 退出浏览器并重新启动您的电脑。
方法 2:删除火狐首选项文件
火狐的所有设置和数据都存储在首选项文件中。 如果这些文件存在任何冲突,您可能会遇到火狐右键单击功能失效的问题。 不用担心,您可以按照以下说明轻松删除火狐首选项文件,从而恢复火狐的右键单击功能。
1. 打开火狐浏览器,单击应用程序菜单按钮,如图所示。
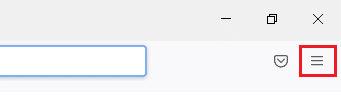
2. 现在,选择“帮助”选项,如下所示。
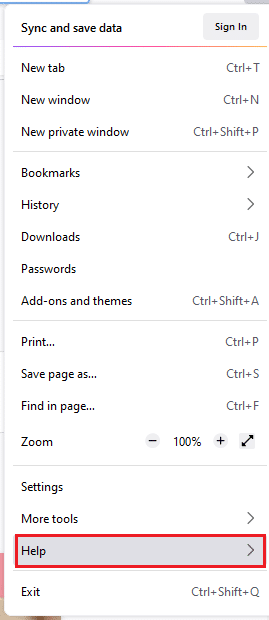
3. 然后,选择“更多故障排除信息”选项,如图所示。
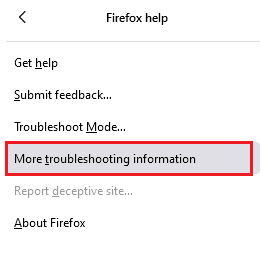
4. 现在,单击“配置文件夹”下的“打开文件夹”按钮,如图所示。
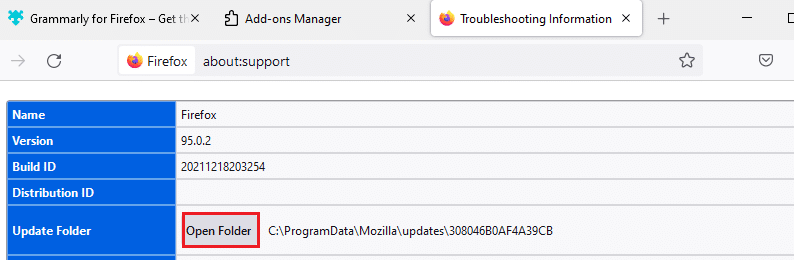
5. 如果您看到 `prefs.js` 文件,请将其删除或重命名。
6. 最后,重新启动火狐浏览器。
方法 3:关闭硬件加速(如果适用)
图形处理器和驱动程序中的任何冲突都可能导致火狐右键菜单无法正常工作。 但是,您可以通过关闭硬件加速选项来轻松解决这些问题,操作步骤如下:
1. 打开火狐浏览器,单击菜单图标,如图所示。
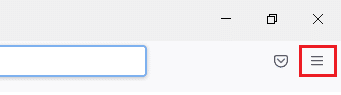
2. 现在,从下拉列表中选择“设置”选项,如图所示。
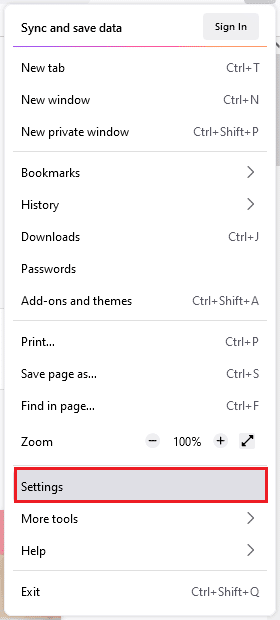
3. 在“常规”选项卡中,向下滚动到“性能”菜单。
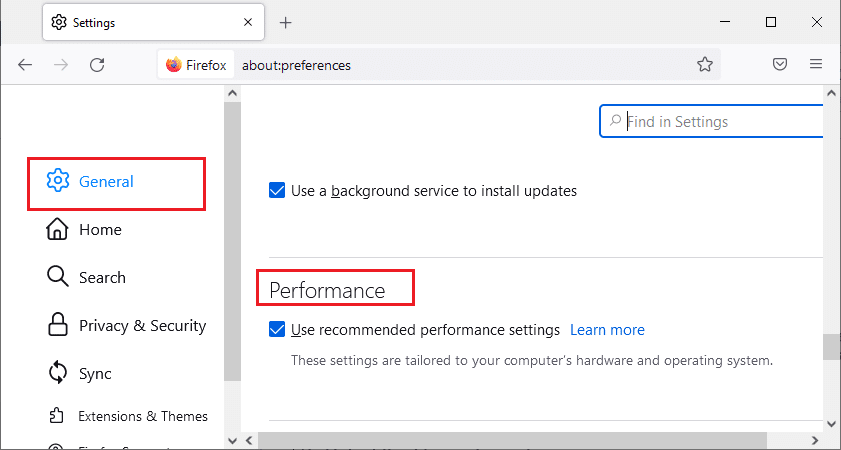
4. 取消选中“使用推荐的性能设置”和“如果可用,使用硬件加速”选项。
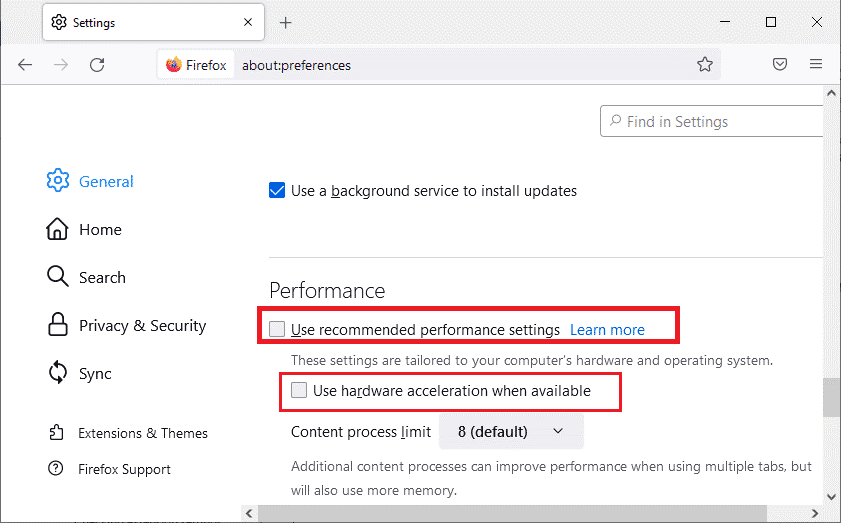
5. 同时按下 Ctrl + Shift + Q 键退出浏览器。
6. 现在,重新启动火狐浏览器。
方法 4:在故障排除模式下重新启动火狐
火狐在故障排除模式下启动时,会自动禁用扩展程序、使用默认主题和默认工具栏设置、关闭硬件加速以及其他可能冲突的功能。 要恢复火狐的右键单击功能,请按照以下说明在故障排除模式下重新启动火狐浏览器。
1. 打开火狐浏览器,单击菜单图标,如图所示。
注意:您也可以在启动火狐时按住 Shift 键,直接在故障排除模式下打开它。
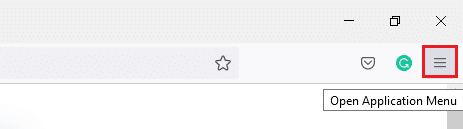
2. 现在,选择“帮助”选项,如下所示。
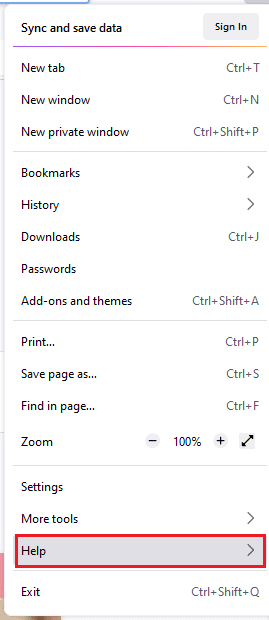
3. 然后,选择“故障排除模式…”选项,如图所示。
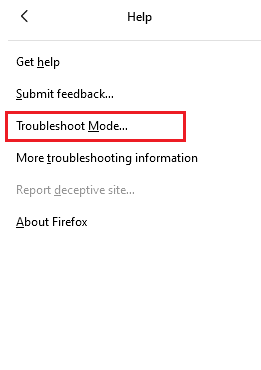
4. 在弹出的窗口中,单击“重新启动”按钮,如图所示。
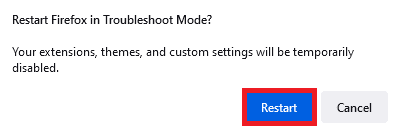
5. 再次单击“打开”按钮,确认提示,如下所示。
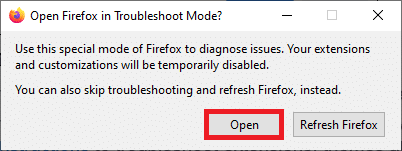
注意:要关闭故障排除模式,请按照步骤 1 和 2,然后单击“关闭故障排除模式”,如图所示。
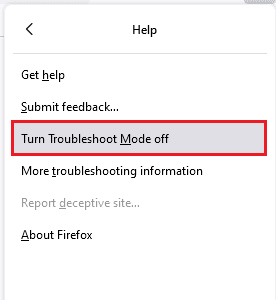
方法 5:更新火狐扩展程序(如果适用)
浏览器中存在问题的扩展程序可能会导致火狐右键菜单无法正常工作。 要修复扩展程序中的错误,您可以尝试按照以下说明更新它们。
1. 和之前一样,单击火狐浏览器中的菜单图标。
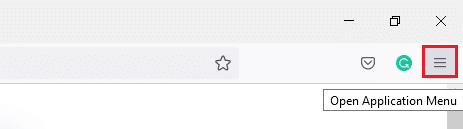
2. 然后,如图所示选择“附加组件和主题”选项。
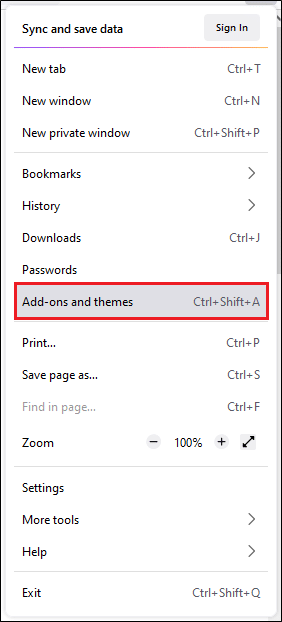
3. 接下来,选择左侧窗格中的“扩展”选项,然后单击扩展程序旁边的齿轮图标。
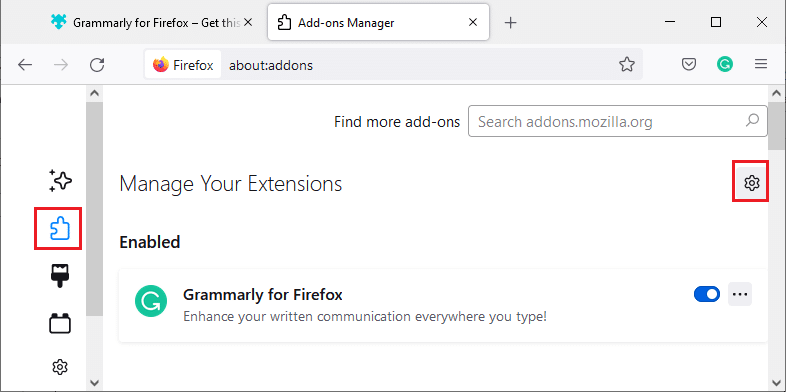
4. 现在,从下拉列表中选择“检查更新”选项,如图所示。
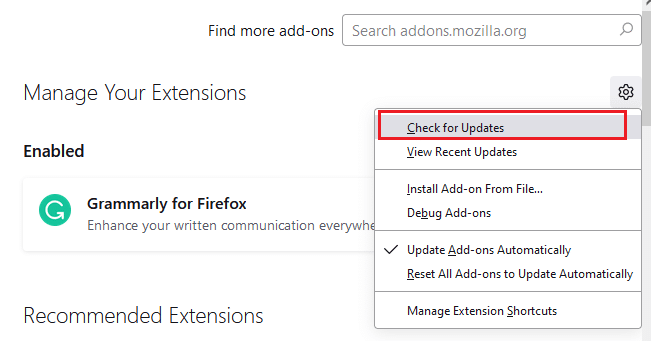
5A。 如果有可用的更新,请按照屏幕上的说明进行更新。
5B。 如果扩展程序已经是最新版本,则会显示“未找到更新”的消息。
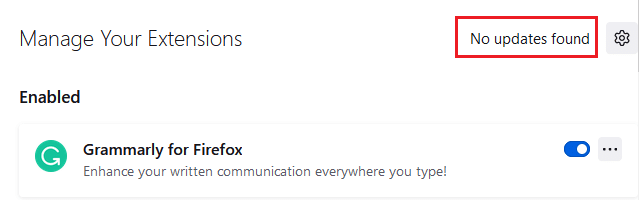
方法 6:禁用火狐扩展程序(如果适用)
如果更新扩展程序后问题仍未解决,请尝试禁用扩展程序,以恢复火狐的右键单击功能。具体操作步骤如下:
1. 按照上述方法,打开火狐浏览器的“附加组件和主题”页面。
2. 然后,切换到左侧窗格中的“扩展”选项卡,关闭扩展程序的开关(例如,火狐浏览器的 Grammarly 扩展)。
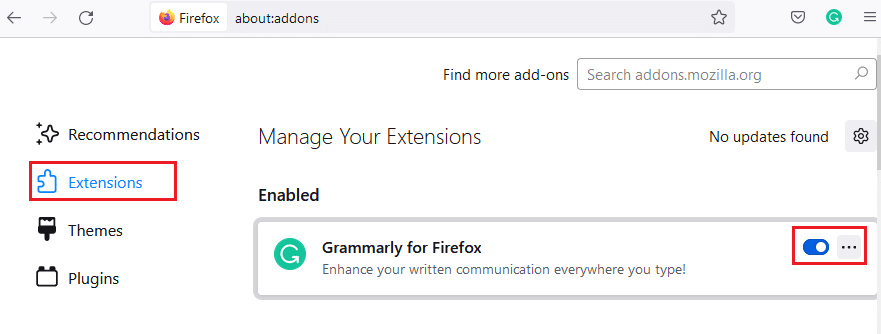
3. 对所有扩展程序逐个重复上述步骤,并检查是哪个扩展程序导致了您的问题。
注意:如果您发现存在问题的扩展程序,请选择“删除”选项将其删除,如图所示。
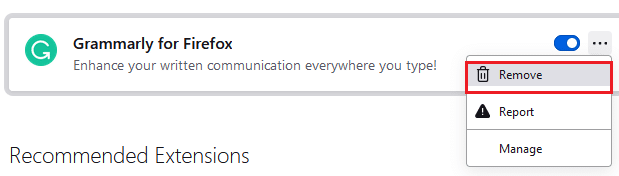
4. 刷新您的火狐浏览器。
方法 7:运行恶意软件扫描
恶意软件和病毒通常以浏览器为目标,进行数据网络钓鱼和恶意软件攻击。 网页中存在病毒和恶意软件可能会阻止火狐的右键单击功能。 在您的 Windows 10 电脑上运行防病毒扫描,以恢复火狐的右键单击功能。
1. 同时按住 Windows + I 键,打开 Windows 设置。
2. 现在,选择“更新和安全”链接,如图所示。
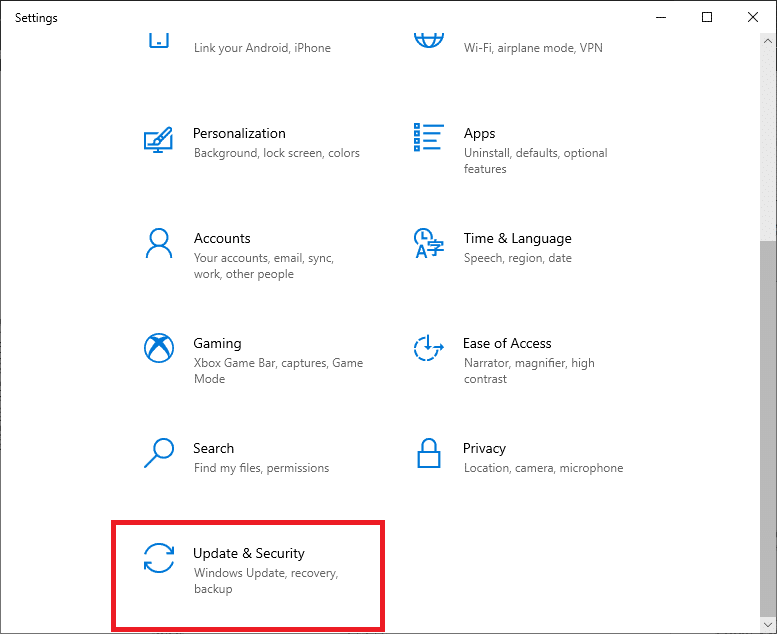
3. 然后,打开左侧窗格中的“Windows 安全中心”。
4. 现在,单击“保护区域”下的“病毒和威胁保护”,如图所示。
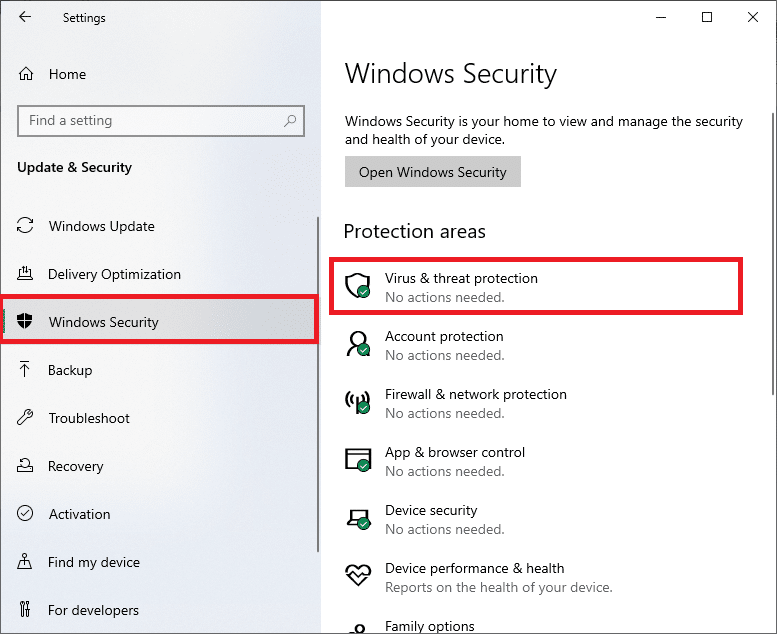
5. 接下来,单击“扫描选项”,如图所示。
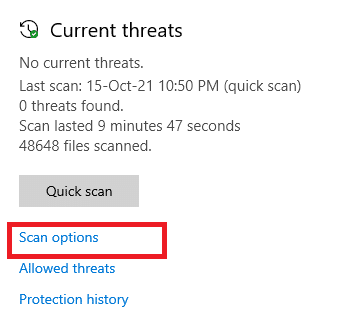
6. 您可以根据需要选择“快速扫描”、“全盘扫描”、“自定义扫描”或“Microsoft Defender 脱机扫描”,然后单击“立即扫描”。
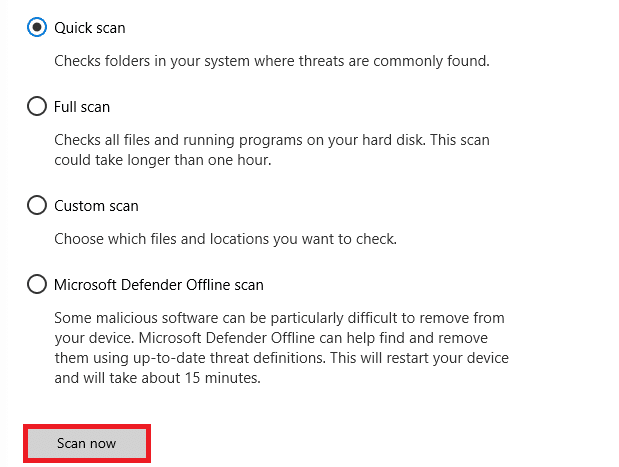
7A。 如果检测到任何威胁,请单击“当前威胁”下的“开始操作”。
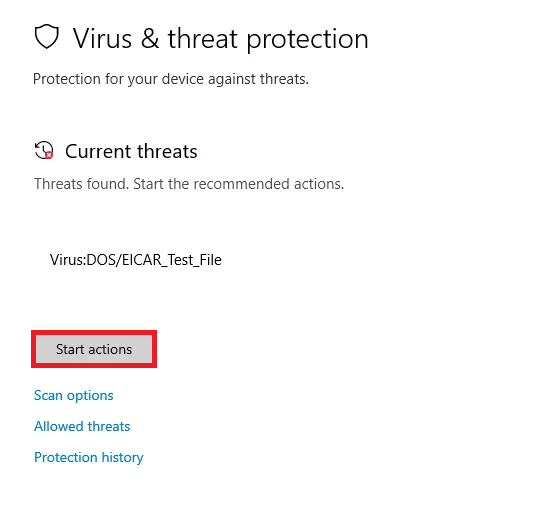
7B。 如果您的电脑没有任何威胁,将弹出“未发现任何当前威胁”的提示,如下所示。
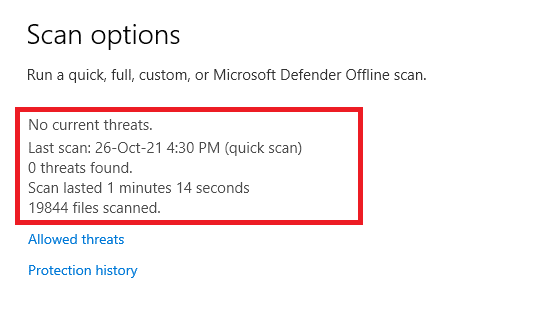
方法八:更新火狐浏览器
一些用户反馈,将火狐浏览器更新到最新版本后,右键单击功能恢复正常。请检查您是否使用的是最新版本的火狐浏览器。 如果不是,请按照以下说明进行更新。
1. 打开火狐浏览器,单击应用程序菜单,如图所示。
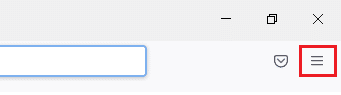
2. 现在,选择“帮助”选项,如下所示。
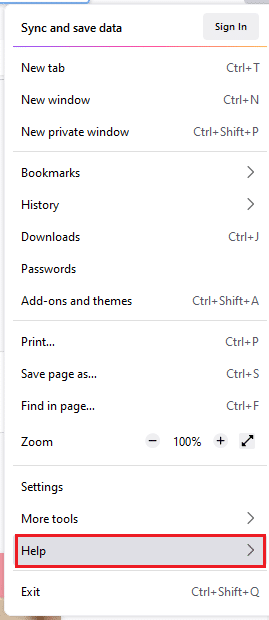
3. 然后,点击“关于 Firefox”,如下图所示。
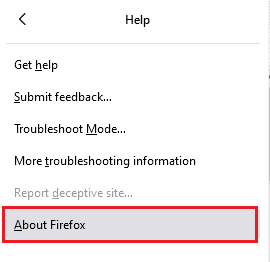
4A。 如果浏览器是最新版本,将会显示“Firefox 是最新的”消息。
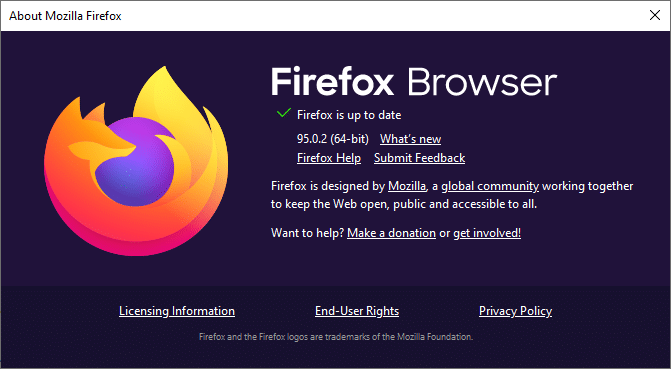
4B。 如果浏览器已过时,请单击“重新启动以更新 Firefox”选项。
方法 9:更新 Windows
如果您通过更新浏览器仍然无法修复问题,那么您的系统可能存在错误的概率很小。 如果您使用的是过时的操作系统,系统中的文件可能会与火狐浏览器文件不兼容,从而导致此问题。 请按照以下步骤操作。
1. 同时按下 Windows + I 键,启动“设置”。
2. 单击“更新和安全”选项,如图所示。

3. 在“Windows 更新”选项卡中,单击“检查更新”按钮。

4A。 如果有新的更新可用,请单击“立即安装”,并按照说明进行更新。

4B。 否则,如果 Windows 是最新版本,则会显示“您已是最新版本”的消息。

如果您经常在某些网页中遇到火狐右键单击功能失效的问题,您可以尝试使用配置页面来更改设置。 此方法将访问火狐浏览器的隐藏配置设置。 操作步骤如下:
1. 启动火狐浏览器,并在地址栏中输入 about:config。
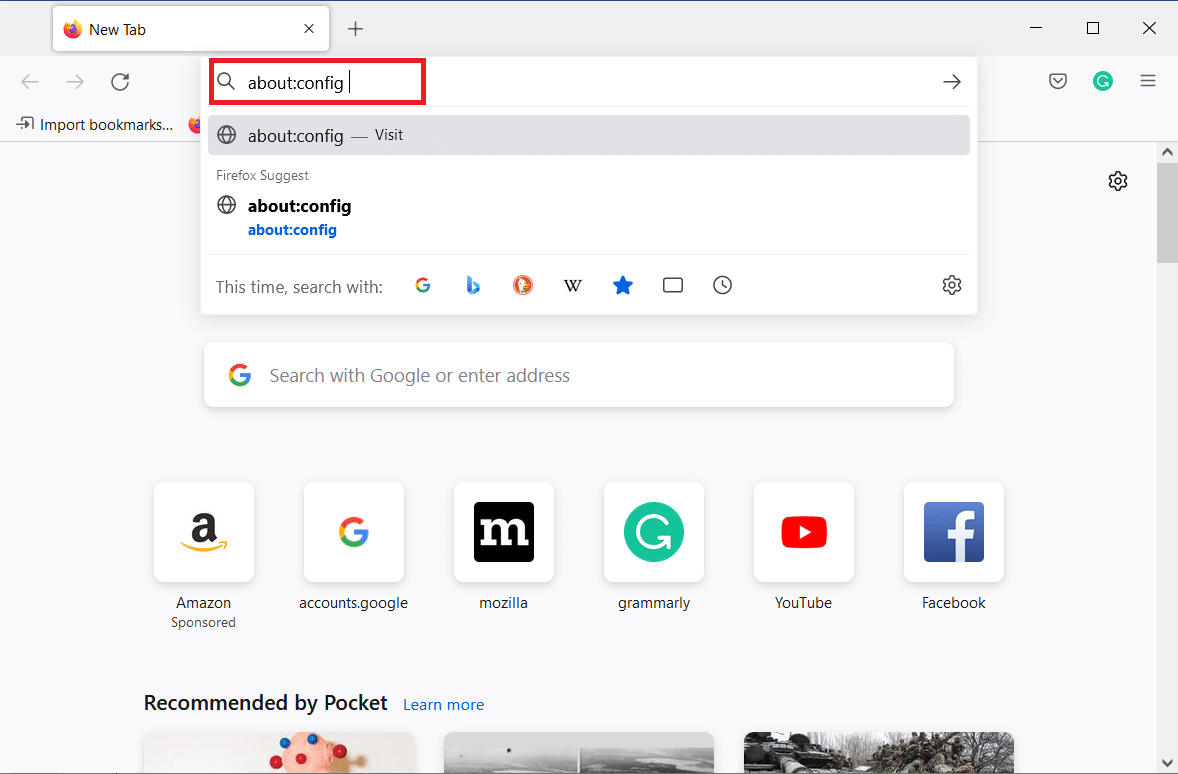
2. 然后,点击“接受风险并继续”按钮,如图所示。
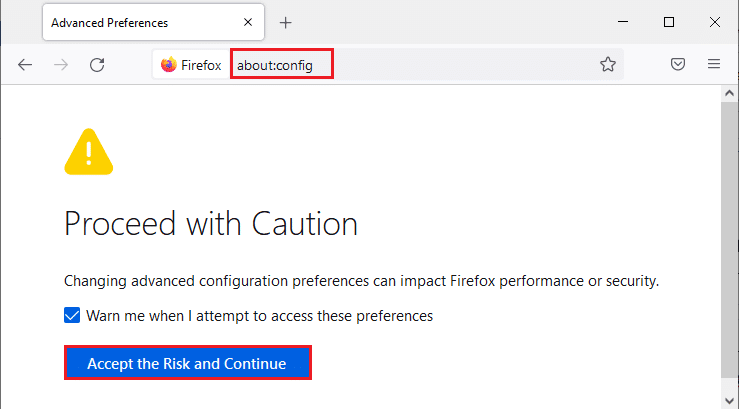
3. 在搜索首选项名称的字段中键入“context”,如图所示。
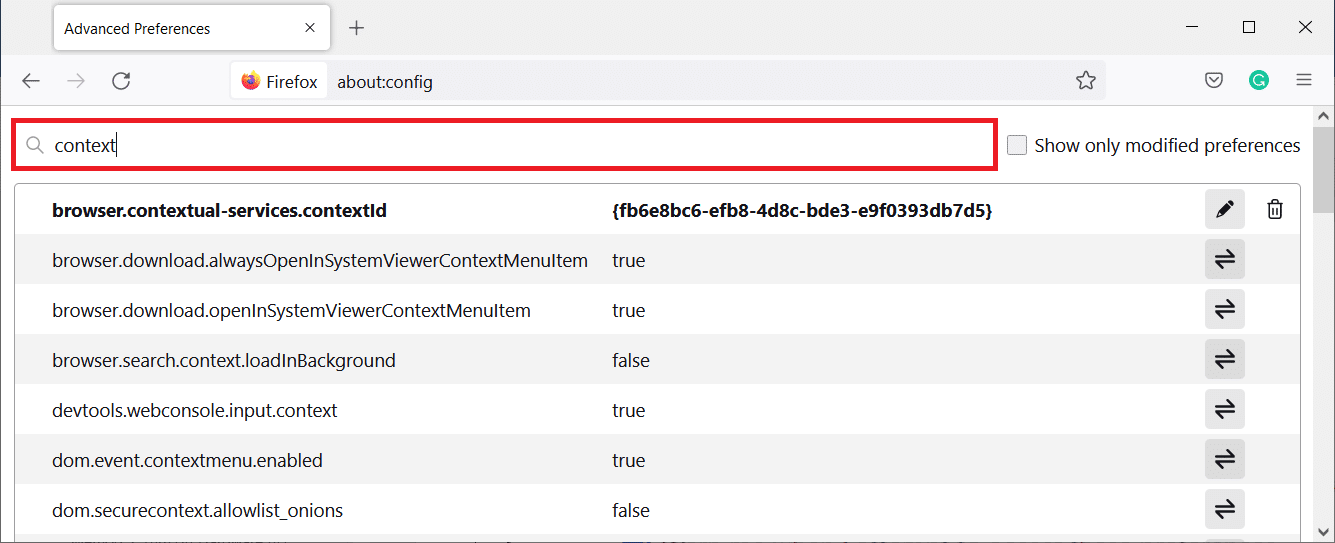
4. 然后,双击 `dom.event.contextmenu.enabled`,将其值设置为 `false`,如图所示。
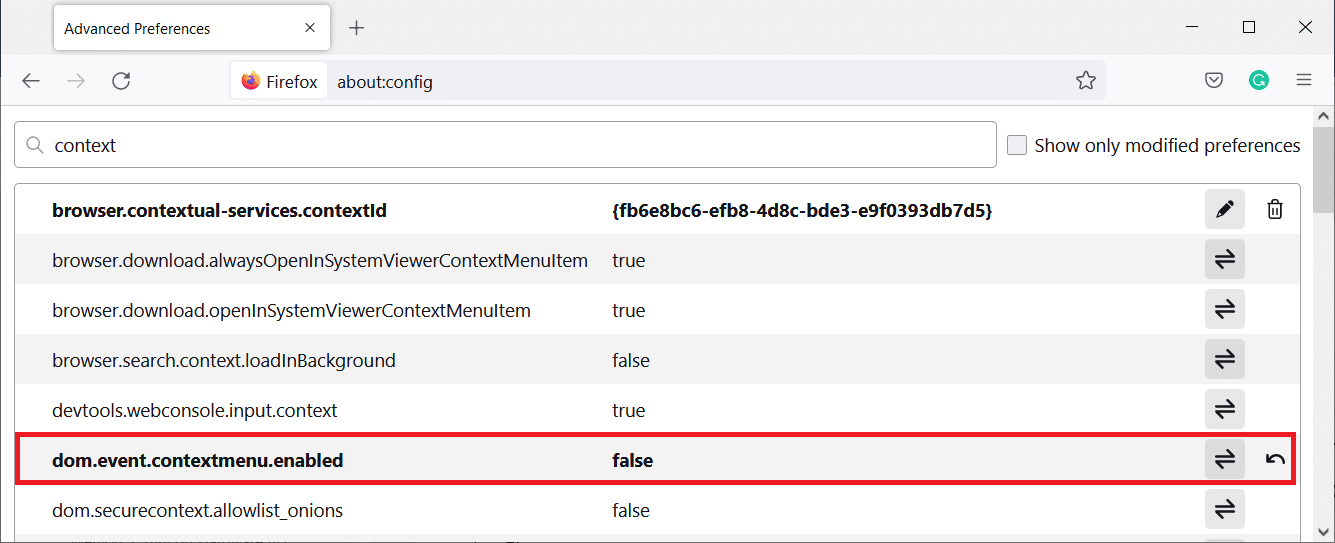
5. 最后,重新启动浏览器。
方法 11:刷新火狐浏览器
刷新浏览器将删除火狐的扩展程序和主题、网站权限、修改的首选项、添加的搜索引擎、DOM 存储、安全证书和设备设置、下载操作、用户样式和工具栏自定义。 这将有助于您在 Windows 10 计算机上恢复火狐的右键单击功能。 操作步骤如下:
注意:所有火狐配置文件数据都将存储在桌面的“Old Firefox Data”文件夹中。 您可以在必要时将您的火狐数据恢复到新的配置文件中。 如果您认为没有必要,也可以将其删除。
1. 打开火狐浏览器,单击之前介绍过的菜单图标。
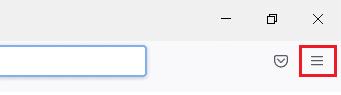
2. 现在,选择“帮助”选项,如图所示。
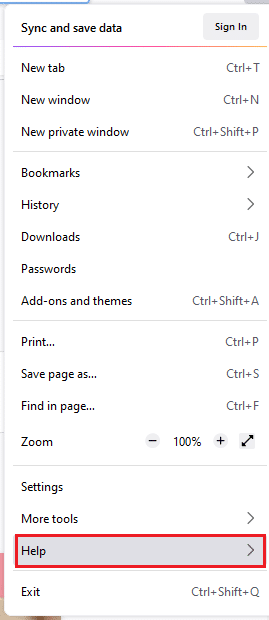
3. 然后,从下拉列表中选择“更多故障排除信息”选项,如图所示。
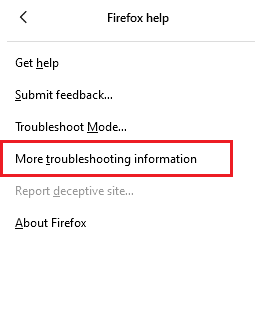
4. 现在,单击“刷新 Firefox