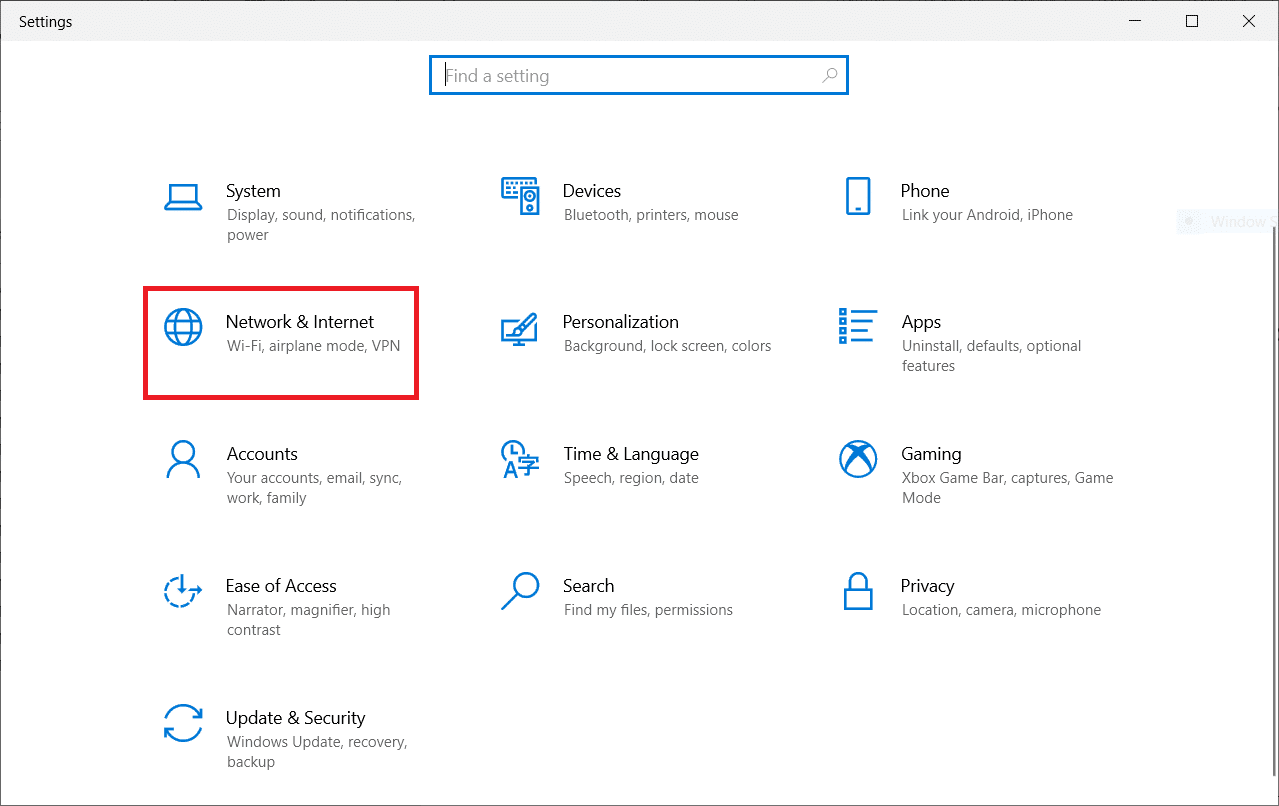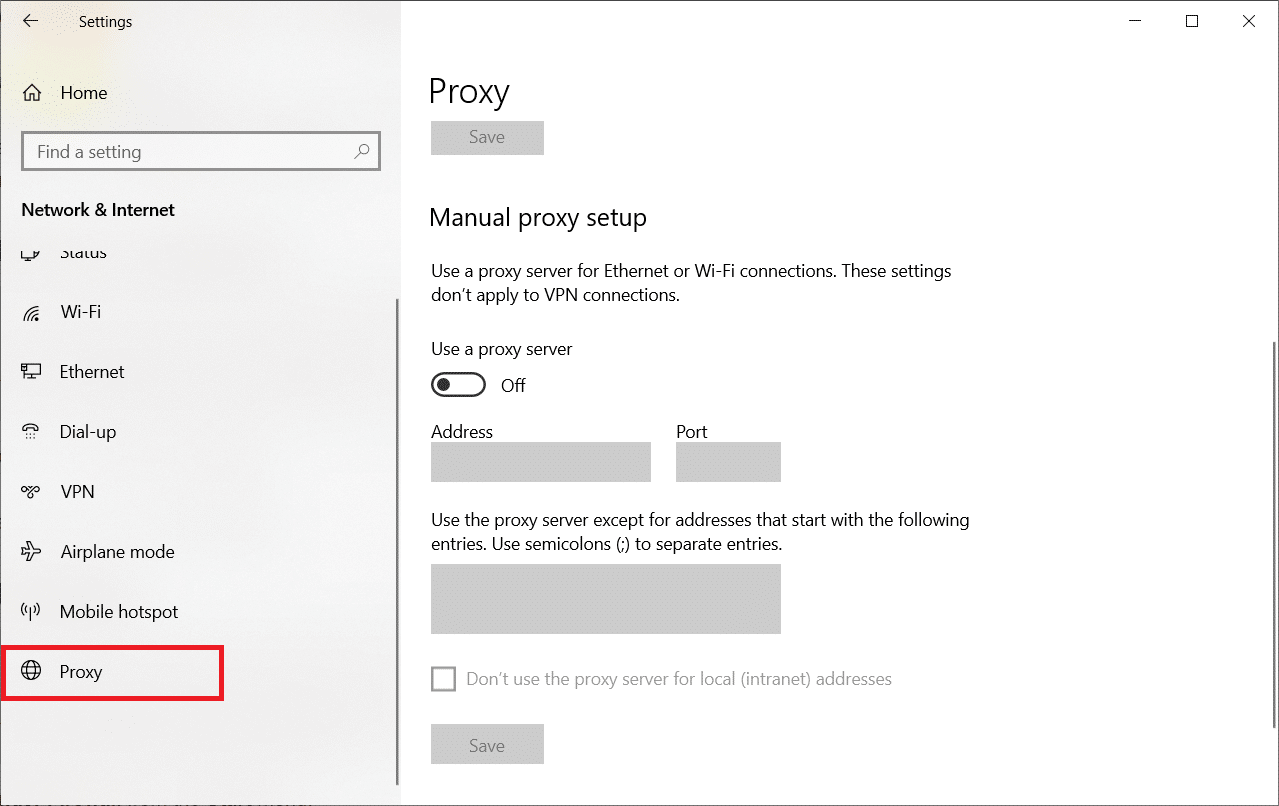解决 Firefox 连接重置错误的全面指南
火狐浏览器(Firefox)因其注重隐私的特性,深受全球用户的喜爱。它全面支持各种网络标准,例如 HTML、XML、XHTML、CSS(含扩展)、JavaScript、DOM、MathML、SVG、XSLT 以及 XPath。然而,部分用户在网络浏览过程中可能会遇到 PR_CONNECT_RESET_ERROR 错误。这种错误通常发生在您的计算机成功接收到服务器的搜索结果,但无法完整处理这些结果时。如果您也正面临这个问题,不必担心,您并非个例!本指南将为您详细介绍多种故障排除方法,助您修复 Firefox 连接重置错误。让我们开始吧!
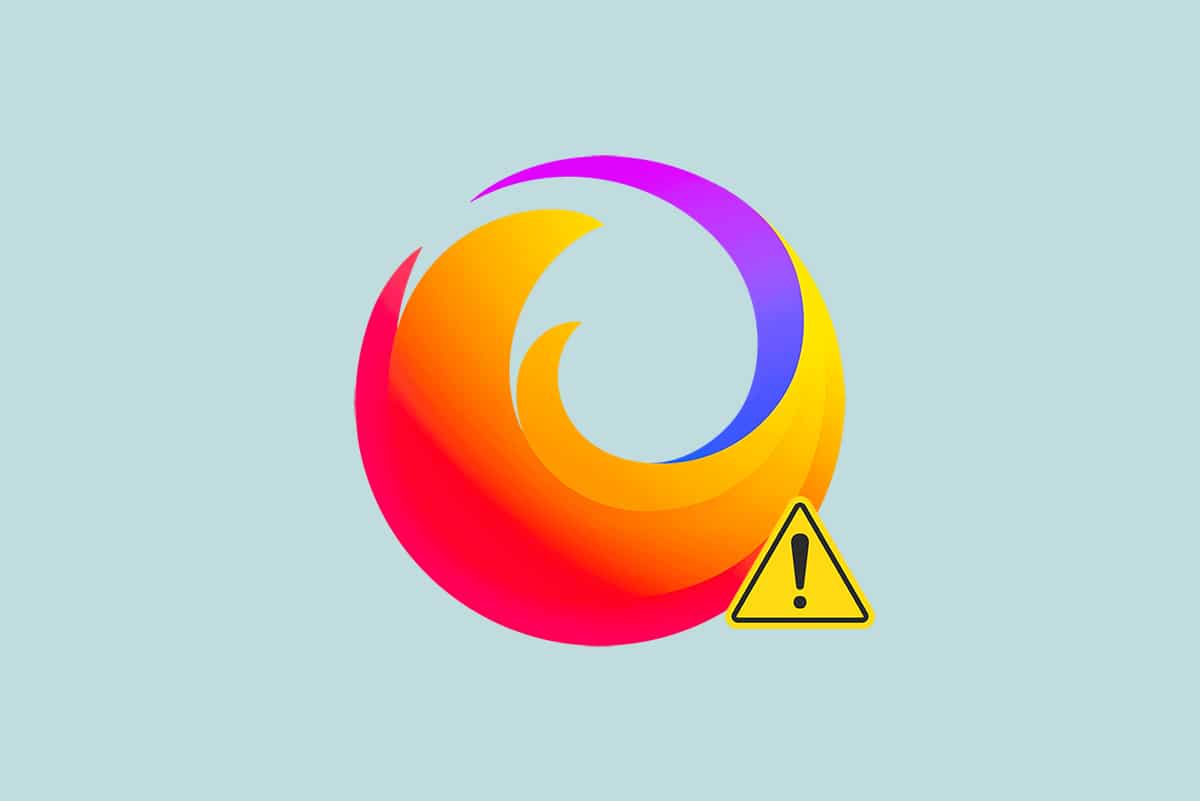
导致 Firefox 连接重置错误的可能原因
在深入探讨解决方案之前,让我们先了解一些可能导致此错误的原因。分析这些因素有助于您更有针对性地选择故障排除方法。
- 若您的防病毒软件设置中启用了 TCP 协议过滤,可能会频繁中断用户端和网络服务器之间的连接。例如,ESET 防病毒程序就可能出现这种情况。
- 某些临时浏览器缓存文件可能会干扰新的网络连接,从而导致 Firefox 出现此错误。
- 当您的防病毒软件或 Windows Defender 防火墙保护级别过高时,也可能导致用户端和网络服务器之间的连接中断,从而引发此错误。
- 如果您使用了 VPN 或代理服务器,由于服务器配置的安全措施,可能会导致此问题的发生。
- 某些受限制的网络可能会阻止您访问特定的网络服务器,导致 Firefox 出现此错误。
- 过时的浏览器版本、存在问题的浏览器扩展程序,以及配置不正确的网络设置都可能导致此错误的发生。
火狐浏览器最显著的特点之一是其开源特性。这使得全球用户可以参与代码编写,并通过插件、主题和扩展来增强浏览器的功能。它注重在线隐私保护,并根据 2021 年 12 月的数据,在最受欢迎的桌面浏览器中排名第四,仅次于 Google Chrome、Safari 和 Microsoft Edge。
接下来,我们将为您提供一系列故障排除方法,以帮助您修复 Firefox 上的此错误。这些方法将按照影响程度由浅入深排列。建议您按照此顺序逐一尝试,并检查问题是否得到解决。
初步检查:确保网络连接稳定
修复 Firefox 连接重置错误的首要步骤是确认您的网络连接是否稳定。不稳定的网络连接会导致您访问的任何网站都出现错误。因此,当您在 Firefox 上遇到此错误时,请先尝试打开一个新标签页并访问其他网站。如果所有网站都出现错误,则表明您的网络连接存在问题。请检查您的网络速度和带宽,以解决此问题。您可以尝试以下初步步骤:
- 如果您的连接线缆老化、损坏或不可靠,可能会导致互联网连接频繁中断。即使网速很快,也会因为连接中断而无法获得稳定的服务。请检查您的连接线缆是否完好。
- 网络冲突可以通过重启路由器来解决。重启路由器会重新建立网络连接。部分用户反映,路由器配置设置中的所有更改会在重启后生效。以下是重启路由器的步骤:
- 找到路由器背面的电源按钮。
- 按下按钮关闭路由器。
- 断开路由器的电源线,等待电容器中的电完全耗尽。
- 重新连接电源线,一分钟后开启路由器。
- 等待网络连接重新建立,然后再次尝试登录网站。
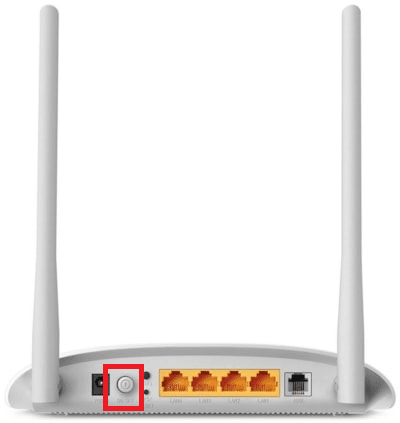
如果错误只发生在一个特定的网站上,则说明您的网络连接没有问题,您可以尝试下面提供的故障排除方法。
方法一:清除 Firefox 浏览器缓存
损坏的浏览器缓存等临时文件可能会导致用户端和网络服务器连接中断。当您浏览网络时,这可能导致 Firefox 出现此错误。尝试清除浏览器缓存,并检查 Firefox 连接重置错误是否已解决。请按照以下步骤操作:
- 启动火狐浏览器。
- 点击下图所示的菜单图标。
- 在下拉菜单中选择“设置”选项。
- 导航至左侧的“隐私与安全”部分。
- 向下滚动到“Cookie 和站点数据”部分,然后点击“清除数据…”选项。
- 取消选中“Cookies 和站点数据”,并确保选中“缓存的 Web 内容”。
- 点击“清除”按钮,清除 Firefox 的缓存 cookie。
- 点击“管理数据…”按钮。
- 在搜索框中输入您想要删除 cookie 的网站名称。
- 选择该网站,点击“删除选定项”以仅删除该网站的数据。
- 或者,选择“全部删除”以删除所有 cookie 和存储数据。
- 最后,点击“保存更改”按钮。
- 关闭浏览器并重新启动您的计算机。
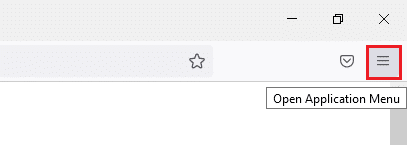
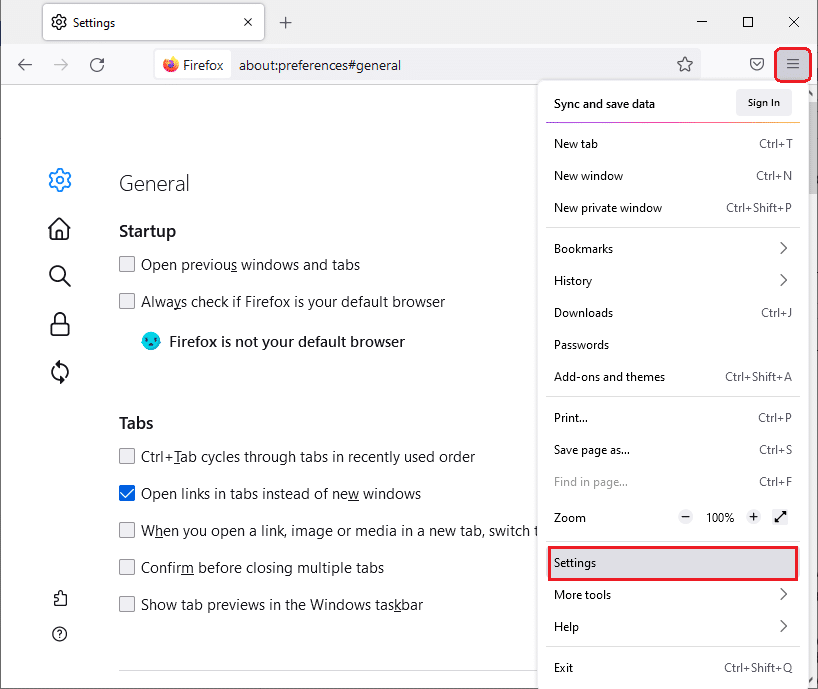
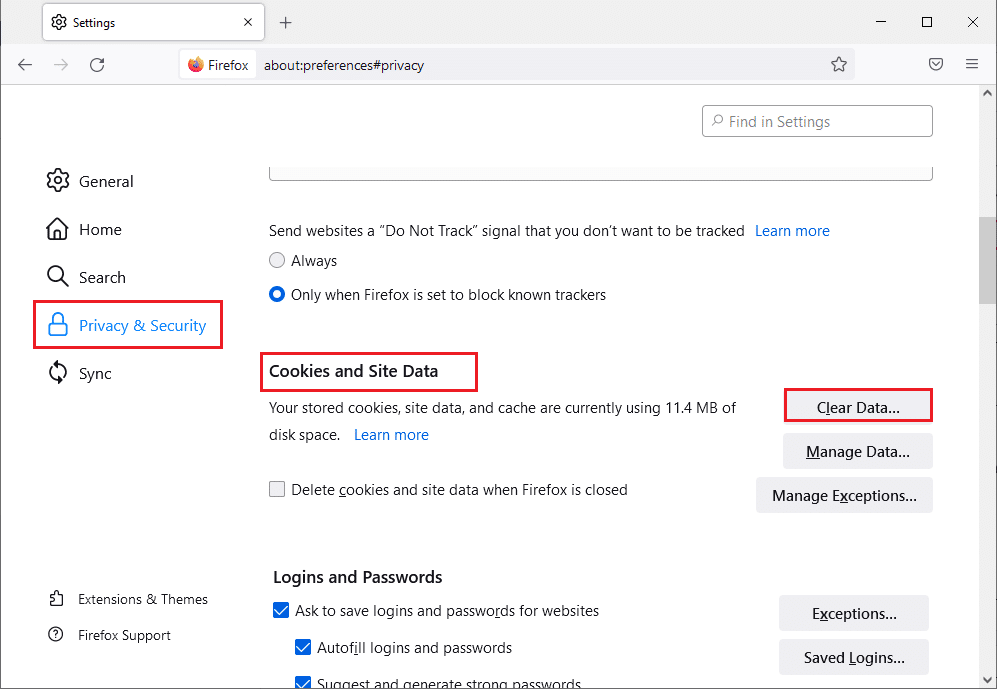
注意:取消选中“Cookies 和站点数据”会清除 Firefox 存储的所有 cookies 和站点数据,导致您退出网站并删除离线 Web 内容。而清除“缓存的 Web 内容”不会影响您的登录状态。
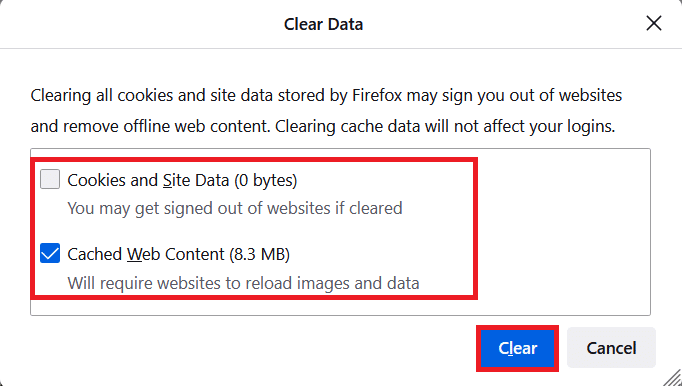
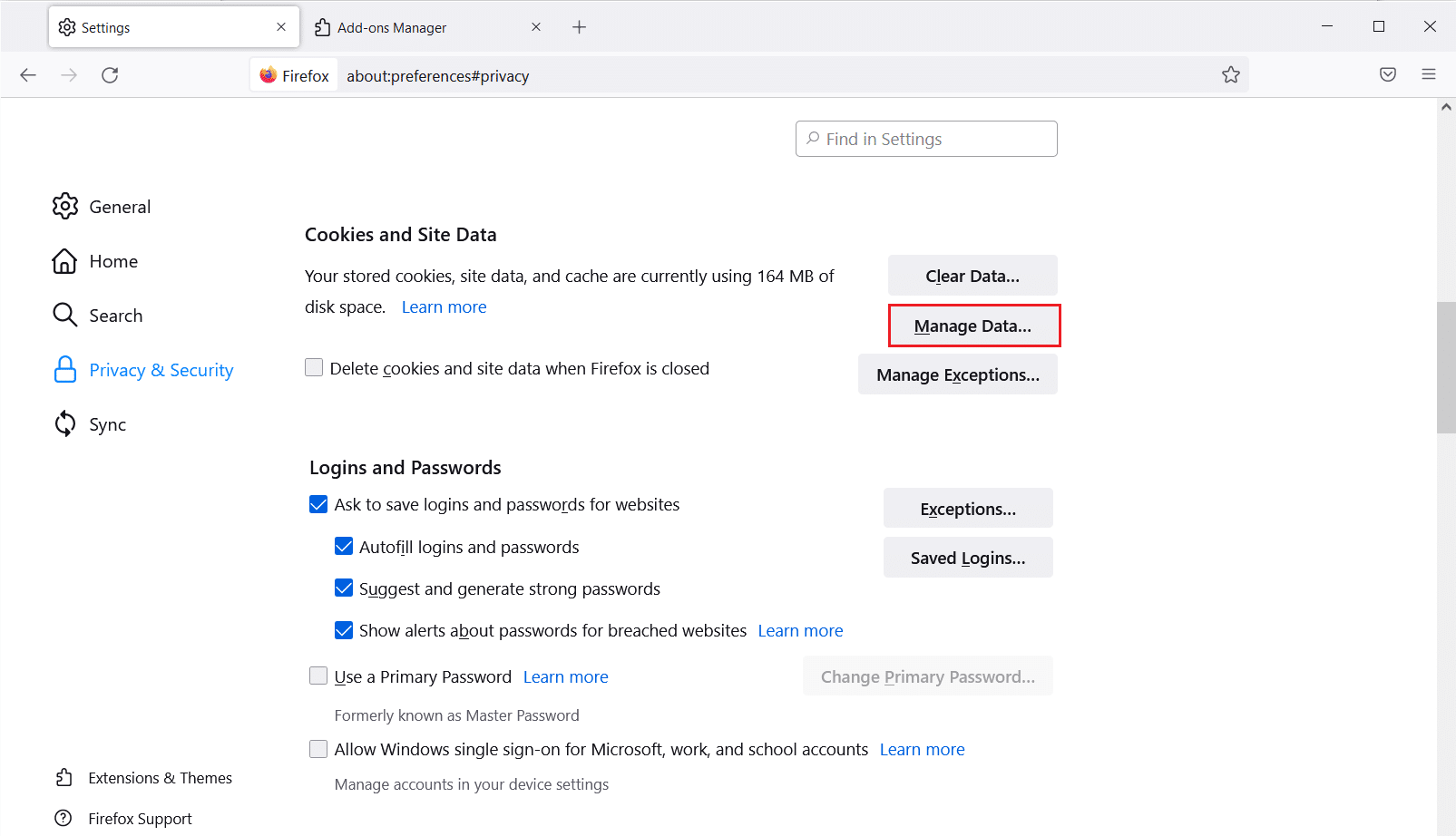
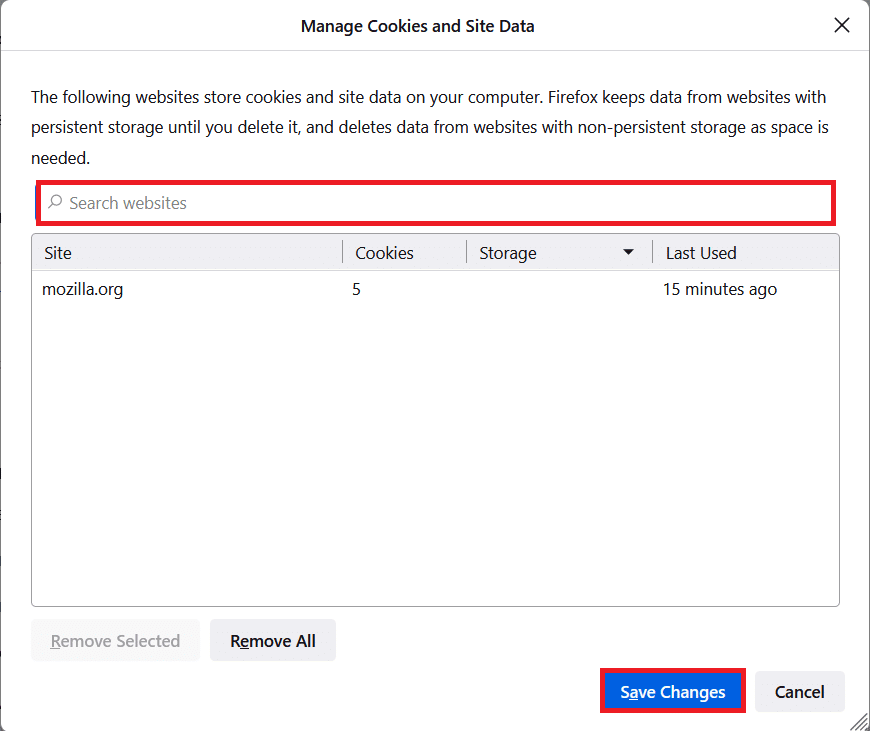
方法 2:更新 Firefox 扩展
如果您的浏览器启用了存在问题的扩展程序,则可能会导致 Firefox 连接重置问题。要解决此问题,请尝试更新浏览器中的扩展程序。以下是更新 Firefox 扩展的步骤:
- 点击 Firefox 浏览器中的菜单图标。
- 点击“附加组件和主题”。
- 在左侧窗格中点击“扩展”,然后点击您扩展程序对应的齿轮图标。
- 选择“检查更新”选项。
- 如果发现有更新,请按照屏幕上的提示更新您的扩展程序。
- 如果没有可用更新,则会显示“未找到更新”消息。
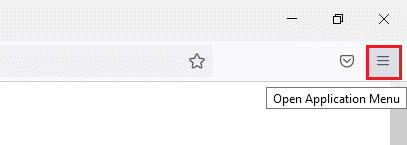
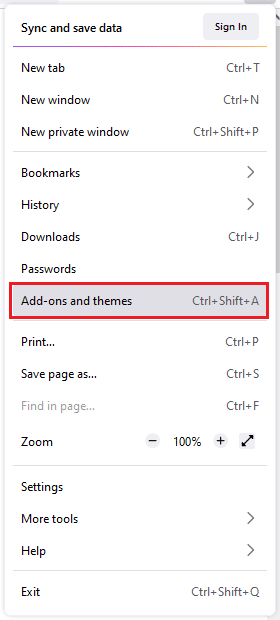
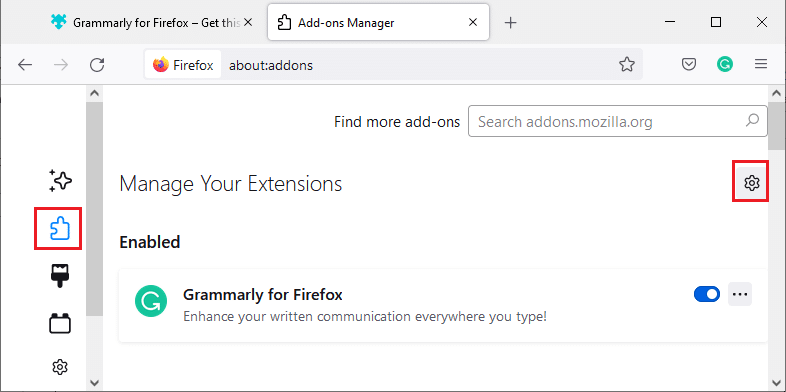
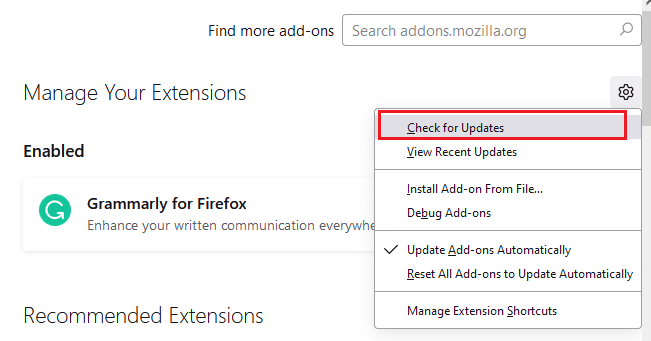
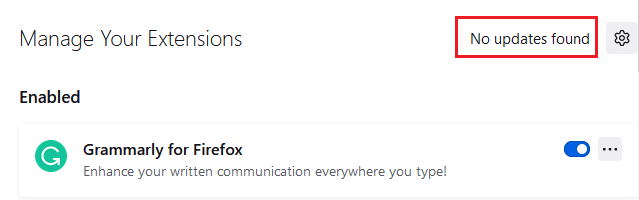
方法 3:禁用或删除 Firefox 扩展
如果更新 Firefox 扩展程序后问题仍然存在,您可以尝试禁用它们,或者将其彻底删除。以下是具体操作步骤:
选项 I:禁用扩展
- 按照方法 7 中的步骤,导航至 Firefox 的“附加组件和主题”页面。
- 点击左侧窗格中的“扩展”,然后关闭相应扩展程序的开关(例如 Grammarly for Firefox)。
- 逐一禁用所有扩展程序,并通过反复测试来确定导致问题的扩展。
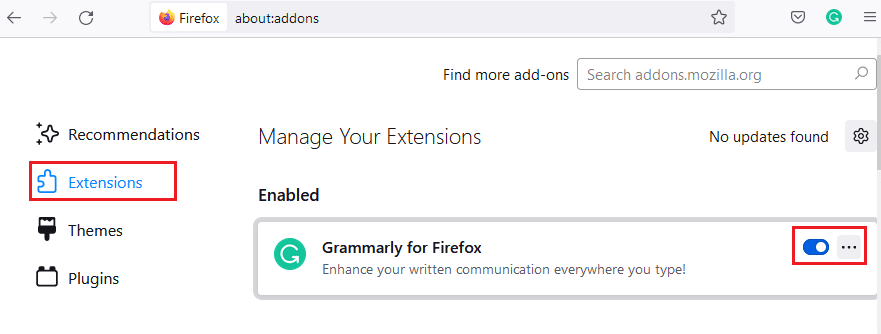
选项 II:删除扩展
- 按照方法 7 中的步骤,进入 Mozilla Firefox > 附加组件和主题 > 扩展。
- 点击扩展旁边的三个点图标,然后选择“删除”选项。
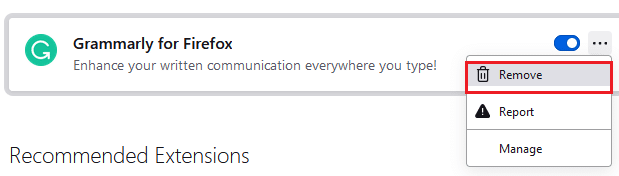
方法 4:禁用“脱机工作”选项
您访问过的网页会存储在 Firefox 的缓存中。即使没有网络连接,您仍然可以使用“脱机工作”选项来访问这些网页。然而,有时这个选项可能会导致 PR_CONNECT_RESET_ERROR Firefox 问题。请按照以下步骤禁用“脱机工作”选项:
- 按照之前所述,启动 Firefox 浏览器。
- 右键点击菜单图标。
- 选择“菜单栏”。
- 点击屏幕右上角的“文件”。
- 点击“脱机工作”选项取消勾选。
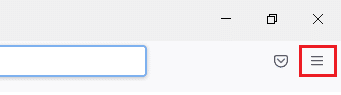
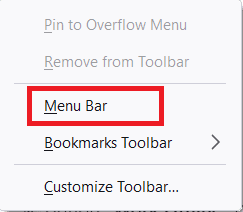
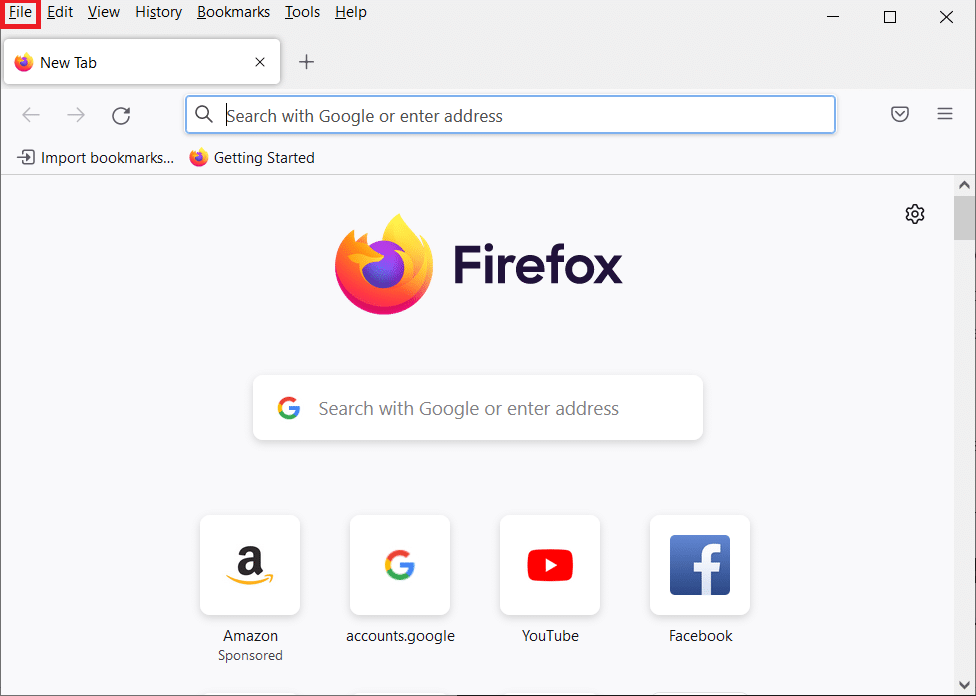
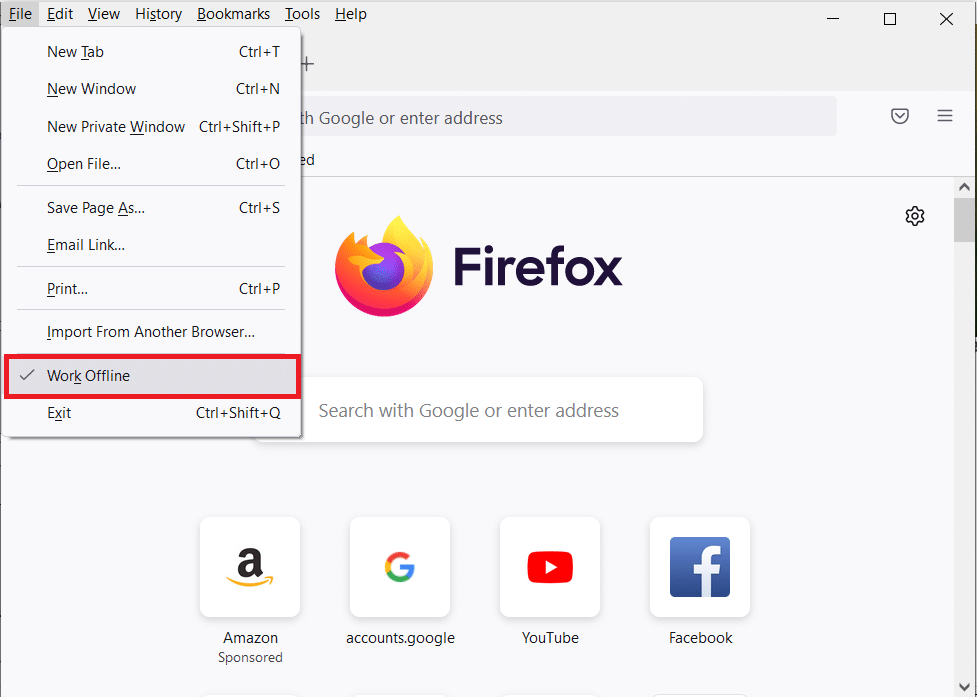
方法 5:禁用 DNS 预取
DNS 预取功能可以加快 Firefox 的浏览速度。但当此功能出现问题时,可能会干扰网站的正常加载,从而导致 Firefox 连接重置问题。请按照以下步骤禁用 DNS 预取功能:
- 打开 Firefox,在地址栏中输入 about:config 并按 Enter 键。
- 点击“接受风险并继续”选项。
- 在搜索栏中输入 network.dns.disablePrefetch 并按 Enter 键。
- 点击切换按钮,将 network.dns.disablePrefetch 的值从 False 更改为 True。
- 最后,重新加载网站,并检查是否仍然遇到 PR_CONNECT_RESET_ERROR Firefox 问题。
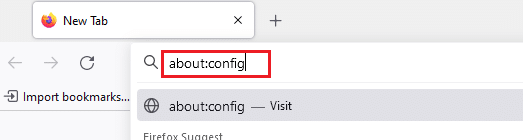
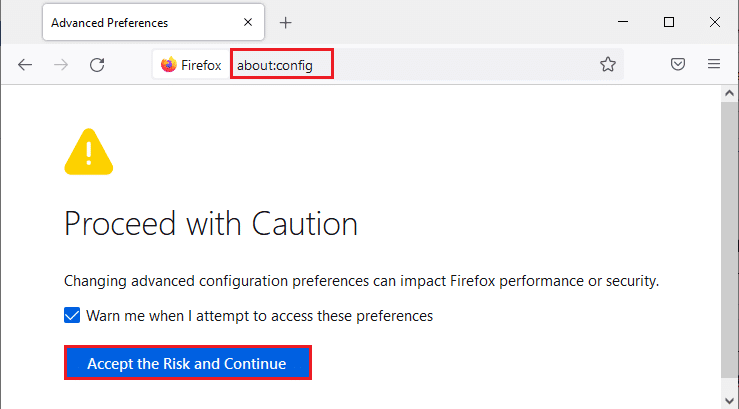
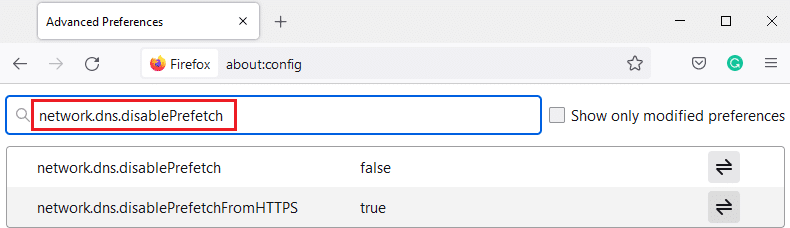
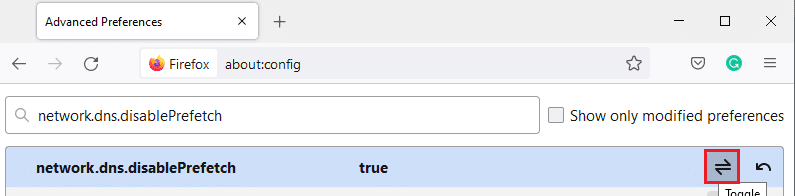
方法 6:禁用 IPv6
某些浏览器默认使用 IPV6 协议。但有时,此协议可能会干扰您的浏览器,导致出现连接问题。请按照以下步骤禁用 IPV6:
- 打开 Firefox,访问 about:config 页面,然后点击“接受风险并继续”按钮。
- 在搜索框中输入 network.dns.disableIPv6。
- 通过点击切换按钮,将设置值更改为 True。
- 最后,重新加载页面。
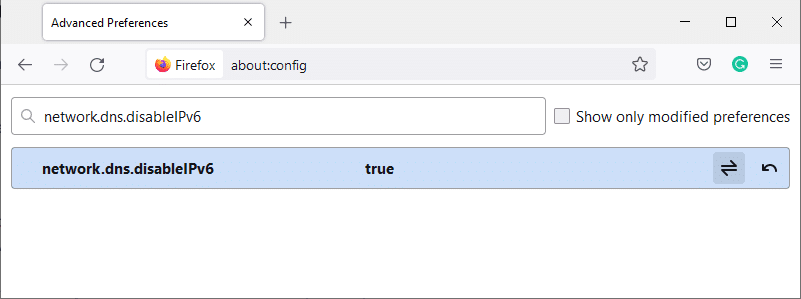
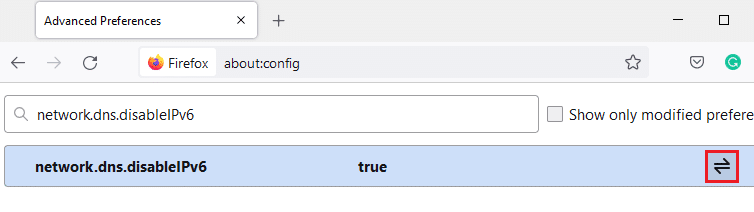
方法 7:修改“不跟踪”选项
此选项会向浏览器的标头发送信号,表明您不希望访问的网站跟踪您的 cookie。但此功能也可能导致 PR_CONNECT_RESET_ERROR Firefox 问题。请按照以下步骤禁用它:
- 按照之前所述,启动 Firefox 浏览器。
- 点击屏幕右上角的菜单图标。
- 在下拉菜单中选择“设置”选项。
- 选择左侧窗格中的“隐私与安全”部分。
- 选择“始终在向网站发送您不想被跟踪的‘不跟踪’信号”选项。
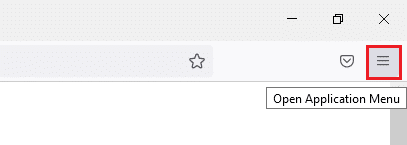
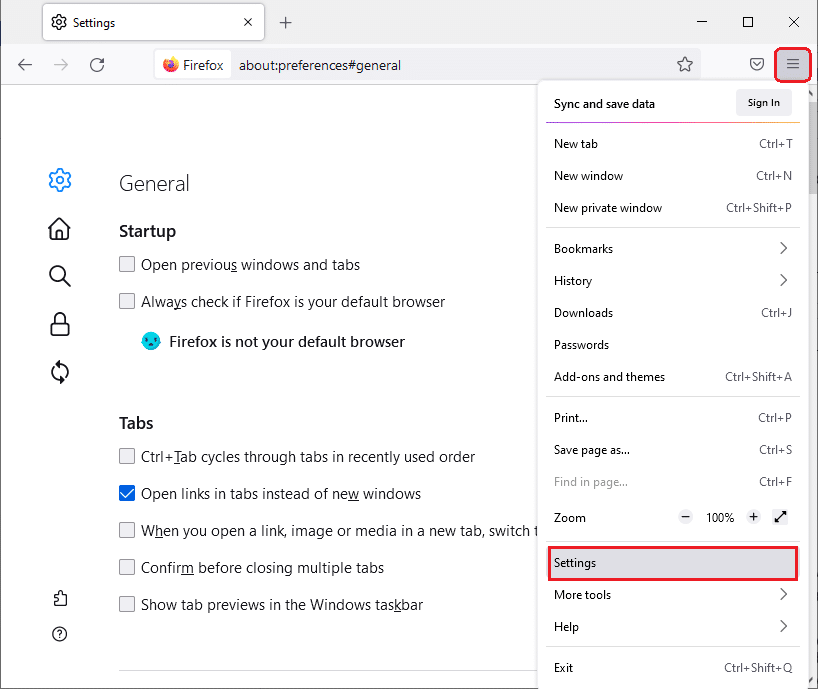
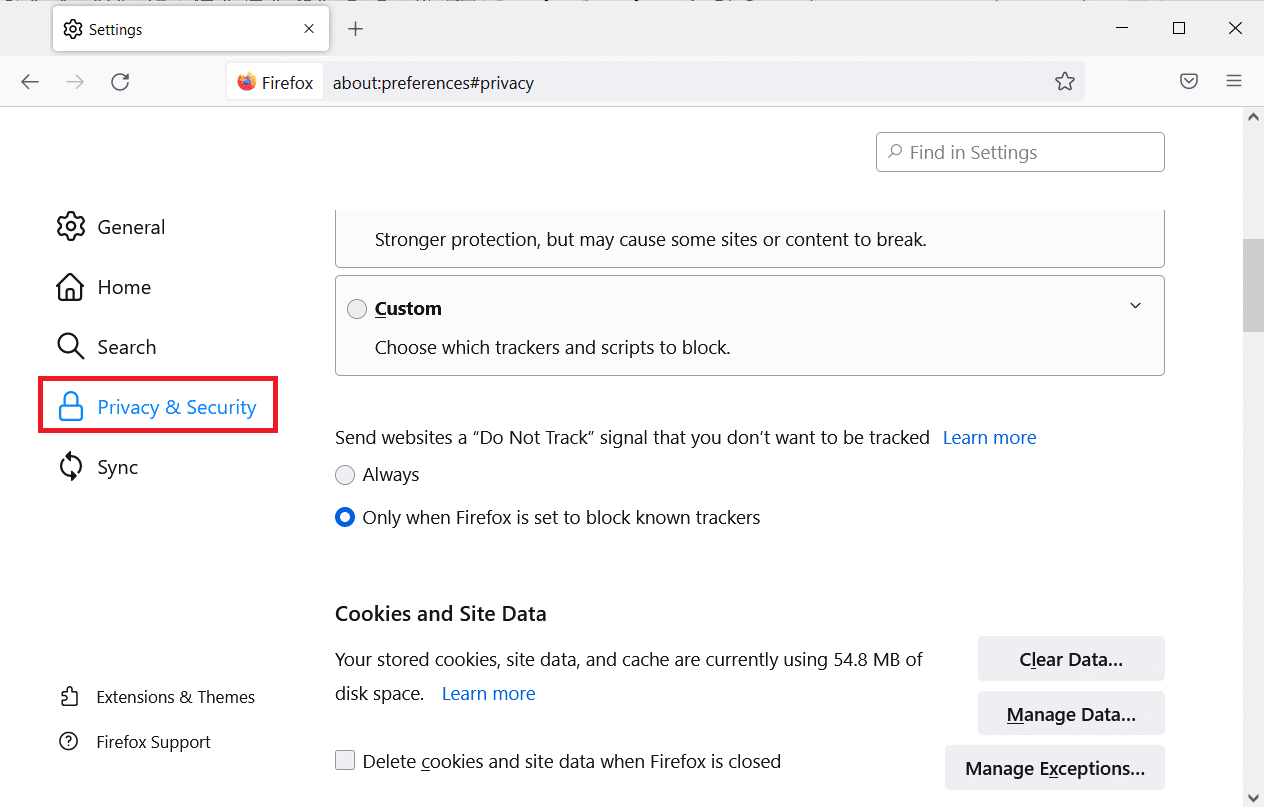
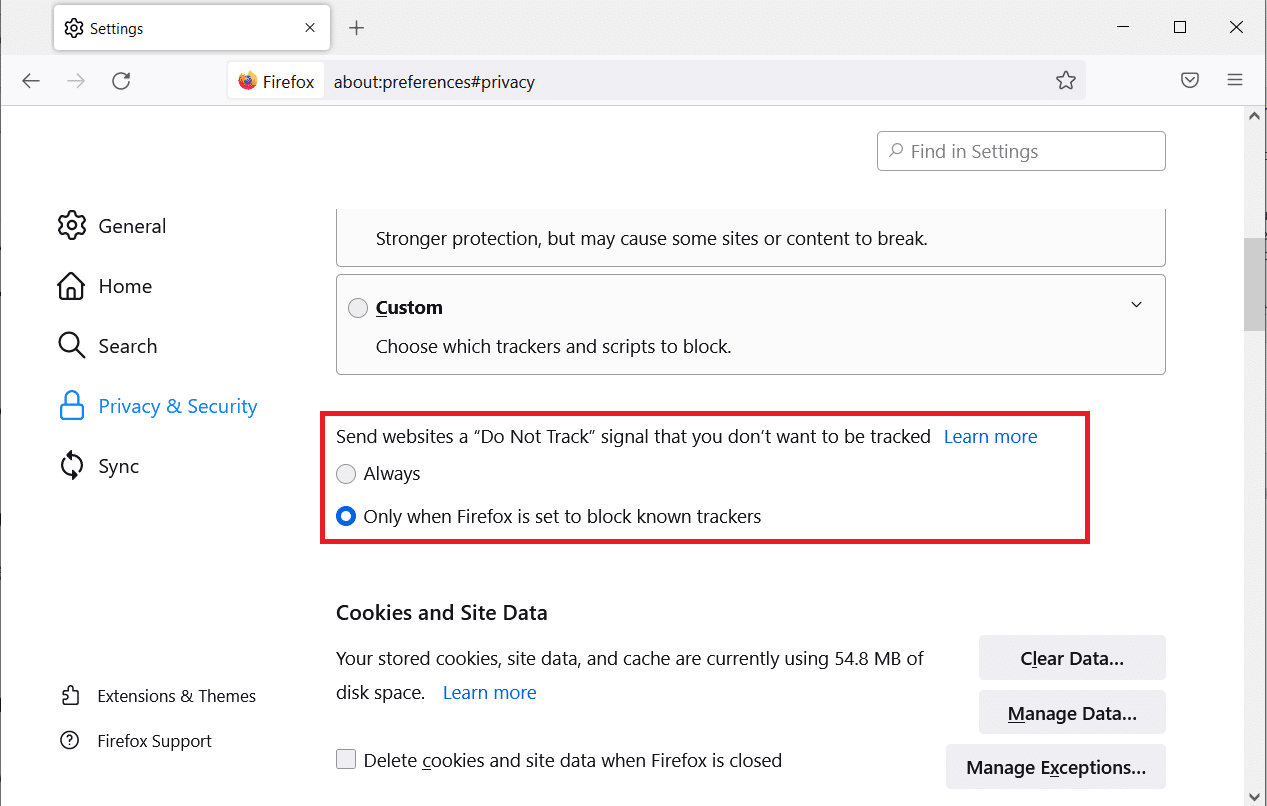
方法 8:重置 TCP/IP
部分用户反馈,通过重置 TCP/IP 配置可以修复 Firefox 连接重置错误。请按照以下步骤操作:
- 按下 Windows 键,输入“命令提示符”,然后点击“以管理员身份运行”。
- 在命令窗口中,逐一输入以下命令,并在每个命令后按下 Enter 键:
ipconfig /release ipconfig /all ipconfig /flushdns ipconfig /renew
- 等待命令执行完毕,然后重新启动您的计算机。


方法 9:删除 Winsock 目录条目
Winsock 使您的操作系统在连接到网络时能够建立 TCP/IP 连接。然而,为已建立的连接创建的条目过多可能会导致 PR_CONNECT_RESET_ERROR Firefox 错误。您可以使用以下步骤清除这些条目:
- 打开搜索菜单,输入“命令提示符”,然后点击“以管理员身份运行”。
- 输入以下命令并按 Enter 键:
netsh winsock reset
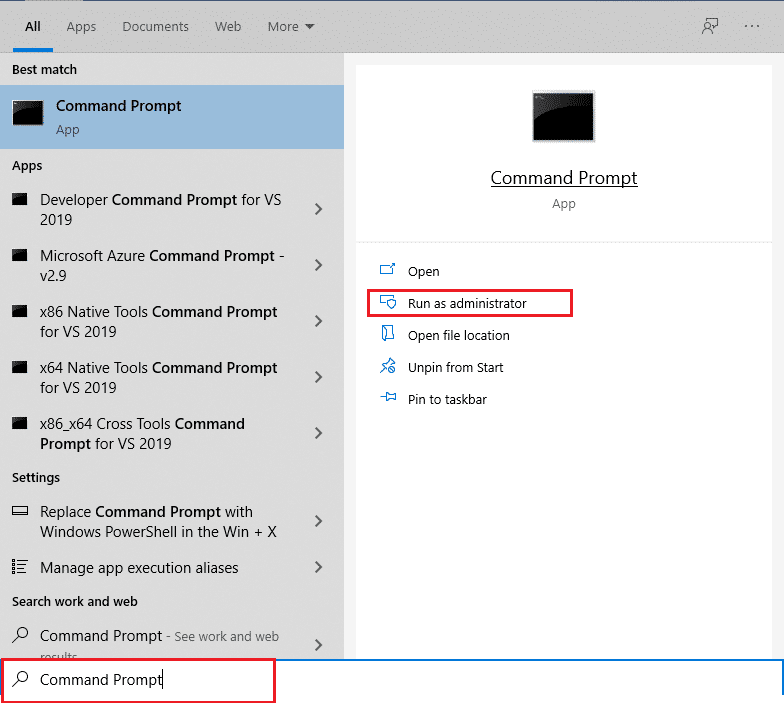
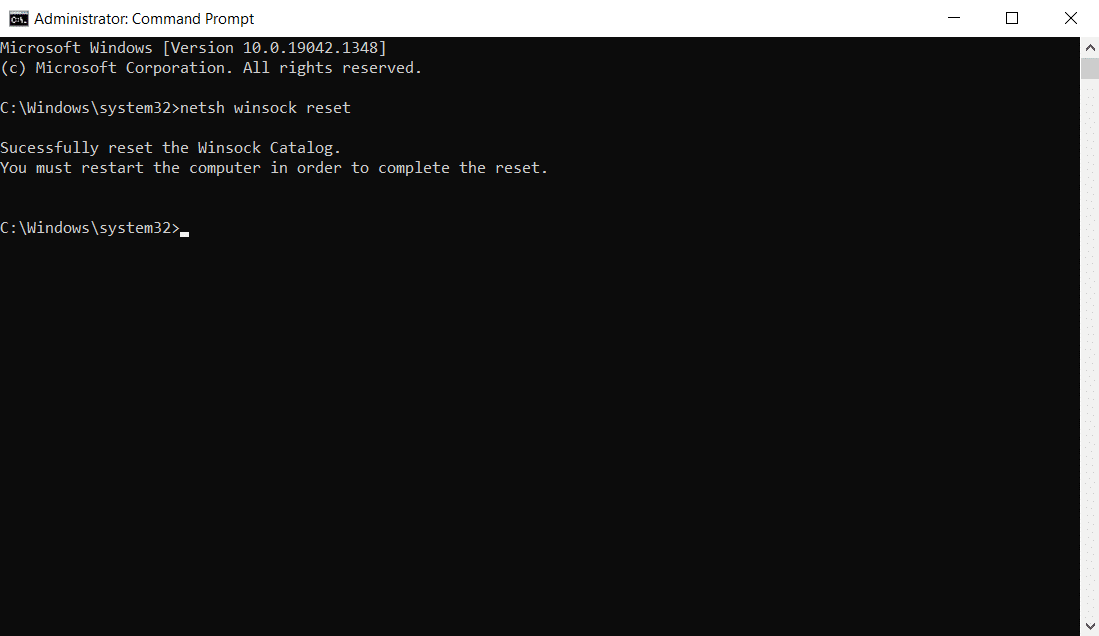
方法 10:修改 LAN 设置
部分网络连接问题可能会导致 PR_CONNECT_RESET_ERROR Firefox 错误,您可以通过重置本地网络设置来修复这些问题。请按照以下步骤操作:
- 按下 Windows 键,输入“控制面板”,然后点击“打开”。
- 将“查看方式”选项设置为“类别”。
- 选择“网络和 Internet”设置。
- 点击“Internet 选项”。
- 在 Internet 属性窗口中,切换至“连接”选项卡。
- 选择“LAN 设置”。
- 选中“自动检测设置”复选框,并确保未选中“为您的 LAN 使用代理服务器”复选框。
- 点击“确定”保存更改,并检查问题是否得到解决。

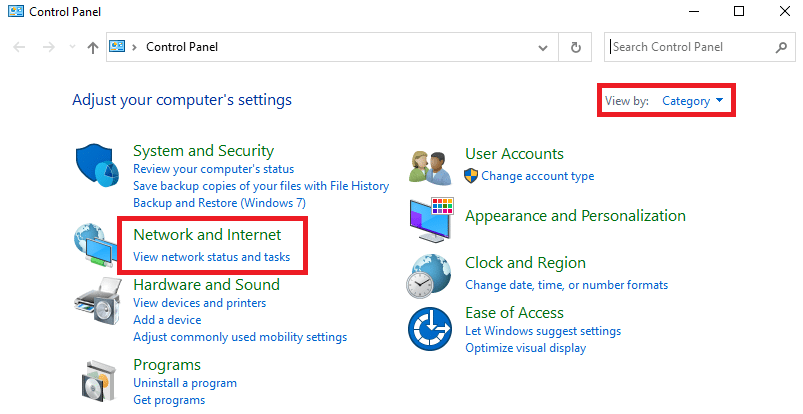
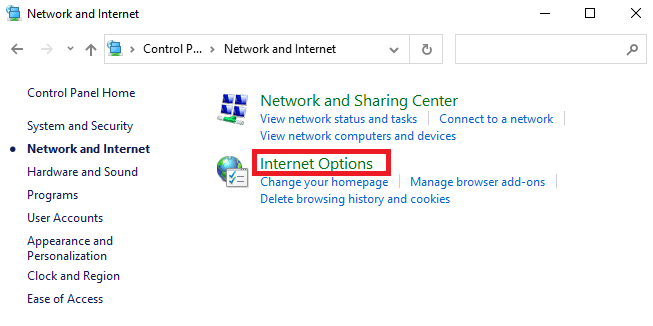
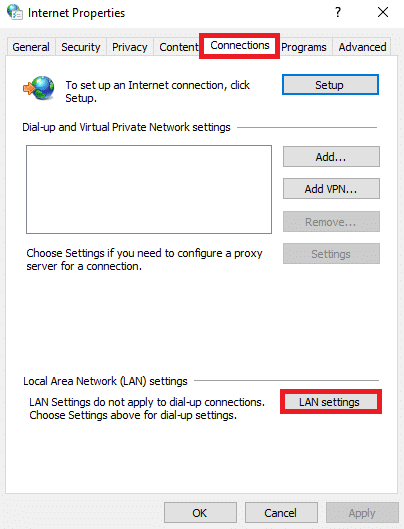
注意:您可以在需要时再次启用该选项。
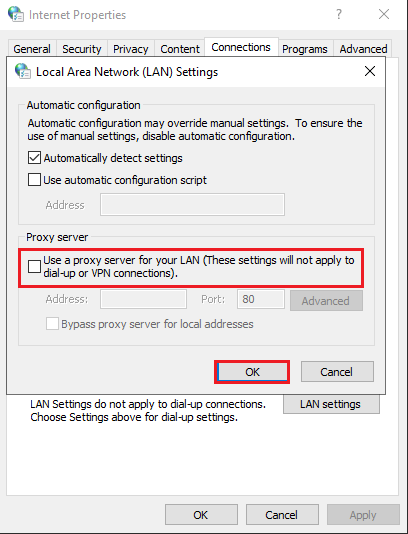
方法 11:删除 WLAN 配置文件
每当您连接到无线网络时,系统都会创建一个 WLAN(无线)配置文件。此配置文件包含唯一的网络名称、密钥以及其他相关设置,以帮助您的系统连接到网络。您可以按照以下步骤删除 WLAN 配置文件,并修复 PR_CONNECT_RESET_ERROR Firefox 问题:
- 同时按下 Windows + R 键打开“设置”。
- 点击“网络和 Internet 设置”。
- 点击左侧窗格中的“Wi-Fi”菜单。
- 向下滚动,点击“管理已知网络”选项。
- 您之前成功配对的无线网络列表将显示在屏幕上。点击任何您认为不需要的无线网络,然后选择“忘记”选项。

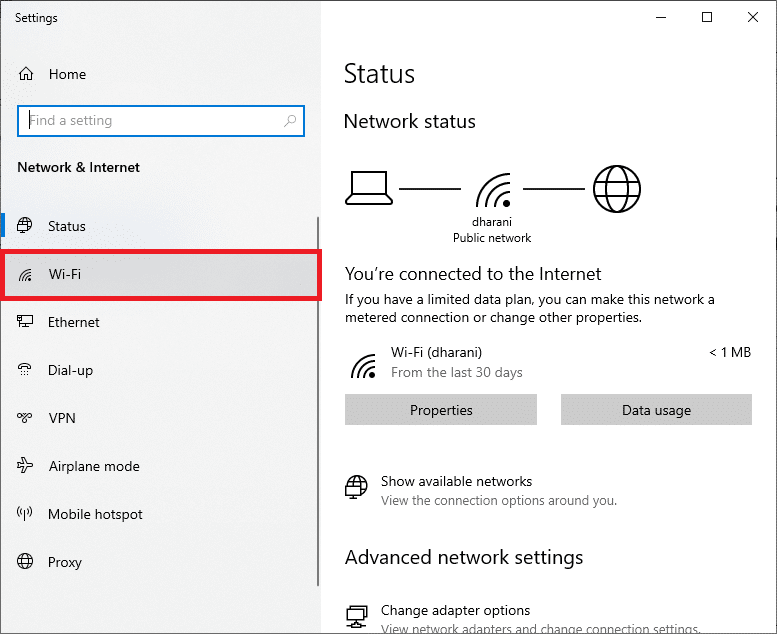
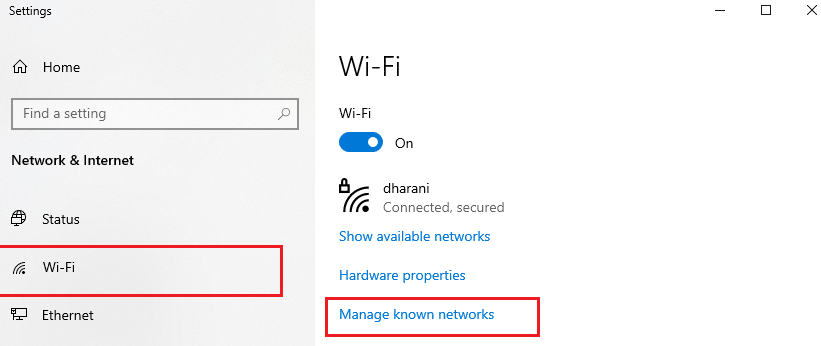
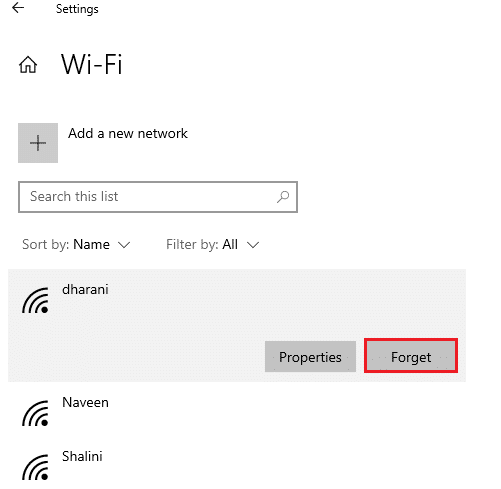
现在,WLAN 配置文件将从您的系统中删除。接下来,连接到网页,并检查是否再次遇到 Firefox 连接重置错误。
方法 12:禁用协议过滤(如果适用)
如果您在计算机上安装了 ESET 等杀毒软件,请确保您在高级设置中禁用了 TCP 协议过滤选项。请按照以下步骤关闭此功能。
注意:如果您使用的是其他部署了协议过滤选项的防病毒软件,请按照相应的步骤进行操作。
- 启动 ESET 防病毒程序,并切换至“设置”部分。
- 点击屏幕右下角的“高级设置”选项。
- 点击左侧窗格中的“WEB AND EMAIL”部分。
- 前往“PROTOCOL FILTERING”部分,并关闭“启用应用程序协议内容过滤”选项。
- 最后,点击“OK”保存更改。
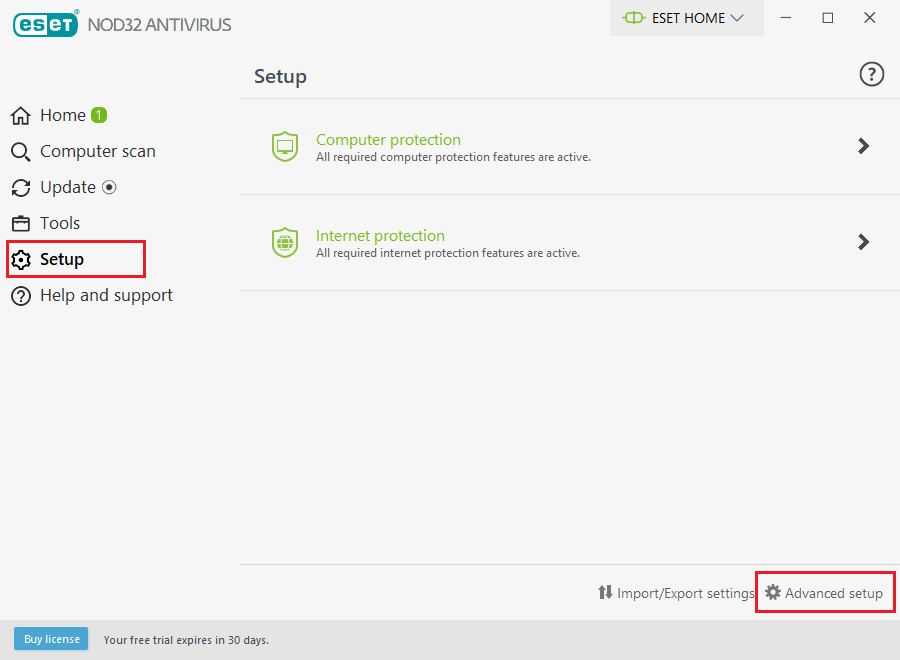
注意:您也可以打开 ESET Antivirus 程序,并按 F5 直接进入高级设置页面。
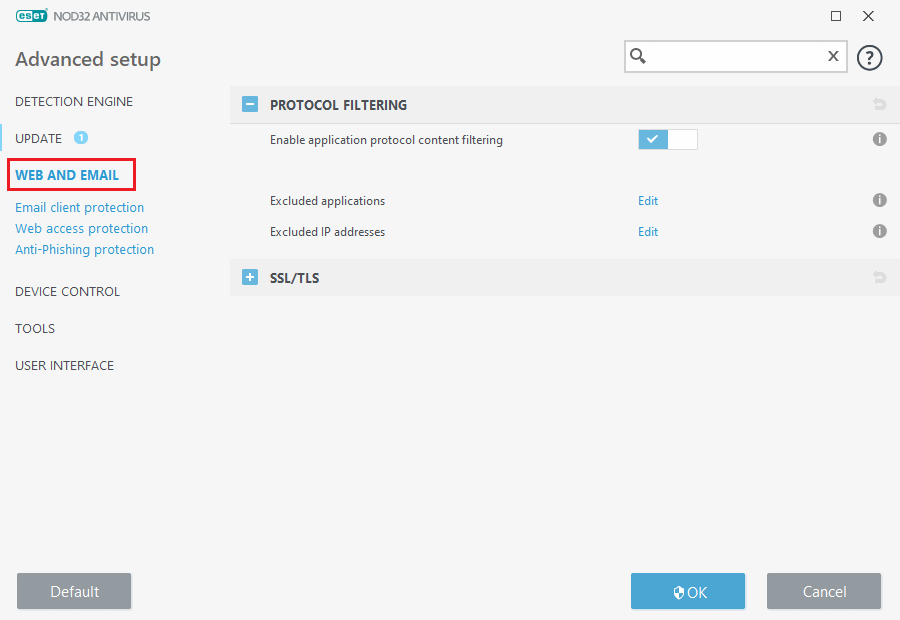
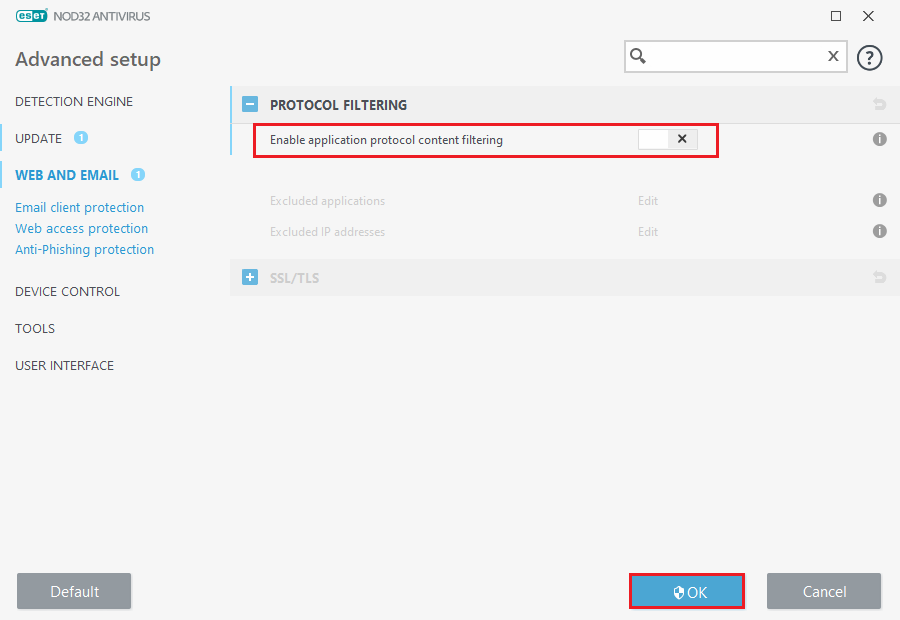
检查您是否已修复 PR_CONNECT_RESET_ERROR Firefox 问题。
方法 13:禁用 VPN 和代理
请按照以下步骤禁用 VPN 和代理:
第一步:禁用 VPN
如果您正在使用 VPN 客户端,请尝试将其禁用,并检查 Firefox 连接重置错误是否已修复。请按照以下步骤禁用系统中的 VPN 客户端:
- 按下 Windows 键,在 Windows 搜索栏中输入“VPN 设置”,然后点击“打开”。
- 在设置窗口中,选择已连接的 VPN(例如 vpn2)。
- 点击“断开连接”按钮。
- 关闭“高级选项”下的以下 VPN 选项开关:
- 允许通过按流量计费的网络使用 VPN
- 漫游时允许使用 VPN




第二步:禁用代理
禁用代理也可能有助于修复 Firefox 连接重置问题。请按照以下步骤操作:
- 同时按下 Windows + I 键打开“设置”。
- 点击“网络和 Internet 设置”。
- 转到左侧窗格中的“代理”选项卡。
- 关闭以下设置:
- 自动检测设置
- 使用设置脚本
- 使用代理服务器
<img decoding=”async” class=”alignnone wp-image-8