GIMP 画笔工具故障排除指南
GIMP 是一款广受欢迎的图形编辑软件,自 1998 年问世以来,一直被视为 Adobe Photoshop 的有力免费替代品。它为用户提供了丰富的图像编辑、绘画和图形设计工具。尽管 GIMP 功能强大且用户众多,但用户有时会遇到一些问题,例如画笔工具无法正常使用的情况。画笔工具故障通常与应用程序中的错误设置有关。以下列举了一些导致 GIMP 画笔工具失效的常见原因。
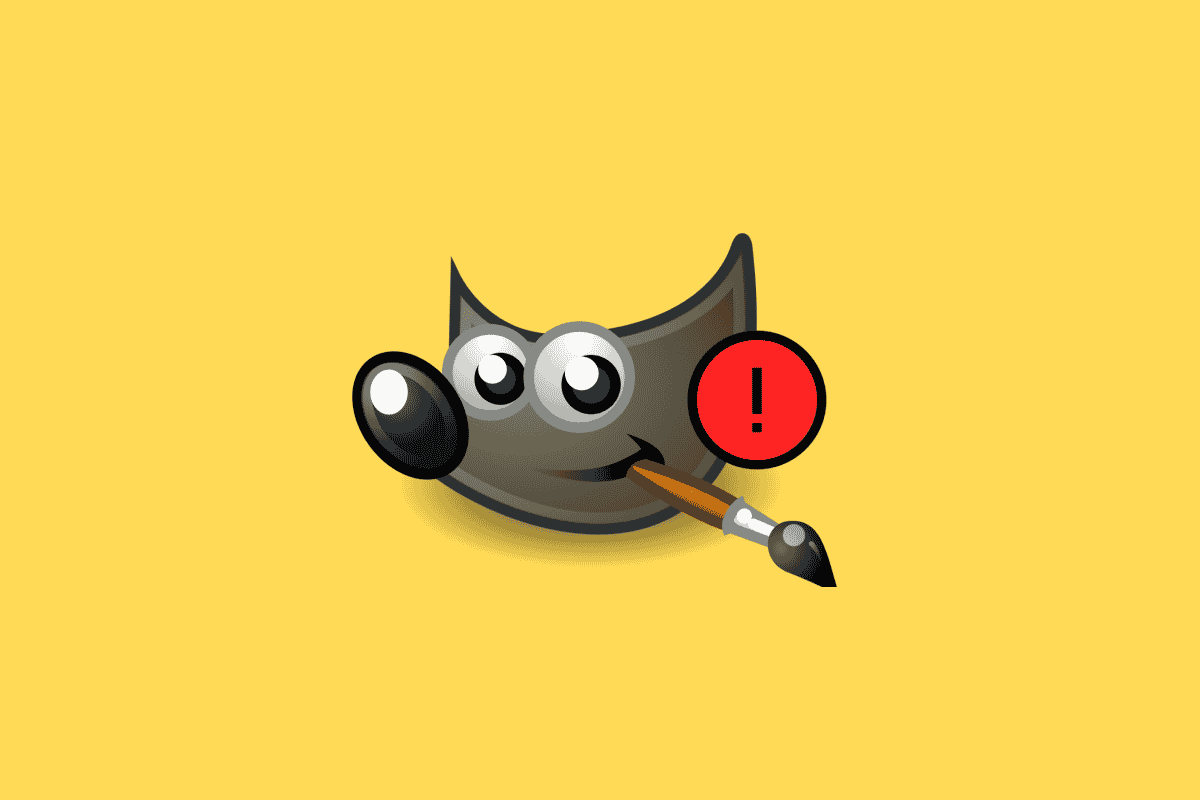
解决 GIMP 画笔工具失效问题
导致 GIMP 画笔工具无法使用的原因多种多样,以下列出了一些常见问题:
- 颜色设置不正确
- 图层选择错误
- 画笔选择不当
- 笔刷设置有问题
以下指南将详细介绍如何解决 GIMP 应用程序中画笔工具无法正常工作的问题。
方法一: 切换至 RGB 模式
解决 GIMP 画笔工具问题的首要步骤是确保应用程序设置为 RGB 模式。RGB 模式使用红、绿、蓝作为基本颜色。要切换到 RGB 模式,请按照以下步骤操作:
- 启动您的 GIMP 应用程序。
- 在 GIMP 窗口中,点击“图像”菜单。
- 接下来,选择“模式”。
- 在弹出的选项中,选择 “RGB”。
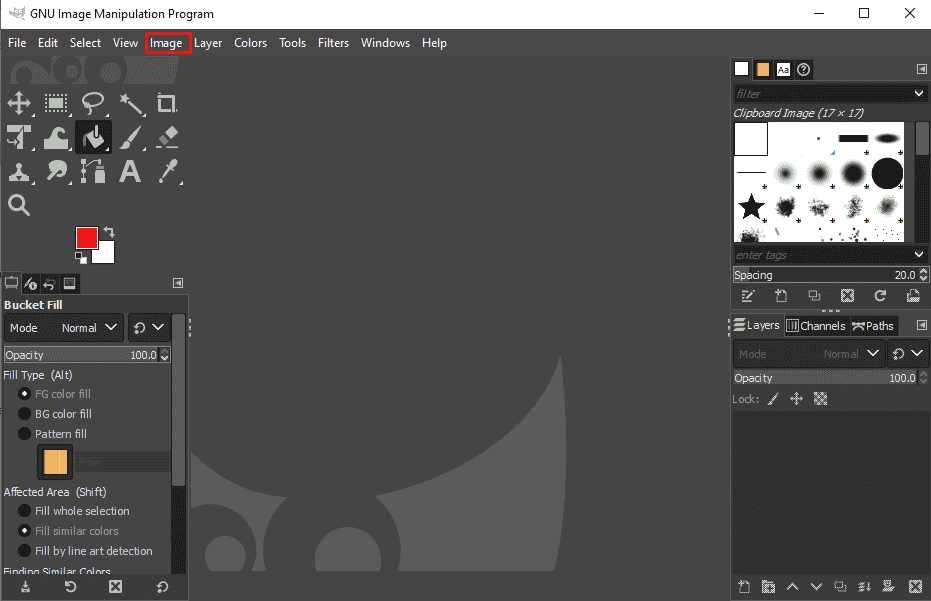
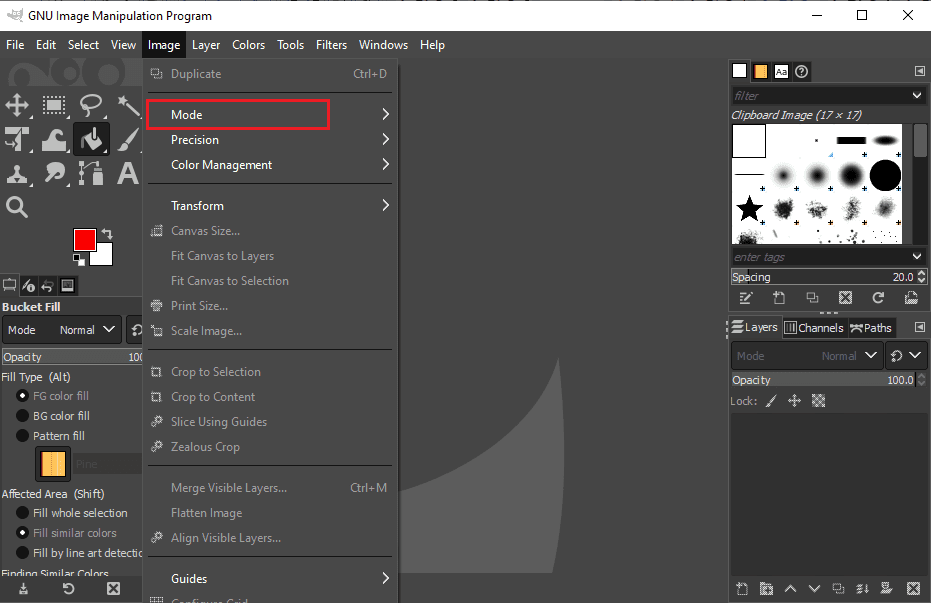
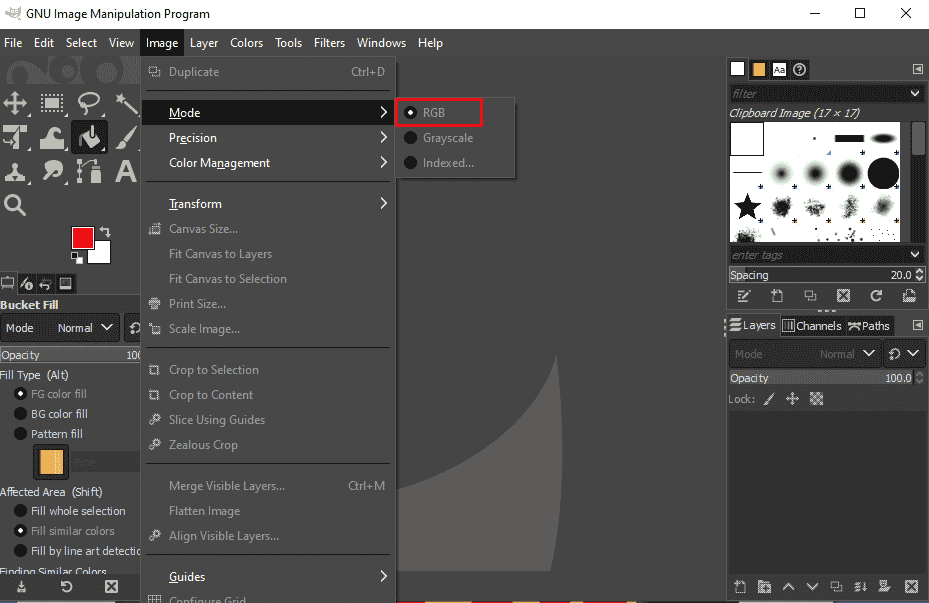
许多用户发现,将模式设置为 RGB 就能解决 GIMP 画笔工具的问题。
方法二: 检查图层选择
如果你的项目包含多个图层,你需要确保当前选择的是正确的图层。如果在错误的图层上绘画,更改将只在该选定图层上生效。
- 启动 GIMP 应用程序。
- 找到窗口右侧的“图层”面板。
- 从图层列表中,选择你需要修改的图层。
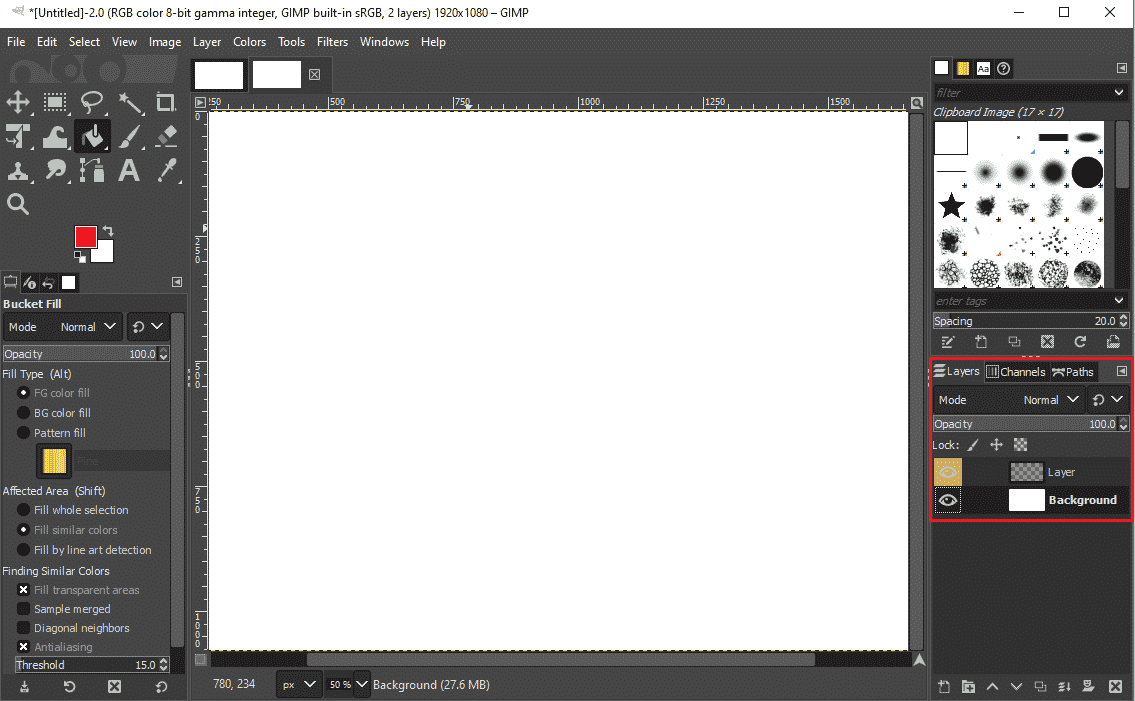
方法三: 解锁图层
如果画笔工具仍然无法使用,请检查目标图层是否被锁定。锁定图层会阻止对其内容进行任何更改。按照以下步骤解锁图层:
- 打开 GIMP 应用程序。
- 找到 GIMP 窗口右侧的“图层”选项。
- 在图层面板上方,找到锁定选项。
- 确保所有锁定选项都已解锁。 如果问题仍然存在,请尝试下一个方法。
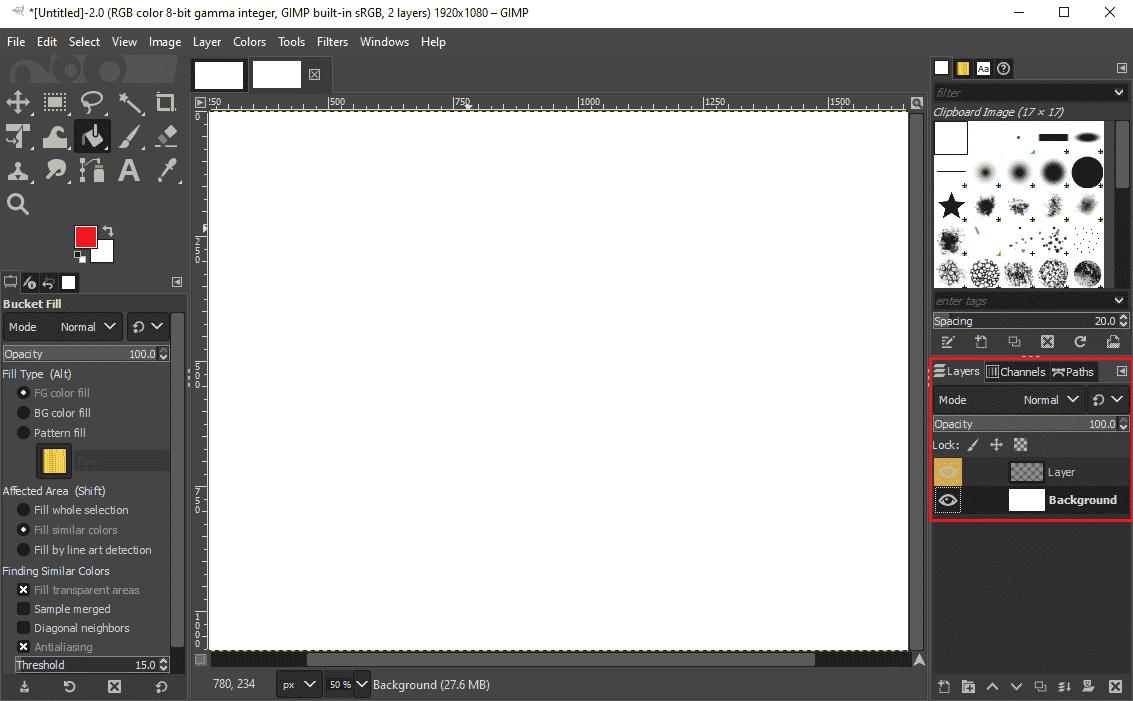
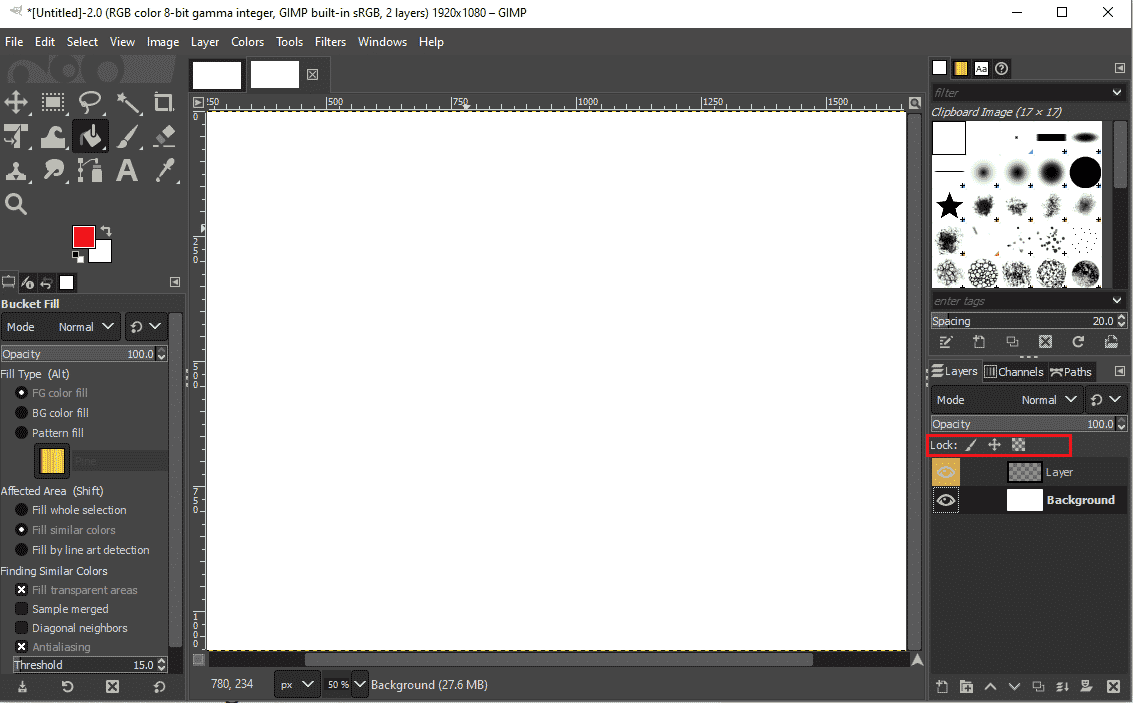
方法四: 选择合适的画笔
GIMP 提供了多种不同类型的画笔。并非所有画笔都具有相同的功能。例如,“剪贴板图像”画笔通常不用于绘制颜色。如果你选择了此类画笔,你将无法在画布上绘画。要检查是否选择了正确的画笔,请执行以下步骤:
- 启动 GIMP 应用程序。
- 从窗口右上角,选择“画笔”选项。
- 检查是否选择了“剪贴板图像”画笔。
- 选择一个不同的画笔。
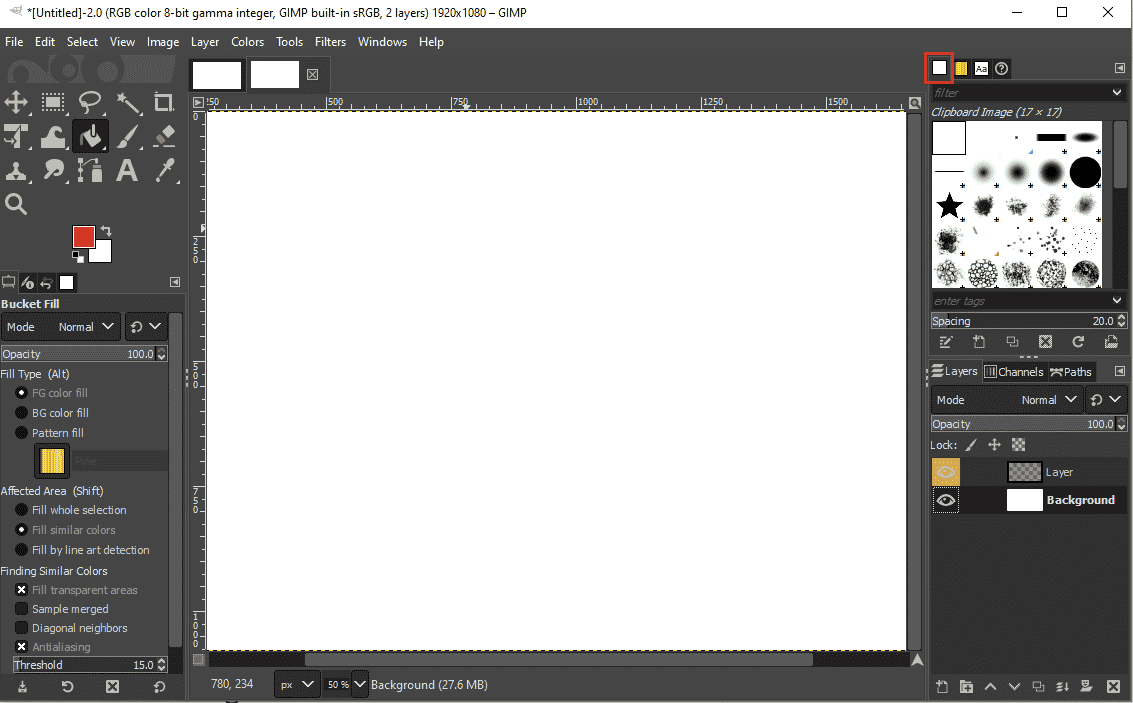
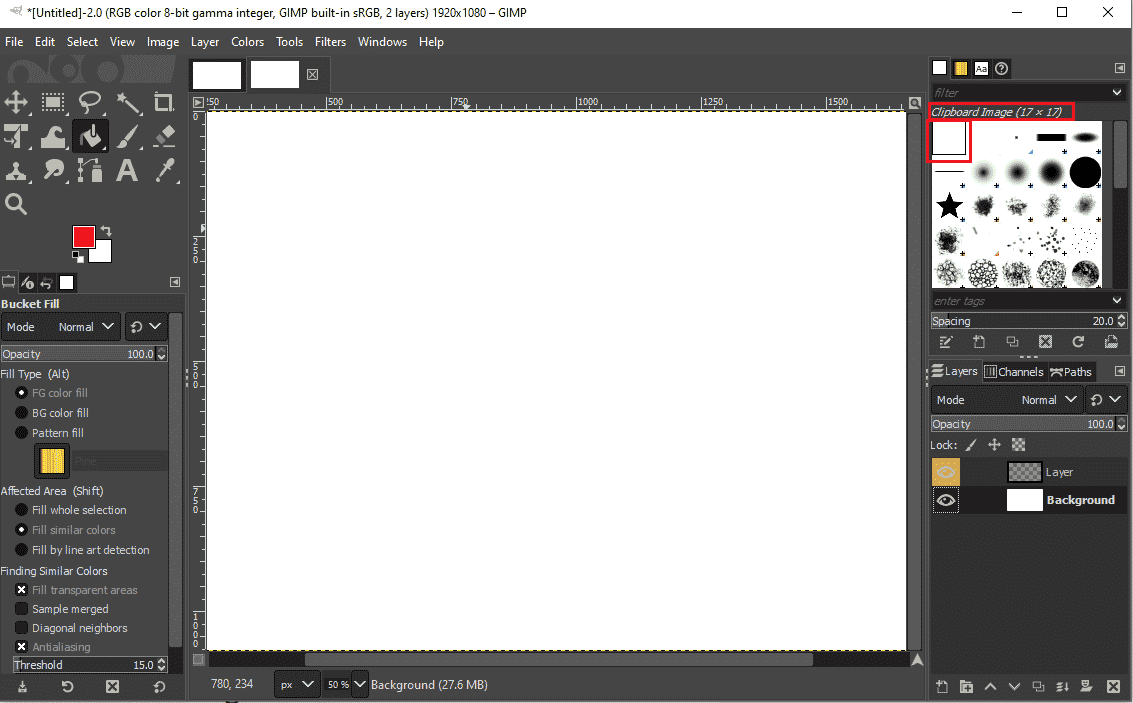
方法五: 调整画笔设置
如果你的画笔工具仍然无法正常工作,可能是画笔设置不正确。你可以通过调整 GIMP 设置来解决此问题。请按照以下步骤操作:
- 打开 GIMP 应用程序。
- 点击“画笔”工具。
- 在左侧窗口中,找到“画笔”选项。
- 调整画笔大小。如果画笔大小太小,请拖动滑块将其增大。
- 调整画笔硬度。如果硬度太低,请将其拖动到更大尺寸。
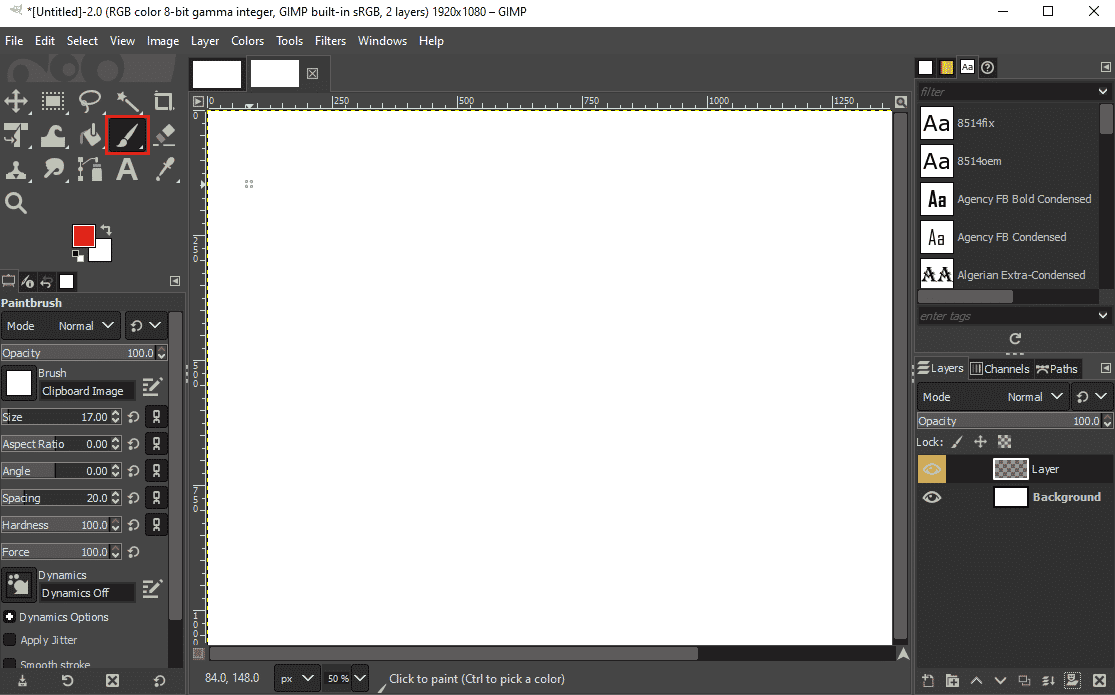
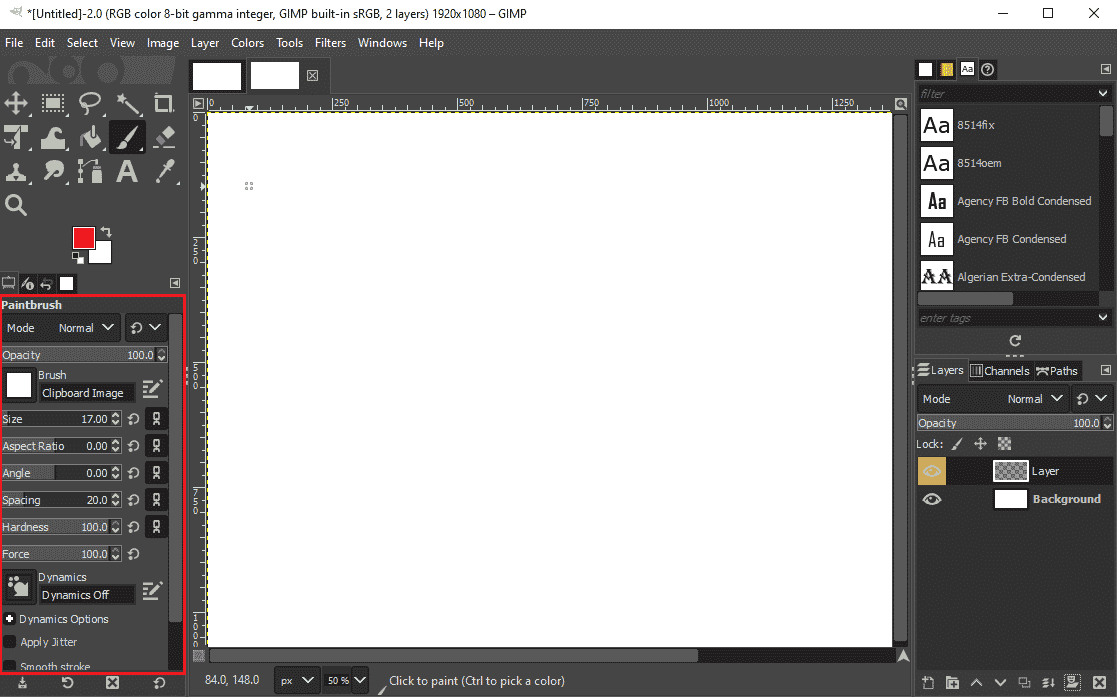
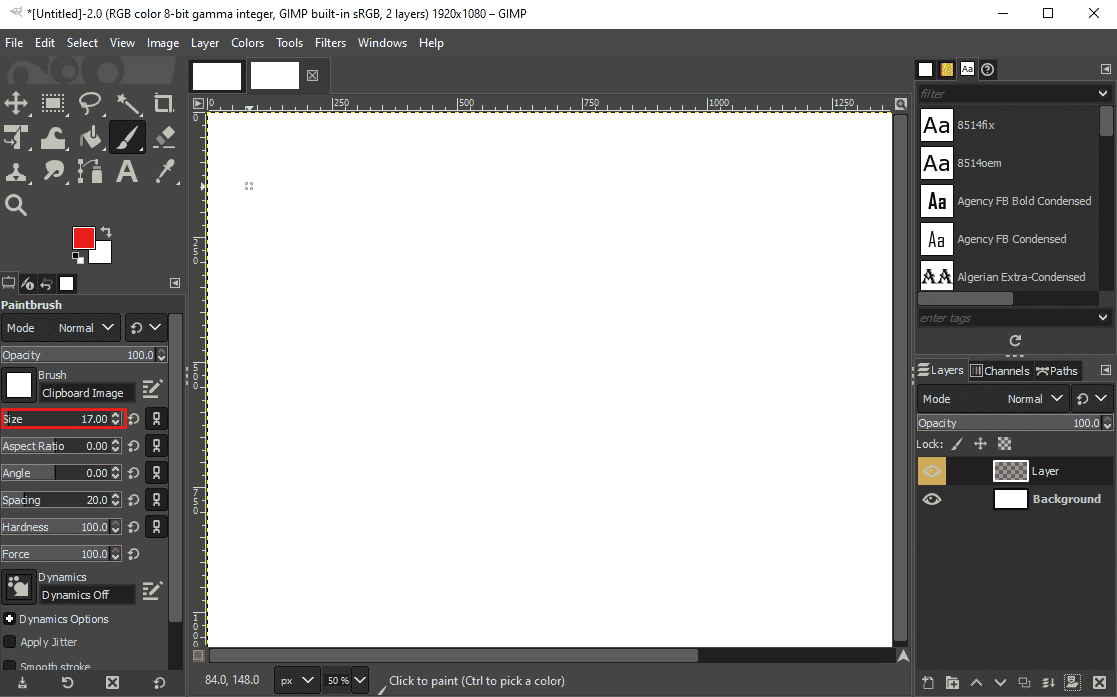
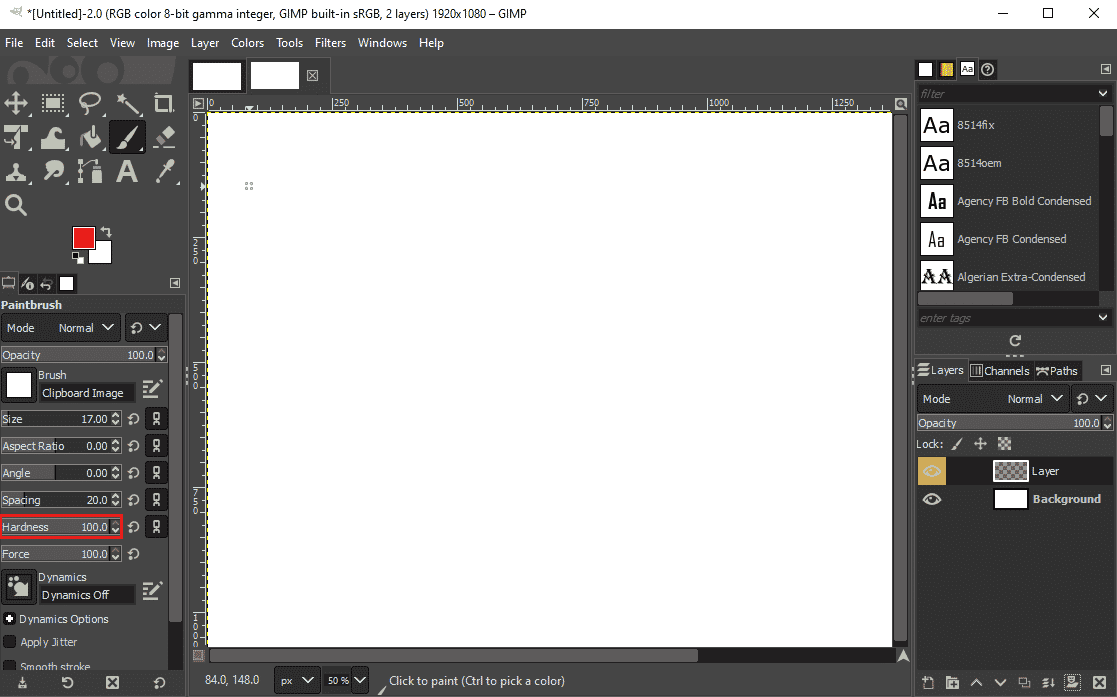
方法六: 取消选择
GIMP 中的“无”命令用于取消选择图像中的任何选定部分。如果图像中有选区且未执行“无”命令,你可能无法在非选定区域使用画笔工具。按照以下步骤取消选择:
- 打开 GIMP 应用程序。
- 点击 GIMP 窗口顶部的“选择”菜单。
- 然后,点击 “无” 选项。
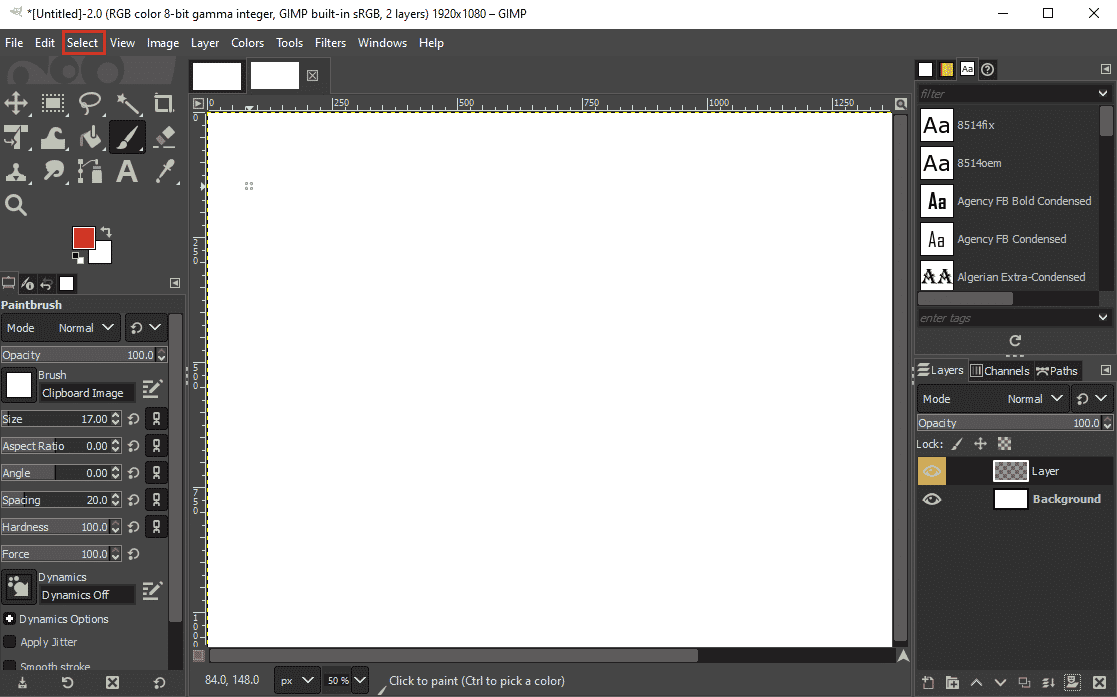
注:您也可以使用快捷键 Shift + Ctrl + A 来执行 “无” 命令。
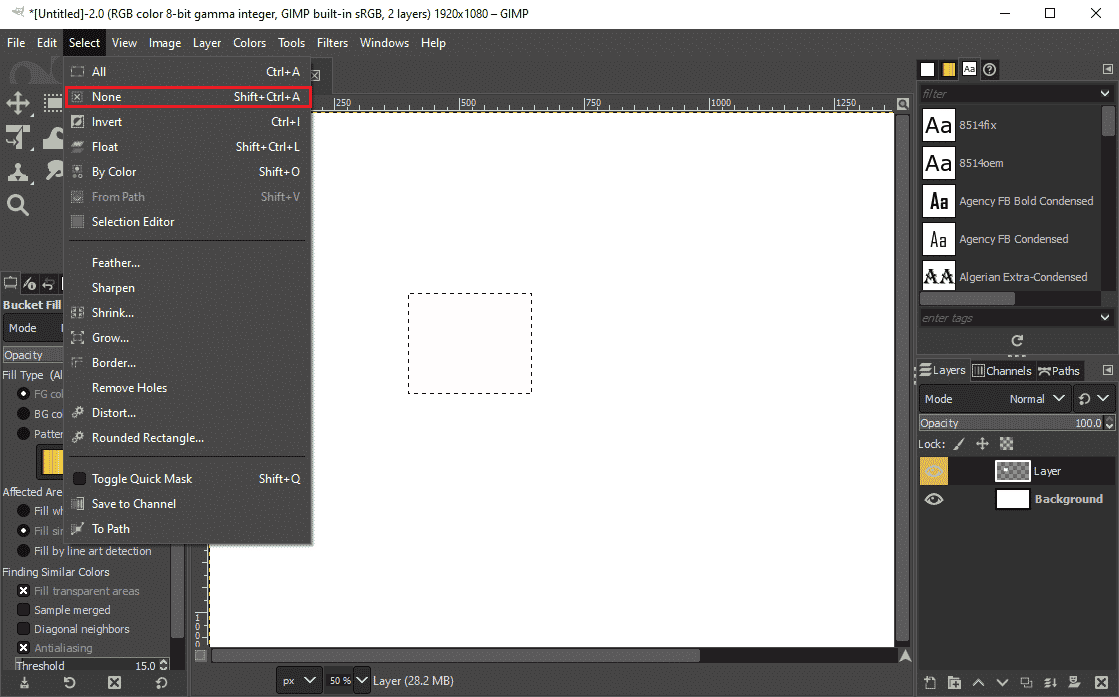
常见问题解答 (FAQ)
问题 1: 如何在 GIMP 中使用画笔工具?
答: 你可以使用 GIMP 的画笔工具来绘制对象。你可以在窗口的工具菜单中找到画笔选项。 GIMP 提供了大量的画笔供用户选择。
问题 2: 为什么我无法在 GIMP 上使用画笔工具?
答: 导致画笔工具在 GIMP 中无法使用的原因有很多,包括设置不正确、画笔选择错误、以及颜色设置不正确。
问题 3: GIMP 有多少种画笔?
答: GIMP 提供了 50 多种不同的画笔样式供用户选择。你可以在应用程序的画笔工具中找到它们。
我们希望本指南能帮助你解决 GIMP 画笔工具无法正常工作的问题。请在下方评论区留言,分享哪种方法对你有效。 如果你还有其他问题或建议,请随时与我们分享。