在您尝试使用谷歌浏览器下载文件时,有时可能会遇到一个错误提示,表明 Chrome 病毒扫描失败。 这在谷歌浏览器中是较为常见的状况,可能导致各种浏览问题。 当下载过程中 Chrome 病毒扫描失败时,会突然中止文件的下载,并可能影响其他浏览进程。 引起这一问题的原因多种多样,包括浏览器运行缓慢和恶意软件入侵。 您可以尝试通过运行谷歌安全扫描来排除此故障。 本指南将深入探讨导致谷歌浏览器病毒扫描失败的原因,并提供相应的修复方法。
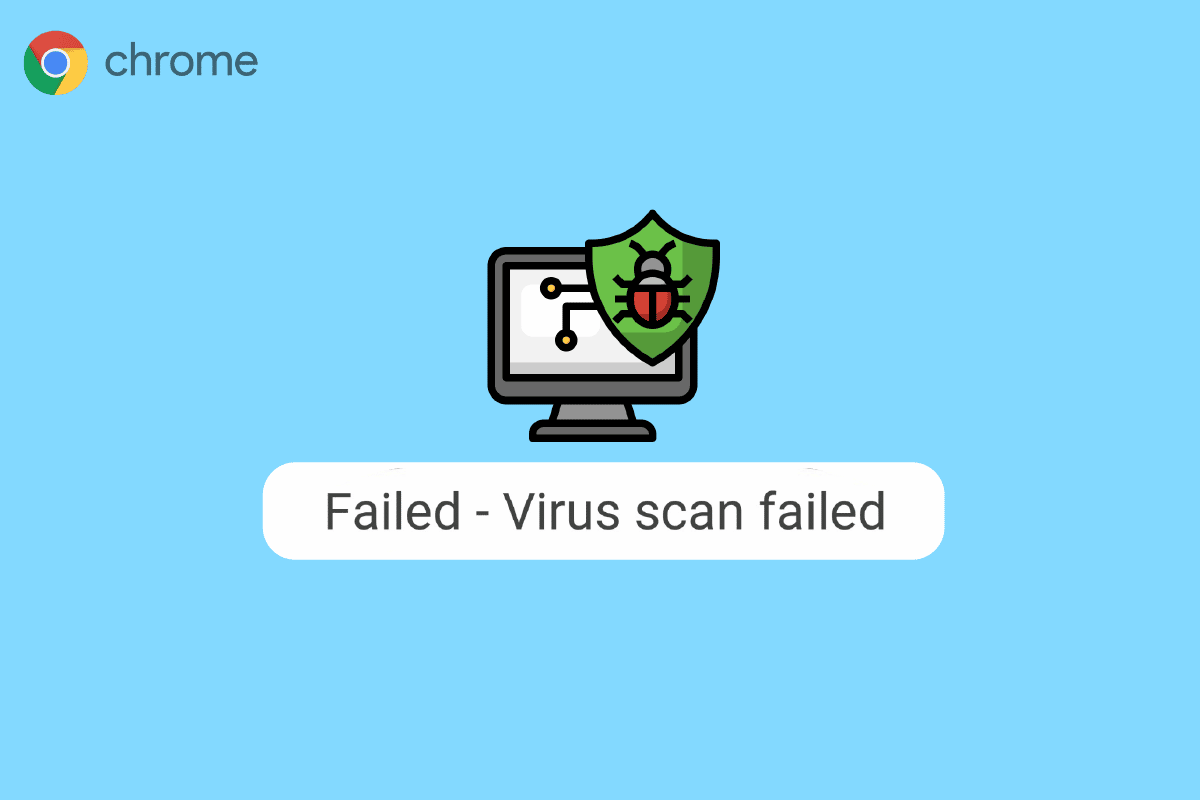
如何解决谷歌浏览器中的病毒扫描失败错误
请继续阅读,了解有关修复下载过程中 Chrome 病毒扫描失败的详细方案。
谷歌浏览器病毒扫描失败的常见诱因
此错误可能由多种因素导致。以下列出了一些最常见的诱因:
-
谷歌浏览器运行缓慢可能引发病毒扫描失败的错误。
-
数据错误和缓存损坏也与此错误相关。
-
损坏的浏览器扩展程序也可能导致此问题。
-
恶意软件和病毒同样是导致此问题的原因。
-
过时的谷歌浏览器版本也可能会导致此错误。
-
不正确的浏览器设置也可能导致此问题的发生。
-
不正确的系统注册表设置也可能诱发此错误。
-
谷歌浏览器程序自身的问题也可能是潜在的诱因。
方法一:重启谷歌浏览器
重启谷歌浏览器是解决此问题的首要步骤之一。通常,问题是由浏览器加载不当造成的。因此,简单重启浏览器有时便能解决问题。如果问题仍然存在,您可以尝试更高级的方案来修复下载时 Chrome 病毒扫描失败的问题。请继续阅读,了解如何在谷歌浏览器中运行内置的谷歌安全扫描。
方法二:使用无痕模式浏览
另一种有效的避免病毒扫描失败错误的方法是在无痕模式下使用谷歌浏览器。无痕模式允许您在不使用任何额外浏览器数据的情况下浏览网页。因此,如果您遇到此问题,可以尝试在无痕模式下使用谷歌浏览器以避免此问题。如果您不确定如何在 Chrome 中访问无痕模式,可以查阅相关指南了解具体操作步骤。
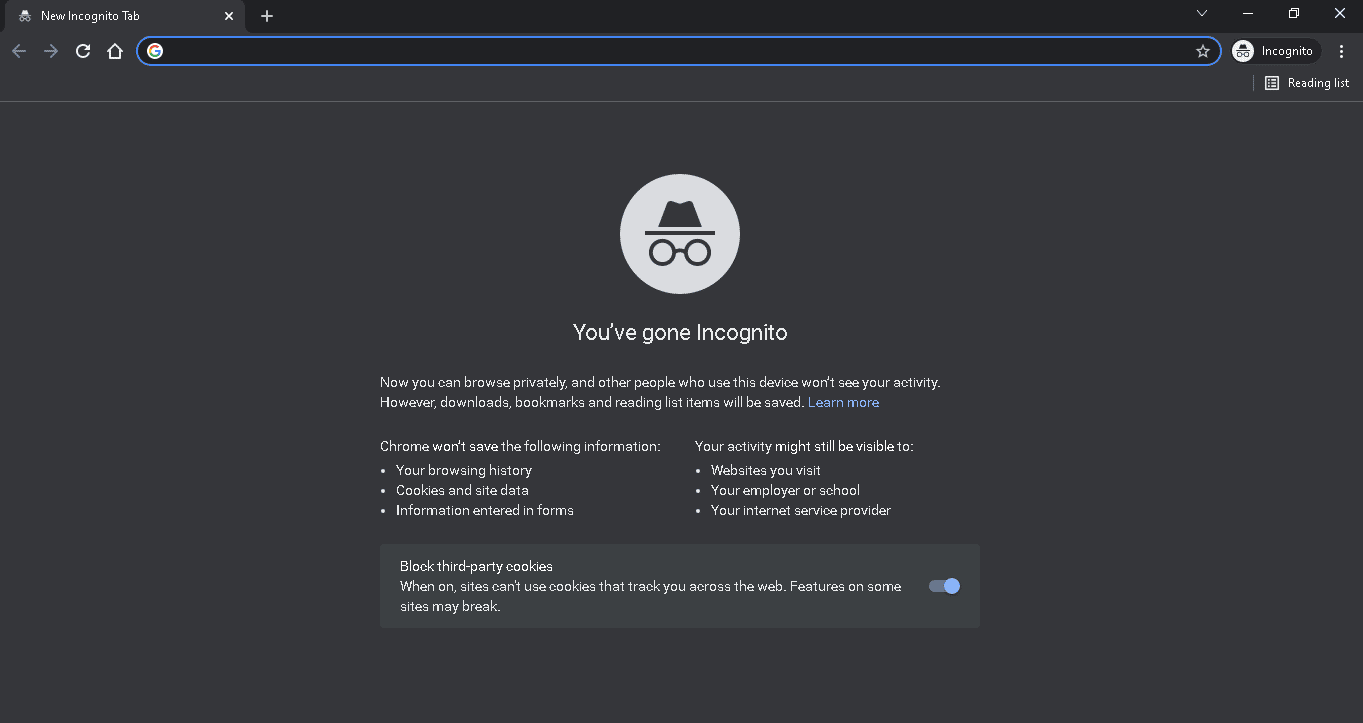
方法三:清除浏览器缓存
缓存数据是临时浏览器数据,存储在您计算机的临时文件夹中。虽然这些数据通常不会损害计算机,也不会影响浏览器的运行,但当缓存和cookie数据损坏或过多时,可能会导致谷歌浏览器出现问题。此问题有时也与浏览器中过多或损坏的缓存和cookie数据有关。因此,最好清除浏览器的缓存数据,以解决病毒扫描失败的问题。您可以查看清除谷歌浏览器缓存和Cookie的指南,了解如何操作。此外,请继续阅读,了解如何运行谷歌内置的安全扫描。
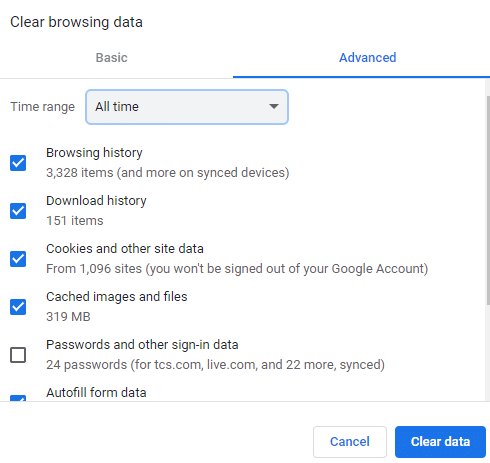
方法四:禁用浏览器扩展程序
浏览器扩展程序是一些实用的工具,可以帮助您更轻松地使用谷歌浏览器。您可以找到各种适用于谷歌浏览器的扩展程序,从提供视频和电影下载链接的扩展程序到帮助您提升浏览器性能的扩展程序。尽管它们很有用,但扩展程序有时也会导致 Chrome 出现问题。某些扩展程序可能会干扰浏览器并导致错误,例如下载时 Chrome 病毒扫描失败。因此,如果您持续遇到此错误,可以尝试删除浏览器扩展程序。
1. 按下Windows键,输入Chrome,然后单击“打开”。

2. 在浏览器窗口的右上角,点击菜单图标。
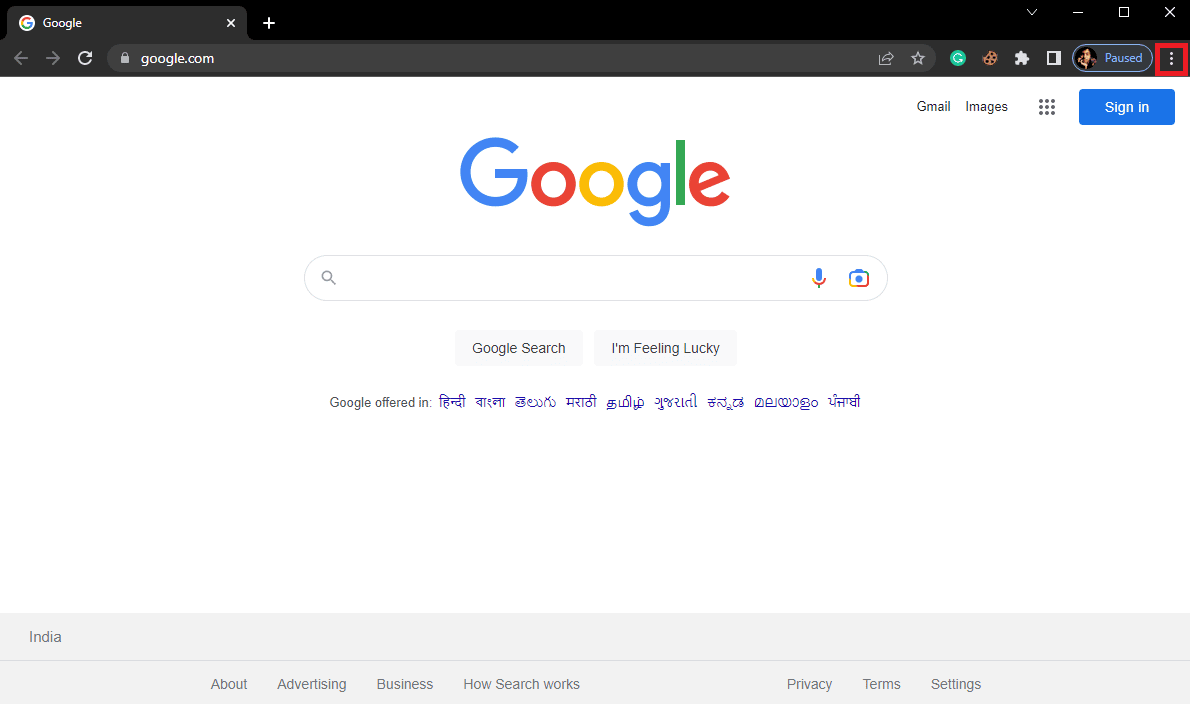
3. 在这里,点击“更多工具”,然后点击“扩展程序”。
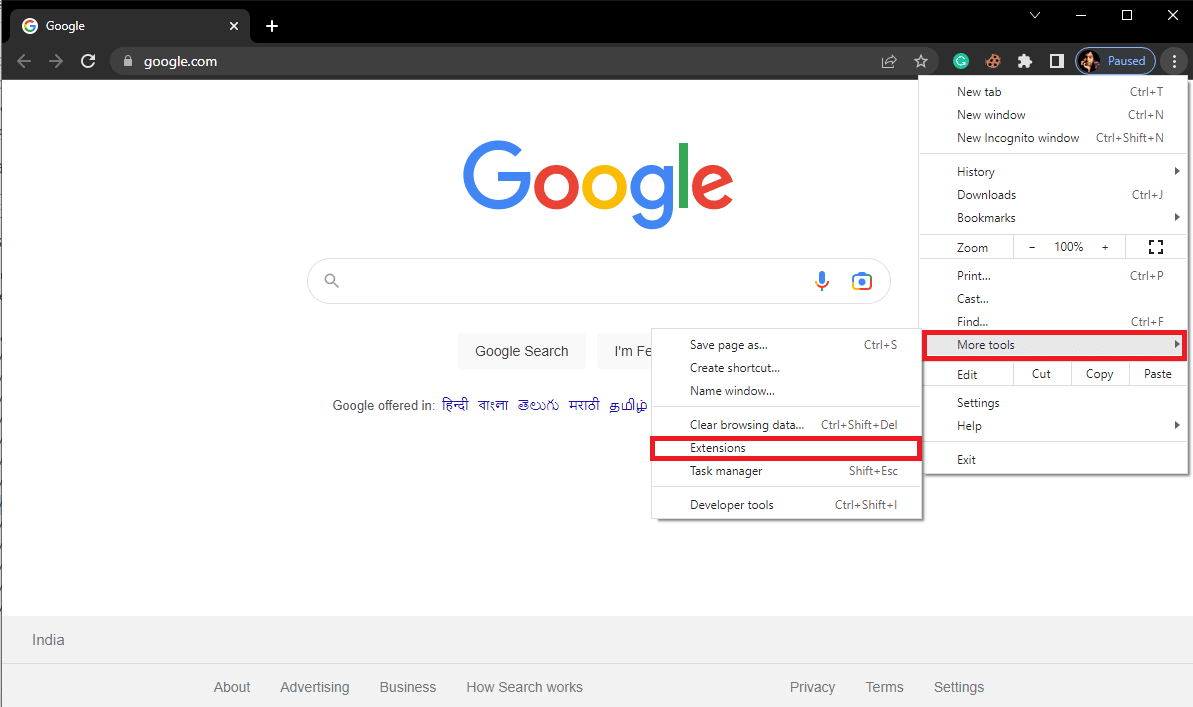
4. 然后,您可以关闭扩展程序。
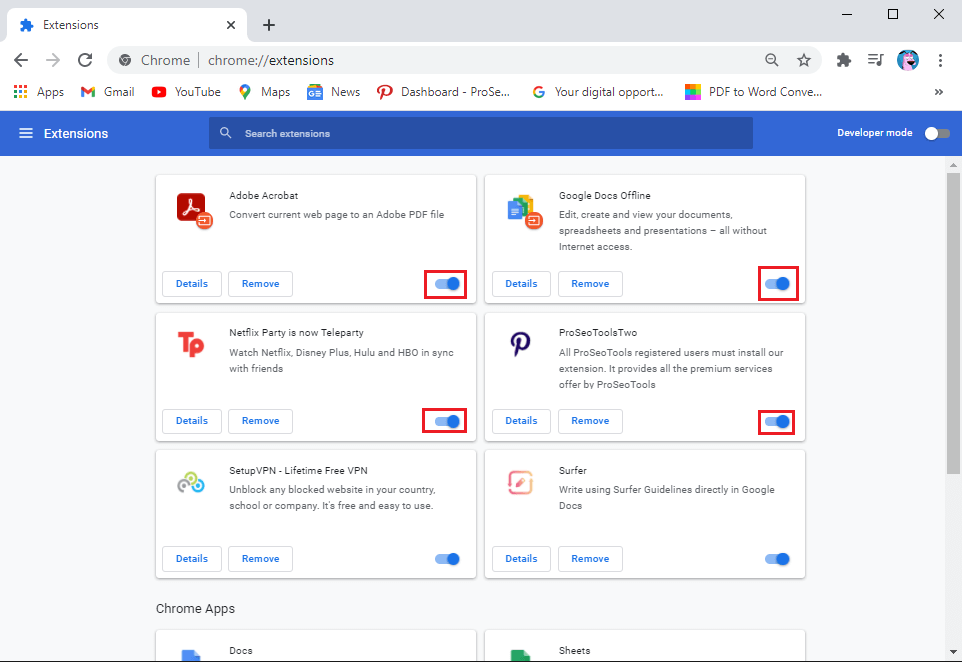
方法五:使用内置的恶意软件扫描程序
谷歌浏览器配备了内置的恶意软件扫描程序,可以用来扫描计算机中的恶意软件或病毒。 此恶意软件扫描程序还可用于修复 Chrome 的病毒扫描失败错误。 按照以下步骤使用内置的谷歌安全扫描来解决问题。
1. 从开始菜单打开谷歌浏览器。

2. 单击窗口右上角的菜单选项。
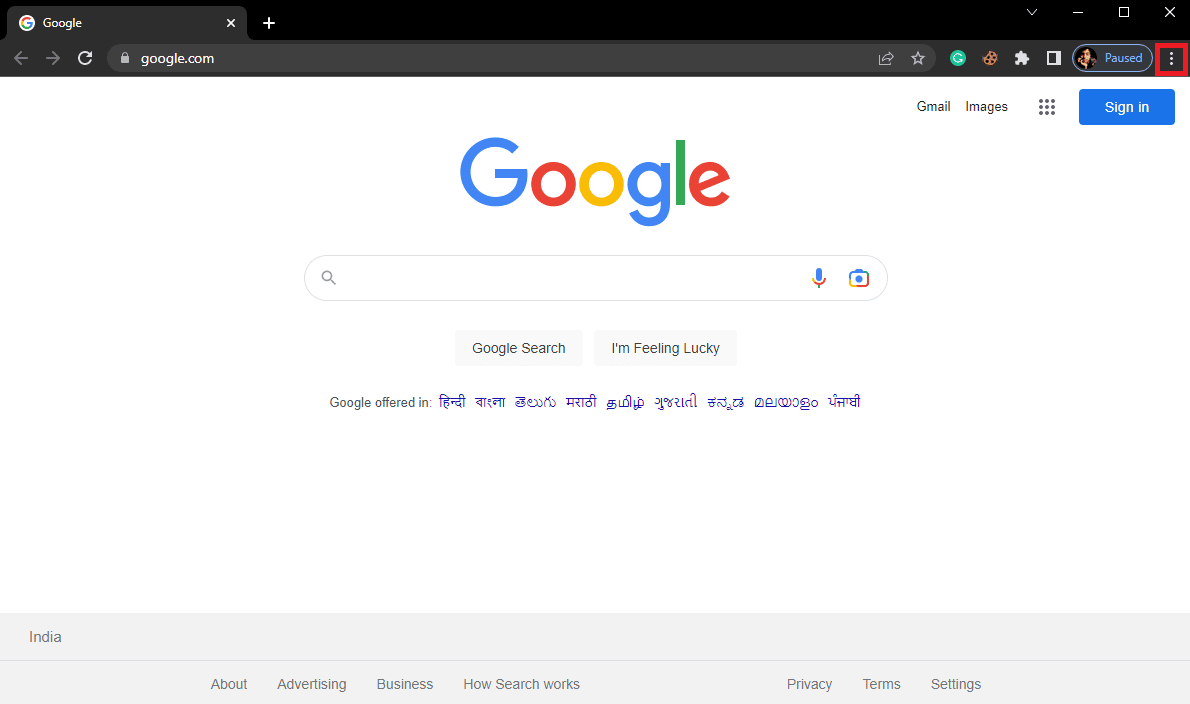
3. 在这里,点击“设置”。
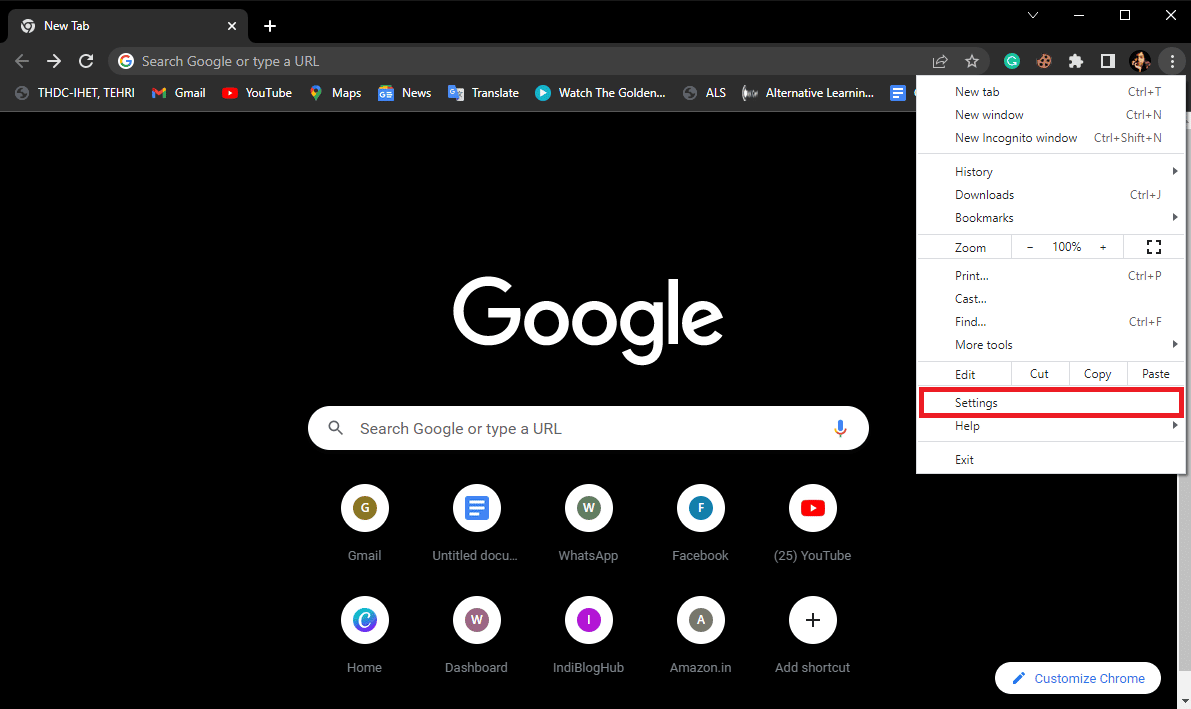
4. 现在,导航到“重置并清理”。
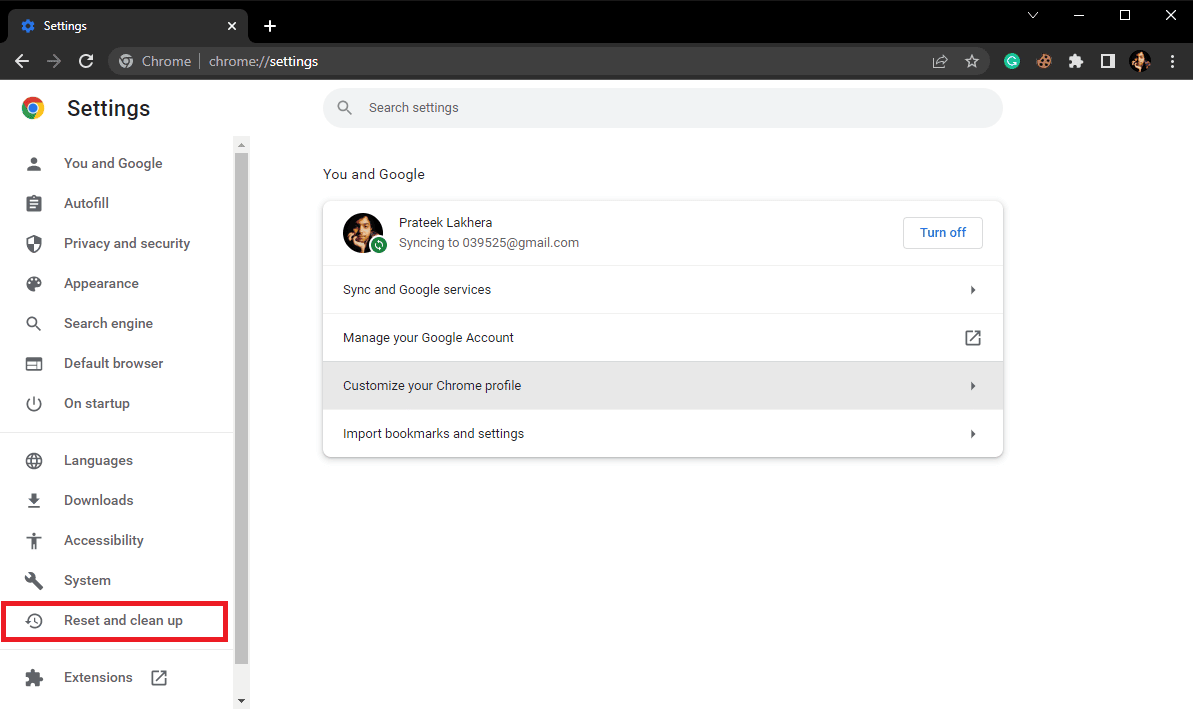
5. 现在,单击“清理计算机”。
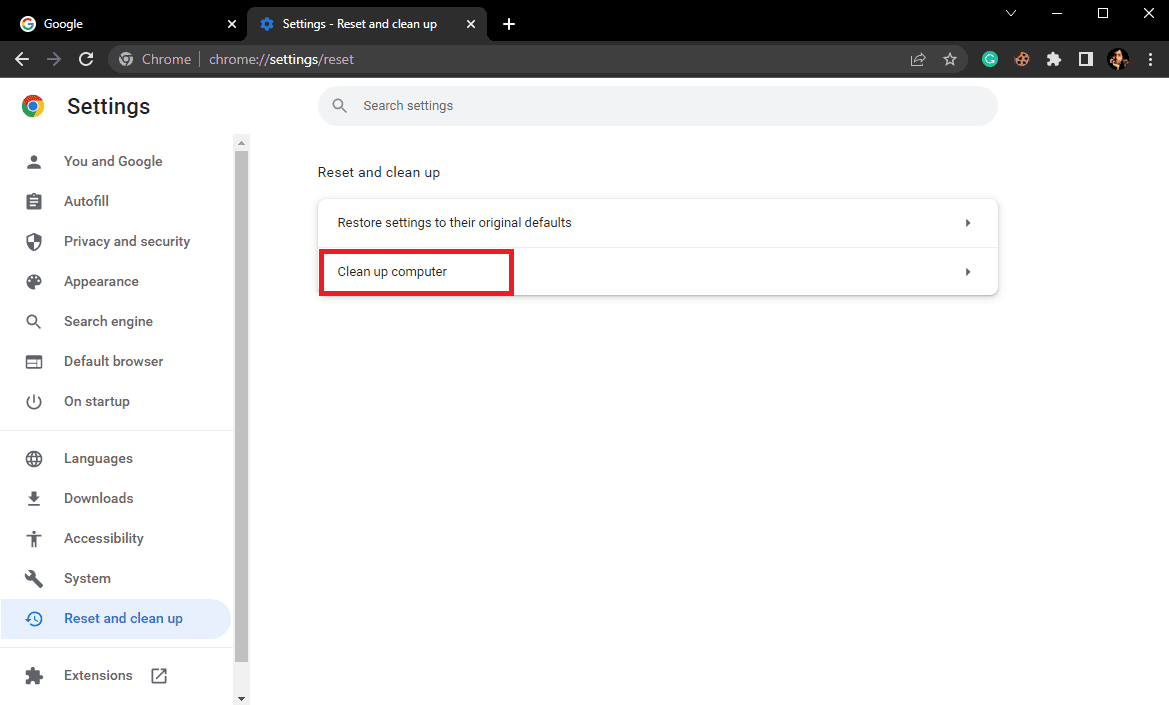
6. 单击“查找”以扫描计算机上的恶意软件。
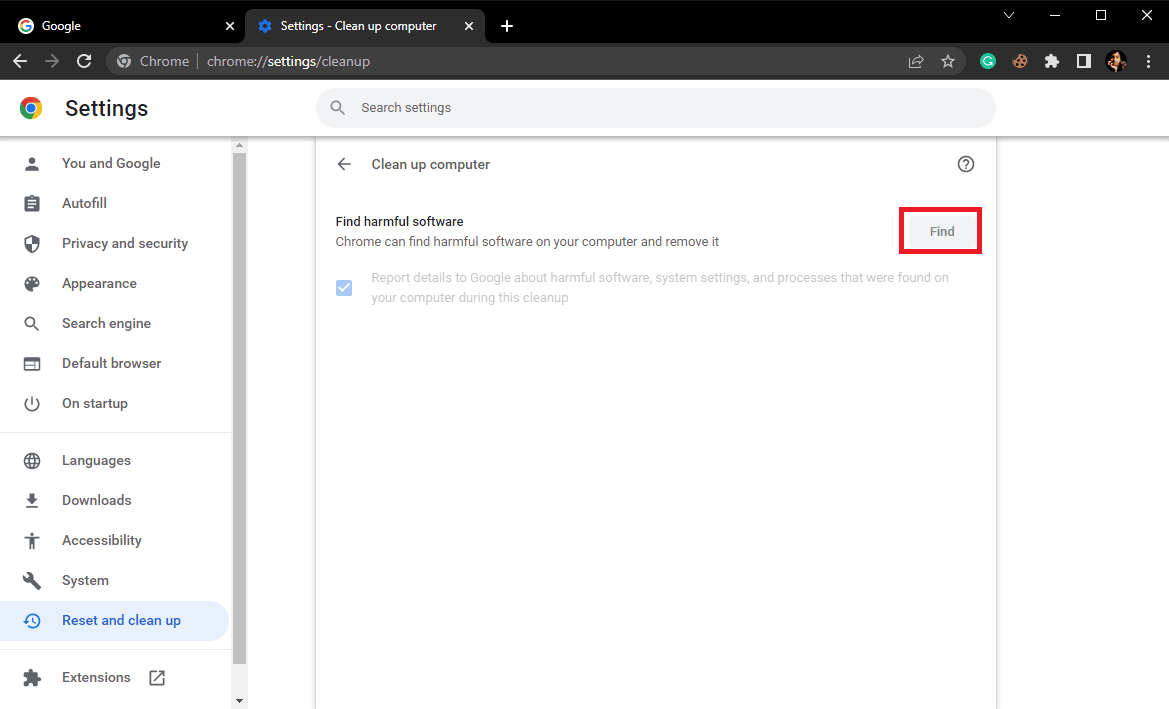
方法六:更新谷歌浏览器
如果之前的方法无效,并且您在谷歌浏览器中仍然遇到病毒扫描失败错误,您可以尝试检查最新的 Chrome 更新。 通常,谷歌浏览器会自动更新,您无需手动检查,但在某些情况下,您可能需要检查是否有最新更新,以修复下载时出现的病毒扫描失败问题。
1. 打开谷歌浏览器设置。
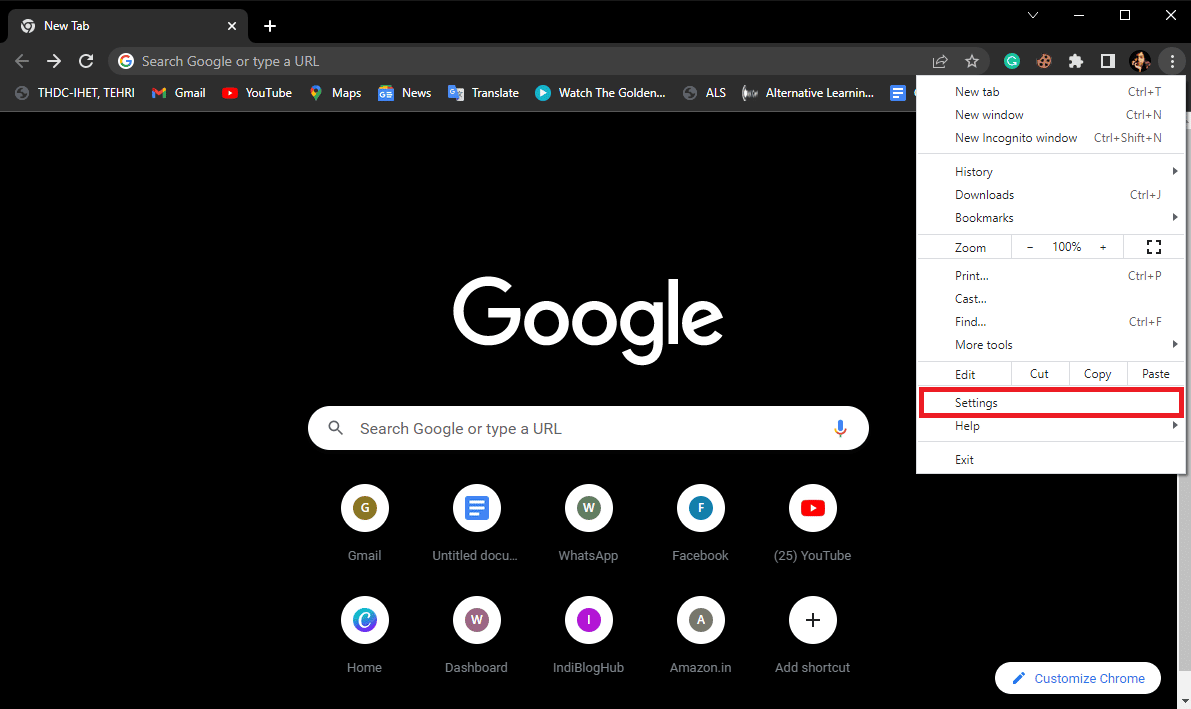
2. 从左侧菜单中,单击“关于 Chrome”,然后检查更新。
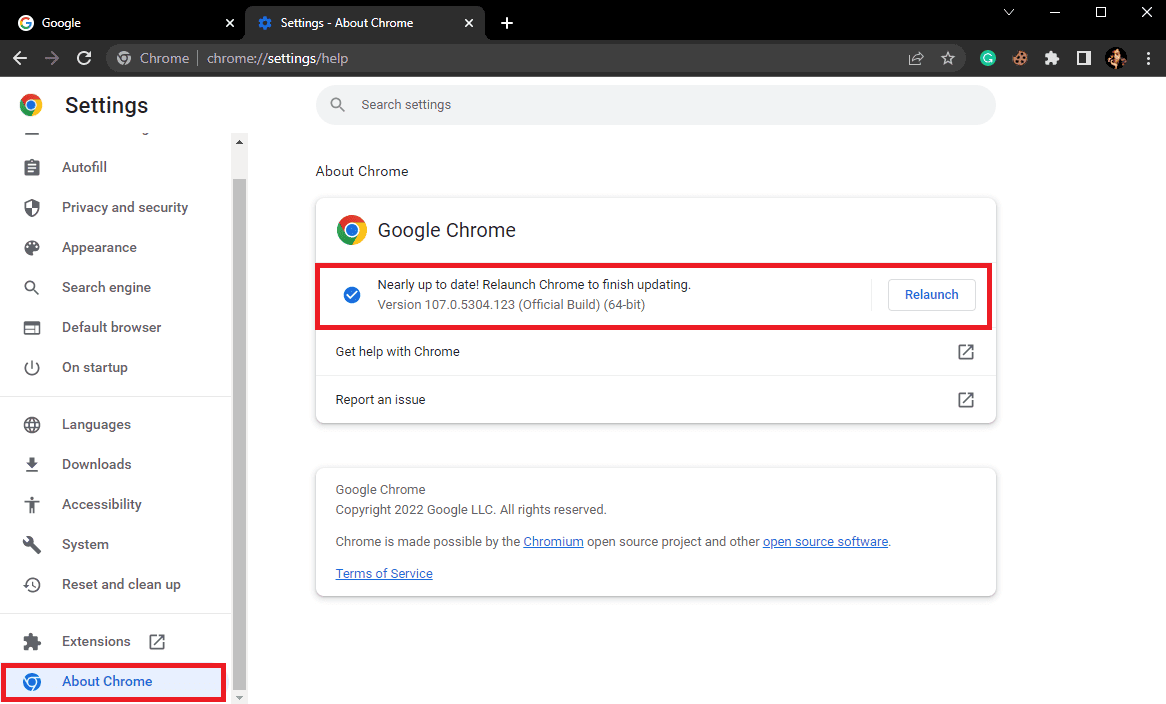
方法七:重置谷歌浏览器
当对浏览器设置进行更改时,谷歌浏览器中可能会出现病毒扫描失败错误。如果您不确定如何恢复对浏览器设置所做的更改,可以尝试将谷歌浏览器重置为其默认设置来解决此问题。
1. 导航至谷歌浏览器设置。
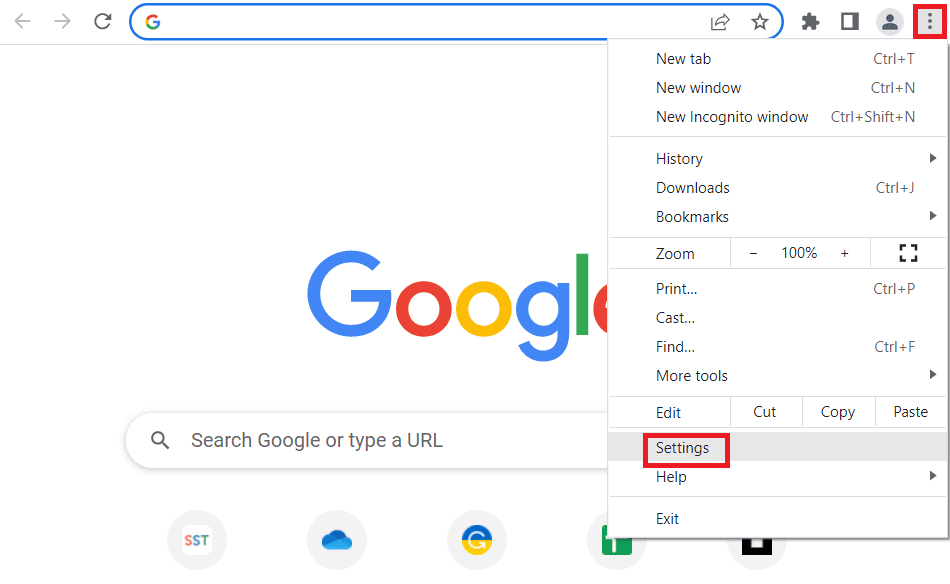
2. 现在,导航到“重置并清理”。
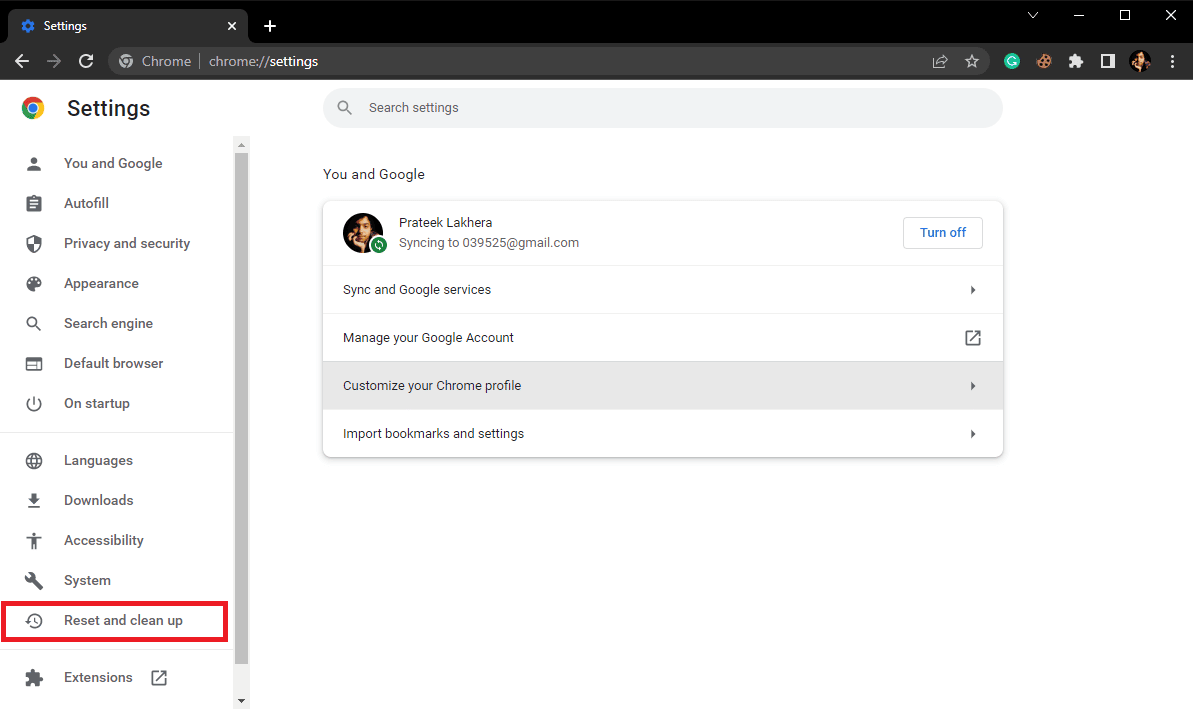
3. 现在,点击“将设置还原为原始默认值”按钮。
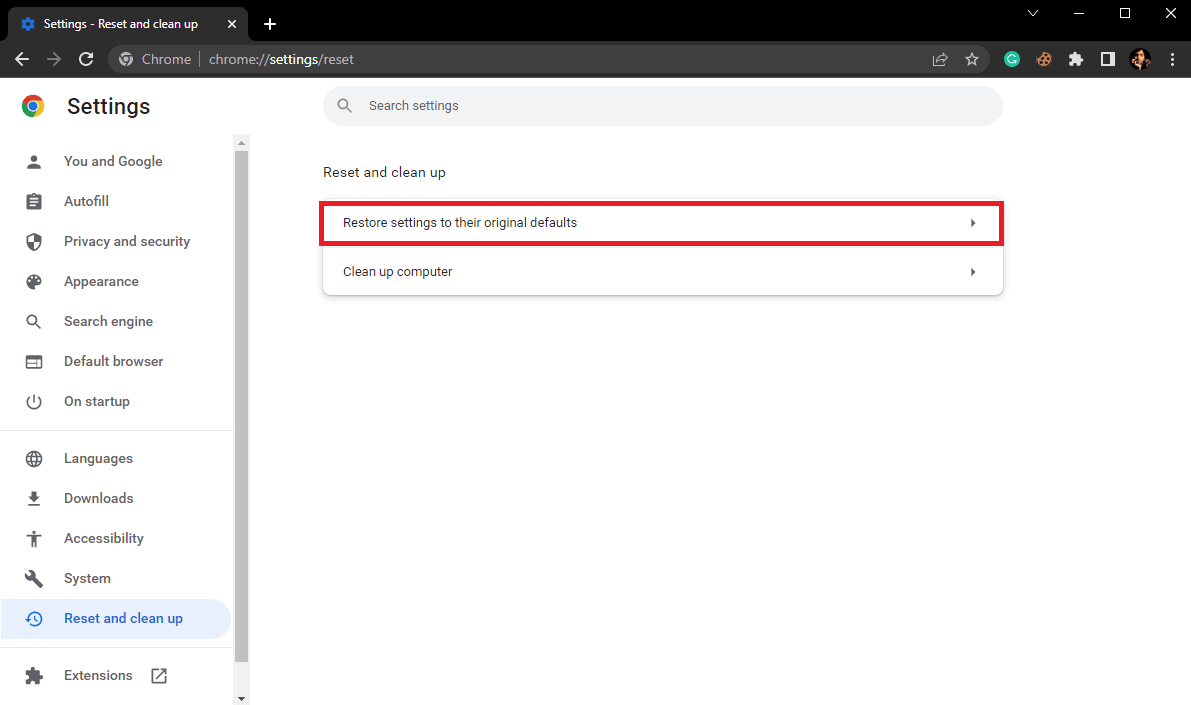
4. 最后,点击“重置设置”按钮,将谷歌浏览器恢复为默认设置。
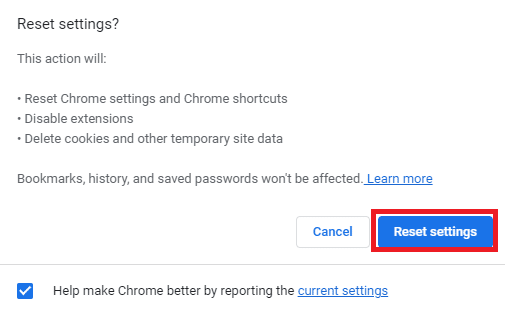
方法八:暂时禁用防病毒软件
谷歌浏览器中的病毒扫描错误有时与计算机上的防病毒程序有关。 因此,如果您仍然遇到此错误,可以考虑暂时禁用计算机上的防病毒程序。 如果您不确定如何安全地禁用防病毒软件,可以查看相关指南,了解如何在 Windows 10 上临时禁用防病毒软件。
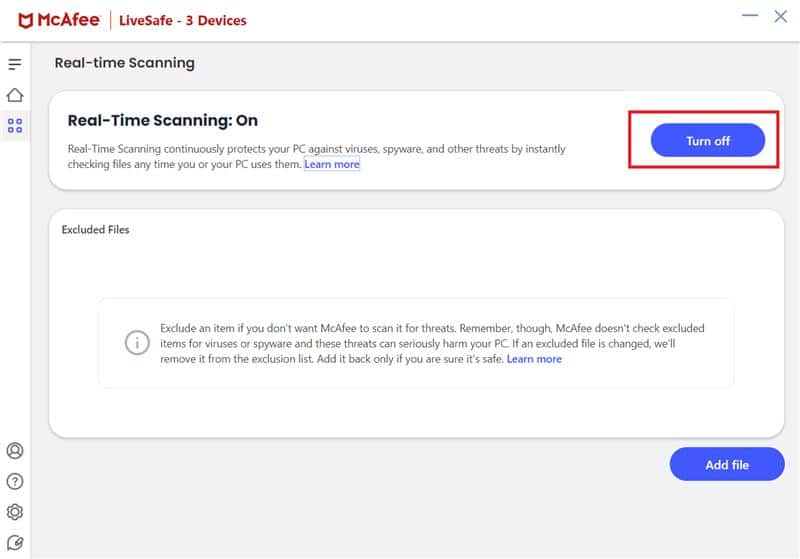
方法九:修改系统注册表
如果问题仍然存在,您可以尝试通过修改计算机上谷歌的系统注册表来修复它。 按照这些步骤修改系统注册表以解决此问题。
1. 按下Windows键,输入“注册表编辑器”,然后单击“打开”。

2. 在注册表编辑器中,导航到以下路径。
HKEY_CURRENT_USERSoftwareMicrosoftWindowsCurrentVersionPolicies
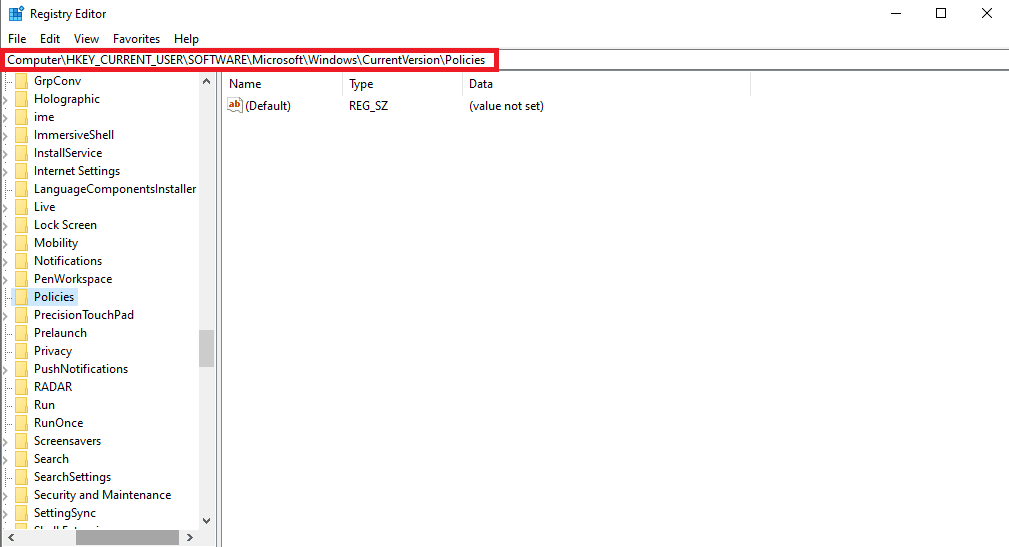
3. 如果您在此处没有找到“附件”键,请右键单击“策略”,然后单击“新建”。
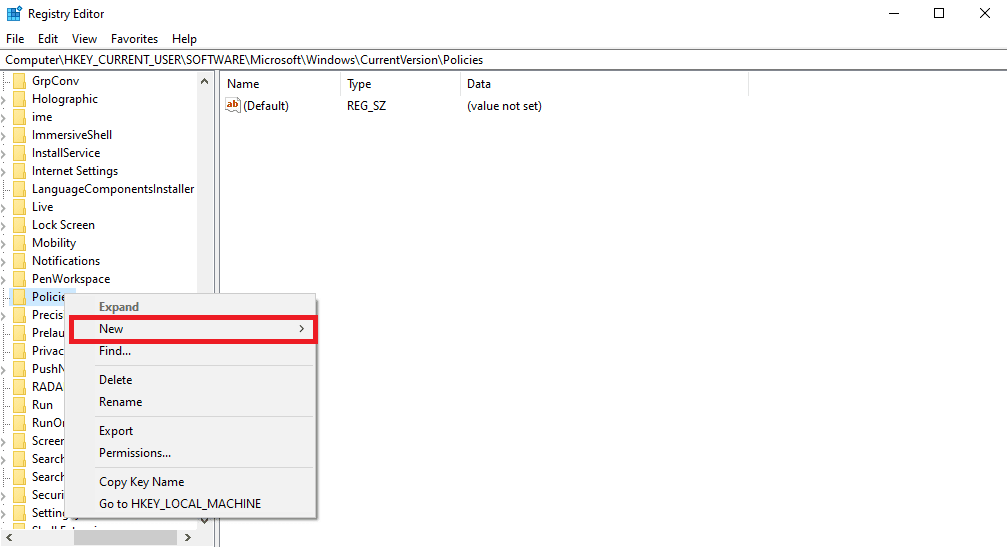
4. 点击“密钥”,并将新密钥命名为“附件”。
5. 现在,右键单击空白区域,然后单击“DWORD(32位)值”。
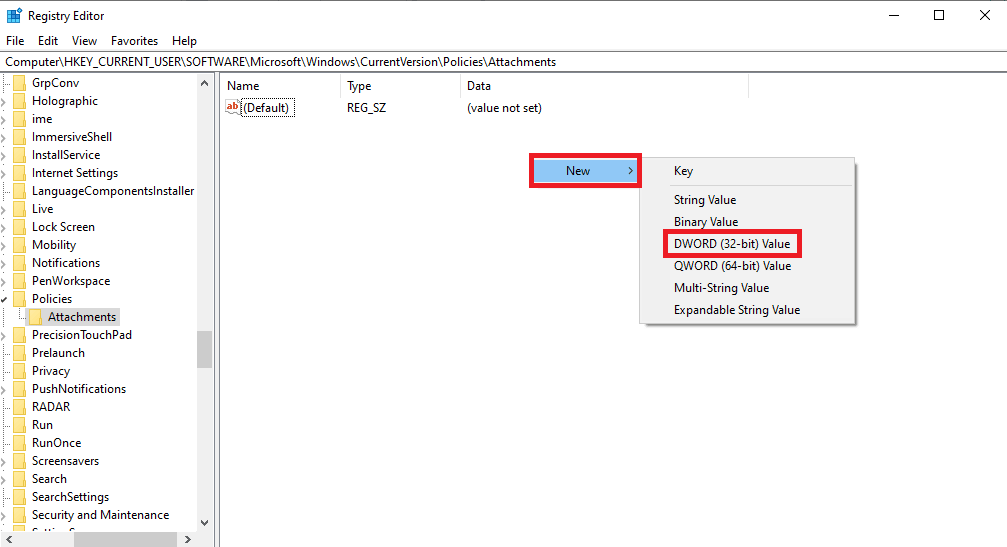
6. 将新密钥命名为“ScanWithAntiVirus”。
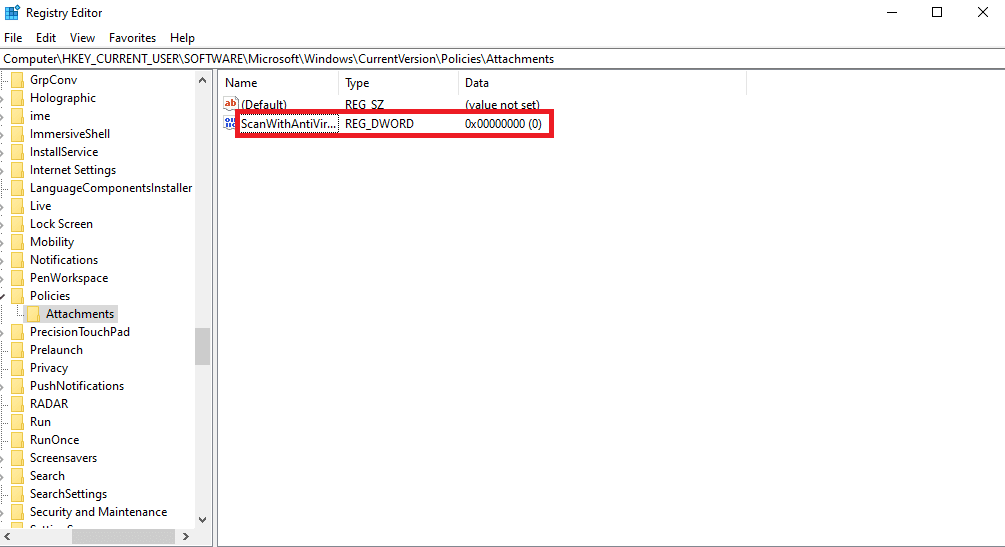
7. 右键单击新创建的“DWORD”键并点击“修改”。
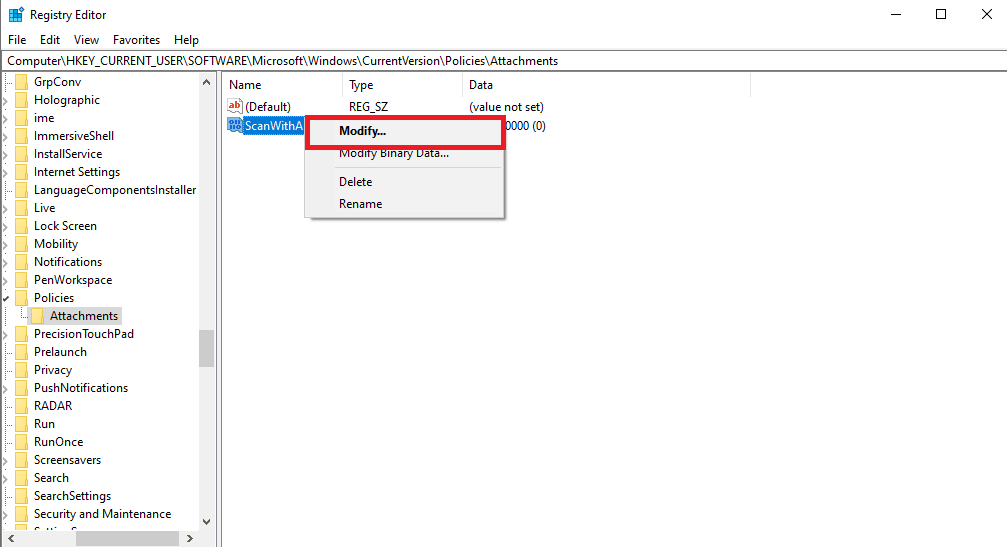
8. 将数值设置为1,然后点击“确定”。
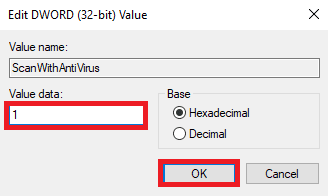
9. 启动谷歌浏览器,再次开始病毒扫描。
方法十:重新安装谷歌浏览器
如果上述方法均无效,并且您仍然遇到此错误,您可以尝试在计算机上重新安装谷歌浏览器来解决问题。
1. 同时按下 Windows + I 键打开设置。
2. 在这里,单击“应用”。

3. 现在,找到“谷歌浏览器”并点击它,然后点击“卸载”。
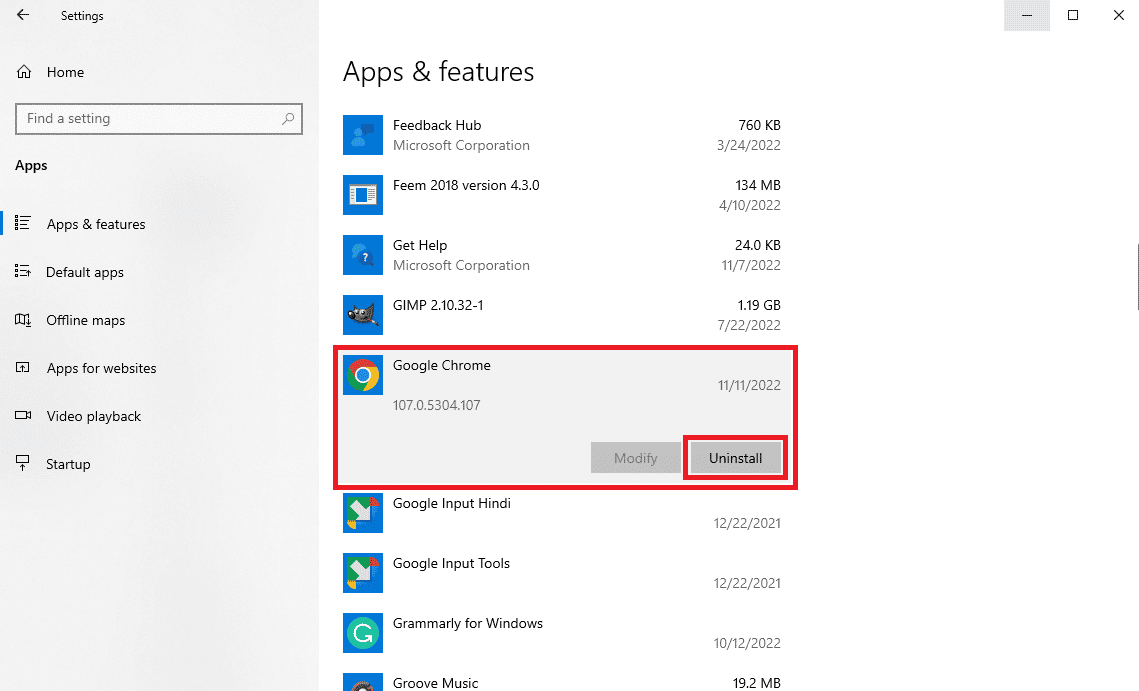
4. 点击“卸载”以确认该过程。
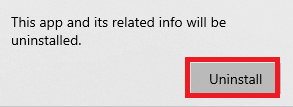
5. 在确认弹窗中单击“是”。
6. 最后,点击“卸载”以确认卸载谷歌浏览器。
7. 现在,同时按下 Windows + R 键打开“运行”对话框。
8. 输入 %localappdata% 并按下回车键。
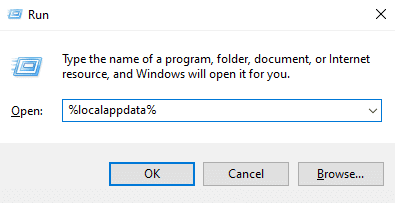
9. 在这里,双击“Google”文件夹将其打开。
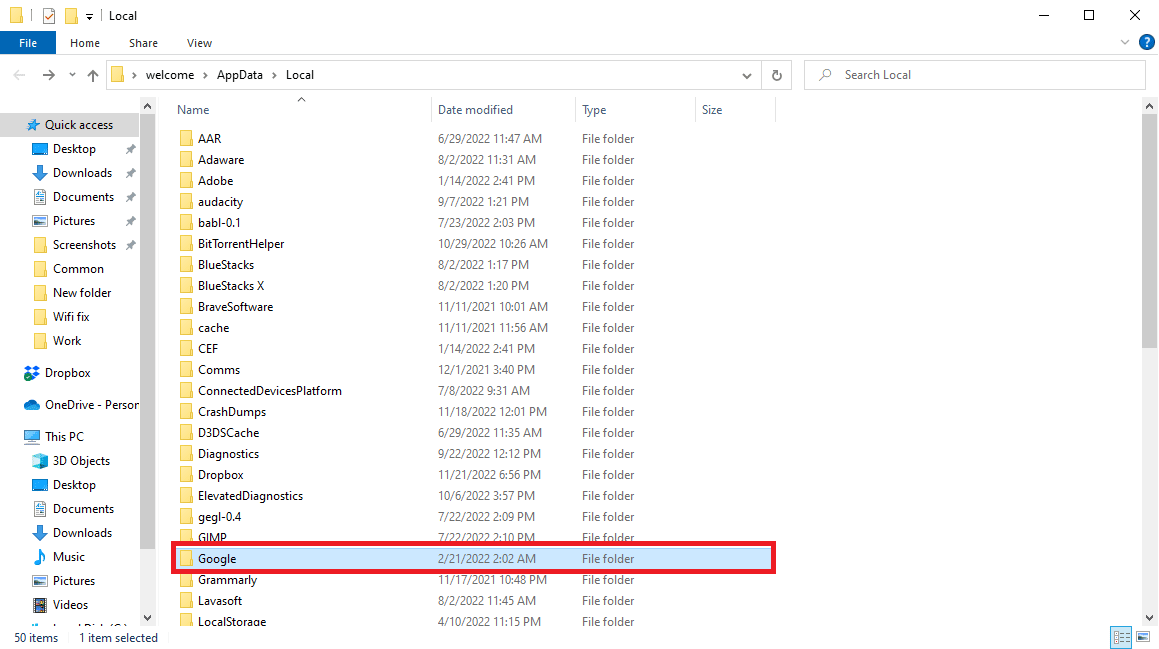
10. 找到并右键单击“Chrome”文件夹,然后点击“删除”。
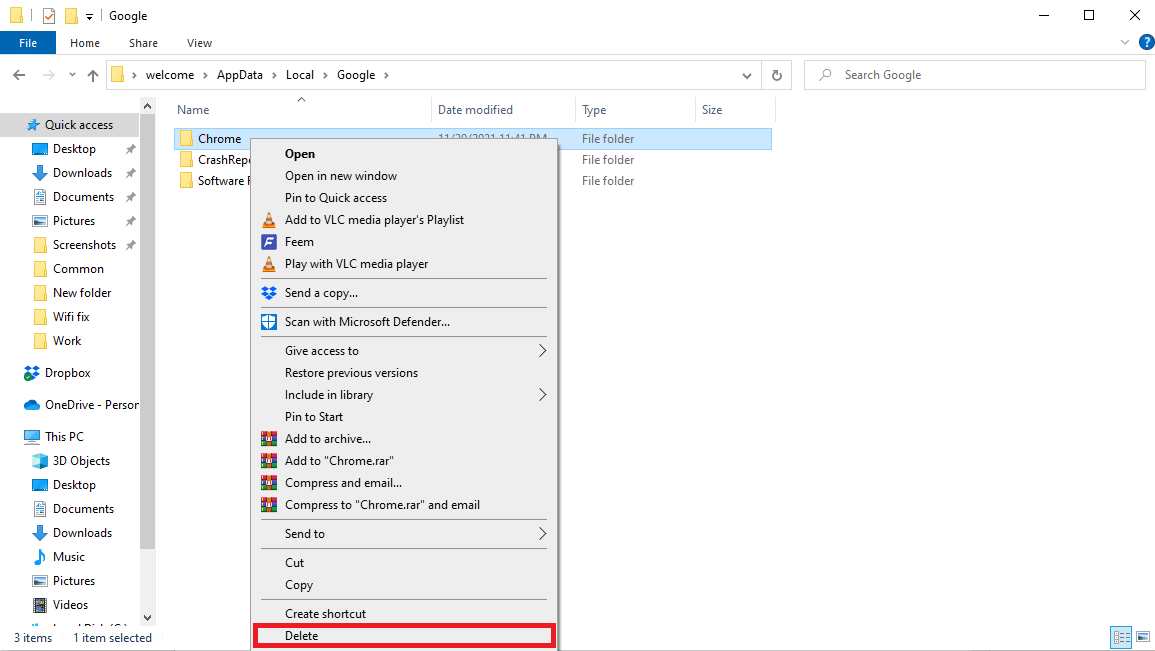
11. 然后,打开“运行”对话框,输入 %appdata% 并按回车键启动 AppData Roaming 文件夹。
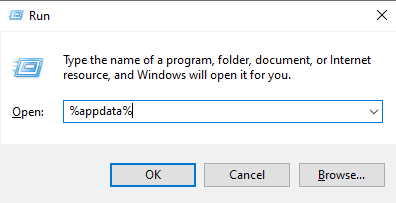
12. 按照步骤 9 和 10 删除“Chrome”文件夹(如果存在)。
13. 然后,重新启动电脑。
14. 打开电脑浏览器,访问Chrome 官方网站.
15. 点击“下载 Chrome”按钮下载 Chrome。
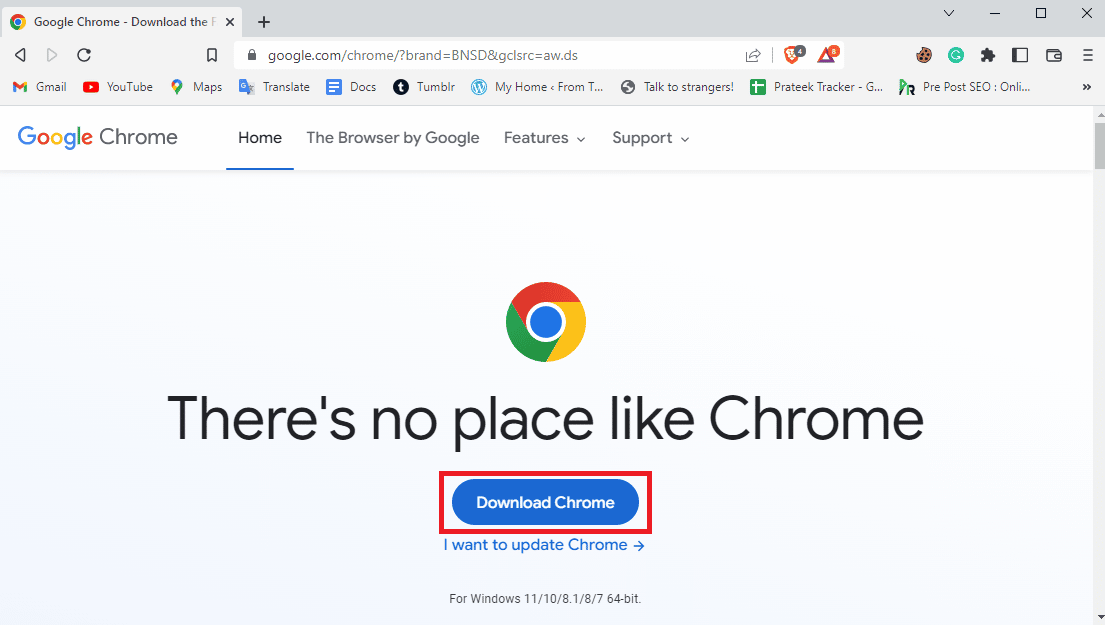
16. 从下载位置运行安装文件,并按照屏幕上的说明安装 Chrome。

方法十一:使用其他浏览器
如果上述方法均无效,且使用谷歌浏览器仍未解决问题,您可以尝试使用其他浏览器上网和下载文件。 Edge、Firefox 和 Opera 等浏览器是 Google Chrome 的理想替代品。
常见问题 (FAQ)
Q1. 什么是 Chrome 病毒扫描失败问题?
答: Chrome 病毒扫描失败是 Google Chrome 上一种常见错误。此问题可能会中断文件下载。
Q2. 为什么文件无法从 Chrome 下载?
答:如果文件无法从 Google Chrome 下载,可能是由于 Chrome 上的病毒扫描失败错误所致。
Q3. 如何解决 Chrome 病毒扫描失败的问题?
答:您可以通过清除缓存数据或禁用 Chrome 扩展程序等方式尝试解决此问题。
Q4. 谷歌扩展程序会引起病毒扫描失败吗?
答:是的,损坏的谷歌浏览器扩展程序可能会导致病毒扫描失败,这可能会导致文件下载突然中止。
Q5. 我可以使用谷歌浏览器运行恶意软件扫描吗?
答:是的,谷歌浏览器内置了恶意软件扫描工具。您可以通过运行此工具来修复由计算机上的恶意软件引起的问题。
***
我们希望本指南对您有所帮助,并且您能够成功修复谷歌浏览器中的病毒扫描失败错误。 欢迎您告知哪种方法对您有效。 如果您有任何建议或疑问,请在评论区告知我们。