您是否正经历网络连接频繁中断,却找不到任何明显原因?这种状况尤其令人沮丧,特别是在您需要上网查阅资料时。 许多人都在Windows 10电脑上遇到了网络连接不稳定的问题。 本指南旨在帮助您理解网络频繁断开的原因,并提供一些有效的解决方法。
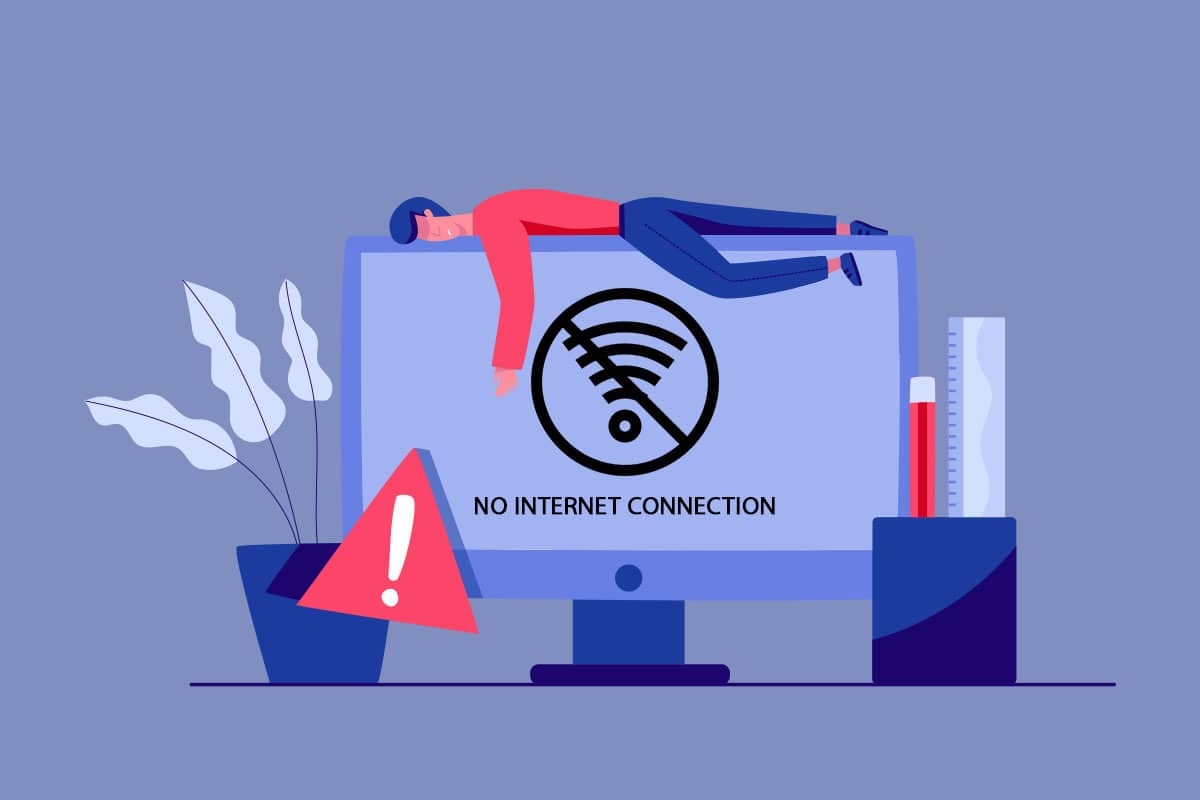
解决 Windows 10 网络频繁掉线问题的方法
您可能想知道为什么您的 Windows 10 电脑网络会持续掉线。以下是一些可能导致此问题的常见原因:
- Windows 10 系统本身存在故障。
- 网络连接信号较差。
- 连接路由器和调制解调器的线缆损坏或断裂。
- 太多设备同时连接到同一网络。
- 路由器和设备之间存在无线干扰。
- 网络驱动程序版本过旧。
为了帮助您解决Windows 10网络频繁断开的问题,我们整理了一些可能有效的修复方法。 请按照以下步骤操作,以获得最佳效果。 建议在进行任何重大更改之前,创建一个系统还原点,以便在出现问题时可以轻松恢复您的电脑。
基础故障排除步骤
在尝试更高级的故障排除方法之前,您可以先尝试以下基础步骤:
1. 重启路由器:这是一个简单且有效的解决方法,有助于恢复网络连接的稳定性。请按照以下步骤重启路由器:
1. 找到路由器背面的电源开关。按下开关关闭路由器。

2. 断开路由器的电源线,等待一段时间,使电容器完全放电。
3. 重新连接电源线,等待网络连接恢复。
2. 重启电脑:重启电脑可以解决Windows 10电脑上的一些临时性故障。 请按照以下步骤重启电脑:
1. 同时按下Alt + F4键,打开“关闭Windows”窗口。
2. 在窗口中选择“重新启动”选项,然后按下Enter键重启电脑。
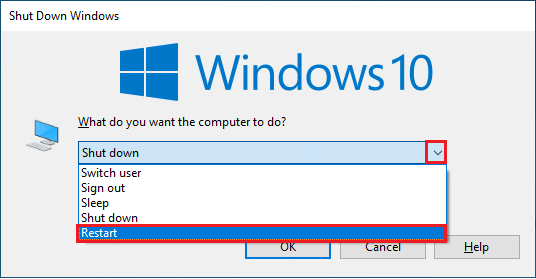
3. 确保网络信号强度良好:只有在网络连接强度良好的情况下,Windows 10电脑才能保持连接稳定。如果路由器和电脑之间有障碍物,可能会干扰无线信号,导致连接不稳定。您应该首先检查网络信号强度,如果信号强度很低,请移除障碍物。您还可以进行速度测试,以了解所需的最佳网络速度。
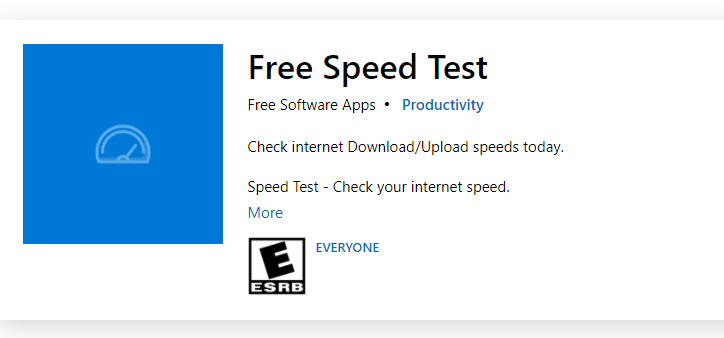
通过速度测试,您可以确定您的网络是否足够强大。
- 如果您的网络信号很强,但仍然出现网络频繁断开的问题,请尝试下面列出的方法。
- 如果您的网络信号较弱,可以考虑连接到其他设备,例如移动热点或其他有线/无线网络。
请按照以下步骤操作,确保网络连接稳定:
1. 尝试将路由器移至其他位置,并检查网络连接是否改善。

2. 避免过多设备同时连接到同一网络。
3. 避免来自无线耳机、电视等设备的无线干扰。
4. 将电脑移近路由器,然后检查问题是否仍然存在。
4. 重新连接以太网/Wi-Fi:这是解决Windows 10网络频繁断开的另一个简单方法。 您的电脑应该只连接到以太网或Wi-Fi网络之一。 请检查您的电脑是否是这种情况。 如果怀疑有线连接和无线连接之间存在冲突,请按照以下说明重新连接它们。
1. 单击任务栏上的Wi-Fi图标。
2. 断开网络连接,等待片刻,然后重新连接。
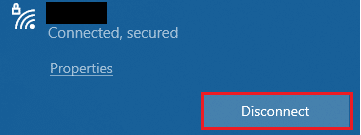
2. 如果已插入以太网线缆,请将其从电脑上移除。然后重新连接或连接到Wi-Fi网络。 这将有助于消除有线和无线连接之间的任何冲突。
方法一:关闭后台运行的程序
如果您的Windows 10电脑有许多后台程序在运行,这些程序会占用网络资源,导致您无法顺畅上网。 此外,过多的后台进程还会占用大量内存(RAM),导致设备运行缓慢。 您可以参考我们的指南,学习如何在Windows 10中结束任务,关闭所有不必要的后台程序。
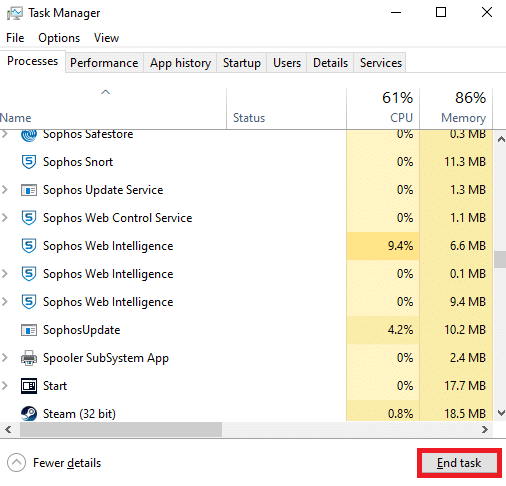
关闭所有后台程序后,请检查网络频繁断开的问题是否已解决。
方法二:修复系统文件
如果Windows操作系统中的系统文件损坏,电脑可能会出现各种网络连接问题。如果最近遇到了网络频繁断开的问题,可能是您的系统文件出现了损坏。幸运的是,Windows 10内置了SFC(系统文件检查器)和DISM(部署映像服务和管理)等工具,可以帮助您修复损坏的文件。 请阅读我们关于如何在Windows 10上修复系统文件的指南,并按照步骤操作。
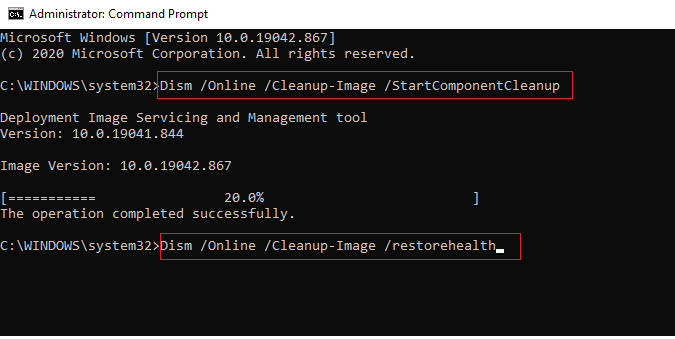
方法三:运行恶意软件扫描
突发的病毒或恶意软件攻击会导致电脑出现网络问题。如果病毒攻击非常严重,甚至可能导致无法连接到网络。要解决此问题,您必须彻底清除电脑中的病毒或恶意软件。建议您参考我们的指南,了解如何在电脑上运行病毒扫描。
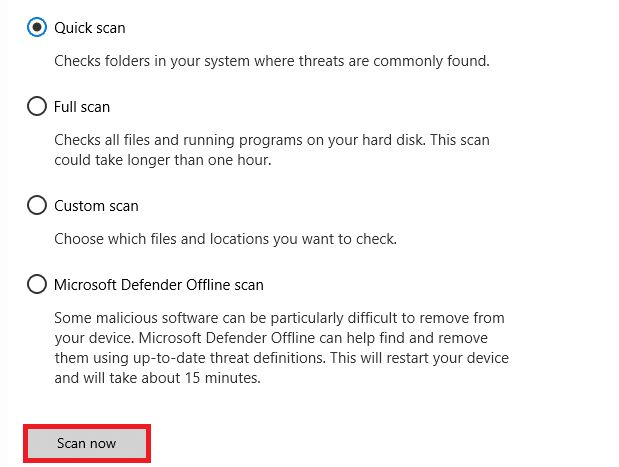
此外,如果您想从电脑中删除恶意软件,请参考我们的指南,了解如何在Windows 10中删除恶意软件。
方法四:更新Windows
您还可以通过更新操作系统来解决电脑上的软件错误。请确保您的Windows操作系统已更新到最新版本。 如果有任何更新等待安装,请参考我们的指南,了解如何下载和安装最新的Windows 10更新。
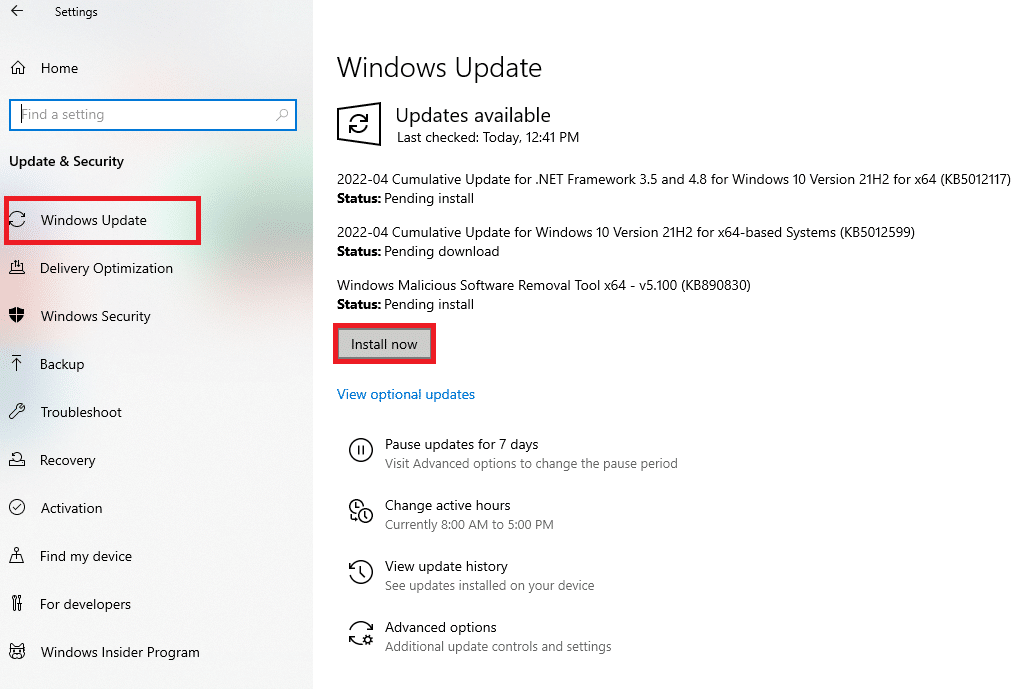
更新Windows操作系统后,检查您是否可以成功连接到网络。
方法五:禁用代理
有时候,如果Windows 10电脑上的网络配置不正确,可能会导致网络频繁断开。 如果您在电脑上安装了VPN服务或使用了代理服务器,请参考我们的指南,了解如何在Windows 10上禁用VPN和代理,并按照文章中的步骤操作。
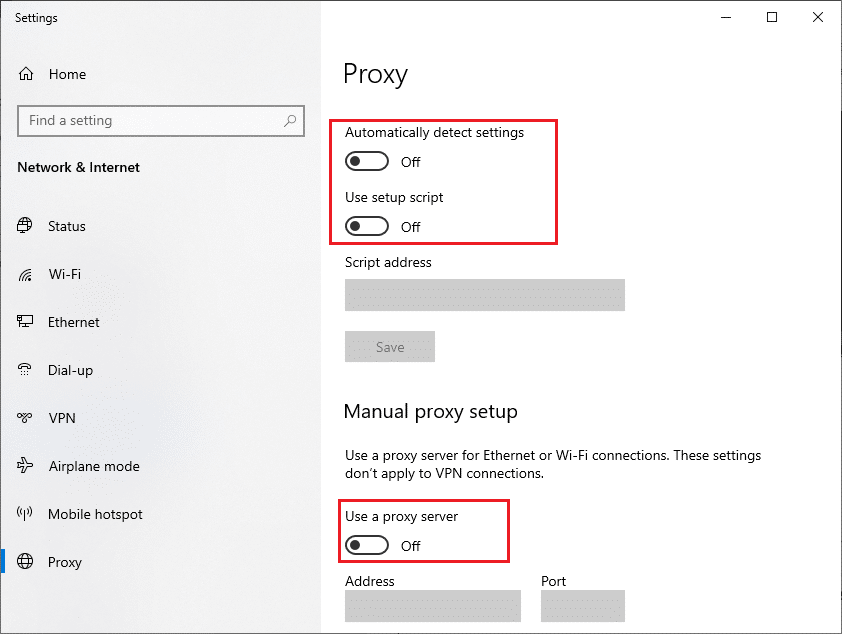
禁用VPN客户端和代理服务器后,请检查问题是否已解决。如果问题仍然存在,请尝试连接到移动热点。
方法六:重置TCP/IP
TCP(传输控制协议)是一种基本的网络连接协议,它通过互联网分配和识别规则和标准程序。TCP/IP协议负责从发送方和接收方传输数据包。如果此过程中存在冲突,重置协议和IP地址可能有助于解决Windows 10网络频繁断开的问题。 参考我们的指南,了解如何重置TCP/IP协议来解决Windows 10上的网络连接问题。
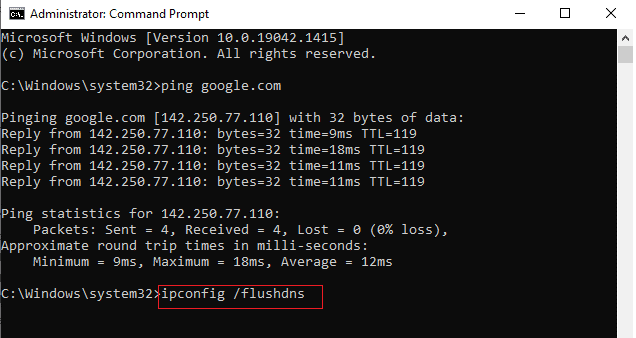
完成这些步骤后,检查网络频繁掉线的问题是否已修复。
方法七:使用谷歌DNS
域名系统(DNS)对于建立互联网连接至关重要。 有时,您的互联网服务提供商提供的DNS地址速度可能较慢,导致Windows 10电脑上的网络不稳定。 Google DNS的IP地址为8.8.8.8和8.8.4.4,简单易记,可以在客户端和服务器之间建立安全的DNS连接。
请参考我们关于如何在Windows 10中更改DNS设置的简单指南,它将帮助您更改电脑上的DNS地址。您也可以参考我们的指南,了解如何在Windows上切换到OpenDNS或Google DNS,以便在Windows 10电脑上使用任何Open DNS或Google DNS。请按照说明进行操作,并检查是否可以稳定连接网络。
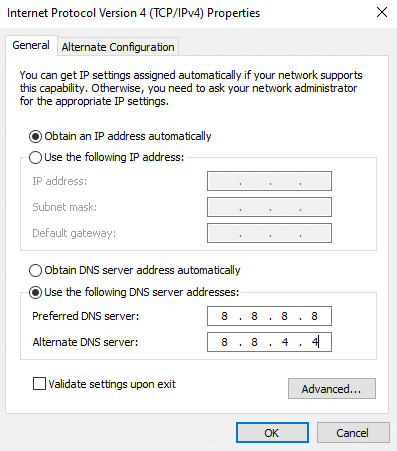
方法八:禁用省电模式
有时,如果您在Windows 10电脑上启用了省电模式,可能会导致网络频繁断开的问题。 这会导致一些网络连接问题。 我们建议您按照以下说明禁用省电模式:
1. 按下Windows键,输入“设备管理器”,然后点击打开。
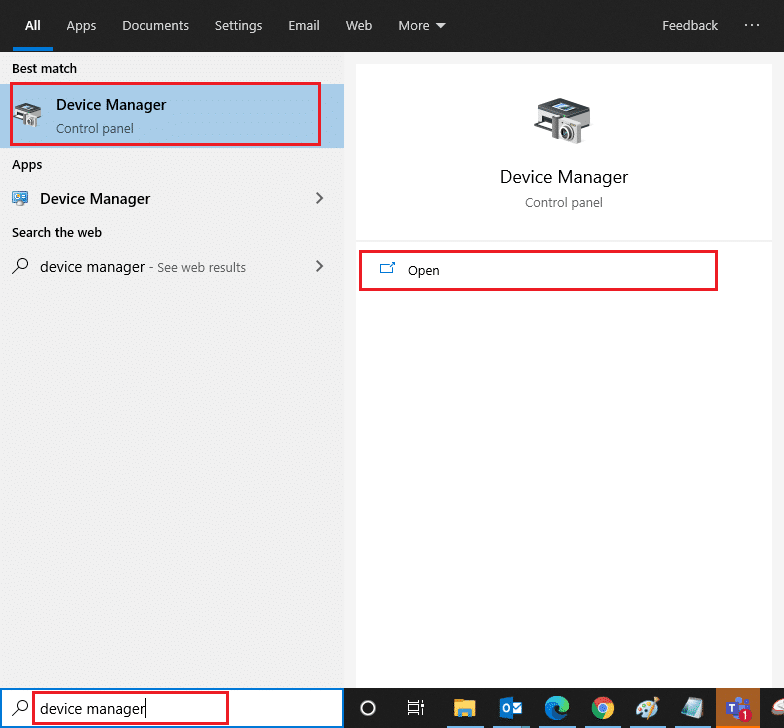
2. 双击“网络适配器”部分。
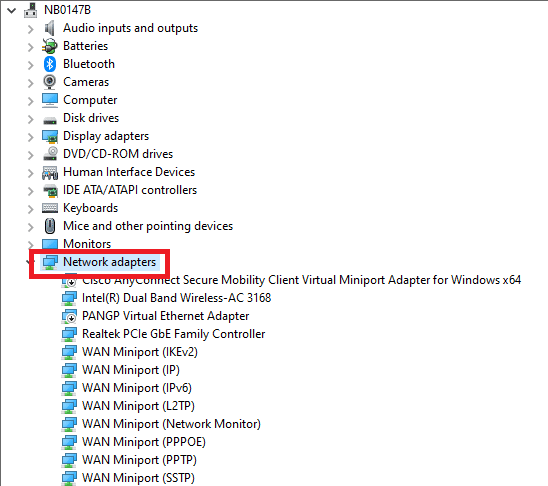
3. 右键单击您的网络适配器,然后选择“属性”选项。
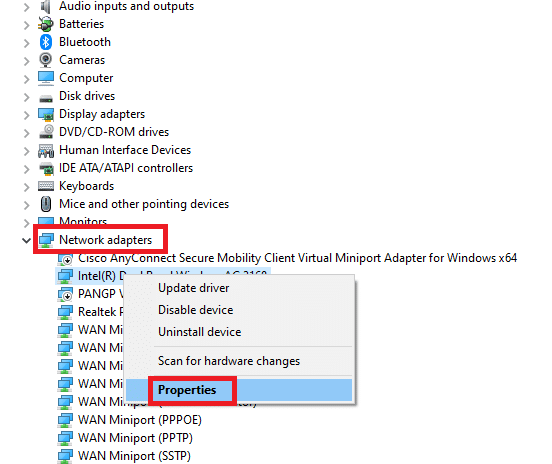
4. 然后,切换到网络适配器属性窗口中的“电源管理”标签,取消选中“允许计算机关闭此设备以节省电源”旁边的复选框。
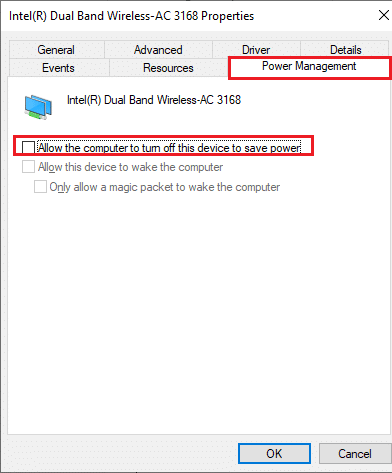
5. 最后,点击“确定”保存更改。 检查您的电脑是否仍然存在网络连接问题。
方法九:启用基本服务
为避免电脑网络频繁出现问题,一些基本服务必须处于活动状态。当这些服务出现问题时,您在连接网络时可能会遇到冲突。以下是检查基本服务是否在电脑上运行的步骤:
1. 按下Windows键,输入“服务”,然后点击“以管理员身份运行”。
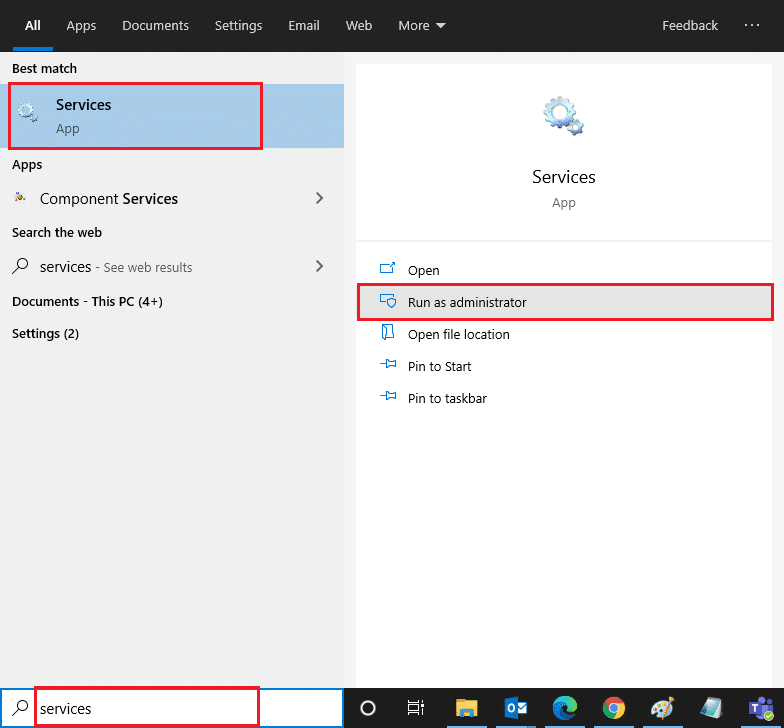
2. 向下滚动,找到“Windows EventLog”服务。
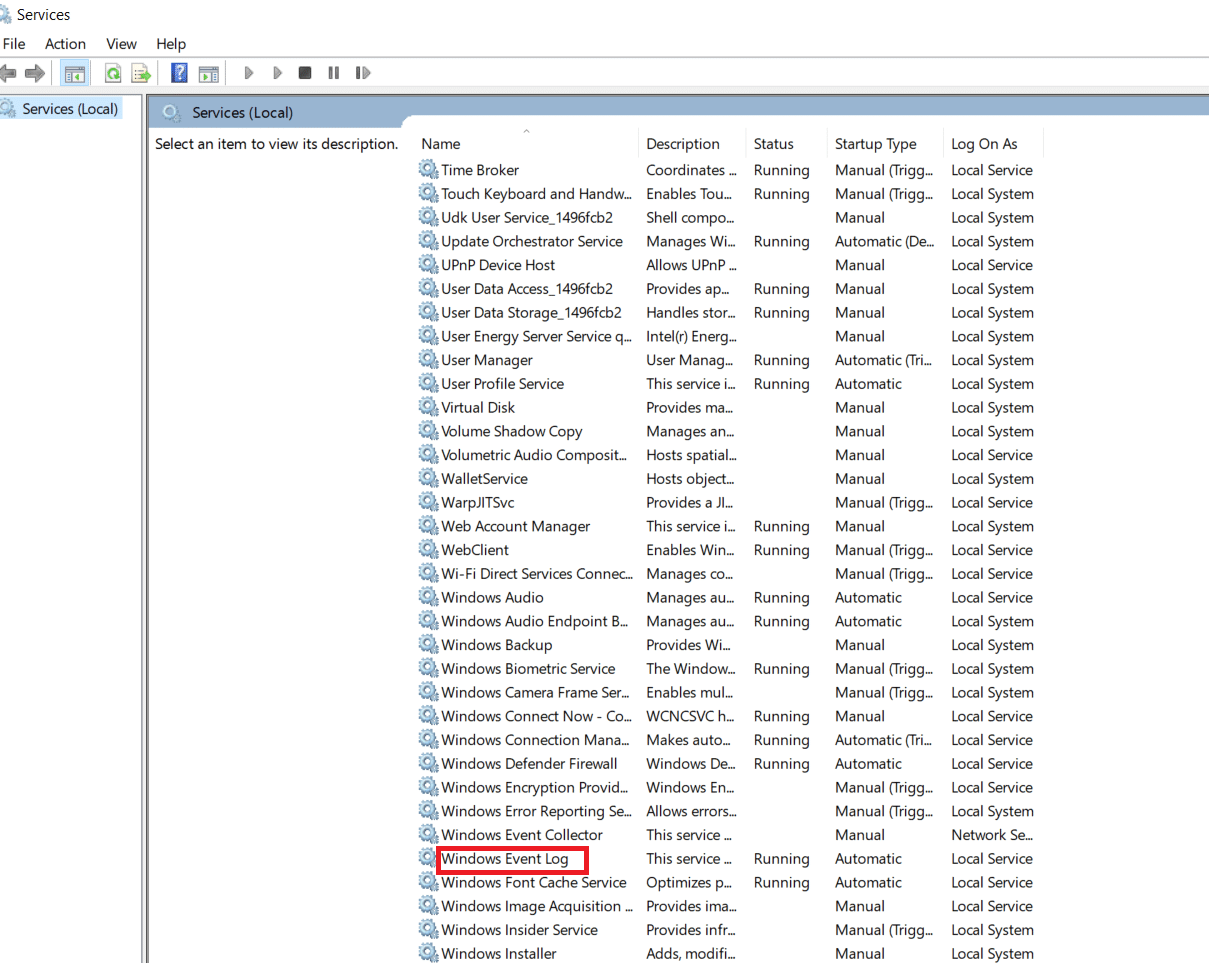
3. 检查服务状态。
3A. 如果状态显示“正在运行”,请右键单击服务,然后选择“停止”选项。等待片刻,然后再次单击“开始”。
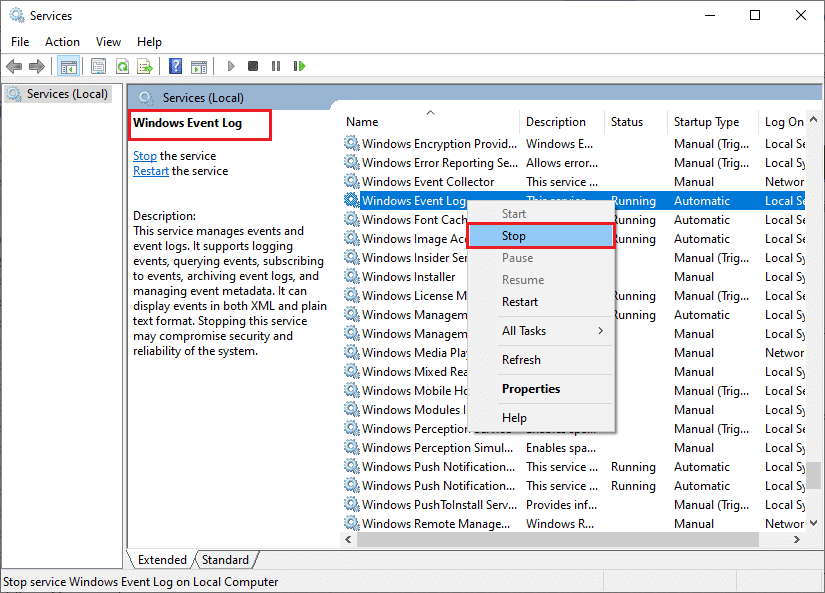
3B. 如果状态未显示“正在运行”,请右键单击服务,然后选择“启动”选项。
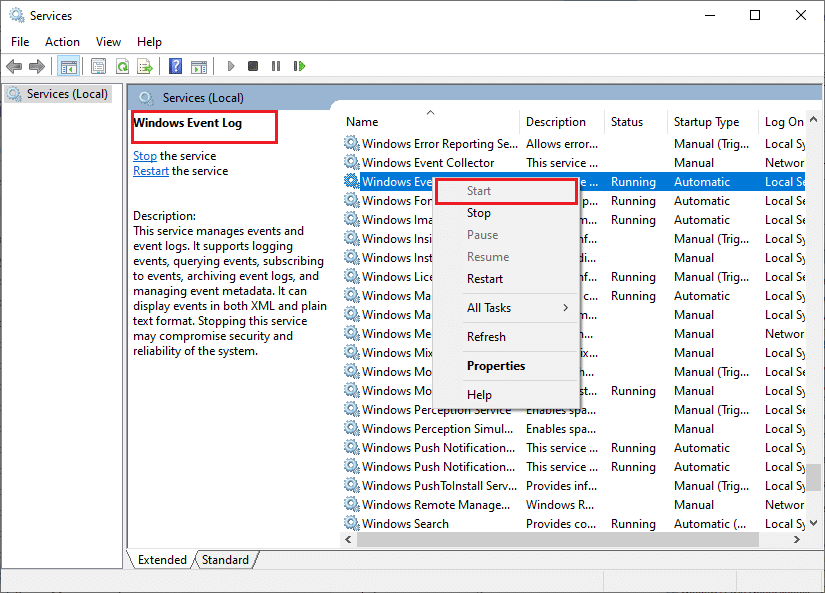
4. 对以下服务重复以上步骤:
- 远程过程调用 (RPC)
- Windows更新
- DHCP 客户端
- 网络连接设备自动设置
- 网络连接代理
- 网络连接
- 网络连接助手
- 网络列表服务
- 网络位置感知
- 网络设置服务
- 网络存储接口服务
检查网络频繁掉线的问题是否已解决。
方法十:暂时禁用防病毒软件(如果适用)
电脑上安装的一些不兼容的防病毒程序会导致网络连接不稳定。为了避免冲突,您必须检查Windows 10电脑的安全设置,并确保它们是稳定的。 要确定防病毒软件是否是造成网络频繁断开的原因,请先禁用防病毒软件,然后再尝试连接到网络。请阅读我们的指南,了解如何在Windows 10上临时禁用防病毒软件,并按照说明操作。
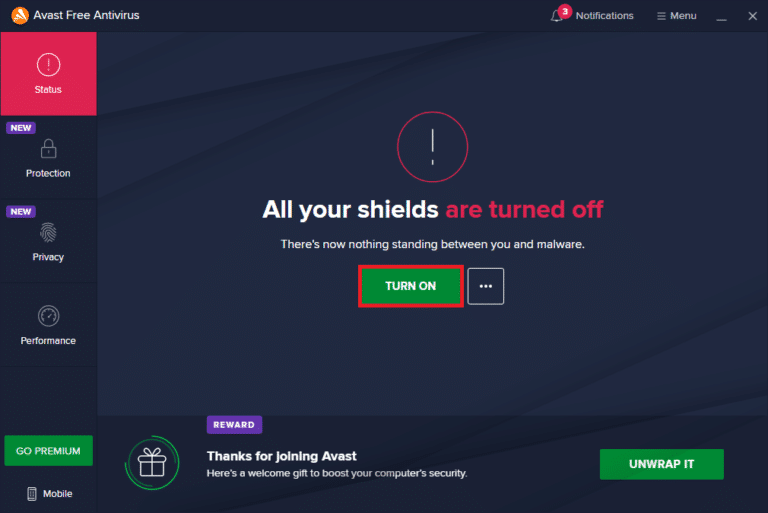
如果在禁用防病毒软件后,没有再出现网络连接问题,建议您从电脑上完全卸载该防病毒软件。 请阅读我们的指南,了解如何强制卸载在Windows 10中无法卸载的程序,以卸载电脑上的防病毒软件。
方法十一:禁用Windows防火墙(不推荐)
与防病毒软件一样,出于某些安全原因,电脑中的Windows Defender防火墙可能会阻止访问互联网。 如果Wi-Fi网络被Windows Defender防火墙阻止,您需要临时禁用或启用防火墙安全。 如果您不知道如何禁用Windows Defender防火墙,请参考我们的指南,了解如何禁用Windows 10防火墙。
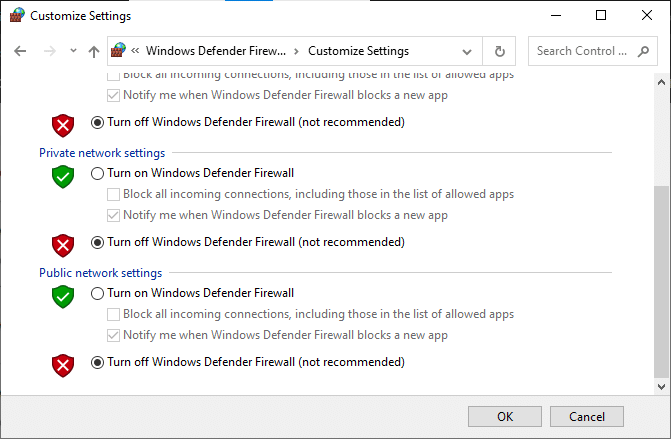
方法十二:更新网络驱动程序
请始终确保使用最新的网络驱动程序。如果有任何更新等待安装,建议您下载并安装它们。 请按照我们关于如何在Windows 10上更新网络适配器驱动程序的指南进行操作。更新网络驱动程序后,重新启动电脑并测试网络连接。 您应该不会再遇到网络频繁断开的问题。
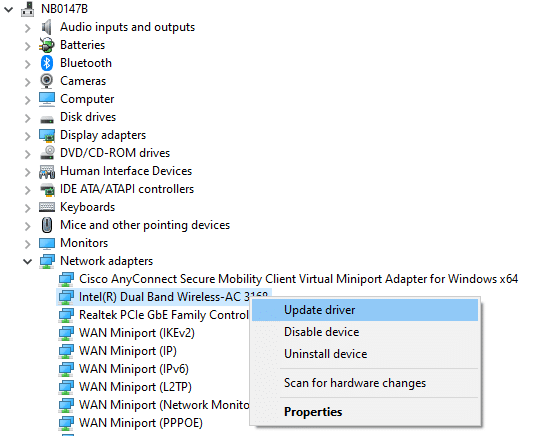
方法十三:重新安装网络驱动程序
如果在更新网络驱动程序后,仍然面临网络问题,还可以尝试删除电脑上的所有驱动程序并重新安装。此过程可以稳定网络连接,从而解决Windows 10网络频繁断开的问题。请按照我们关于如何在Windows 10上卸载和重新安装驱动程序的指南进行操作。
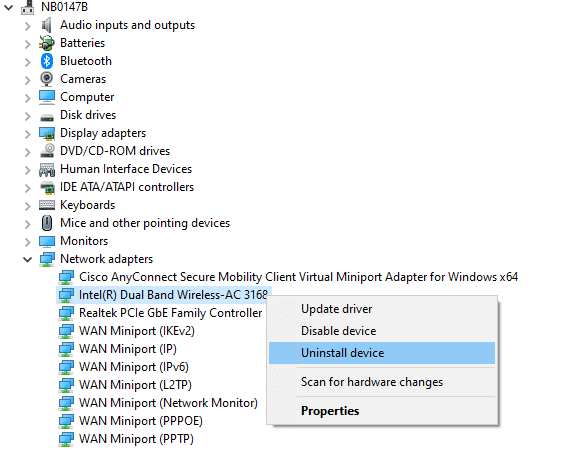
重新安装网络驱动程序后,请检查网络连接是否恢复正常。
方法十四:回滚网络驱动程序
所有当前版本的驱动程序都将从您的电脑中删除,并且在您回滚网络驱动程序时,会安装它们的先前版本。当任何新驱动程序与系统不兼容时,这是一个有用的功能。 请按照我们关于如何在Windows 10上回滚驱动程序的指南进行操作,以修复网络频繁断开的问题。
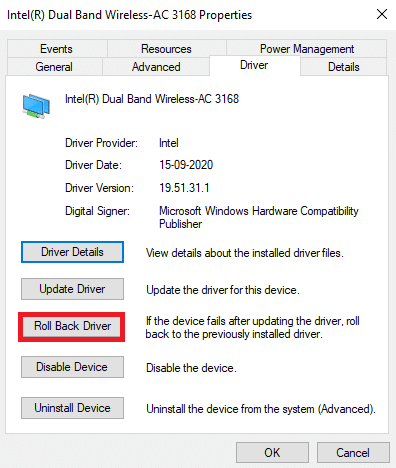
在Windows 10电脑上安装先前版本的驱动程序后,检查是否可以稳定连接到网络。
方法十五:重置网络设置
一些用户表示重置网络设置可以解决奇怪的网络连接问题。此方法将清除所有网络配置、保存的凭据以及其他安全软件设置,例如VPN和防病毒程序。请参考我们的指南,了解如何在Windows 10上重置网络设置。
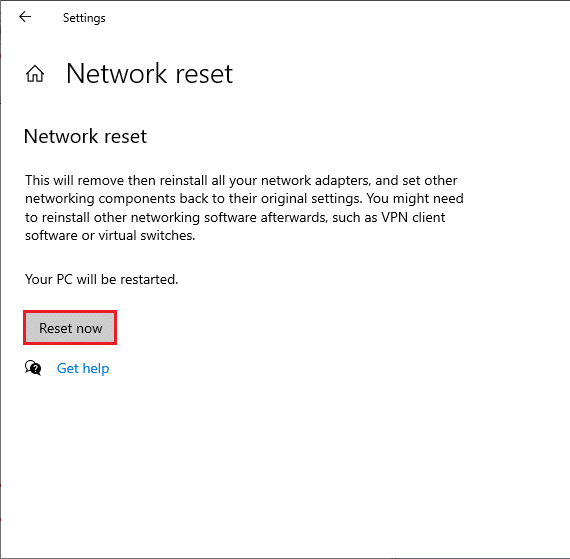
方法十六:执行系统还原
如果最近更新了Windows 10操作系统,但随后出现了网络频繁断开的问题,可能是最新的Windows更新组件与电脑中现有的某些软件冲突,导致网络连接不稳定。 在这种情况下,您必须将电脑恢复到以前的版本,即电脑运行正常时的状态。请参考我们关于如何在Windows 10上使用系统还原的指南,并按照说明操作。
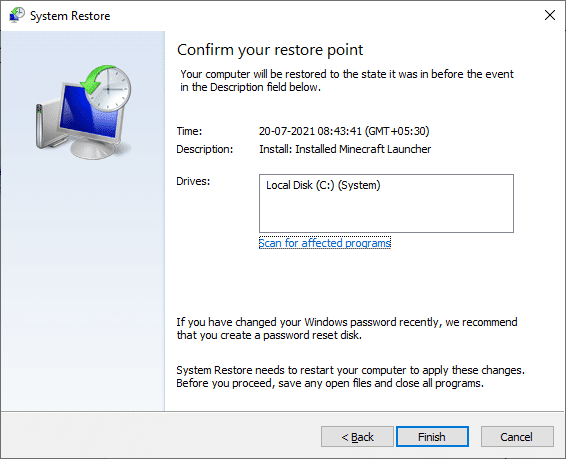
恢复Windows 10电脑后,请检查是否可以连接到网络,而不会出现任何中断。
方法十七:重置电脑
如果上述方法都无法解决网络频繁断开的问题,您可能需要全新安装Windows操作系统。要全新启动电脑,请参考我们的指南,了解如何执行Windows 10的全新安装。
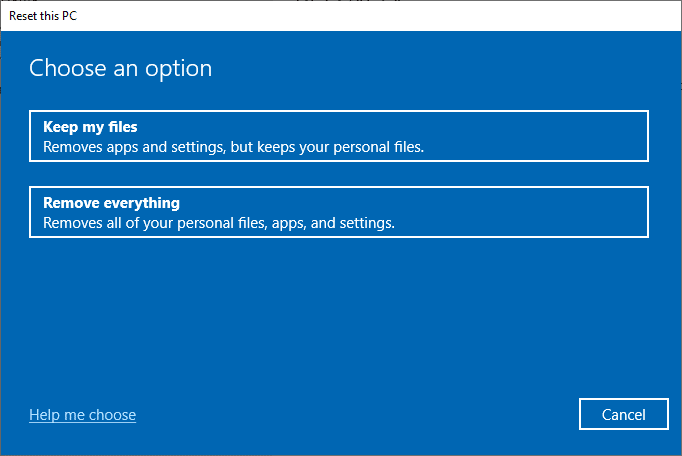
方法十八:联系互联网服务提供商
如果以上所有方法都无法解决网络频繁断开的问题,您可能需要寻求技术支持。如果您的调制解调器无法与互联网服务提供商通信,可能会出现更多连接问题。例如,当您尝试注册调制解调器时,多次身份验证尝试可能会降低网络连接速度。这也会导致网络频繁断开的问题。 因此,在这种情况下,您必须联系互联网服务提供商来诊断和解决问题。他们可以检查您的设备是否已更新、兼容并正确注册。
***
我们希望本指南对您有所帮助,并能解决Windows 10上的网络频繁断开问题。如果您有任何疑问或建议,请随时在评论区留言。