解决iPhone iOS更新下载卡住的难题
iPhone在更新过程中短暂暂停是正常现象,但如果下载进度停滞不前,可能会让人感到非常沮丧。本文将探讨当iOS或iPadOS软件更新下载中途卡住时,我们应该如何应对。
1. 确保iPhone电量充足
苹果公司规定,iPhone的电量必须至少达到50%才能开始下载iOS更新。如果在电量较低的情况下开始下载,很可能在更新过程中电量会低于所需水平,从而导致更新暂停。因此,请确保iPhone有足够的电量,并保持充电状态直至更新完成。
2. 重置网络设置
网络不稳定是iOS更新中断的常见原因之一。如果iPhone在下载更新时失去网络连接,更新会自动暂停。连接较弱或不稳定也会导致同样的问题。虽然通常情况下,当网络恢复时更新会继续,但这并非总是如此。
如果更新屏幕上显示灰色的“恢复下载”选项,则很可能表明网络是导致更新暂停的罪魁祸首。
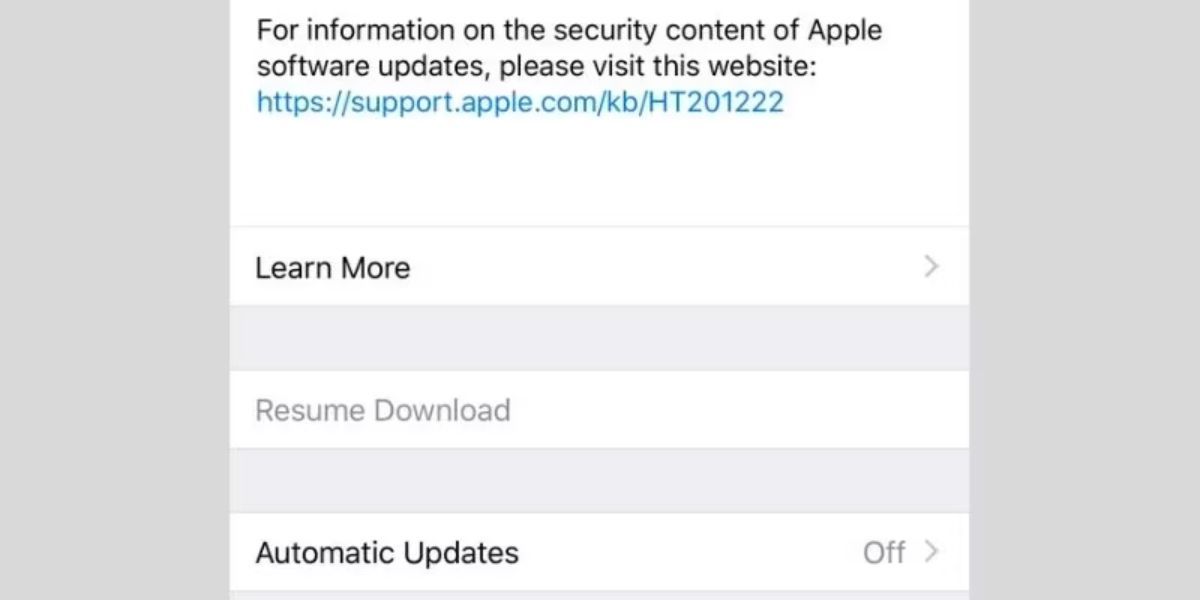
为了改善网络状况并继续iOS更新,可以尝试以下措施:
- 切换到其他可用的Wi-Fi网络。
- 重启您的Wi-Fi路由器。
- 重置iPhone的网络设置(前往“设置”>“通用”>“传输或重置iPhone”>“重置”>“重置网络设置”)。
此外,请尽量避免使用蜂窝数据进行大型iOS更新。除非您在iPhone 12或更新的机型上拥有有效的5G套餐,苹果通常不允许使用蜂窝数据下载主要的iOS更新。例如,从iOS 16升级到iOS 17时,使用蜂窝数据可能会导致下载暂停。最好使用Wi-Fi进行较大更新,或者在蜂窝数据连接不稳定或配额有限时,也应依赖Wi-Fi。
3. 释放更多存储空间
如果iPhone存储空间不足,更新可能会在下载完成前停止。iPhone在开始下载更新前会显示文件大小,而iOS更新的大小从1GB到6GB不等。为了确保顺利下载和安装,设备需要至少两倍于更新大小的可用存储空间。
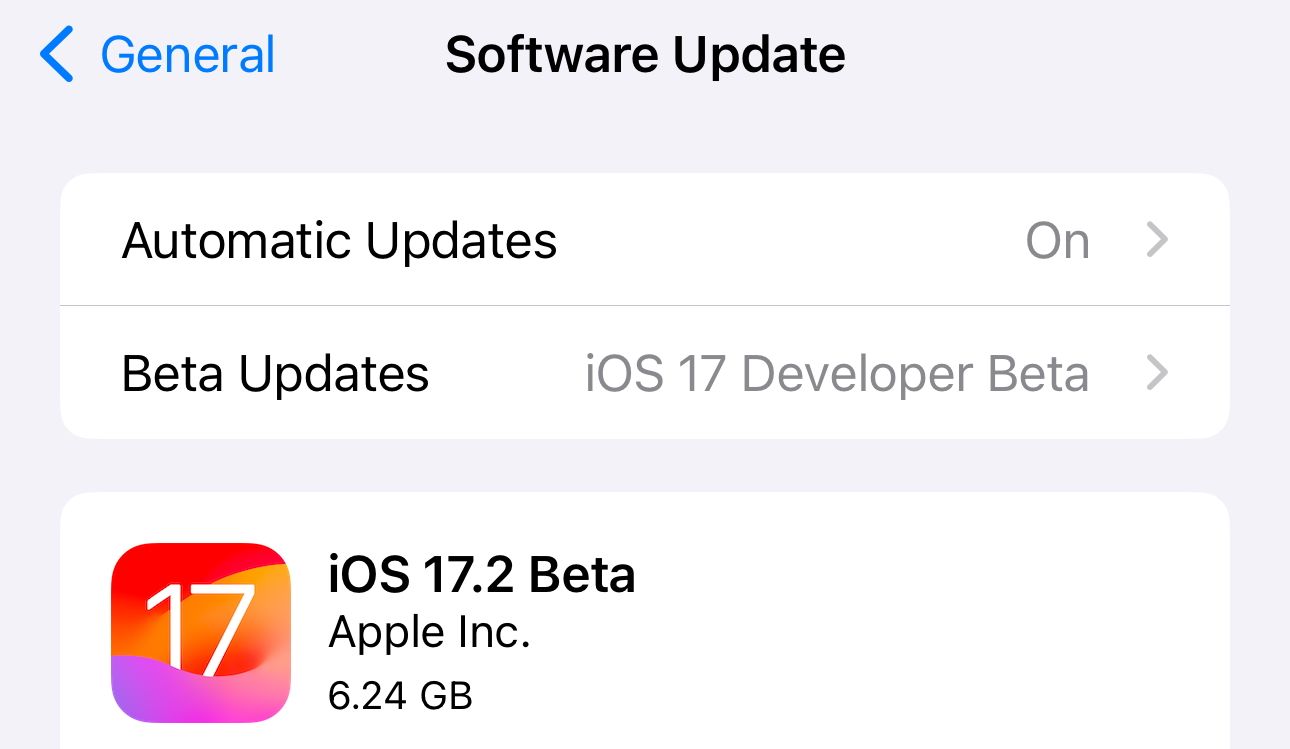
若要检查是否有足够的存储空间,请前往“设置”>“通用”>“iPhone存储空间”。如果空间不足,请删除一些媒体文件或卸载不常用的应用程序以释放空间。如果iPhone存储空间不足,您可以使用Mac电脑来更新iPhone,这样就不需要那么多的可用空间。操作步骤如下:
- 将iPhone通过USB连接到Mac。
- 打开Finder,找到您的iPhone。您可能需要信任该设备才能继续。
- 在侧边栏中选择您的iPhone。
- 在“通用”标签下,点击“检查更新”。
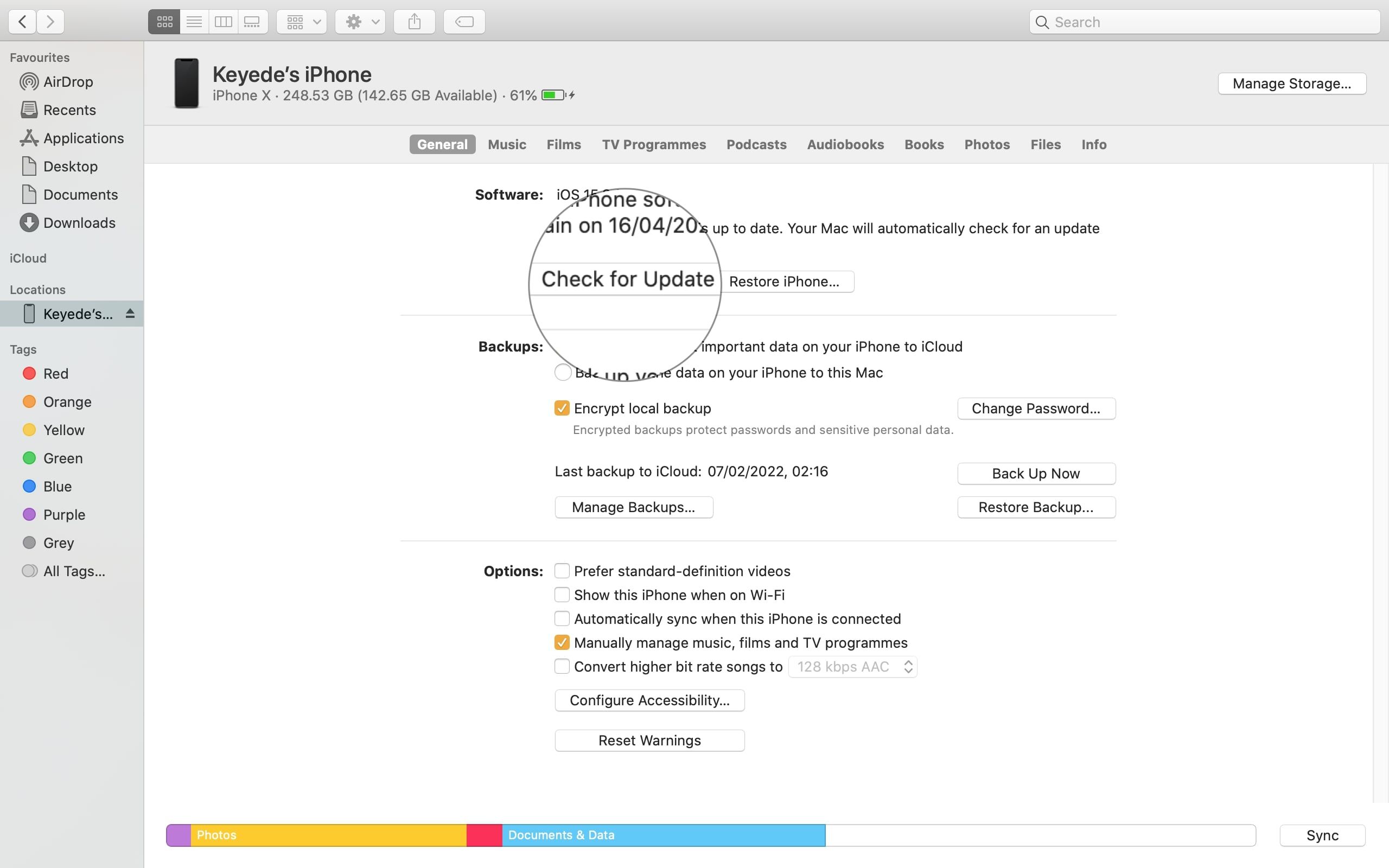
如果使用Windows PC,请使用iTunes代替Finder,按照相似的步骤进行操作。如果确定有足够的存储空间,但更新仍然卡住,请继续尝试其他方法。
4. 删除测试版软件或不完整更新
如果您之前下载过iOS测试版或不完整的更新,这很可能会导致当前的更新失败。解决办法是卸载测试版软件或删除之前更新的安装包。要删除安装包,请前往“设置”>“通用”>“iPhone存储空间”,向下滚动至找到“软件更新”,点击并选择删除更新。
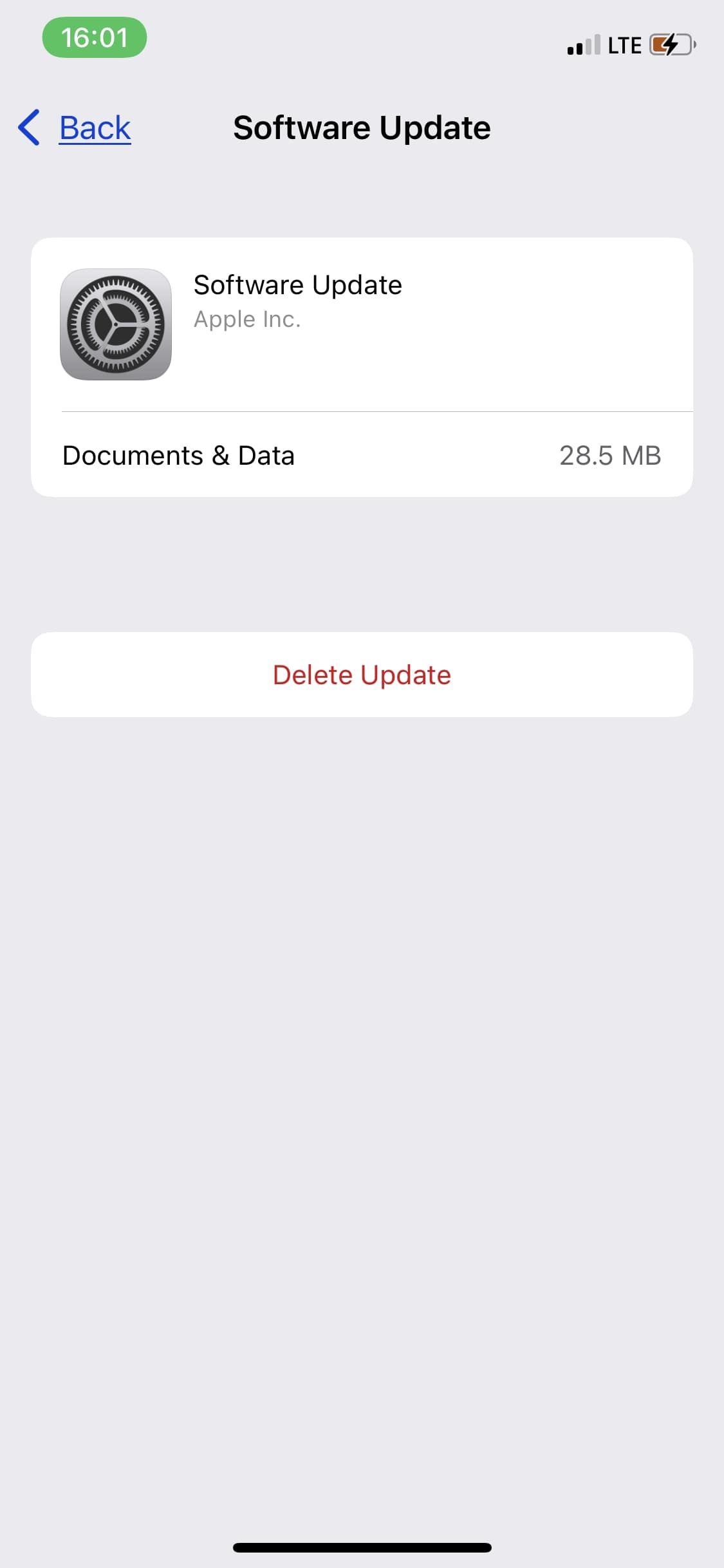
删除更新文件后,您可以前往“通用”>“软件更新”重新开始更新。
5. 关闭内容和隐私限制
很多人会启用内容和隐私限制来防止自己或其他人安装和删除应用程序。这个功能对于想要限制孩子使用某些内容的父母来说也很有用。如果开启了“iTunes 与 App Store 购买”的内容限制,iOS更新可能无法成功。
要解除限制,请前往“设置”>“屏幕使用时间”>“内容与隐私限制”。您可以通过关闭页面顶部的开关来关闭所有限制,或者允许访问特定类别。例如,点击“iTunes 与 App Store 购买”来设置自定义访问规则,允许安装或删除应用程序。
6. 检查苹果系统状态页面
当苹果发布新的iOS更新时,全球用户会涌入下载,导致苹果服务器负载过重,从而可能导致停机,使您的iOS更新暂停。
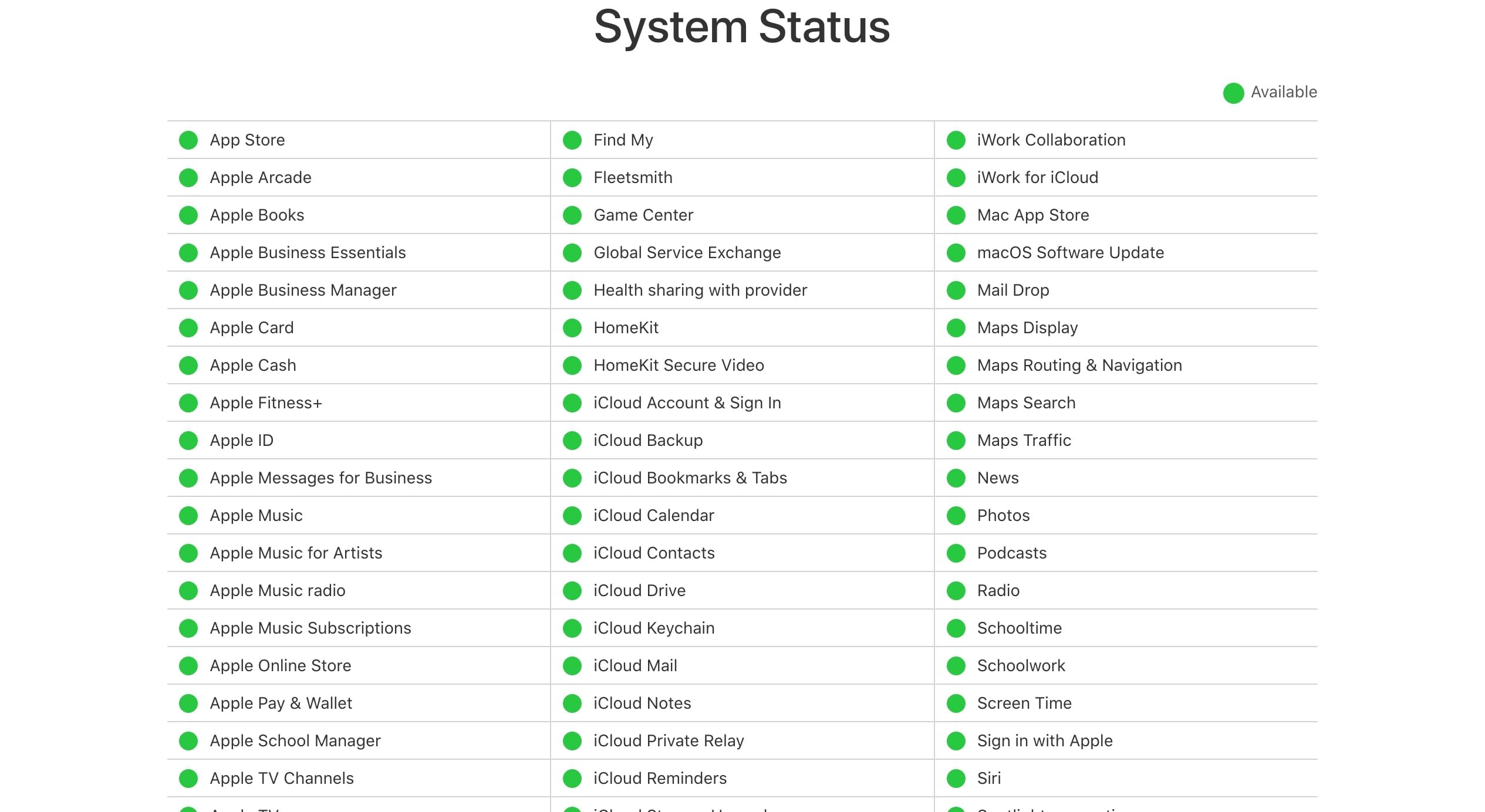
这种情况并不常见,但我们不能排除苹果更新服务器出现故障的可能性。为了确保安全,请访问苹果系统状态页面,检查与更新相关的服务(如App Store、iCloud帐户等)是否显示绿色圆圈。如果不是绿色圆圈,则表示系统存在问题,需要等待苹果修复。
取消暂停并完成iOS更新
当您的iOS更新因故暂停时,这些方法应该可以帮助您恢复下载和安装。但如果上述方法都无效,您可能需要尝试DFU恢复,彻底擦除并重新安装iPhone上的所有软件和固件。此操作会删除所有数据,因此请务必提前备份。