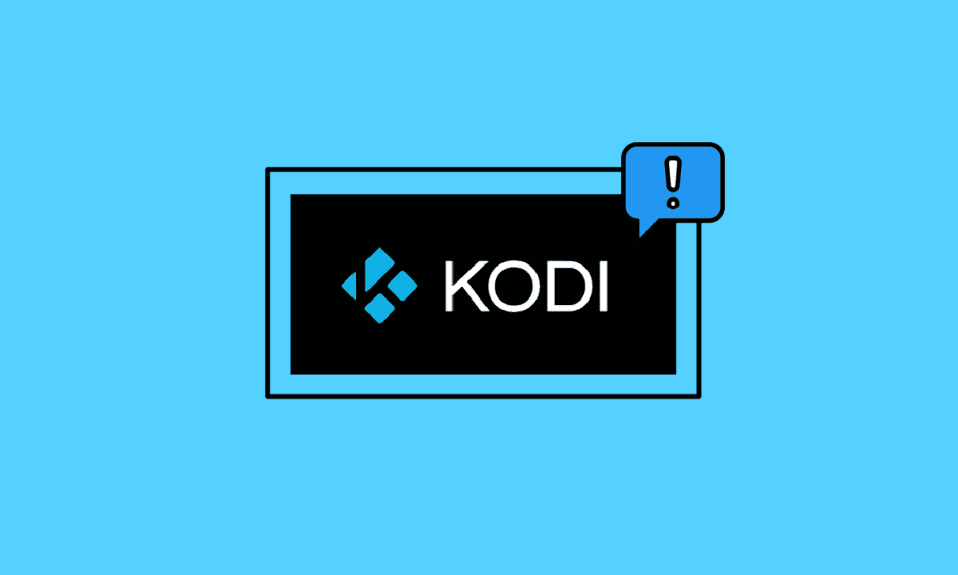
Kodi 被誉为顶级的开源媒体播放器之一,它允许用户畅享海量的媒体内容。 不论您使用的是 Windows、Linux、Android 或是 macOS 系统,Kodi 都能完美运行。 毋庸置疑,Kodi 绝对是首屈一指的视频流媒体服务,但如同任何软件一样,它也可能偶尔出现故障或问题。 例如,有时您可能会遭遇 Kodi 无法启动的情况,这通常暗示着 Kodi 运行可能存在异常。 如果您也正为此烦恼,本指南将提供详尽的解决方案,助您摆脱 Kodi 启动失败的困扰。
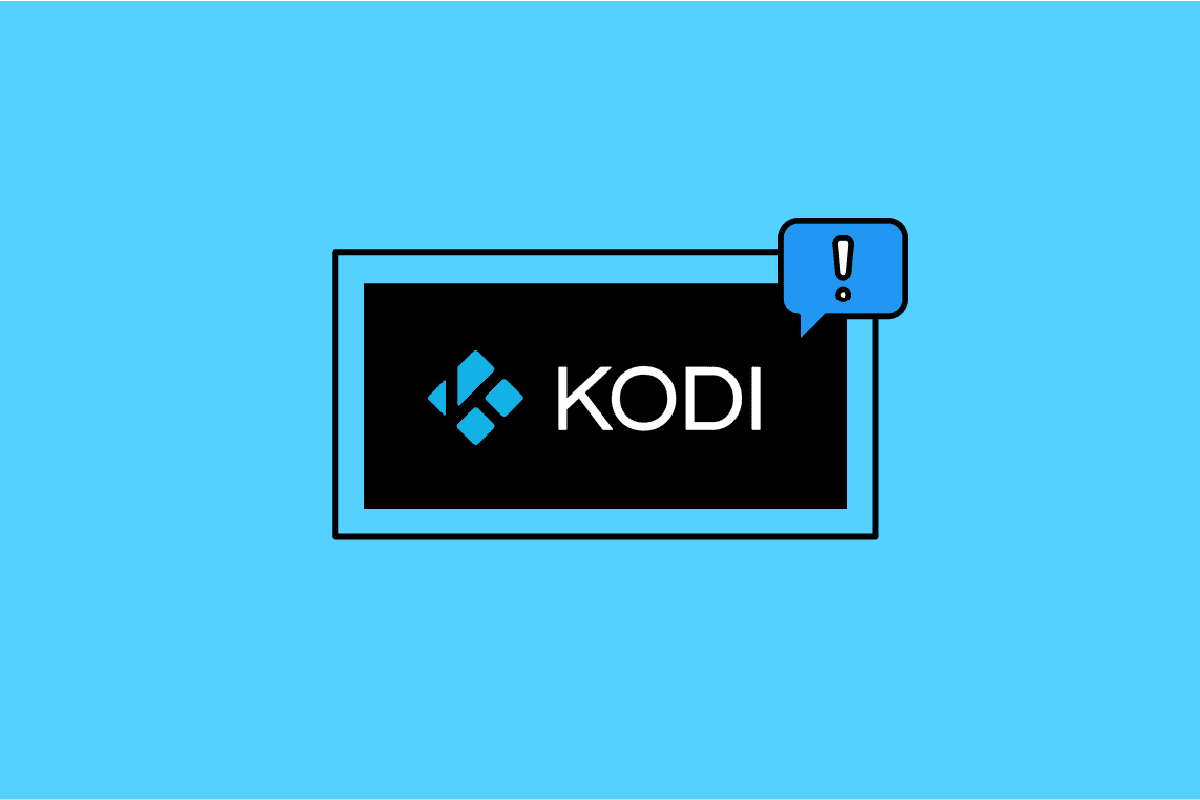
解决 Kodi 在 Windows 10 中无法启动的问题
当您在使用 Windows 10 电脑时遇到 Kodi 无法启动的难题,您可以通过分析以下可能导致问题的原因,快速定位故障所在。以下列出了可能导致 Kodi 无法正常运行的常见因素:
- Kodi 安装文件可能已损坏。
- 设备上的数据库文件配置可能存在错误,这通常可以通过彻底删除它们来解决。
- Kodi 的某些进程可能仍在后台运行,导致您无法开启新的会话。
- 某些重要的 Kodi 安装文件可能已损坏。
- Kodi 媒体文件的缓存文件可能已损坏或出现错误。
- Kodi 的某些插件可能已过期或未及时更新到最新版本。
- 设备上的图形驱动程序可能已过时或不兼容。
- 您的地理位置可能受到限制。
以下是一系列故障排除方法,它们将帮助您修复 Kodi 无法正常工作的问题。为了获得最佳效果,请按照以下顺序逐一尝试。
方法一:基础故障排除
本节将介绍一些基本的故障排除方法,这些方法可以帮助修复 Kodi 在启动时卡住的问题。
1A. 强制重启计算机
解决 Kodi 启动时卡死问题的首要方法是强制重启您的计算机。 按下 Windows 键,点击电源按钮,然后选择重新启动选项,以消除电脑上的故障。
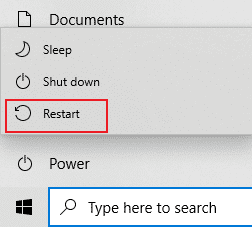
1B. 清理临时文件
电脑中过多的缓存文件可能会导致 Kodi 无法启动。您可以尝试清除电脑中的所有临时文件。您可以参考此链接中的方法,清除电脑中的临时文件,以解决此问题。
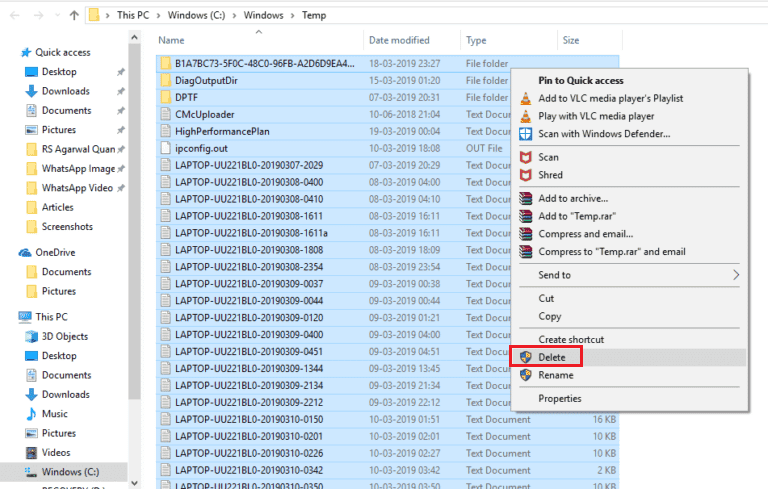
1C. 重启 Kodi
这是一个简单的修复方法,可以帮助您轻松解决 Windows 电脑上的 Kodi 卡顿问题。 重新启动 Kodi 媒体播放器是最简单的解决方案之一,它可以确保修复播放器和媒体内容中的所有错误。
如果上述方法均无效,请继续尝试下一个故障排除方法。
方法 2:检查网络连接
要确保 Kodi 上的媒体流服务顺利运行,您的计算机必须满足基本的网络连接要求。 Kodi 服务器需要稳定的互联网连接来发送和接收数据。 您可以通过 ping 8.8.8.8 来检查您的网络连接。这是一个基本的网络连接测试,如果发送和接收的数据包数量相等,则表示您的网络连接正常工作。
1. 按下 Windows 键,输入 cmd,然后点击以管理员身份运行,如图所示。
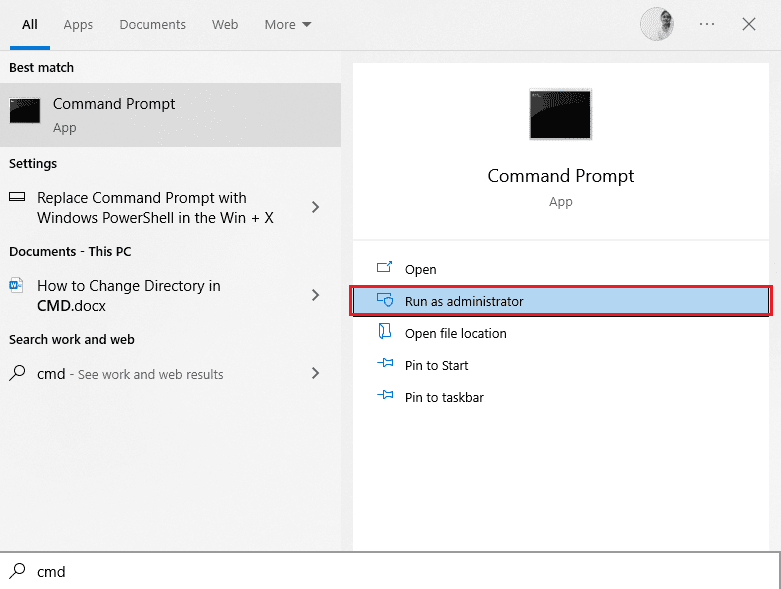
2. 现在,在命令窗口中输入 `ping 8.8.8.8` 并按下 Enter 键。
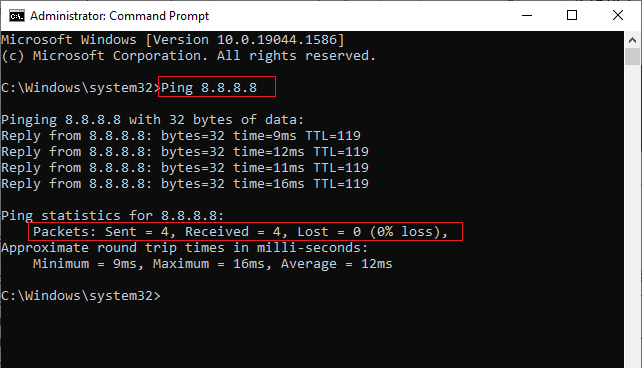
3A. 如果发送的数据包数量等于接收的数据包数量(0% 丢失),则表明您的网络连接正常。
3B. 如果发送的数据包数量不等于接收的数据包数量(n% 丢失),则表明您的网络连接存在问题。 尝试重新启动 Wi-Fi 路由器或切换到以太网连接以解决问题。

方法三:关闭后台进程
电脑中可能有很多应用程序在后台运行,这会增加 CPU 和内存的使用率,从而影响电脑的性能。 在这种情况下,您可以使用任务管理器来关闭程序或应用程序。但是,如果您遇到任务管理器无响应的情况,您可能需要寻找如何在没有任务管理器的情况下强制关闭程序的方法。您可以参考我们关于如何在 Windows 10 中结束任务的指南。
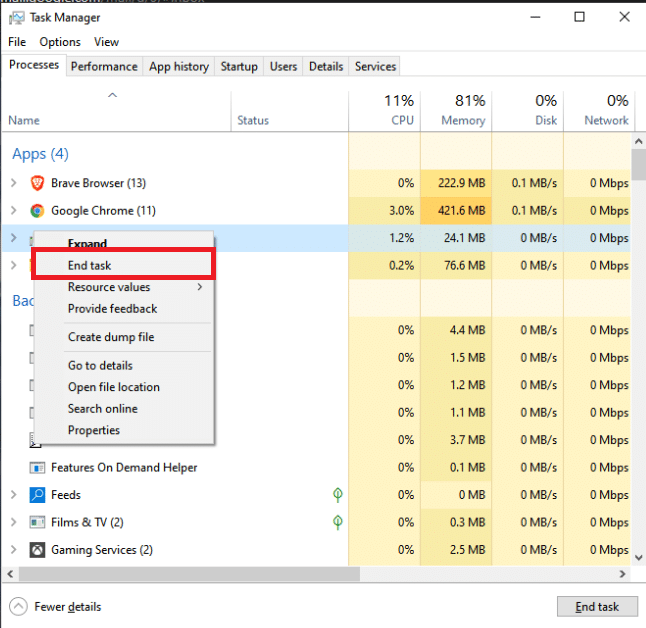
方法 4:清除 Kodi 应用程序缓存
如果 Kodi 媒体播放器中存在大量的缓存文件,可能会导致 Kodi 无法启动的问题。在这种情况下,您可以尝试删除插件或媒体播放器上的缓存,以解决 Kodi 无法启动的问题。
1. 按下 Windows 键,输入 Kodi,然后点击打开。
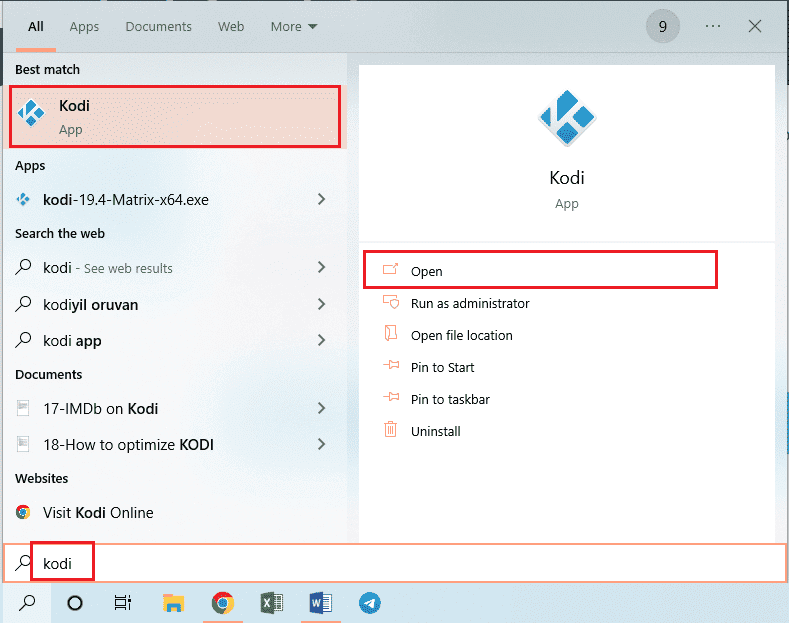
2. 点击齿轮图标以打开设置。

3. 然后,点击文件管理器选项。
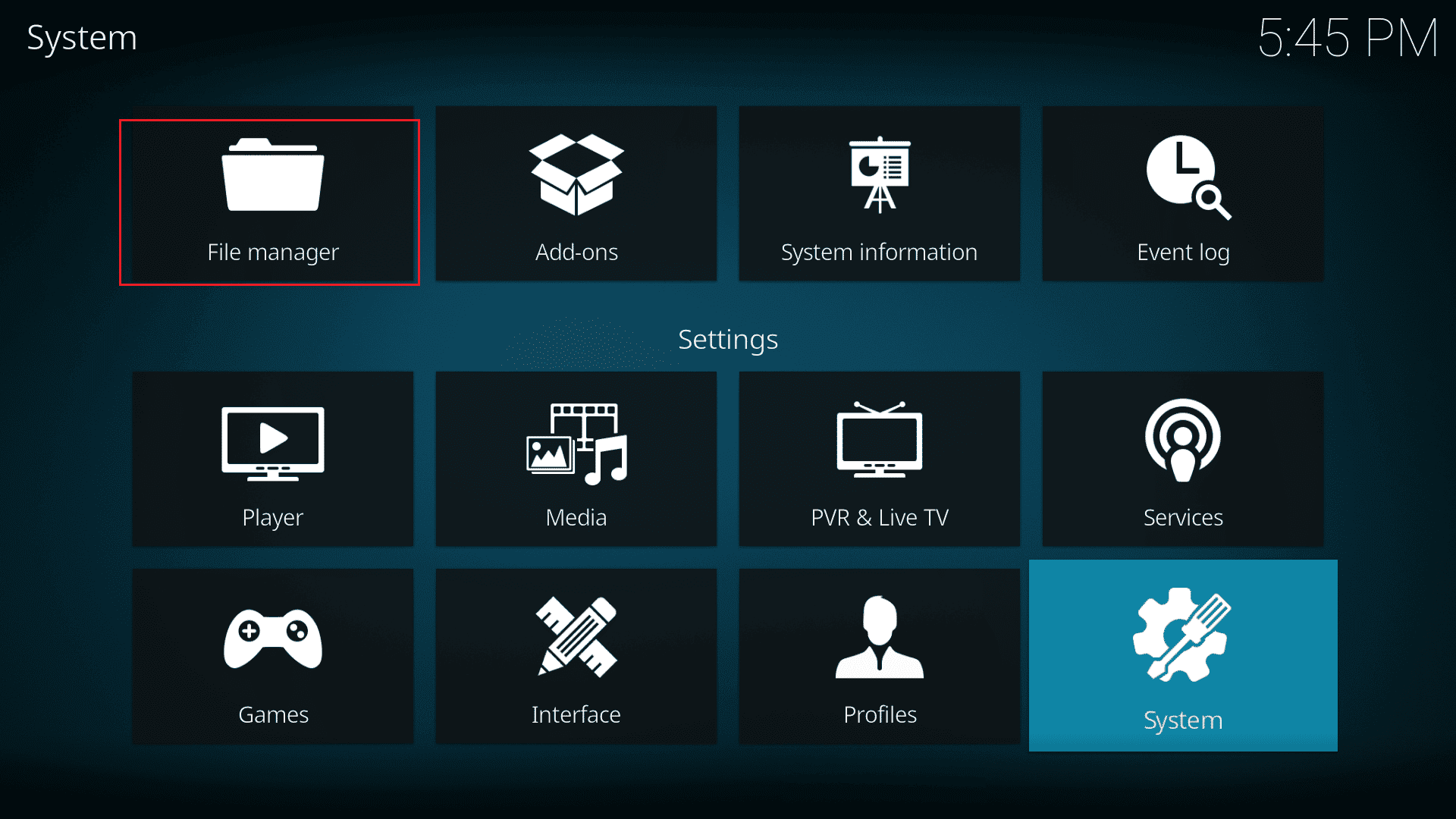
4. 接下来,选择添加源选项。
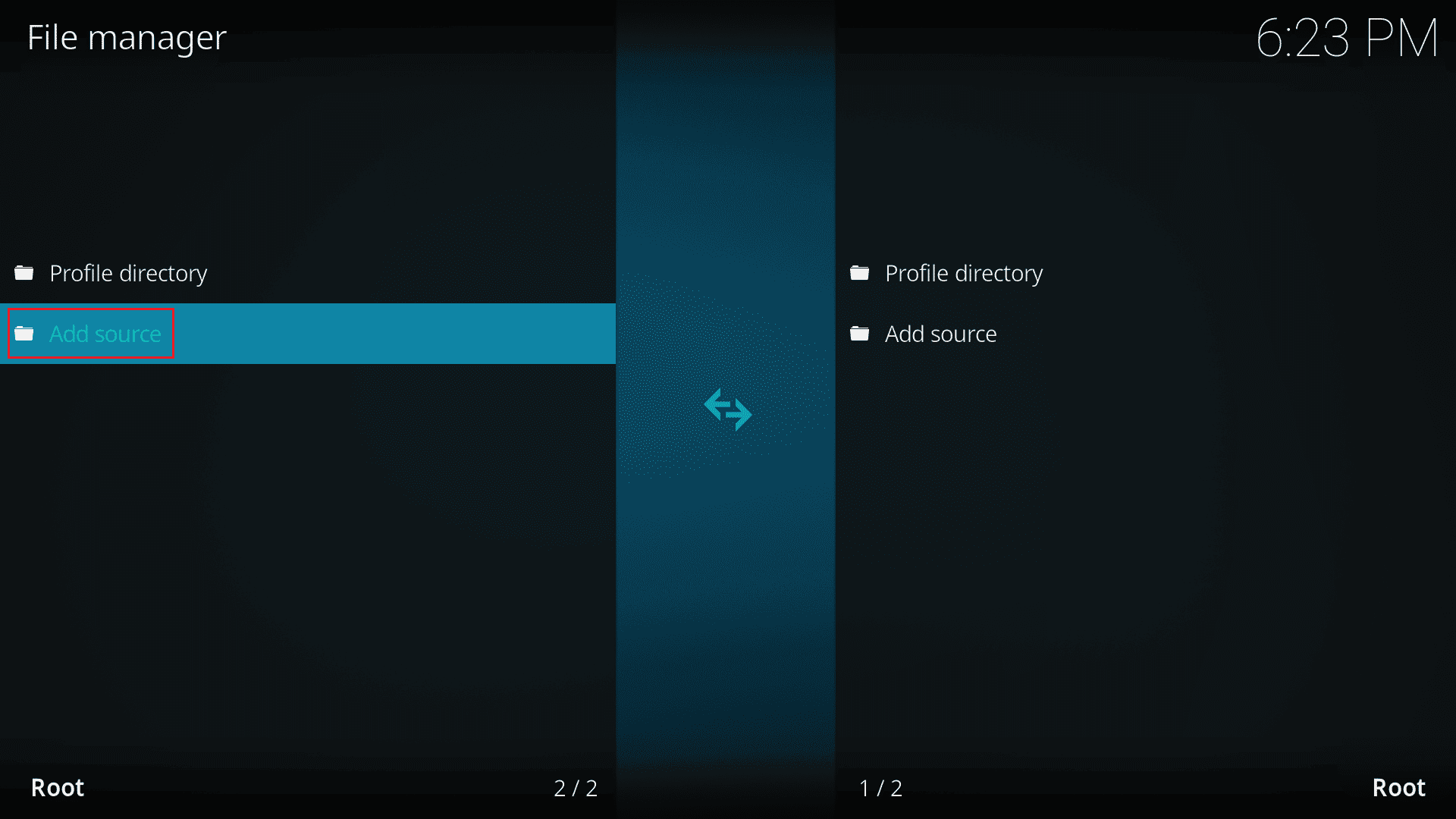
5. 然后,添加以下文件源并将媒体源命名为 a4k。
https://a4k-openproject.github.io/repository.openwizard/
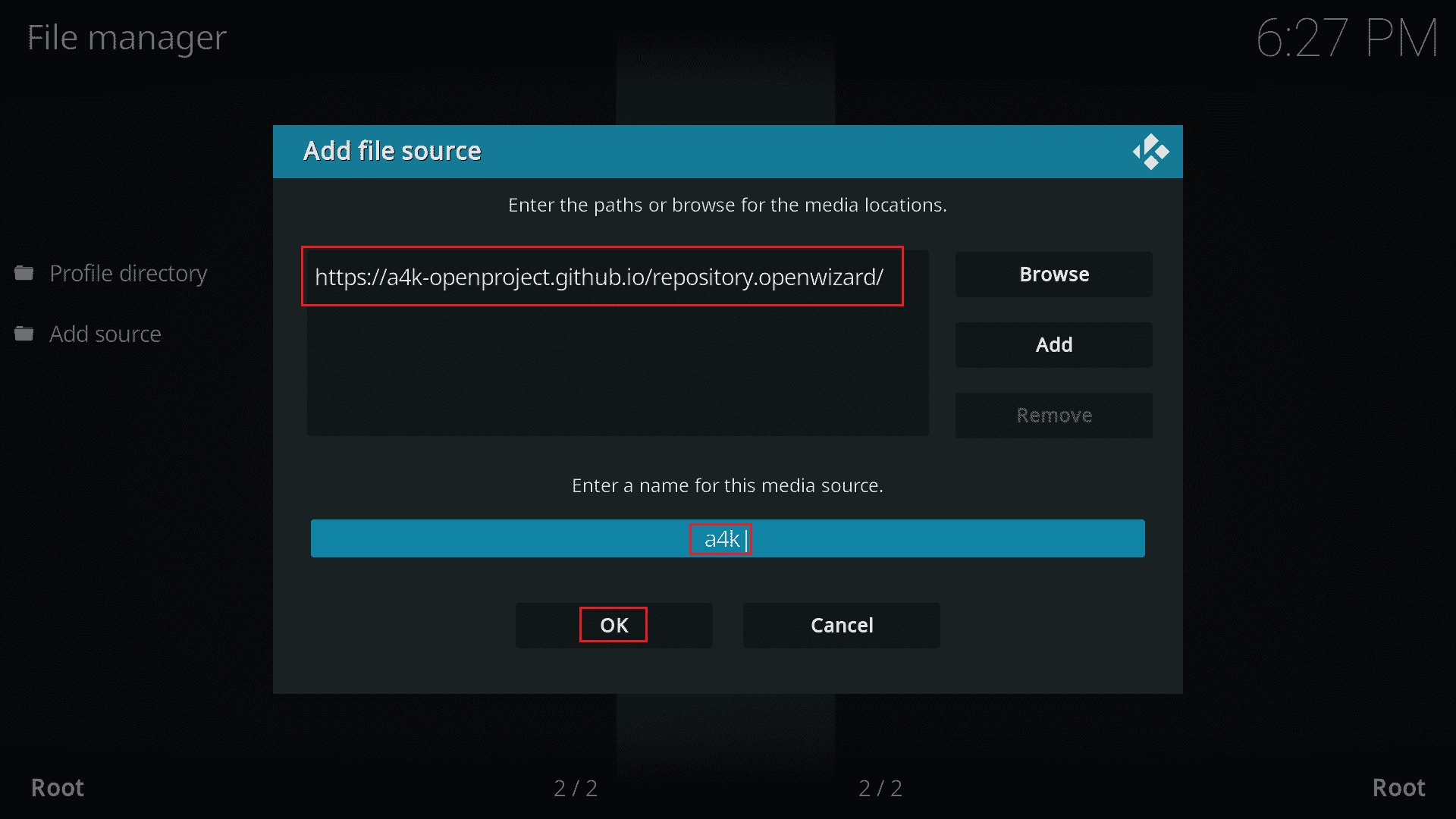
6. 现在,前往我的插件 > 从 ZIP 文件安装。
7. 点击从 ZIP 文件安装。
注意:请确保您已启用从未知来源安装的功能。
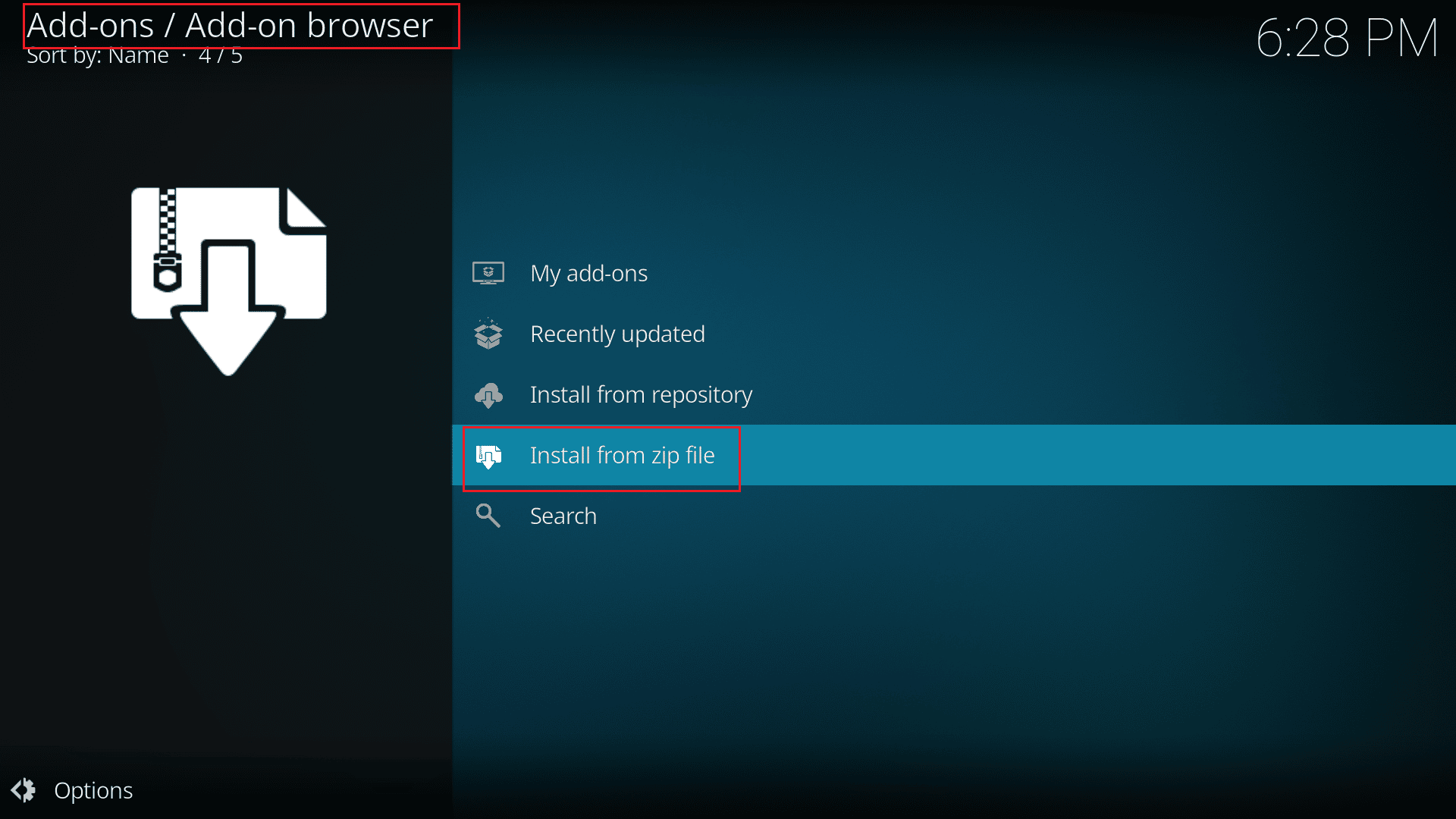
8. 双击 a4k 源。
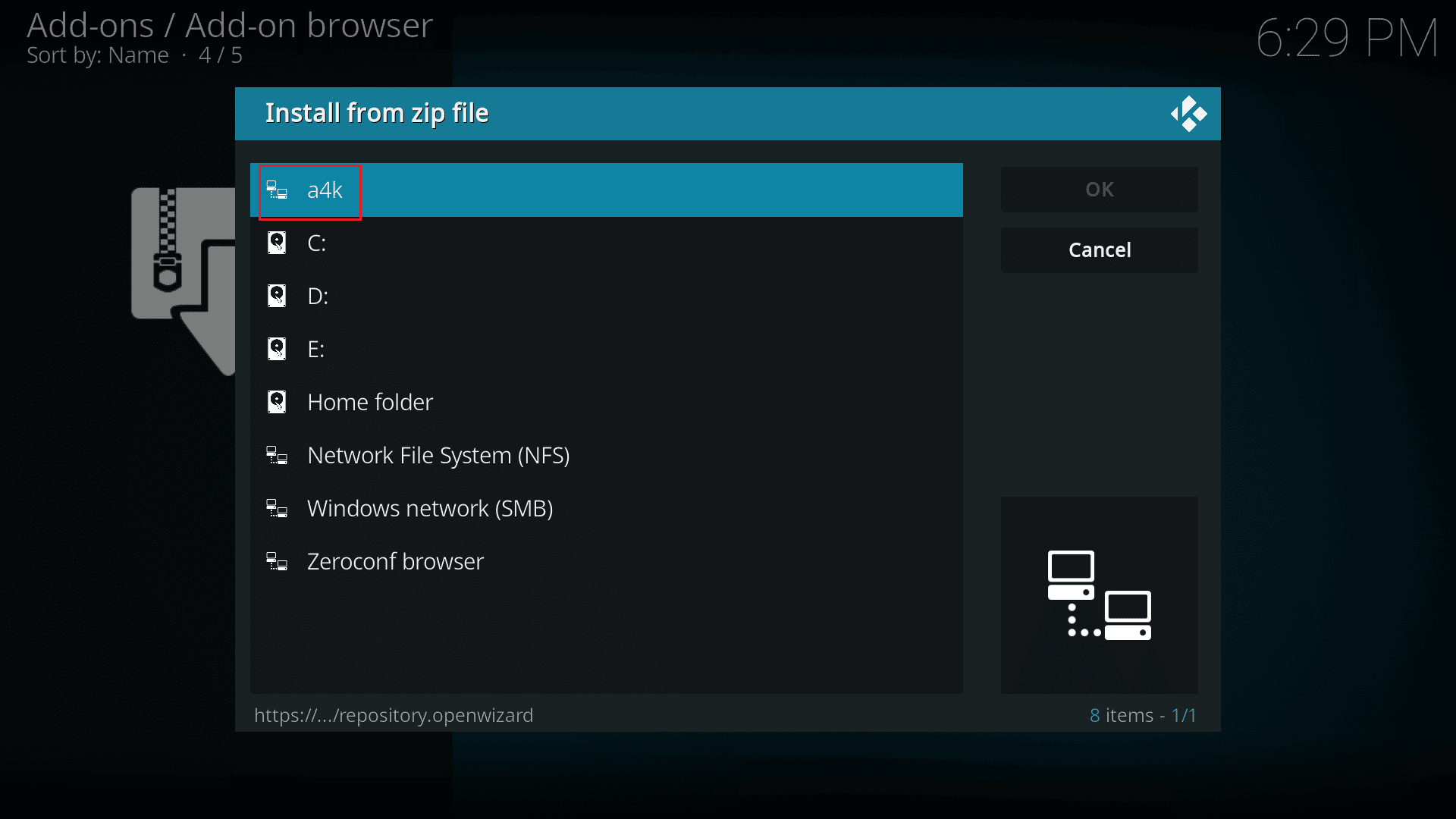
9. 选择 repository.opensource-2.0.zip 文件并点击 OK。
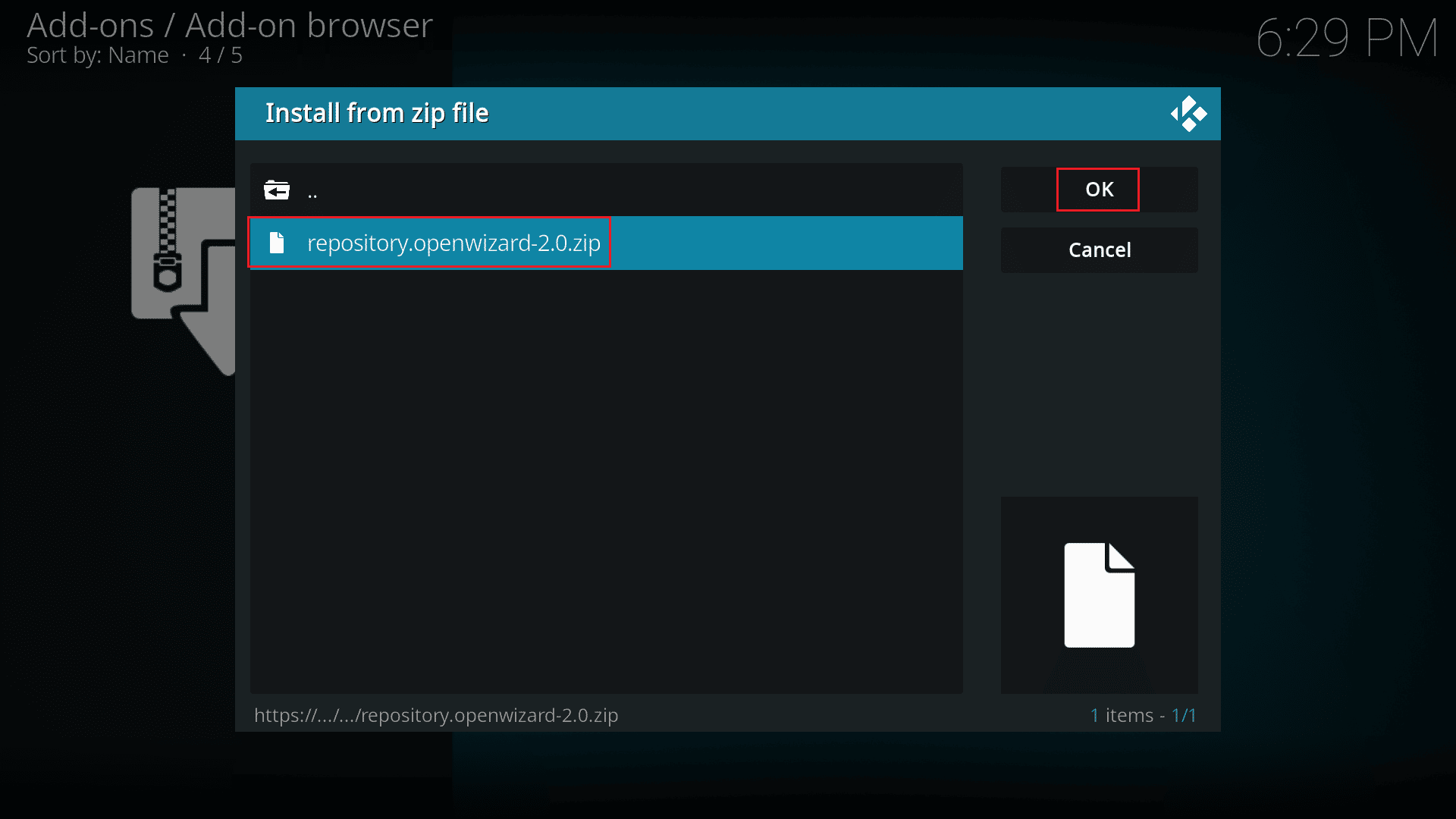
10. 然后,点击从存储库安装。
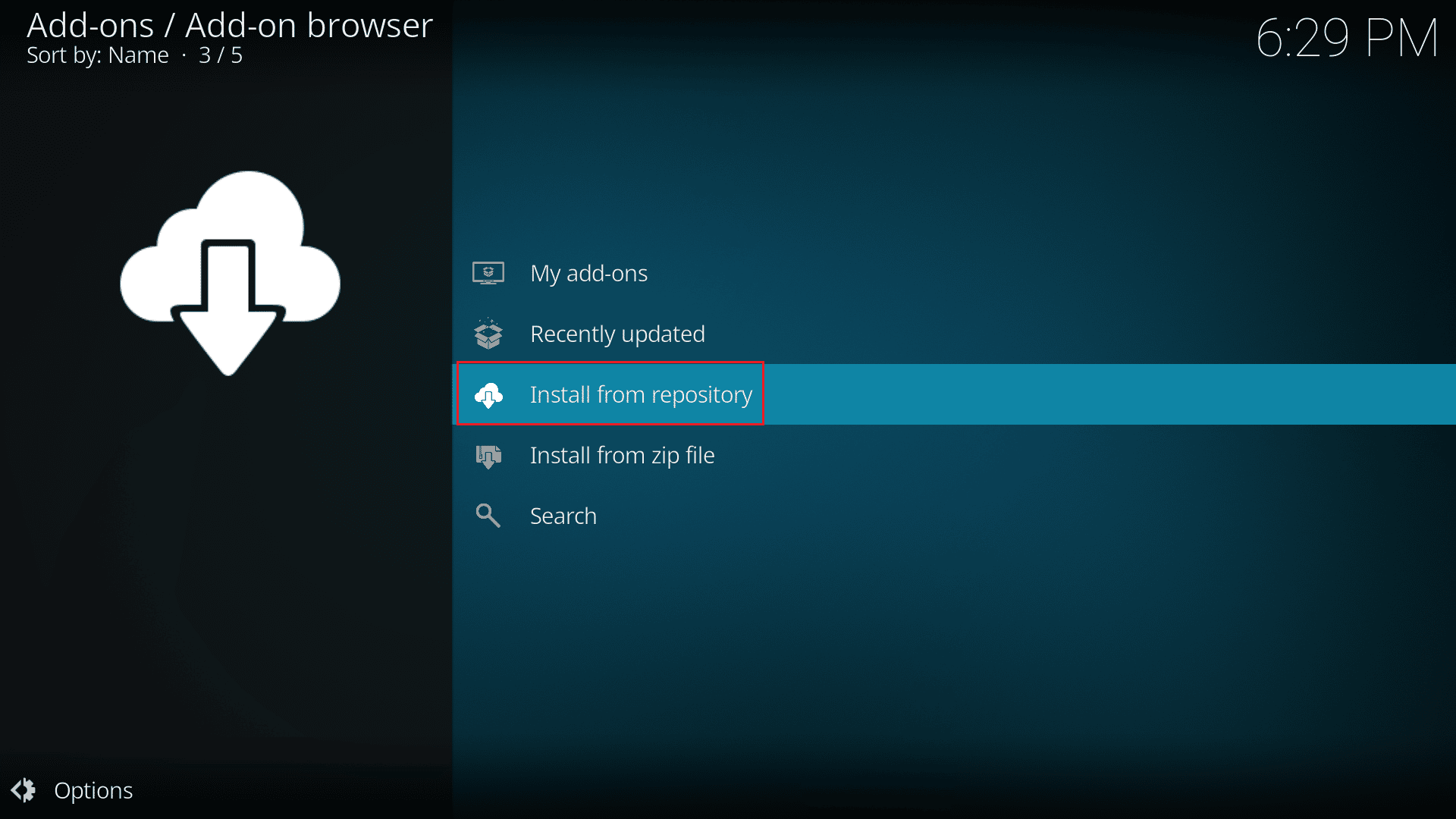
11. 然后,点击 OpenWizard Repository。
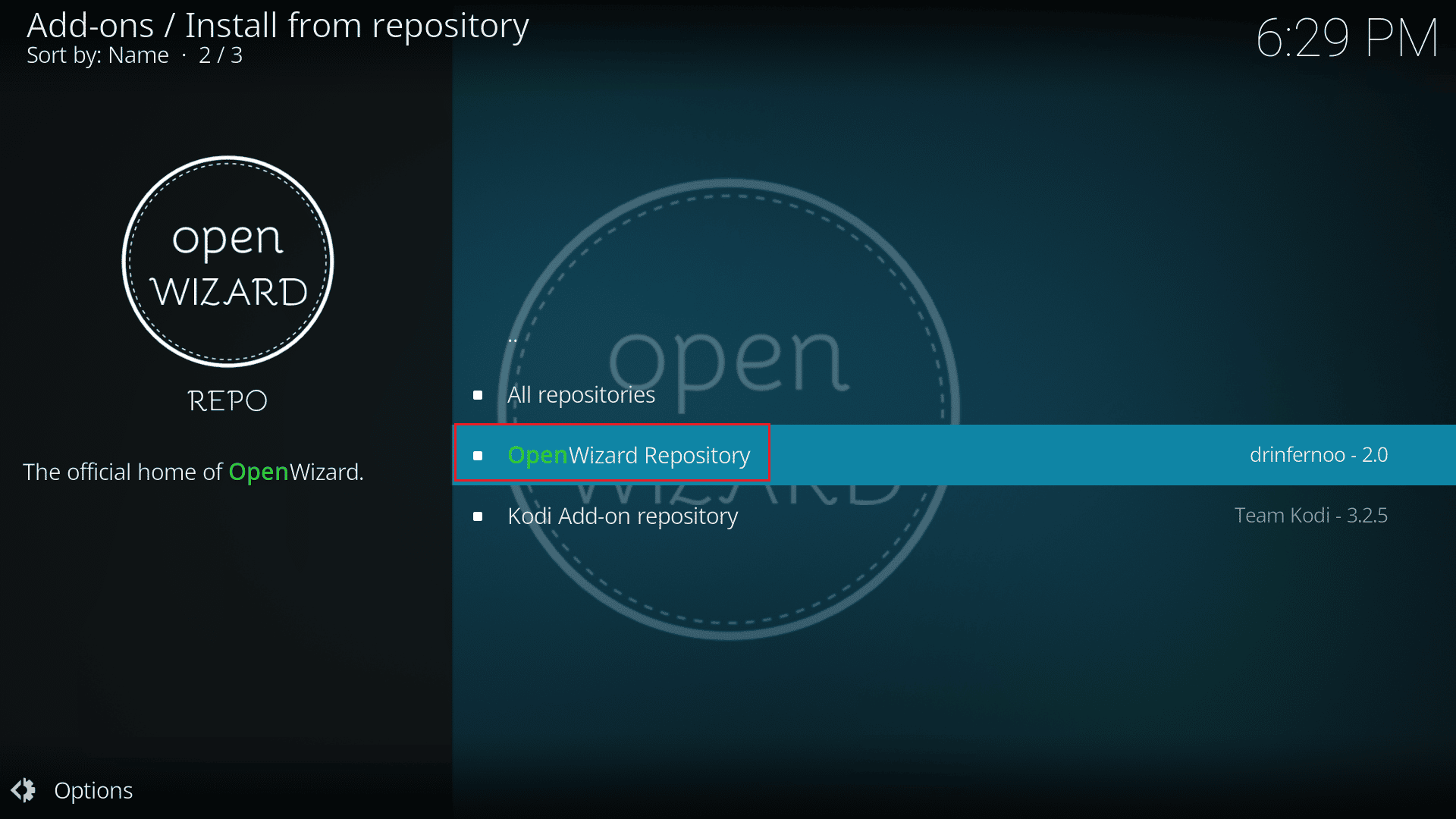
12. 按照屏幕上的说明安装 Open Wizard Repository。
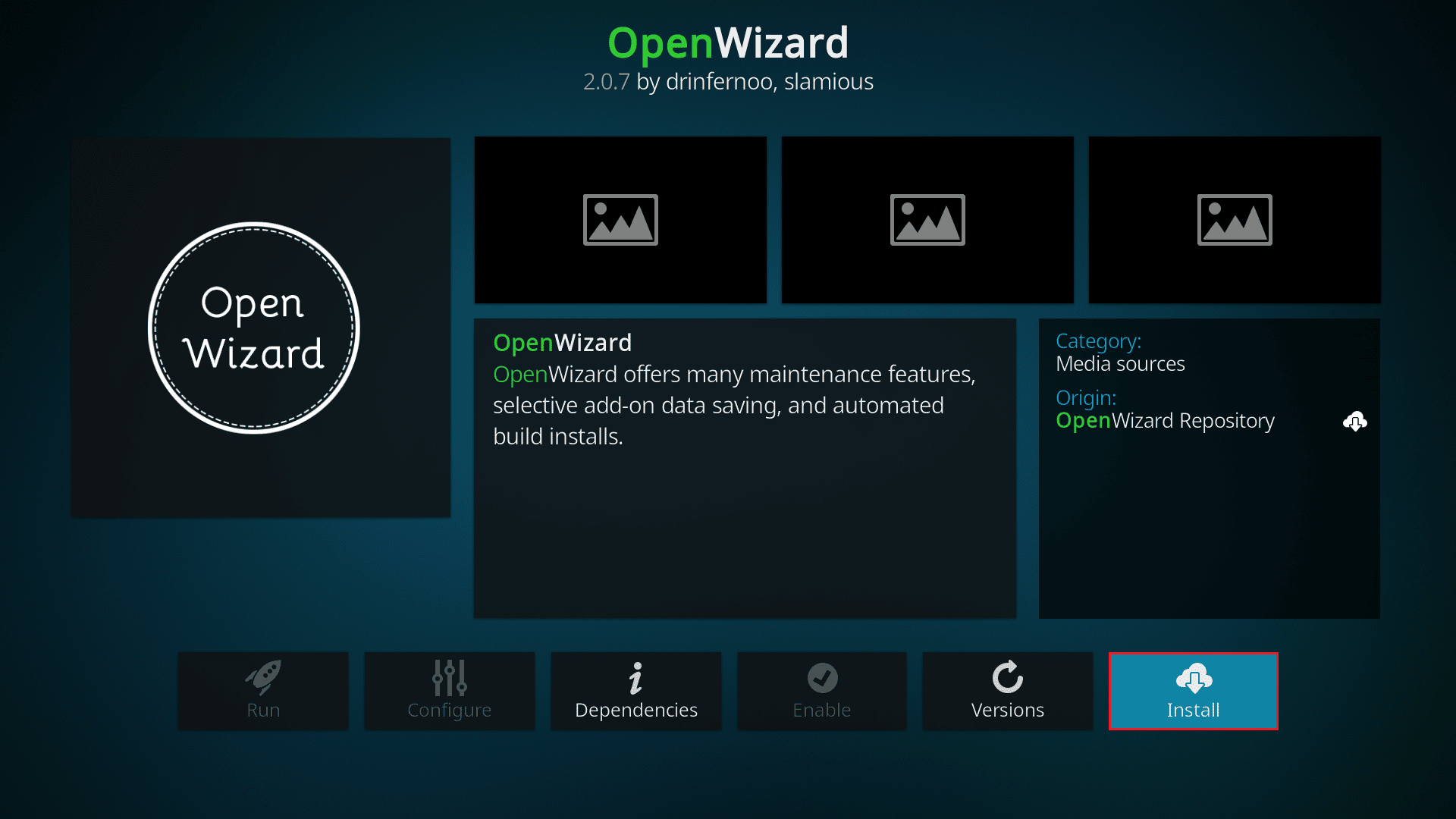
13. 安装完成后,转到程序插件并启动 Open Wizard 程序。
14. 导航至 (Open Wizard)维护 > (Open Wizard)清理工具。
15. 最后,选择 Total Clean Up 选项并点击 Clear All 选项。
方法 5:禁用硬件加速
一些 Windows 用户报告称,禁用媒体播放器中的硬件加速功能后,Kodi 无法启动的问题得到解决。我们建议您按照以下步骤禁用该功能:
1. 按照方法 4 中的步骤启动 Kodi 媒体播放器。
2. 现在,转到 Kodi 设置。

3. 现在,选择突出显示的播放器选项。
注意:如果您使用的是旧版本的 Kodi,则需要点击播放器设置。
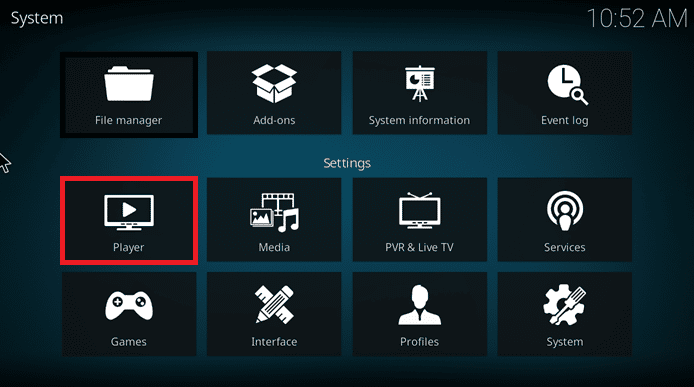
4. 现在,点击屏幕左下角的齿轮图标,直到您找到专家选项。
5. 禁用允许硬件加速,然后检查这是否有助于解决 Kodi 无法在 Windows 10 电脑上启动的问题。
方法 6:更新 Kodi 插件
如果 Kodi 插件已过期或损坏,您可能会遇到 Kodi 无法在您的电脑上打开的问题。请按照以下步骤更新插件,并解决 Kodi 无法打开的问题。
1. 点击 Windows 键,输入 Kodi 并点击打开。
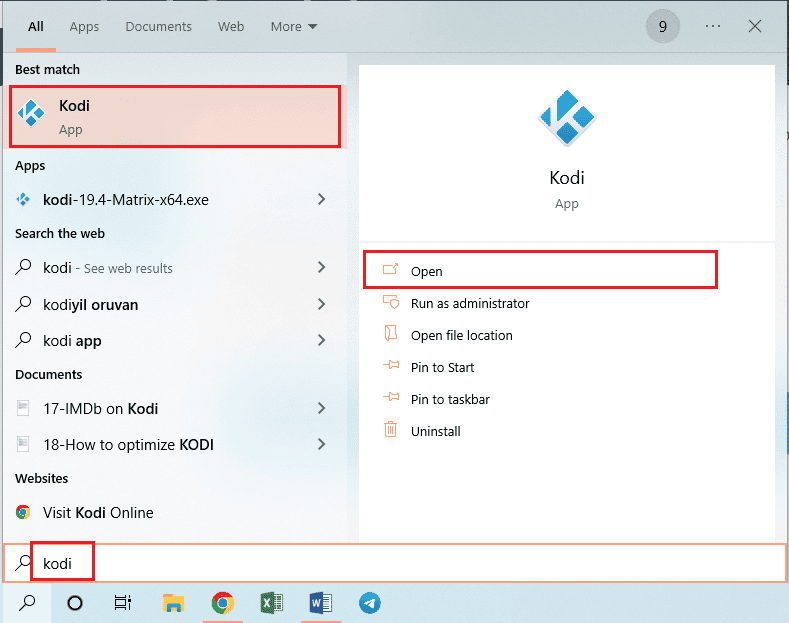
2. 点击窗口左侧面板中的插件选项卡。
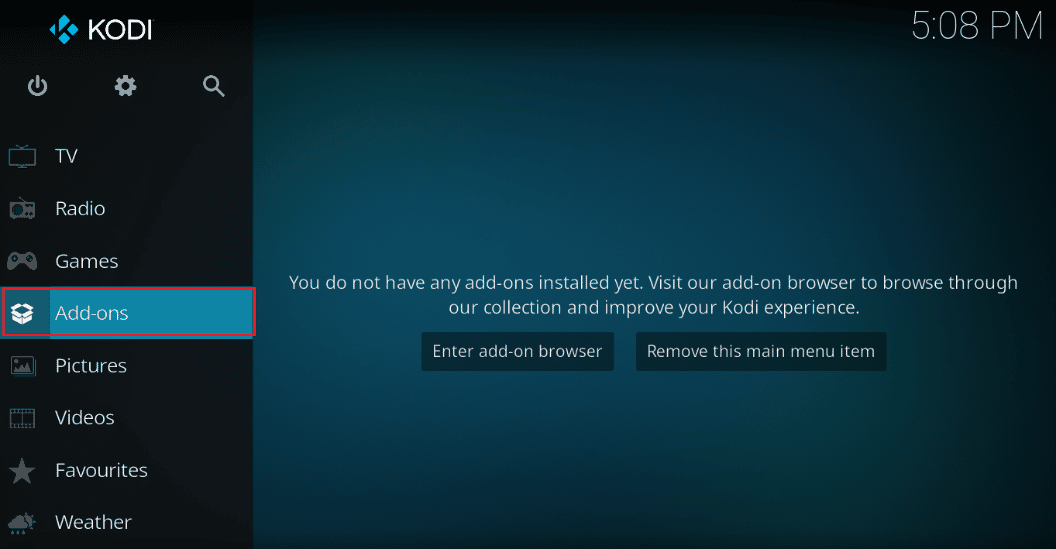
3. 在我的插件选项卡中,右键点击视频插件部分中的插件,然后从菜单中选择信息选项。
4. 现在,点击屏幕上的更新按钮以更新插件。
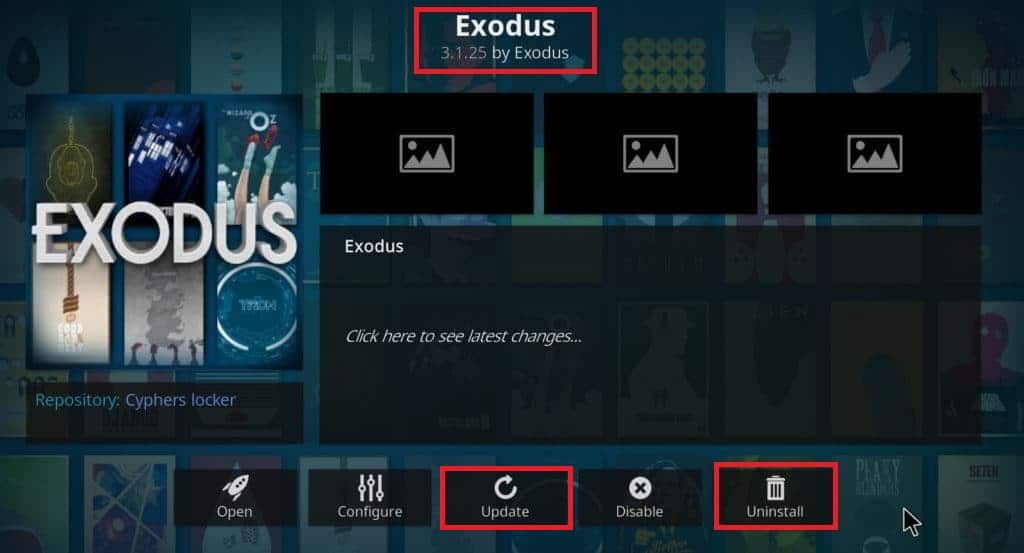
注意:您也可以启用屏幕上的自动更新按钮,以在 Kodi 应用程序上自动安装插件更新。
重复以上步骤,更新 Kodi 上可用的所有插件,并检查是否可以解决 Kodi 无法启动的问题。
方法 7:将 Kodi 更新到最新版本
如果您使用的是过时版本的 Kodi,您需要将其更新到最新版本,以修复 Kodi 启动时卡死的问题。在这种情况下,您必须按照以下说明更新 Kodi。
1. 点击 Windows 键并输入 Windows Store。然后点击打开。
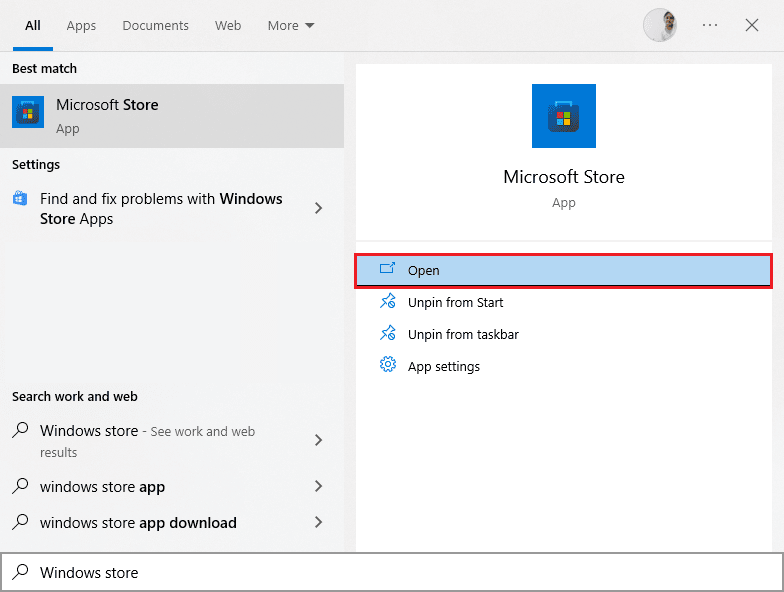
2. 现在,转到库选项卡。
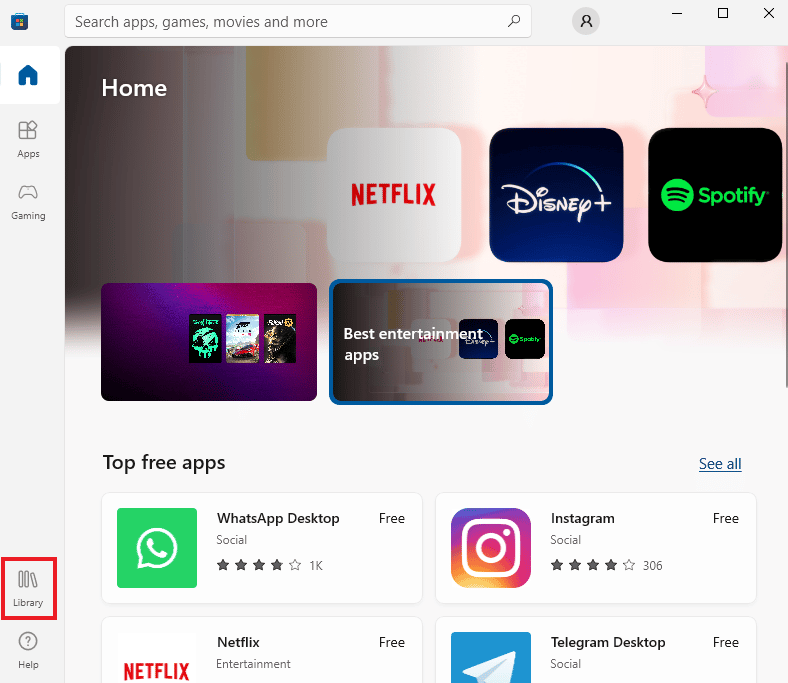
3. 然后,如果有可用的更新,点击 Kodi 播放器的更新按钮。
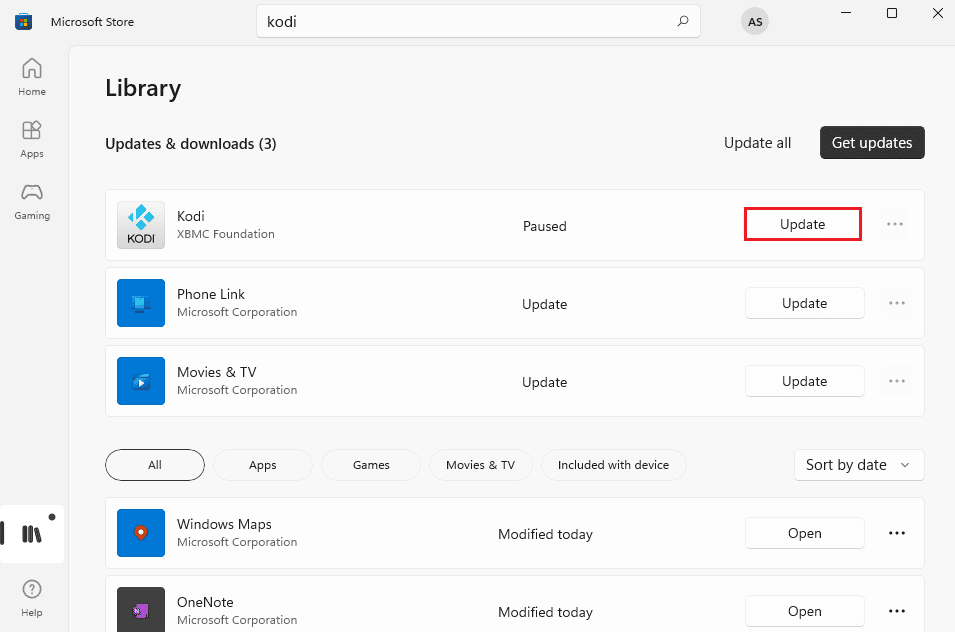
方法 8:删除 Kodi 数据库文件
有时,您可能会因为电脑上的 Kodi 数据库文件损坏而遇到 Kodi 无法工作的问题。在这种情况下,您必须按照以下说明删除这些旧的数据库文件,以便您可以顺利地观看视频。
1. 按照上述方法启动 Kodi 应用程序,并进入设置菜单。

2. 然后,点击文件管理器。
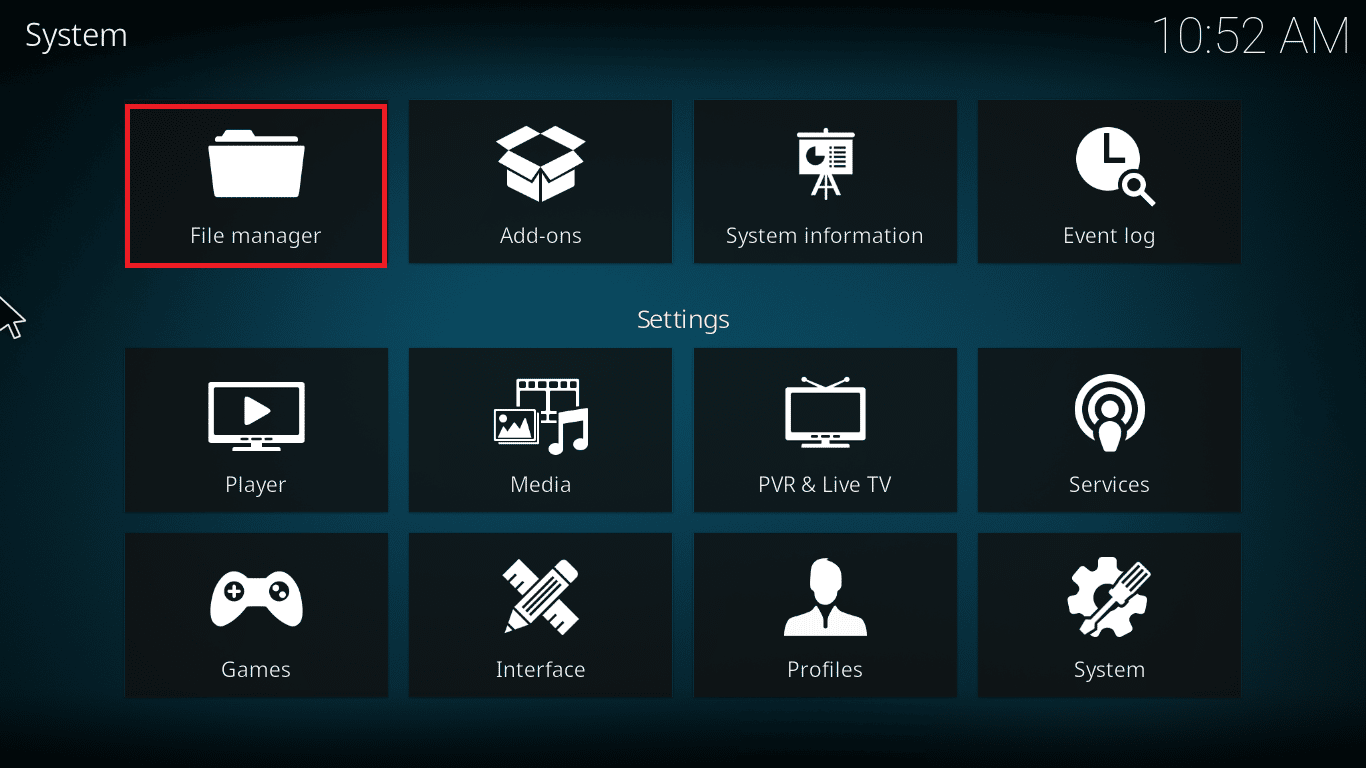
3. 现在,导航到播放器的配置文件目录菜单。
4. 然后,转到数据库,找到 addons.DB 文件。
注意:此 addons.DB 文件可能带有版本和编号,例如 addons20.DB。
5. 然后,删除这些数据库文件并检查是否解决了 Kodi 无法启动的问题。
方法 9:使用 VPN(虚拟专用网络)
当您的互联网服务提供商出于隐私原因阻止您的地理位置时,通常会导致 Kodi 无法打开的问题。因此,在这种情况下,您必须使用适当的 VPN 连接来加密您的网络流量,并使您的媒体内容可播放。
- 简而言之,虽然 Kodi 软件是开源、免费且合法的,但一些可用的插件允许您非法访问内容。
- 您当地的网络提供商可能会监控直播、电视和电影插件,并向政府和企业当局报告,这使得您每次上网时都暴露在外。
- 因此,您可以使用虚拟专用网络来保护自己免受服务提供商的监视。
- VPN 充当您和下载内容之间的屏障。 请参阅我们关于什么是 VPN 的指南?以及它如何运作?
- 建议在使用 Kodi 时使用 VPN。虽然 Kodi 的使用在官方上是合法的,但 Kodi 中的某些插件并非由官方开发者创建或开发。
因此,请使用可靠的 VPN 服务来保护您自己,并观看来自世界各地的内容,而无需暴露您的真实位置或信息。
注意:此处以 NordVPN 为例进行演示。您可以根据需要使用任何其他 VPN。
1. 通过点击下载应用程序按钮,下载 NordVPN,如图所示。
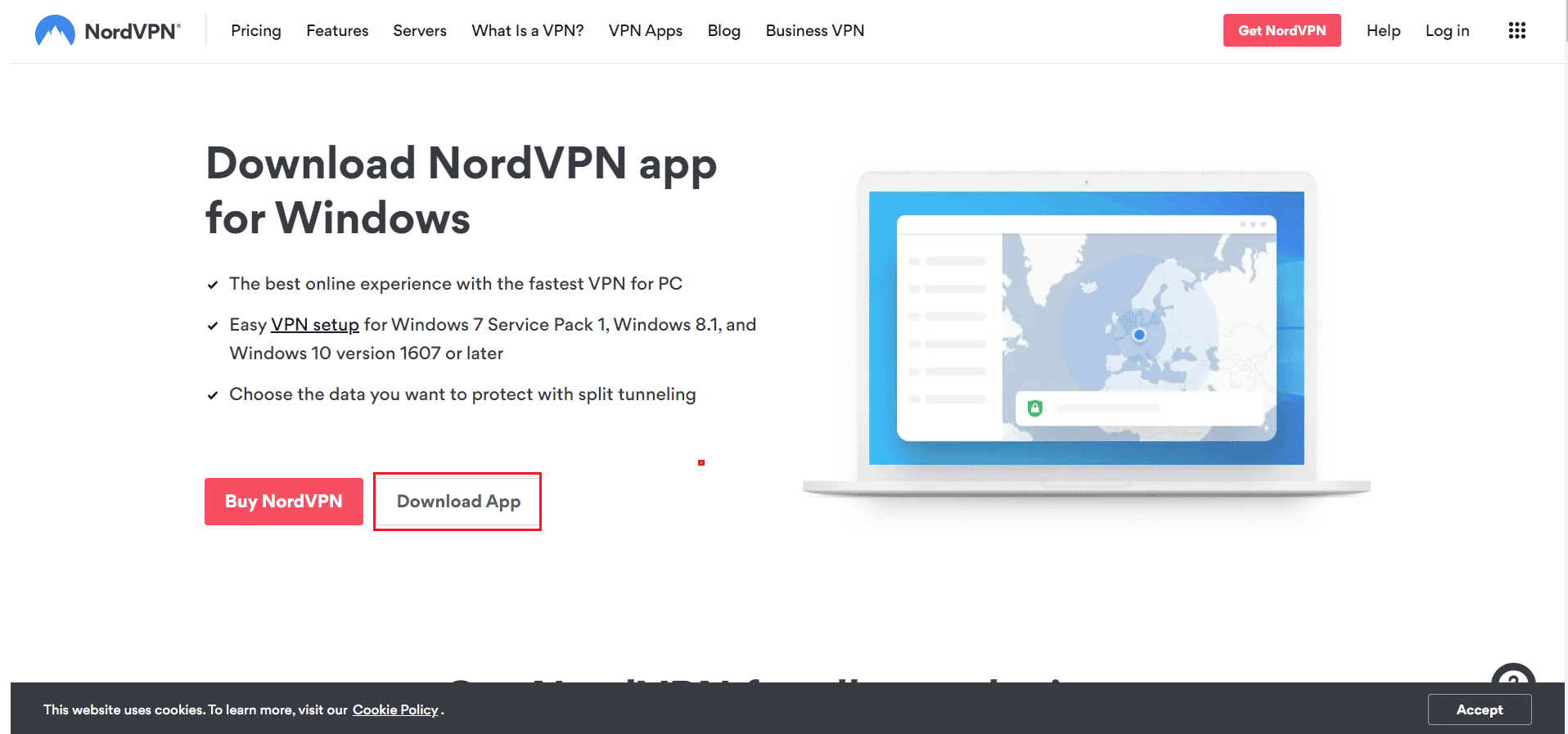
2. 在设置 NordVPN 窗口中,点击浏览… 选择安装位置,然后点击下一步。
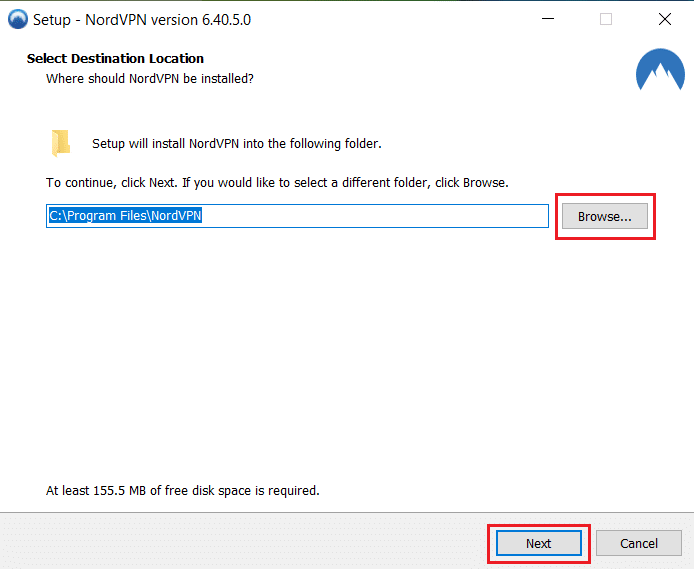
3. 根据需要,选择以下一个或两个快捷方式选项:
- 创建桌面快捷方式,或
- 在开始菜单中创建快捷方式。
然后,点击下一步,如下图所示。
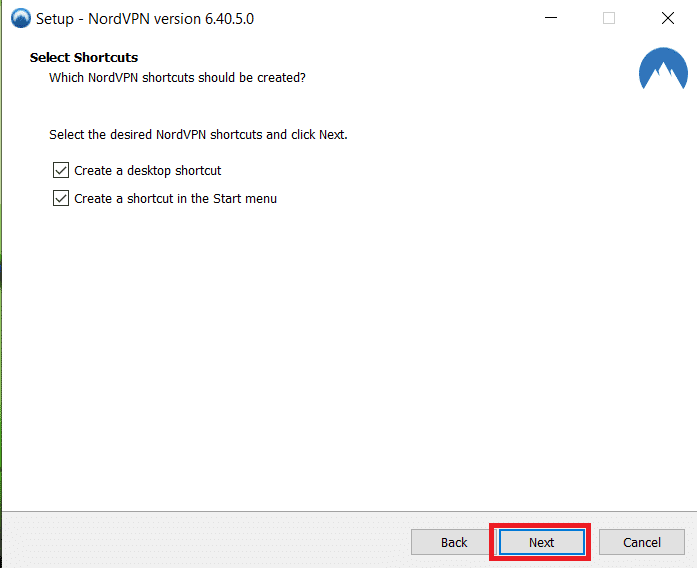
4. 启动 NordVPN 应用程序并进行注册。
5. 登录您的账户后,点击下图突出显示的设置图标。
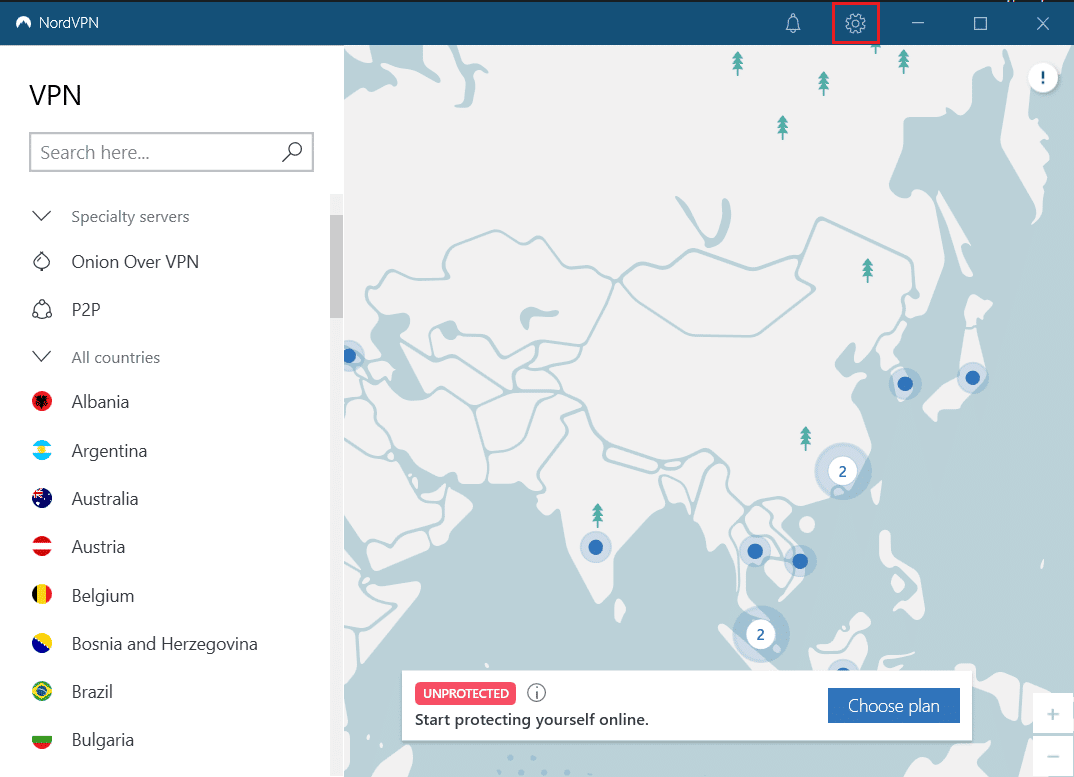
6. 在左侧,选择拆分隧道。
7. 开启切换开关,因为它允许您选择哪些应用程序使用受 VPN 保护的连接。
8. 点击仅为选定的应用程序启用 VPN 选项。然后,点击添加应用程序。
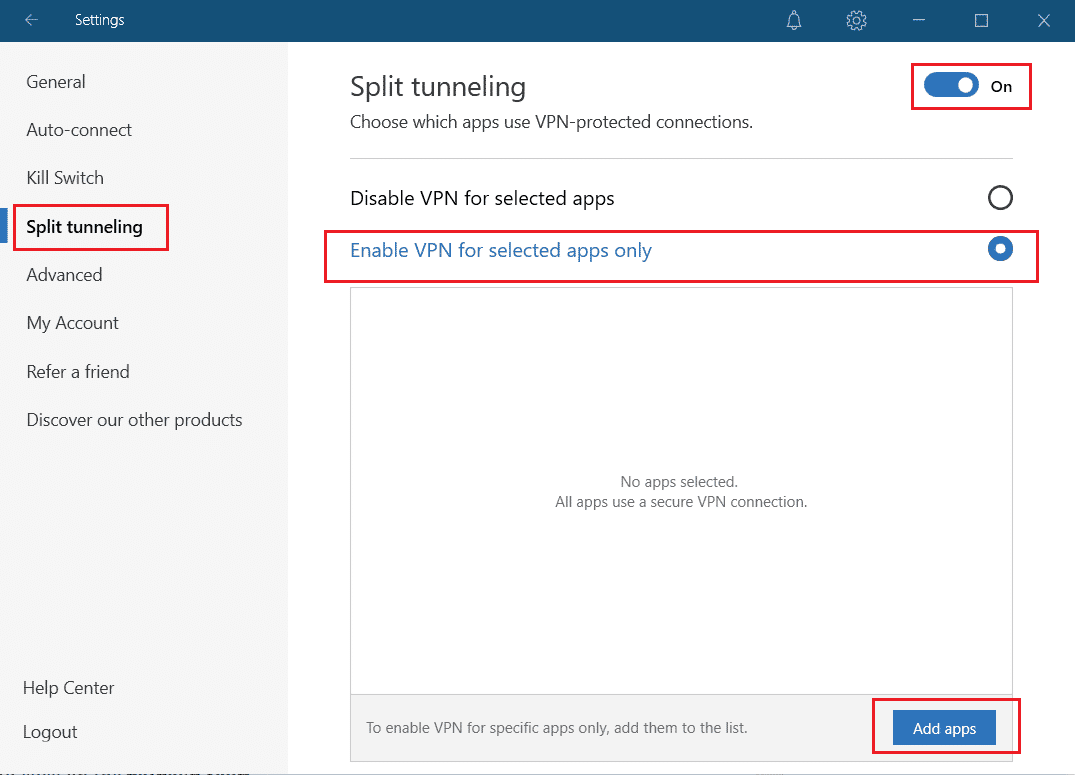
9. 从列表中选择 Kodi,然后点击添加选定按钮。
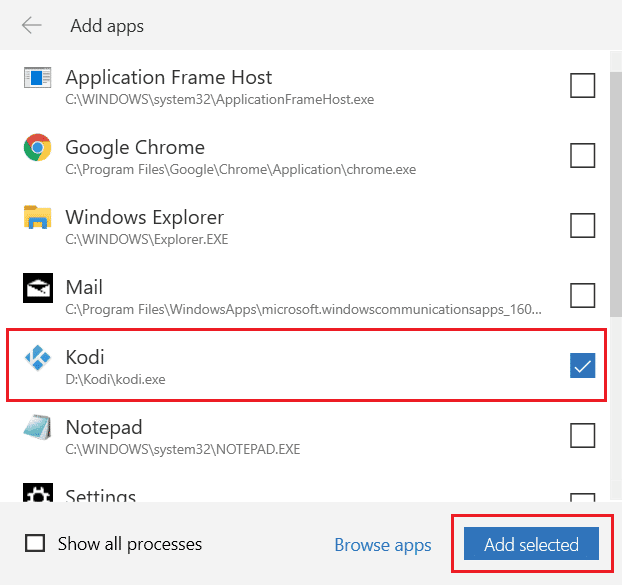
10. 现在,在地图上选择您的服务器,以观看您喜欢的节目。
11. 接下来,转到 Kodi 桌面应用程序,然后点击电源图标 > 重新启动,如下图所示。
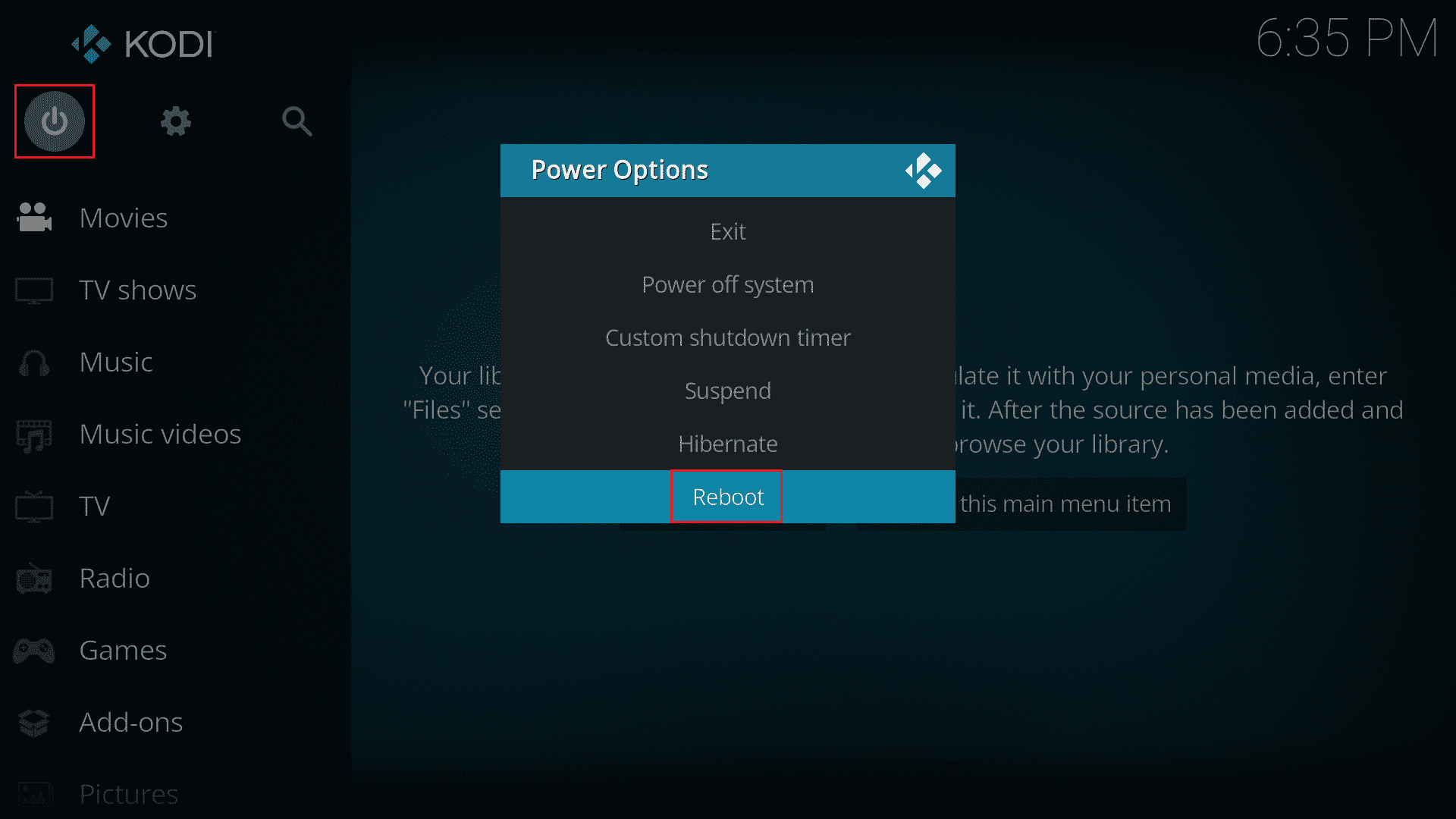
享受在 Kodi 上观看节目或电影带来的极致隐私和匿名性。但是,使用 NordVPN 的唯一缺点是,有时连接速度可能较慢。但我们相信这是值得的!
方法 10:重新安装 Kodi
如果您在将媒体播放器恢复为默认设置后仍然遇到 Kodi 无法打开的问题,那么很可能是您的 Kodi 媒体播放器存在一些错误。您必须删除计算机上所有剩余的 Kodi 数据,然后从头开始重新安装。请按照以下步骤重新安装 Kodi。
第一步:卸载 Kodi 应用程序
1. 按下 Windows 键,输入控制面板并点击打开。

2. 现在,点击“程序”菜单下的“卸载程序”,如图所示。

3. 现在,从列表中选择 Kodi,然后点击卸载,如图所示。然后,确认下一个窗口中出现的任何提示。

4. 在用户账户控制提示中点击是。
5. 在 Kodi 卸载窗口中点击下一步。

6. 再次,在以下卸载窗口中点击下一步。

7. 现在,点击卸载选项以确认卸载过程。

8. 点击完成以完成该过程。

第二步:删除 Kodi AppData
1. 按下 Windows 键,输入 %appdata% 并按下 Enter 键以打开 AppData Roaming 文件夹。

2. 右键点击 Kodi 文件夹,然后选择删除选项。

3. 接下来,在 Windows 搜索栏中输入 %localappdata% 以打开 AppData Local 文件夹。

4. 再次,如