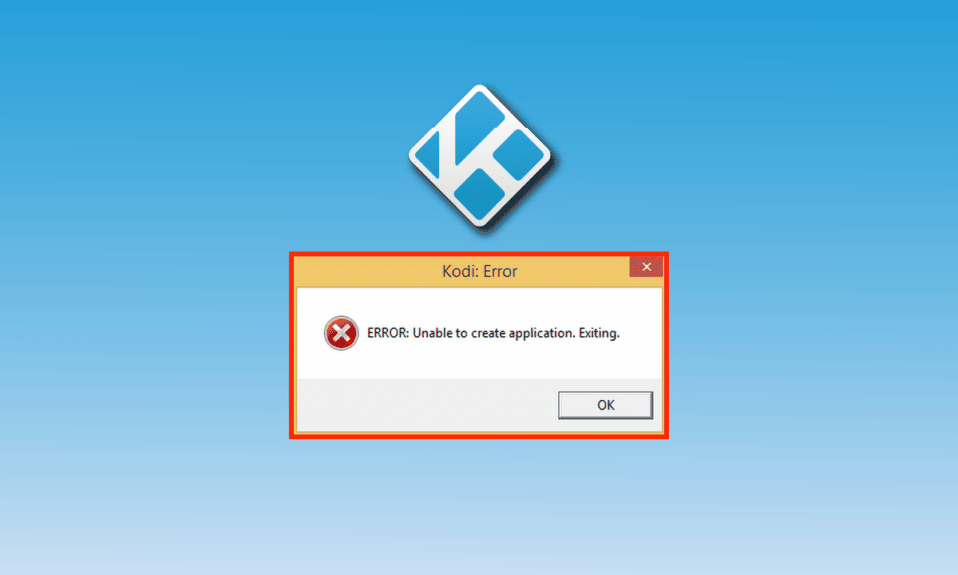
Kodi 是一个由 XBMC 基金会开发的开源媒体播放器,专为家庭娱乐而设计。它允许用户访问各种媒体资源,包括音乐、图片、视频和电视节目。这款软件可以在多种操作系统上运行,例如 Android、Windows、macOS 和 Linux。Kodi 的一大优势是能够播放本地存储的媒体文件,同时也因其强大的流媒体功能而广受欢迎。 然而,一些用户在使用 Kodi 时可能会遇到问题,比如“无法创建应用程序,正在退出”的错误。 本指南旨在帮助您轻松解决这个问题,提供一系列简单的修复方案。 我们还会探讨可能导致此错误的原因,帮助您更好地理解问题根源。 因此,如果您在设备上启动 Kodi 时遇到困难,请跟随我们开始故障排除。
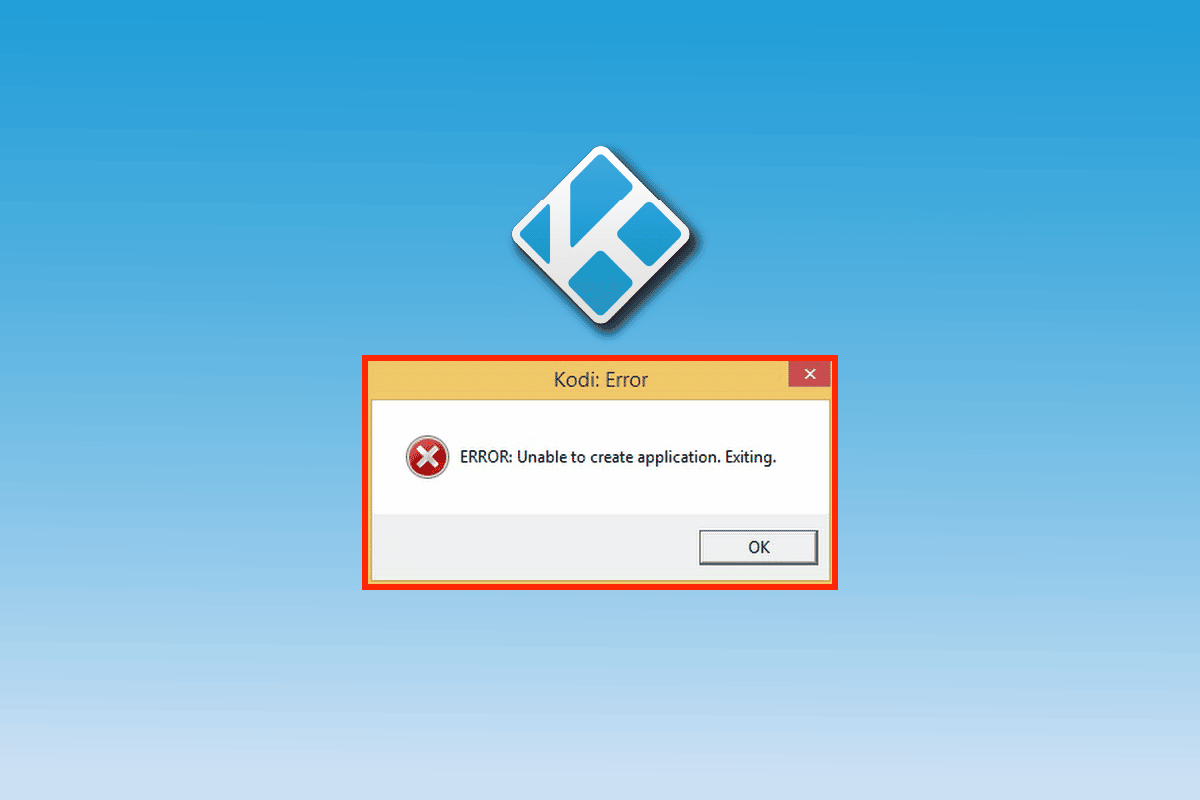
解决 Kodi 错误:“无法创建应用程序,正在退出”
导致 Kodi 应用程序出现退出问题的因素有很多。下面我们简要列出了一些常见的原因:
- Kodi 文件损坏
- 计算机系统错误
- 系统中的临时文件损坏
- 网络连接不稳定或无法访问
虽然这些问题看似技术性较强,但幸运的是,它们可以通过下面介绍的一些简单易行的方法来解决。 让我们开始进行修复,不再耽搁。
方法一:重启你的电脑
对于在 Windows 系统上运行 Kodi 的用户,由于系统内部的错误,可能会遇到“无法创建应用程序,正在退出”的错误。 如果 Windows 存在一些轻微的技术故障或错误,通过简单地重启电脑就可以解决。 您可以参考我们关于如何重启 Windows 10 计算机的指南,找到最适合您的方法。
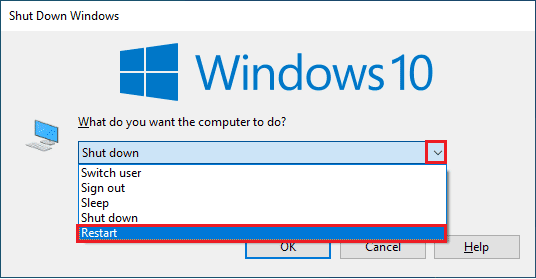
方法二:重命名用户数据文件夹
正如之前提到的,Kodi 的数据文件夹如果损坏,可能会导致应用程序退出错误。重命名这些文件夹可以帮助您解决问题。 Kodi 的数据文件夹可能占据几 GB 的存储空间,直接删除可能会导致重要用户数据的丢失。因此,重命名文件夹是一个更安全的选择。 执行此操作后,Kodi 将在您的系统中创建一个新的、未损坏的数据用户文件夹。 请按照以下步骤重命名 Kodi 文件夹:
1. 按下 Windows 键 + E 键,打开文件资源管理器。
2. 在文件资源管理器中,导航到 Kodi 的数据文件夹。
3. 右键单击文件夹,并选择“重命名”。
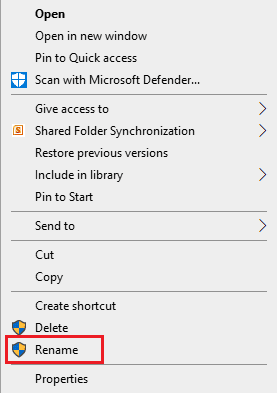
现在尝试再次在您的电脑上打开 Kodi。
方法三:删除 Profiles.xml 文件
当您对 Kodi 进行更改或更新设置时,这些信息会被记录在名为 profiles.xml 的数据文件夹中。 这个文件夹包含了所有重要的设置和更改。 但是,如果此文件被强制关闭,可能会导致一些问题,例如 “无法创建应用程序,正在退出” 的错误。强制关闭可能会干扰更新或正在进行的过程,从而导致 Kodi 启动时出现问题。 因此,如果重命名数据用户文件夹没有解决问题,删除 profiles.xml 文件可能有所帮助。 请注意,执行此操作会导致 Kodi 中的自定义设置丢失。 请按照以下步骤删除该文件:
1. 按下 Windows 键,输入“控制面板”,然后点击打开。
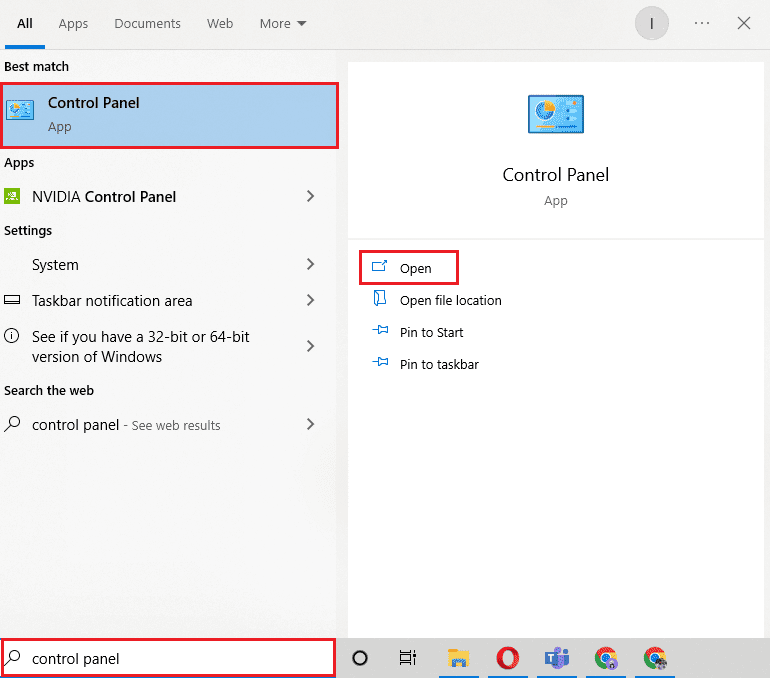
2. 将查看方式设置为“大图标”,然后点击“文件资源管理器选项”。
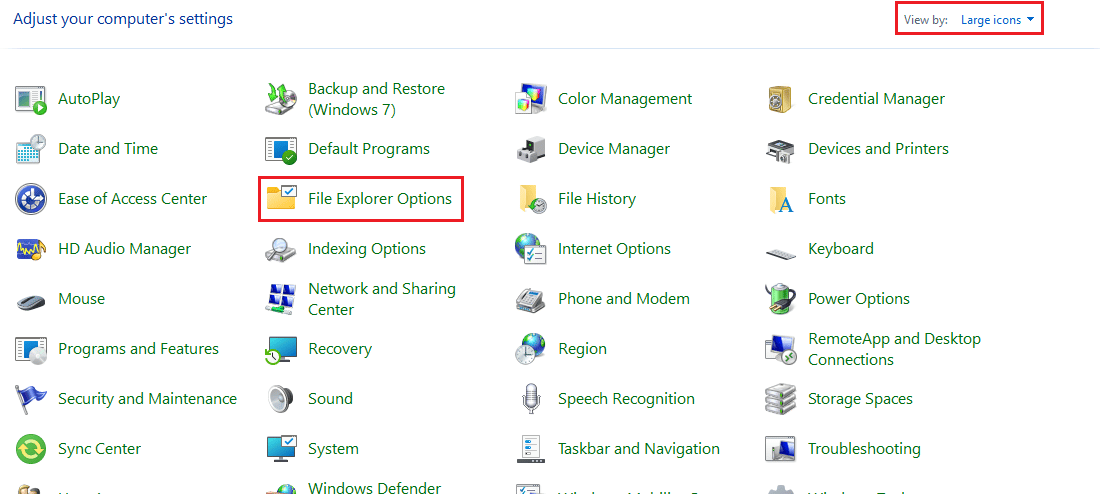
3. 接下来,点击“查看”选项卡。
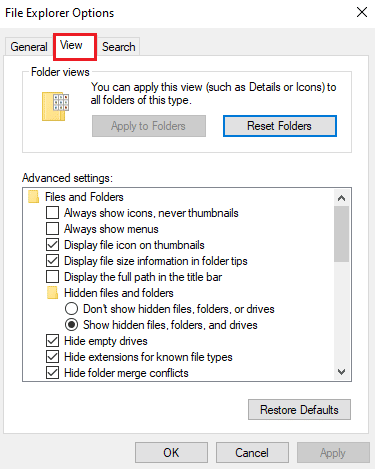
4. 向下滚动,并选择“显示隐藏的文件、文件夹和驱动器”选项。
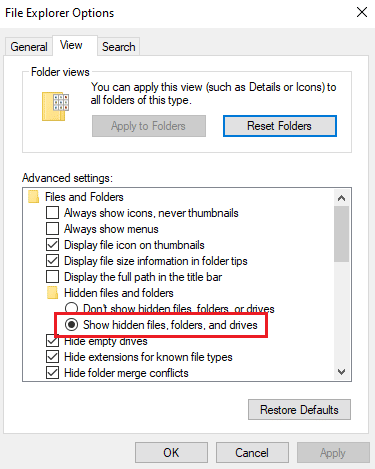
5. 现在,在文件资源管理器中导航到以下路径:
C:\Users\USERNAME\AppData\Roaming\Kodi
注意:在上述路径中,将“USERNAME”替换为您电脑的用户名。
6. 打开“userdata”文件夹。
7. 找到“profiles.xml”文件,右键点击并选择删除。
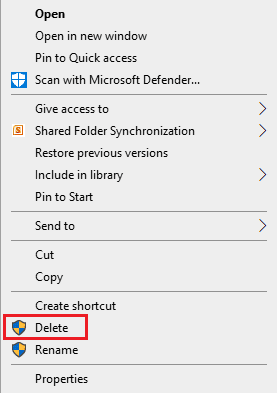
8. 关闭文件资源管理器,然后运行 Kodi,检查问题是否已经解决。
方法四:运行磁盘清理
如果删除 profiles.xml 文件后,问题仍然存在,可以尝试在 Windows 10 上运行磁盘清理。 Windows 系统会存储一些不再需要的缓存和其他临时文件。 这些文件有时会干扰系统和其他应用程序的运行。 磁盘清理可以帮助您清除这些不必要的文件。 如果您不熟悉此操作,可以参考我们的指南:如何在 Windows 10 中使用磁盘清理,详细了解如何删除这些不需要的文件。
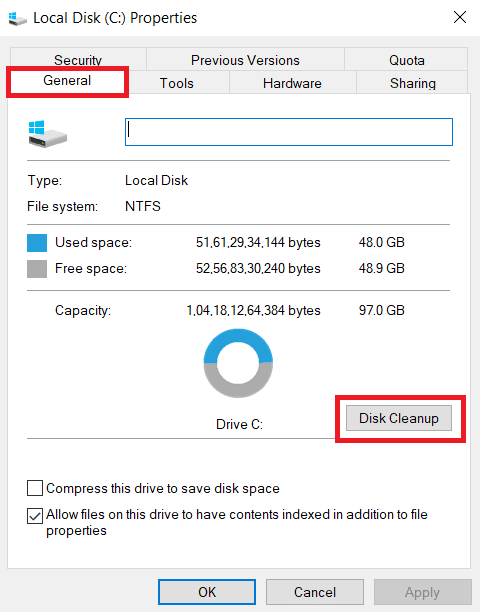
方法五:手动替换文件
如果删除 profiles.xml 文件和重命名文件夹都无法解决问题,您可以尝试手动替换文件。 损坏的文件通常是导致 Kodi 错误的主要原因。 因此,尝试所有与这些文件相关的修复方案至关重要,以确保 Kodi 正常运行。 您可以尝试重命名 Kodi 文件,并将它们移动到新的文件夹中,然后替换所有日志和目录文件。 要替换文件,请参考我们之前关于如何重命名文件夹的指南。 替换文件后,您可以启动 Kodi,检查用户数据文件是否是问题所在。
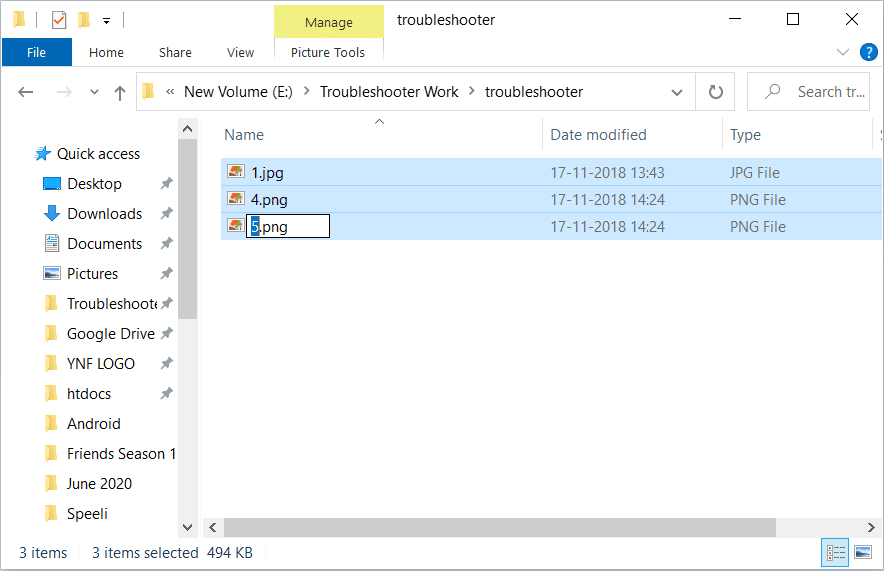
方法六:重新安装 Kodi
Kodi 无法创建应用程序问题的常见原因之一是程序文件损坏。这可能是由于在下载过程中,应用程序安装不完整造成的。 不正确的网络连接可能会导致这种情况。 无论原因是什么,重新安装 Kodi 都可以轻松解决此问题。 请按照以下步骤重新安装 Kodi:
1. 按下 Windows 键,输入“控制面板”,然后点击打开。

2. 将查看方式设置为“类别”,然后点击“程序”菜单下的“卸载程序”,如图所示。

3. 在列表中选择 Kodi,然后点击“卸载”,如图所示。 确认在下一个窗口中出现的任何提示。

4. 在用户账户控制提示中,点击“是”。
5. 在 Kodi 卸载窗口中,点击“下一步”。

6. 再次,在下一个卸载窗口中,点击“下一步”。

7. 现在,点击“卸载”选项,确认卸载过程。

8. 点击“完成”,完成卸载过程。

9. 按下 Windows 键,输入 %appdata%,然后按 Enter 键,打开 AppData Roaming 文件夹。

10. 右键单击 Kodi 文件夹,然后选择删除。

11. 接下来,在 Windows 搜索栏中输入 %localappdata%,打开 AppData Local 文件夹。

12. 再次删除 Kodi 文件夹,如步骤 2 所示。
13. 最后,在完全删除 Kodi 后,重启电脑。
14. 最后,访问 Kodi 下载页面,点击如图所示的安装程序(64BIT)按钮。

下载 Kodi 后,将其安装在您的电脑上并重新启动您的设备,然后启动应用程序以检查先前遇到的错误现在是否已解决。 有关更多步骤,请参阅我们的指南如何安装 Kodi。
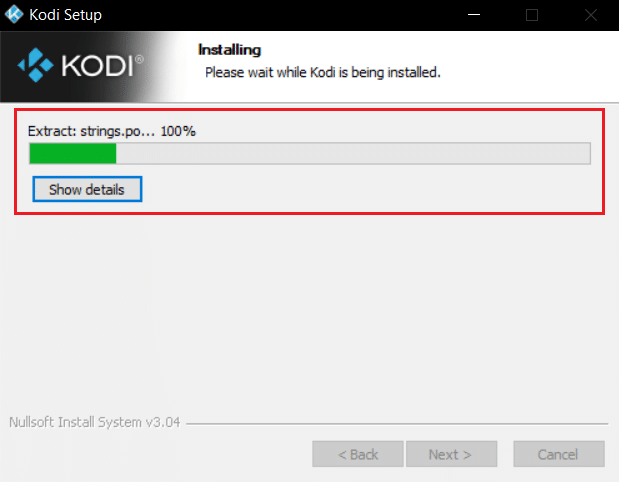
方法七:联系 Kodi 支持
除了用户数据文件,Kodi 的日志文件也可能会出现问题,导致 “无法创建应用程序,正在退出” 的错误。 这些日志文件可能包含导致上述问题的错误信息。 因此,检查这些日志文件可以帮助您解决问题。 您也可以联系 Kodi 支持,让他们帮助您检查这些日志文件,看看问题是否与它们有关。
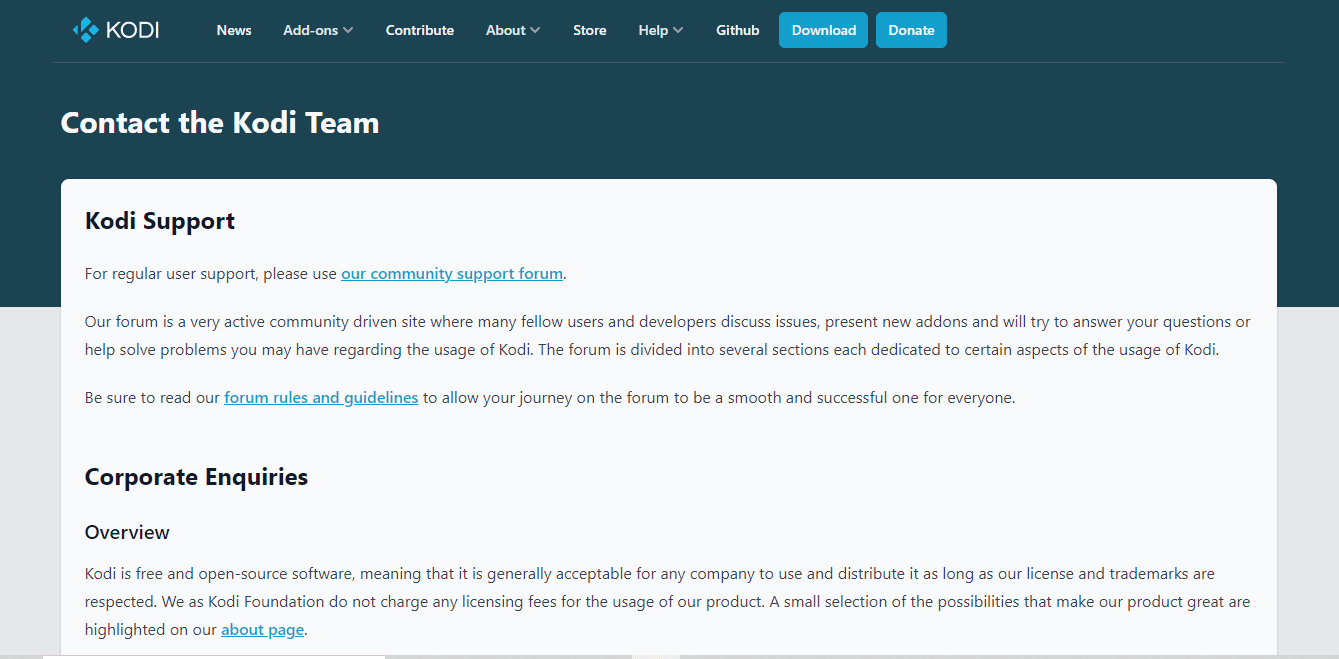
常见问题 (FAQ)
Q1. 我可以在 Kodi 上设置多个配置文件吗?
答:是的,您可以使用“配置文件”子部分下的“添加配置文件”选项在 Kodi 上设置多个配置文件。
Q2. Kodi 比其他家庭影院流媒体软件更好吗?
答:Kodi 确实可以提供最佳的家庭影院体验。它是一款开源应用程序,具有高度的个性化和强大的功能。
Q3. Kodi 中的开源是什么意思?
答:开源意味着任何人都可以访问 Kodi,并根据自己的需要进行修改。
Q4. 如果 Kodi 不工作或显示空白屏幕,该怎么办?
答:您可以尝试清除应用程序缓存或更新 Kodi 插件。如果启动 Kodi 时或者在使用过程中遇到空白屏幕,可以尝试这些方法。
Q5. 如果我无法在 Kodi 上创建应用程序,该怎么办?
答:如果您在 Kodi 上创建应用程序时遇到问题,这可能是由于 Kodi 更新导致的。 您可以尝试删除前面方法 3 中提到的 profiles.xml 文件来解决此问题。
***
作为一款开源应用程序,Kodi 有其自身的优点和缺点,可能会因为错误和软件问题而出现一些问题。 用户可能会遇到 “无法创建应用程序,正在退出” 的错误。 希望通过本指南提供的七种修复方案,可以帮助您彻底解决此问题。 请让我们知道哪种方法最有效。 欢迎您在评论区留下您的宝贵建议和疑问。