解决罗技 Unifying 接收器在 Windows 10 中无法工作的问题
罗技 Unifying 接收器使得罗技设备可以与您的计算机进行无线连接和通信。 它允许您将键盘、鼠标等多种外围设备连接到电脑,而无需为每个设备单独安装 USB 接收器。 有时,用户可能会遇到罗技 Unifying 接收器无法正常工作的问题。 本文将指导您在遇到此问题时该如何处理。
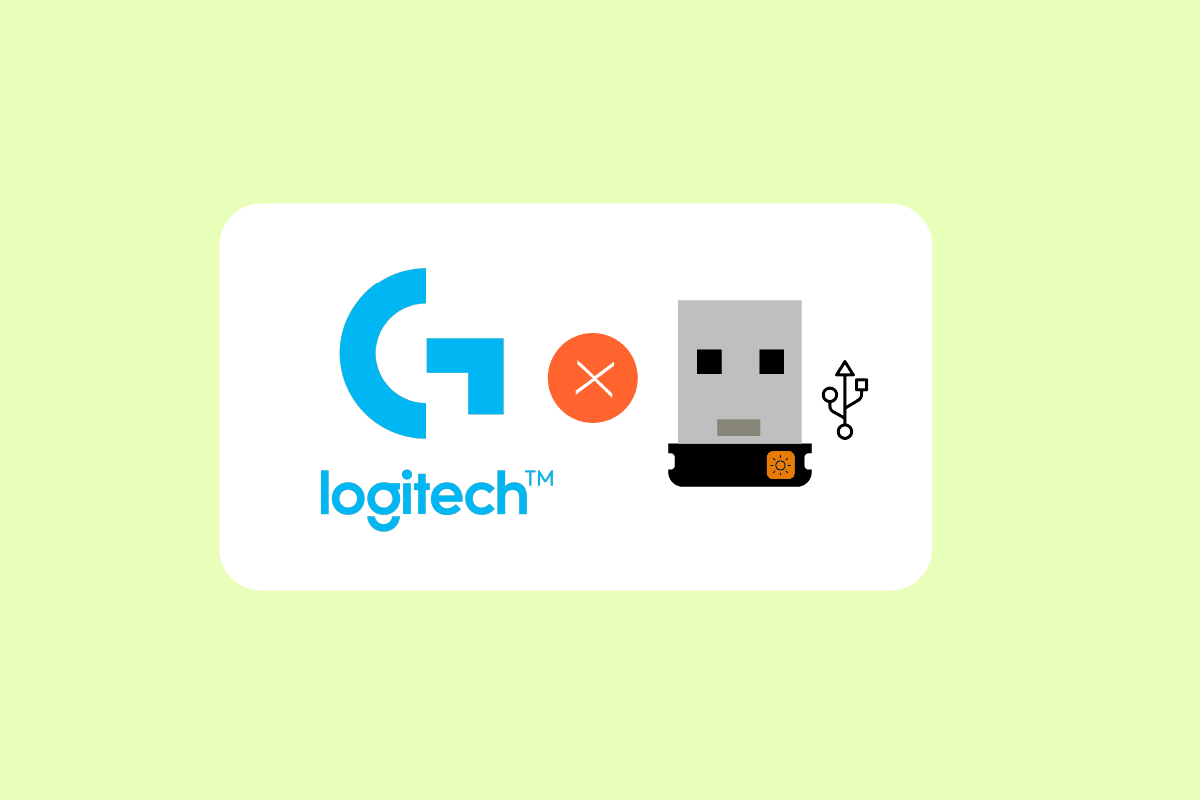
罗技 Unifying 接收器故障的常见原因
以下是可能导致罗技 Unifying 接收器无法正常工作的一些常见原因:
- Windows 更新: 某些 Windows 更新可能会损坏接收器,导致设备无法同步。
- Unifying 软件: 您的计算机可能需要安装罗技 Unifying 软件才能使接收器正常工作。
- 驱动程序问题: 缺少或损坏的驱动程序文件可能会导致接收器无法正常运行。
- 软件冲突: 接收器可能与其他第三方应用程序存在冲突。
- 配置错误: 接收器设置不正确也可能导致其停止工作。
初步故障排除
在开始更深入的排查之前,请先确保您拥有管理员权限,并且接收器没有受到物理损坏。 检查所有芯片组驱动程序是否已安装,并确认接收器连接稳固。 您可以尝试以下操作:
- 取下接收器上的黑色盖子。
- 在内部放置一张纸,或者轻压接触点以使其更靠近。
- 重新装上盖子。
如果问题仍然存在,请尝试以下基本步骤:
- 将接收器插入另一个 USB 端口。
- 将接收器连接到另一台计算机,以确定问题是否出在接收器本身。
- 重新启动您的电脑,这有时可以解决一些小问题。
方法一:安装罗技 Unifying 软件
安装罗技 Unifying 软件是解决问题的首要步骤。 罗技为此类接收器提供了专门的软件,您需要先在计算机上安装它。
- 访问罗技官方网站,下载 Unifying 软件。
- 在下拉菜单中选择 Windows 10。
- 点击 “立即下载” 按钮。
- 运行下载的可执行文件并安装该软件。
- 在用户帐户控制提示中,点击“是”。
- 选中“我接受许可协议的条款”复选框,然后点击“安装”。
- 点击“完成”。
- 点击“关闭”按钮。
- 重启电脑。
- 重启后,按下 Windows 键,输入“Logitech Unified 软件”,然后点击“以管理员身份运行”。
- 连接您的罗技设备,并按照屏幕上的说明操作,以查看问题是否解决。
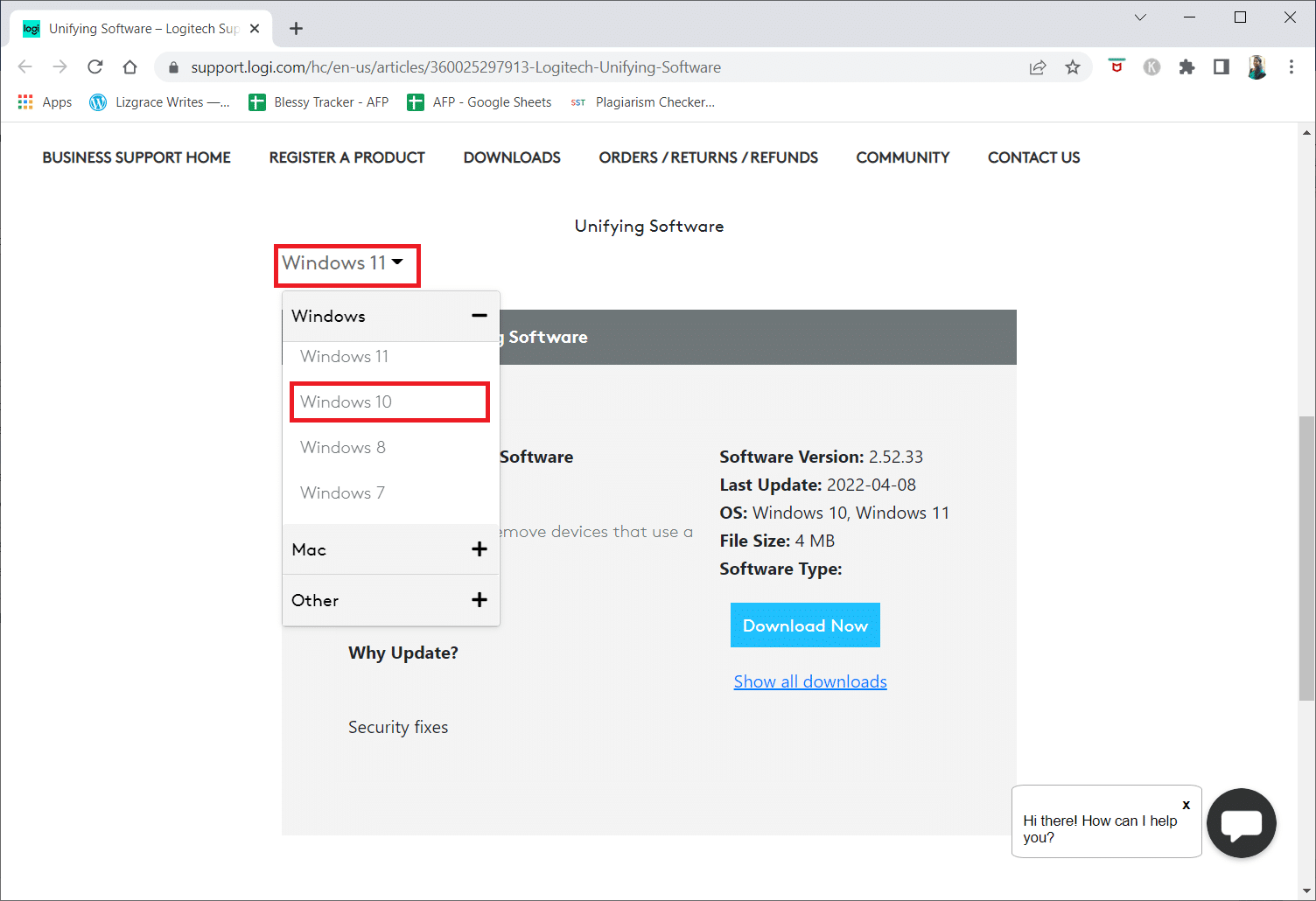
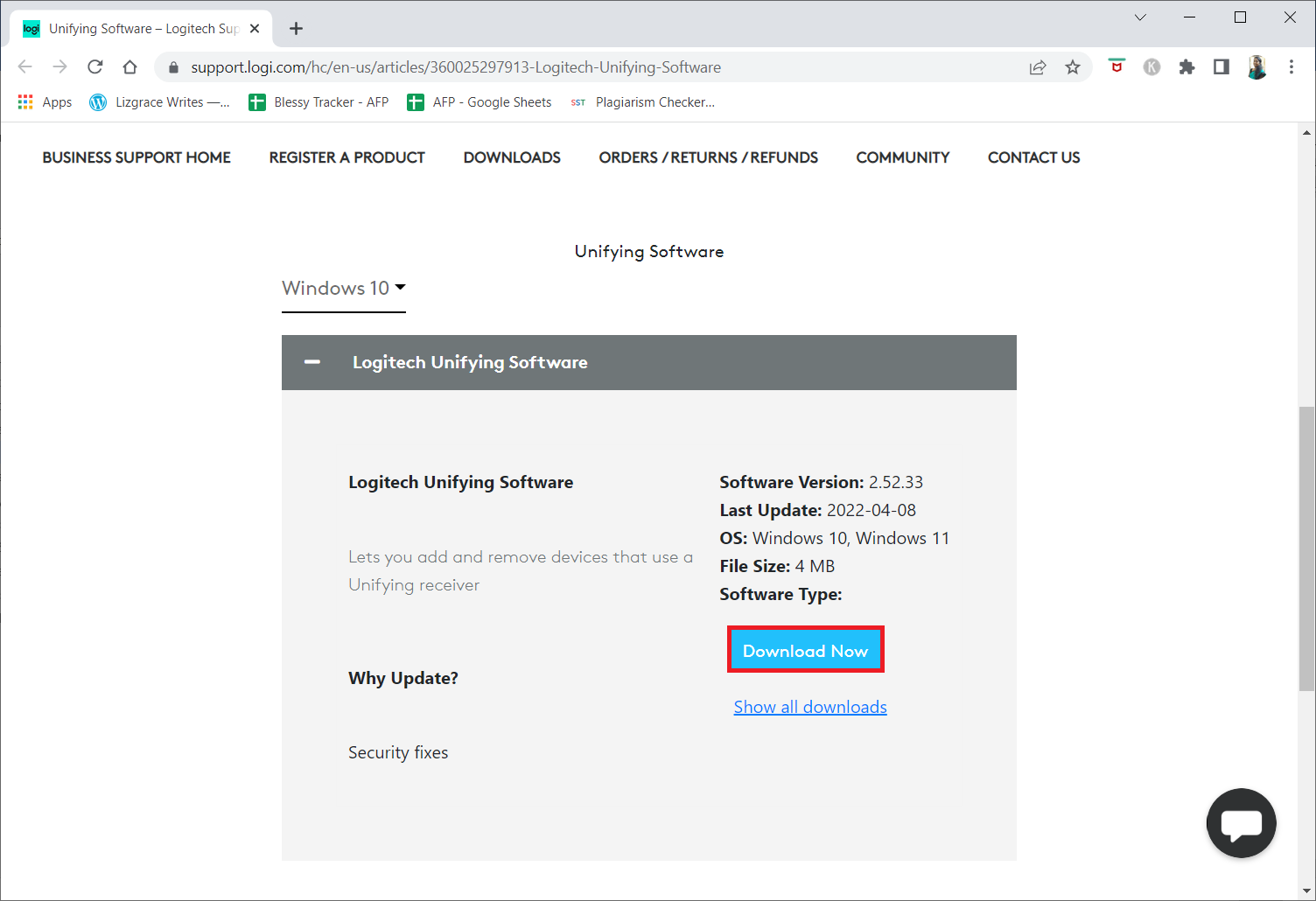
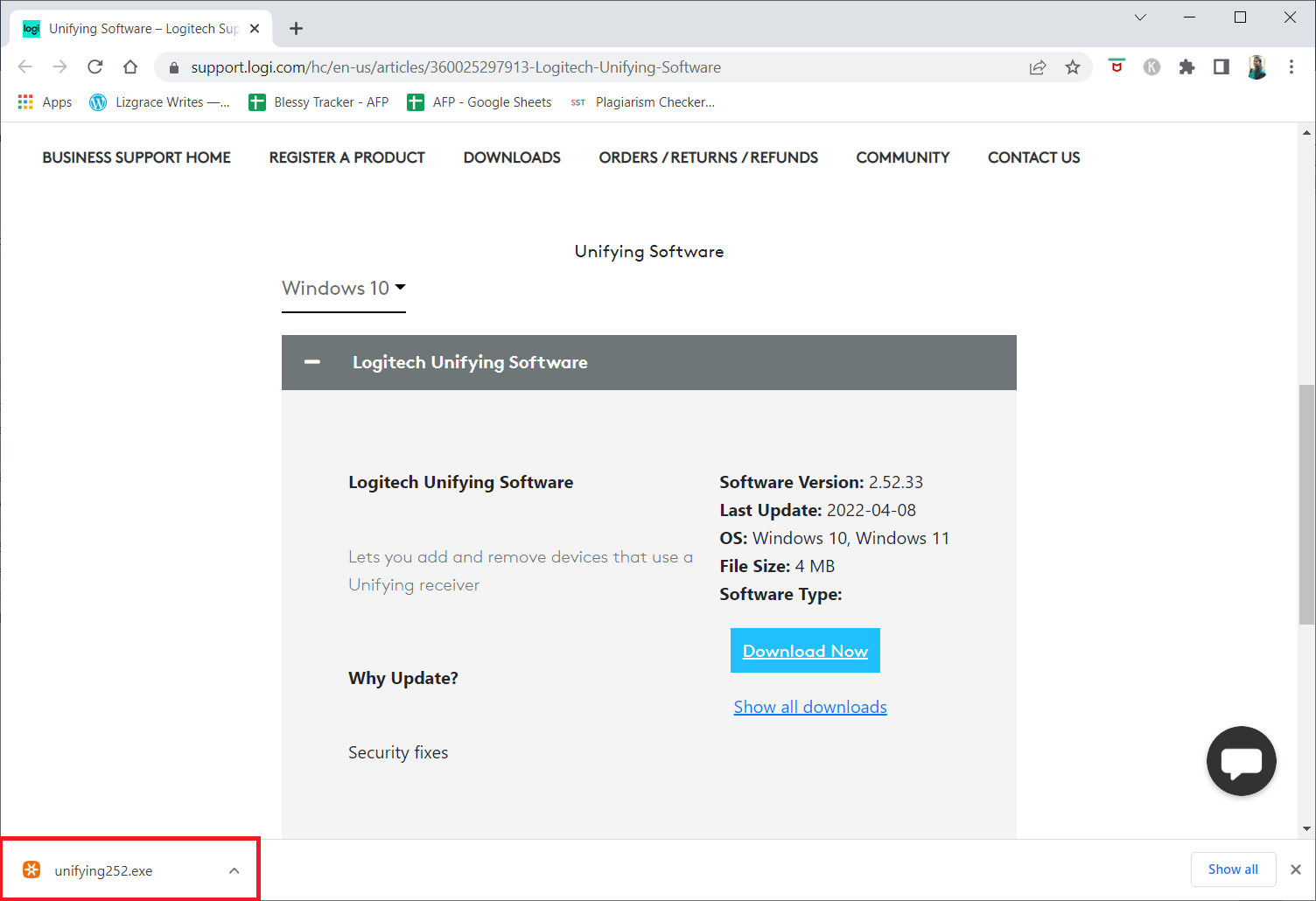
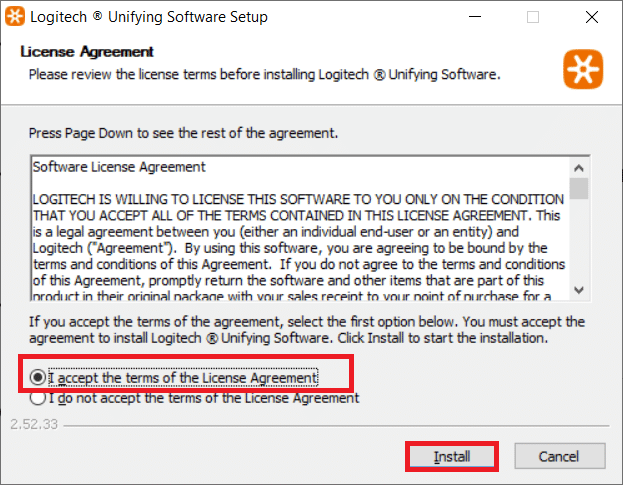
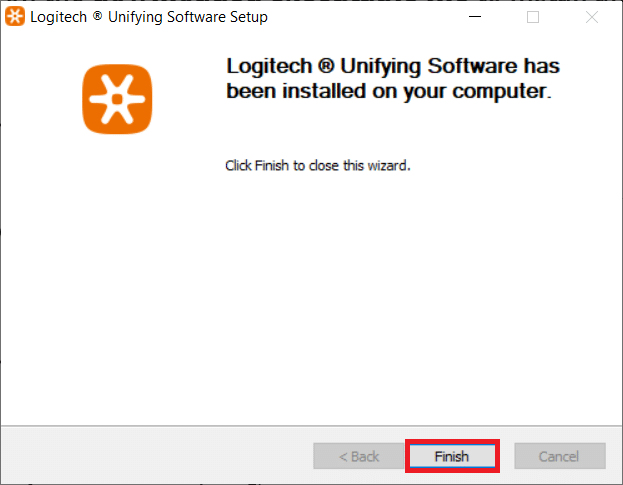
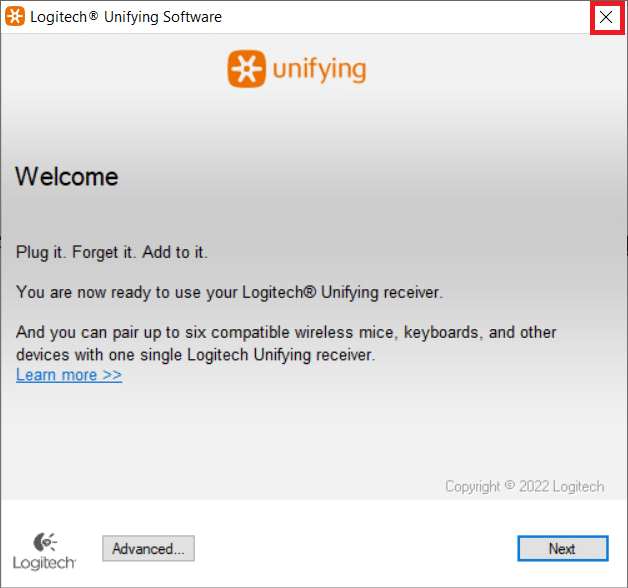
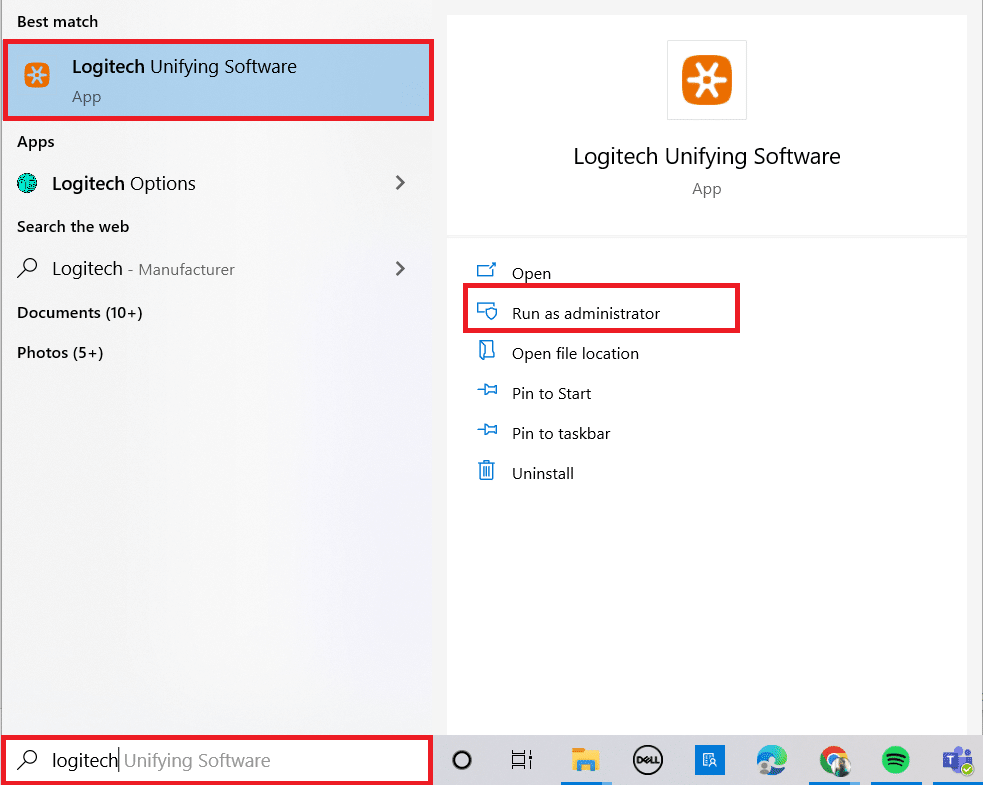
方法二:更新罗技接收器驱动程序
过时的驱动程序也可能导致接收器无法被识别。 您可以通过更新驱动程序来解决此问题。
- 按下 Windows 键,输入“设备管理器”,然后按 Enter 键。
- 双击“鼠标和其他指针设备”以展开驱动程序列表。
- 右键单击“HID 兼容鼠标”,然后选择“禁用设备”。
- 下载罗技 Unifying 软件,并如方法一所示以管理员身份运行。
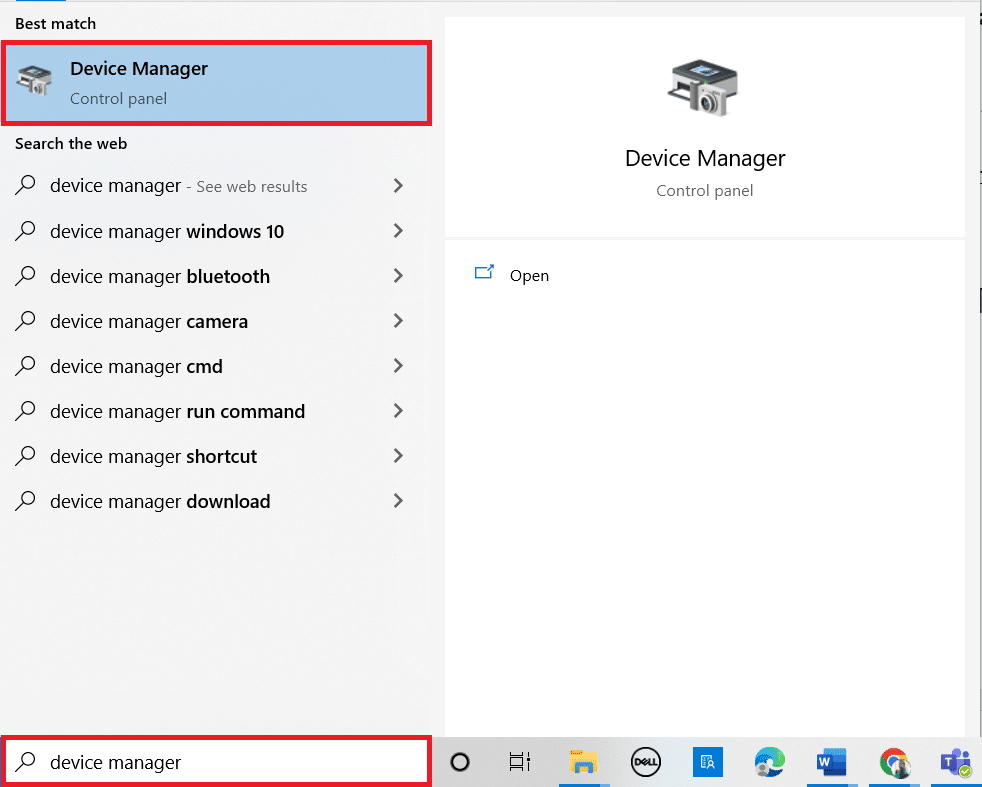
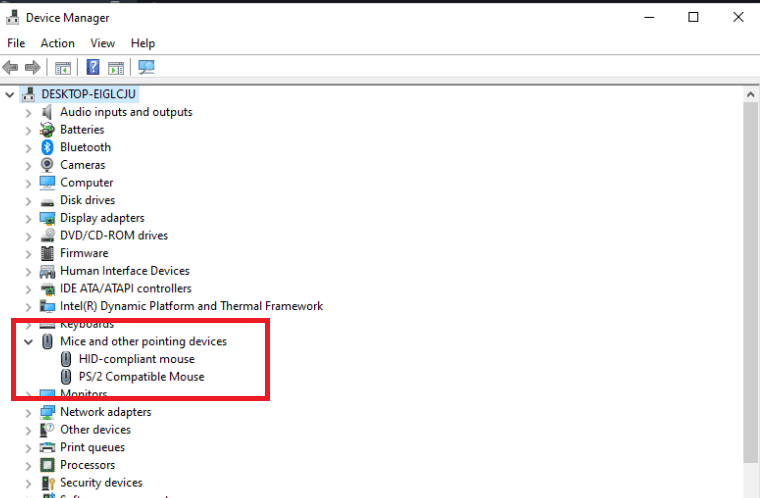
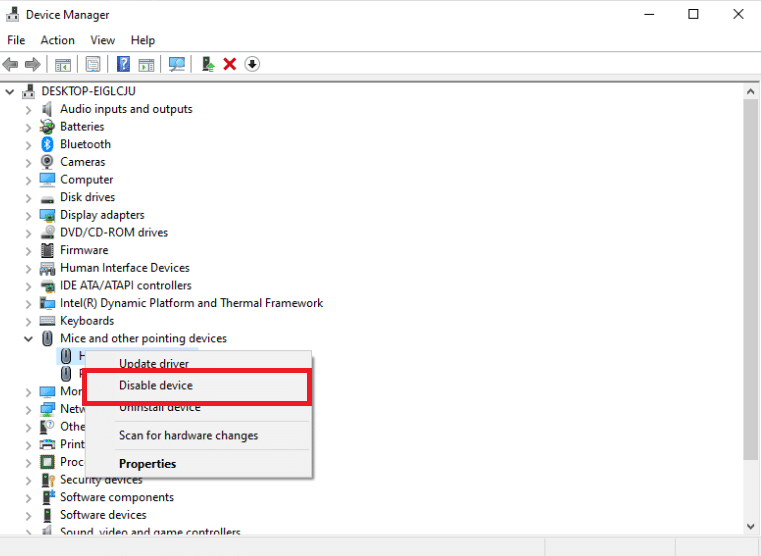
方法三:复制驱动文件
确保您的计算机加载了正确的驱动程序文件至关重要。 Windows 包含 USB 驱动程序,允许设备与计算机通信。 如果缺少驱动程序文件,接收器将无法正常工作。
- 同时按下 Windows + E 键,打开文件资源管理器。
- 导航至以下路径:
C:\Windows\INF - 找到以下两个文件:usb.inf 和 usb.PNF。
- 如果找不到,从另一台可以正常使用接收器的电脑上复制这两个文件,并粘贴到上述目录中。
- 完成后,重启电脑并检查问题是否解决。
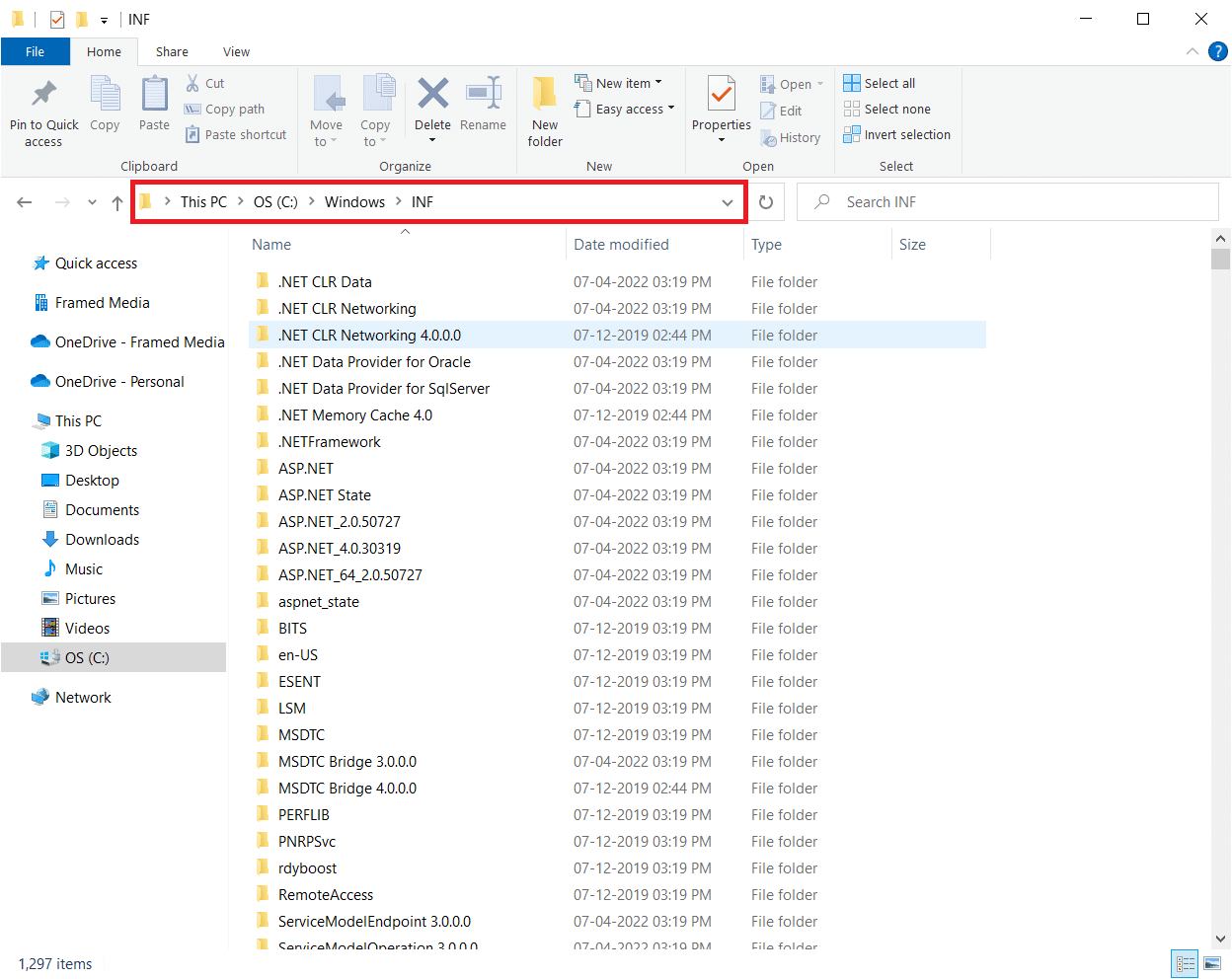
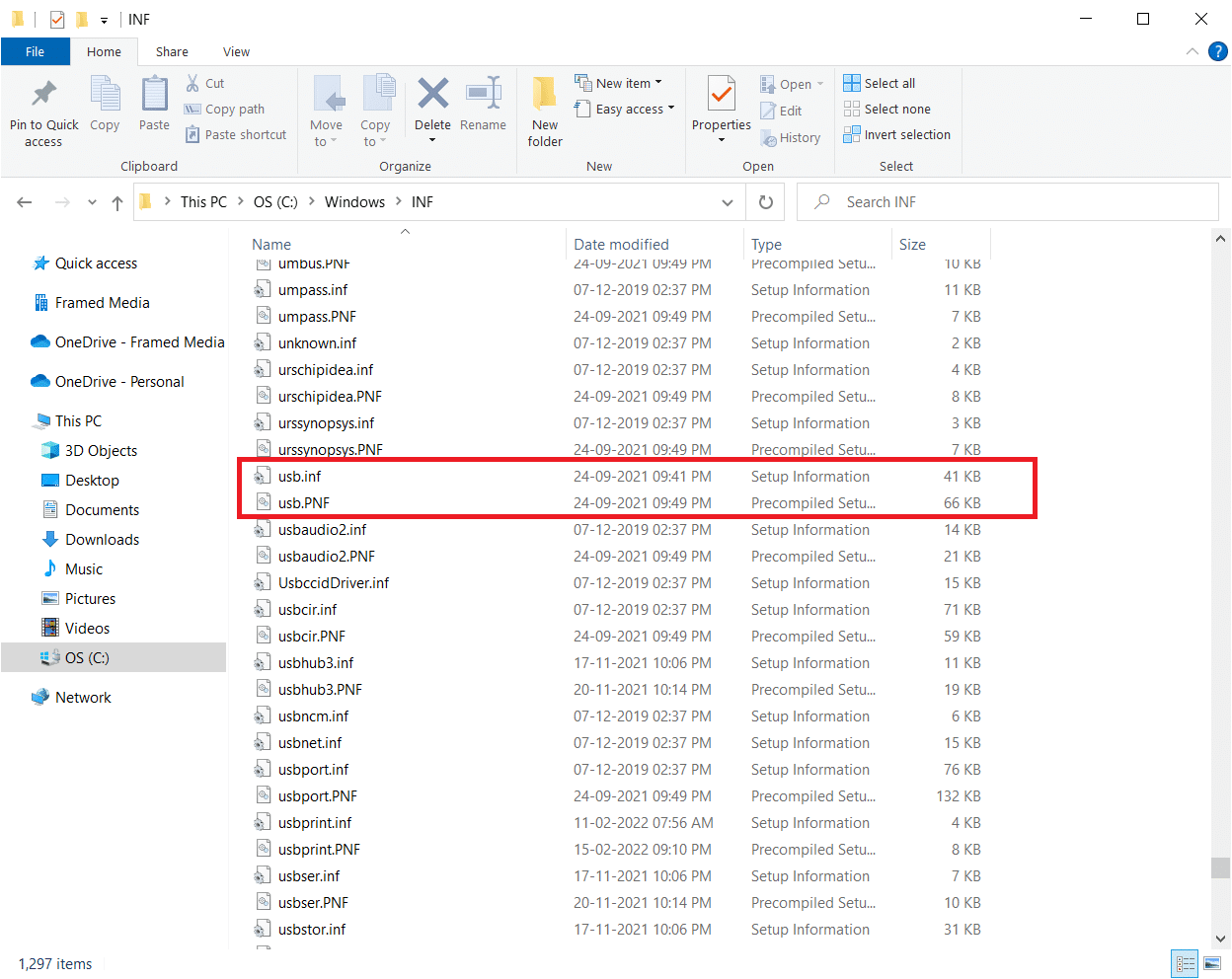
方法四:卸载冲突的软件
有些第三方程序可能会与接收器发生冲突,导致其无法正常工作。 例如,MotionInJoy 程序就是一个常见的例子。 如果您的电脑上安装了 MotionInJoy,应将其卸载。
- 同时按下 Windows + R 键,打开“运行”对话框。
- 输入“appwiz.cpl”,然后按 Enter 键,打开“程序和功能”。
- 右键单击 MotionInJoy (或任何您认为冲突的程序),然后选择“卸载”。
- 按照屏幕上的提示完成卸载,并重启电脑。
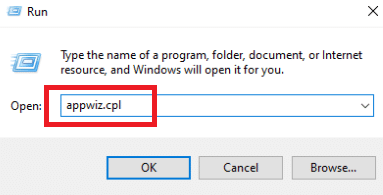
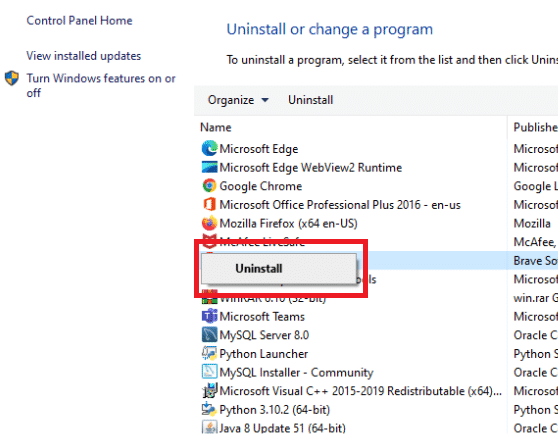
方法五:卸载设备驱动程序
您也可以尝试删除冲突的驱动程序。 按照卸载冲突软件的步骤,我们可以卸载 MotionInJoy 驱动程序。
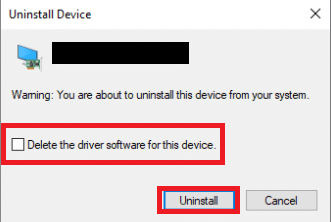
此外,您还需要删除注册表项:
- 同时按下 Windows + R 键,打开“运行”对话框。
- 输入“regedit”,然后按 Enter 键,打开注册表编辑器。
- 在用户帐户控制提示中,点击“是”。
- 在注册表编辑器中,点击“编辑”,然后点击“查找”。
- 在搜索框中输入“DS3”,然后按 Enter 键。
- 右键单击每个 DS3 文件,然后选择“删除”。
- 移除罗技接收器,然后重启电脑。
- 重启后,重新插入罗技接收器。
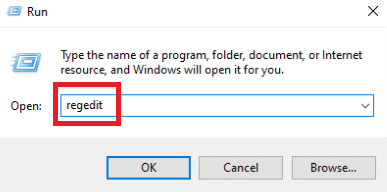
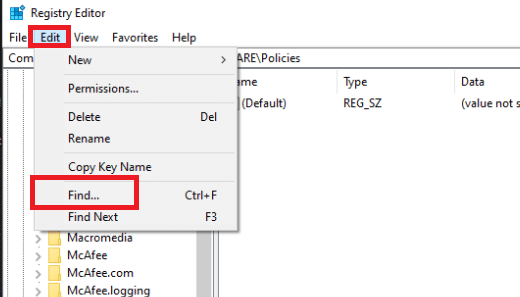
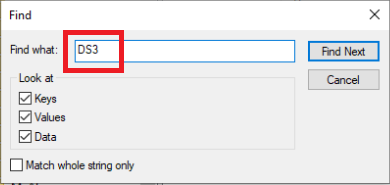
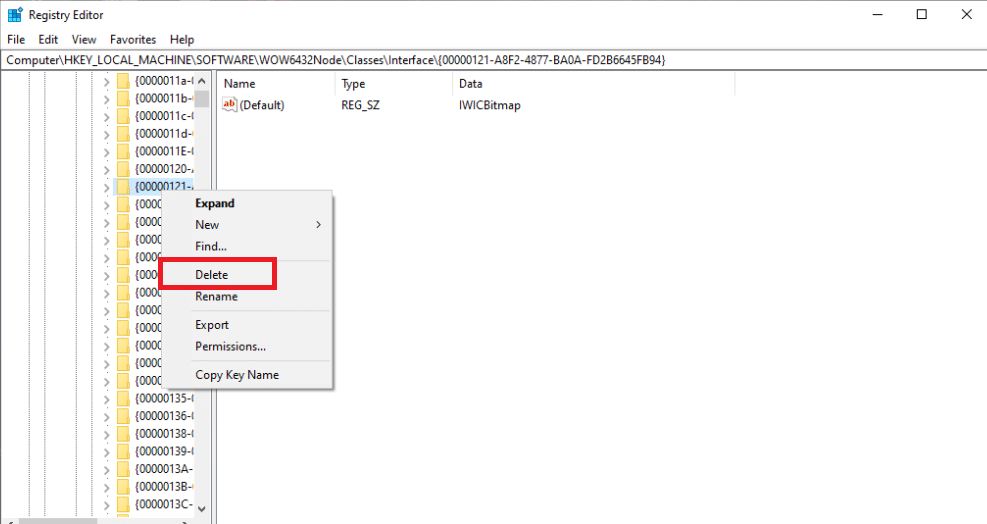
方法六:使用 SetPoint
另一种解决方案是使用罗技 SetPoint 程序,它通常更适用于旧键盘。 SetPoint 允许您配置鼠标按钮和键盘按键,并调整其他设备设置。 据称,安装 SetPoint 后,连接的外围设备会被立即识别。
- 访问罗技 SetPoint 官方网站。
- 在下拉菜单中选择 Windows 10。
- 点击 “立即下载” 按钮。
- 运行下载的可执行文件并安装该软件。
- 在用户帐户控制提示中,点击“是”。
- 在安装窗口中,点击“下一步”。
- 点击“是,确定!”按钮。
- 点击“完成”。
- 安装后,重启电脑。
- 按下 Windows 键,输入“SetPoint”,然后点击“以管理员身份运行”。
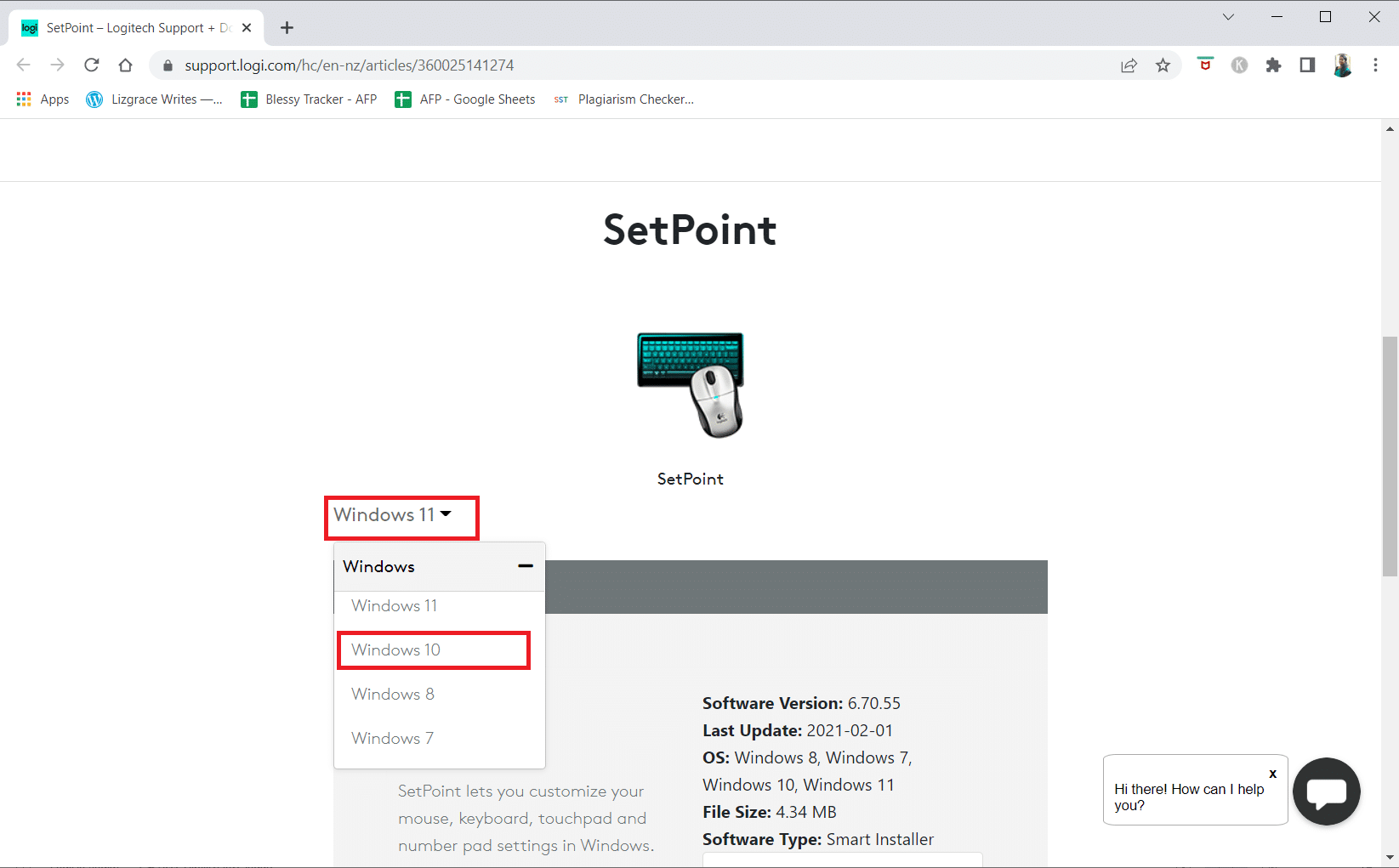
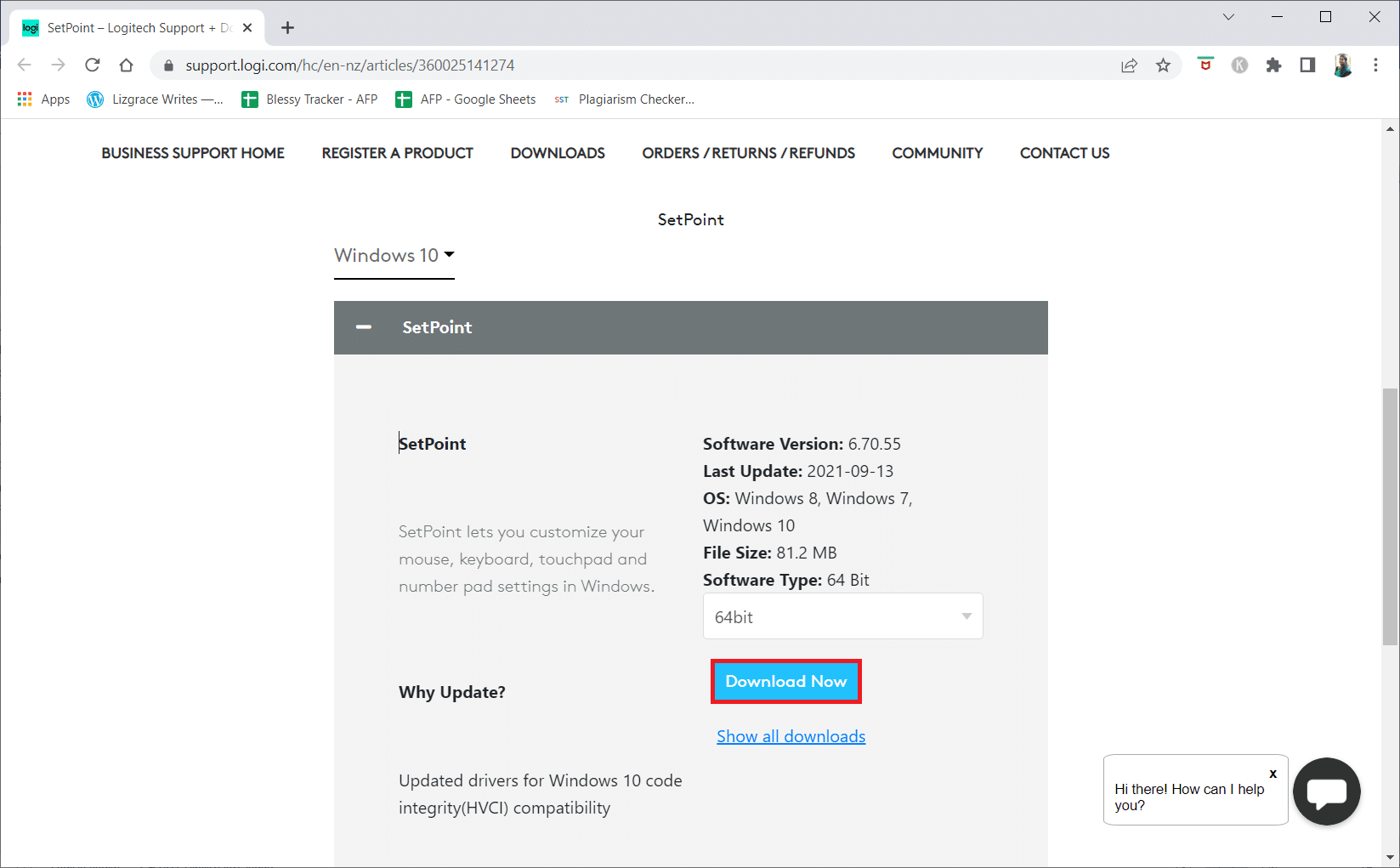
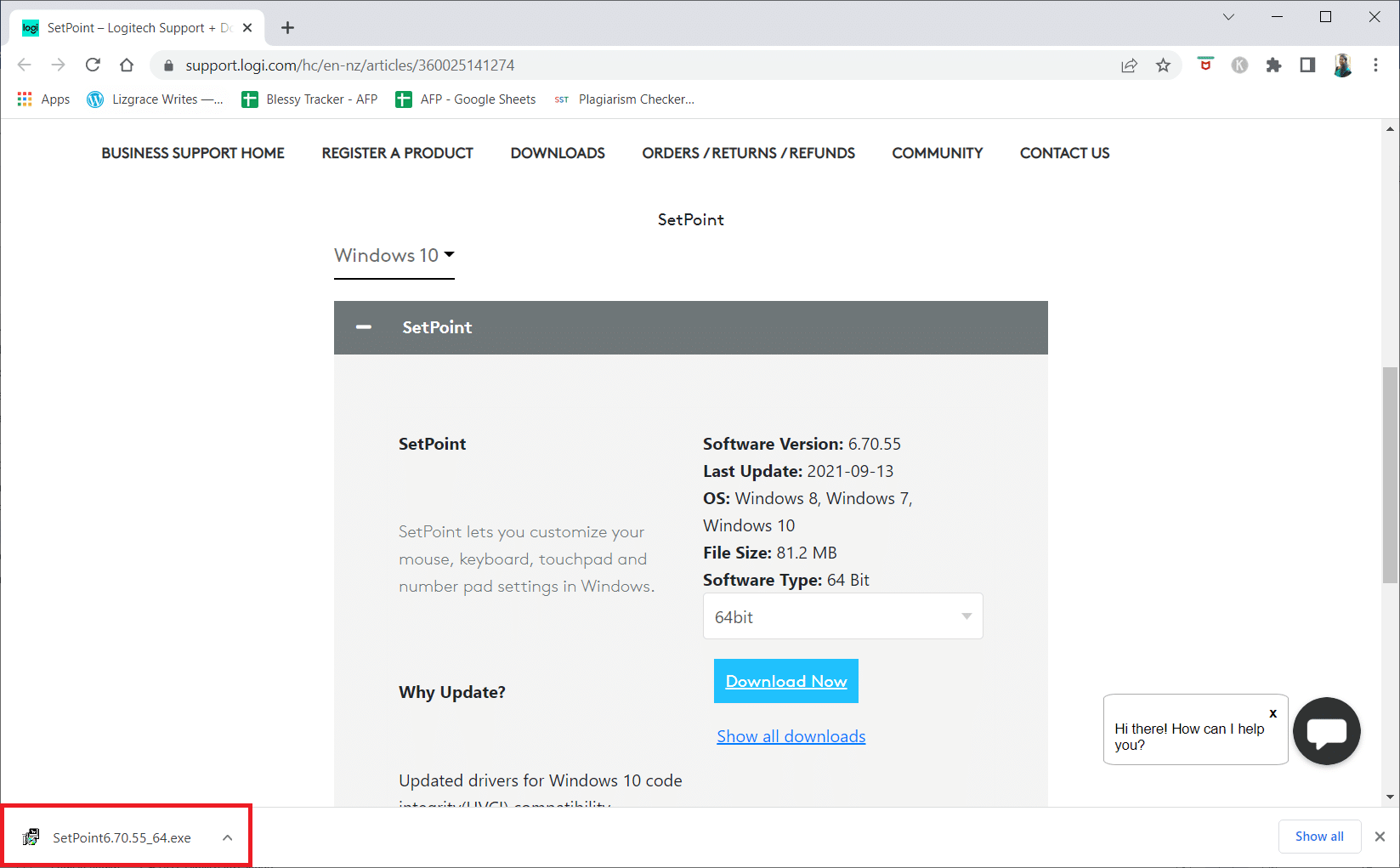
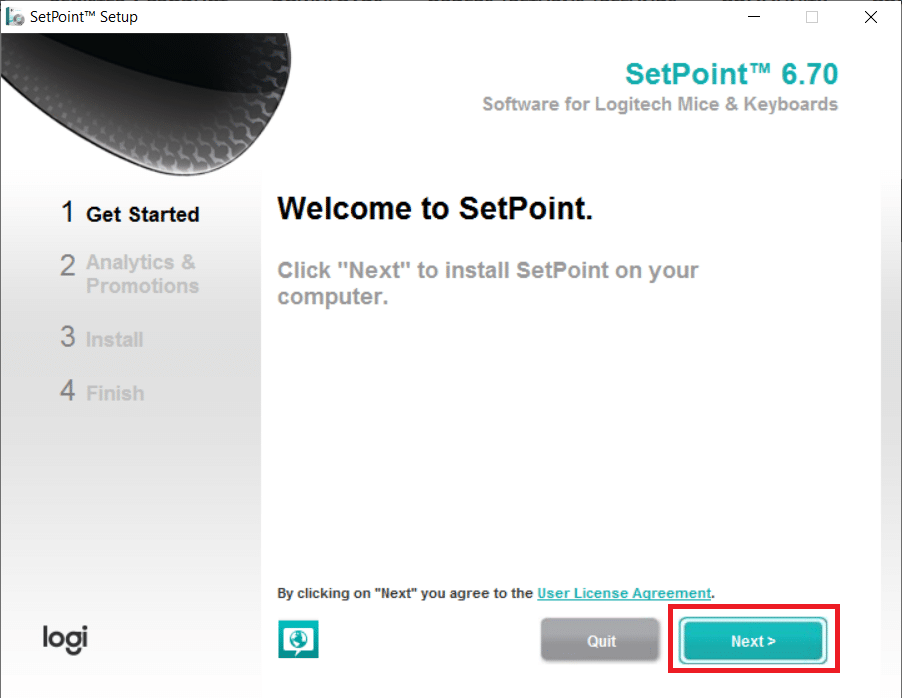
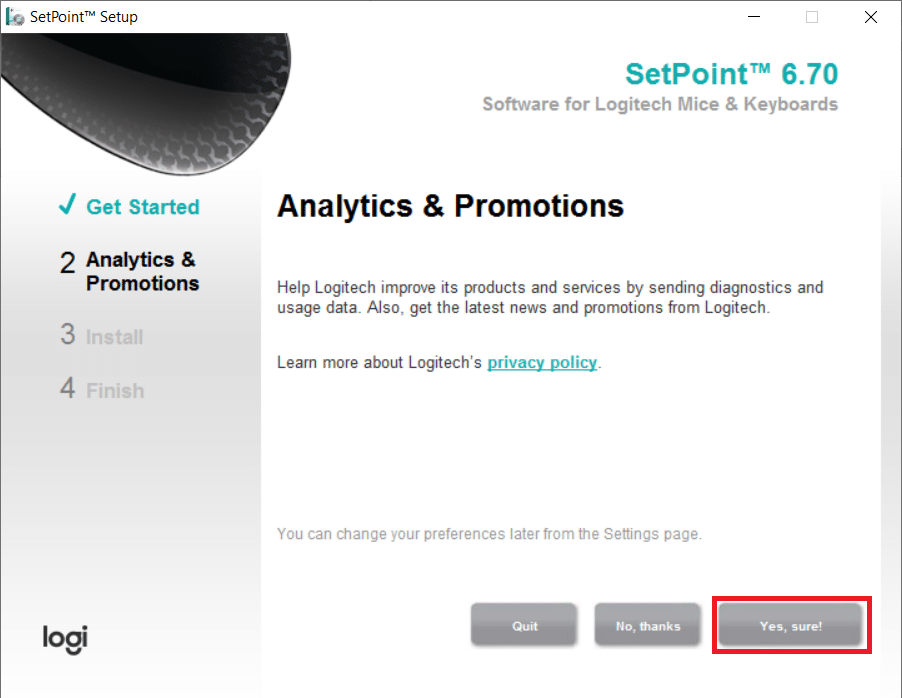
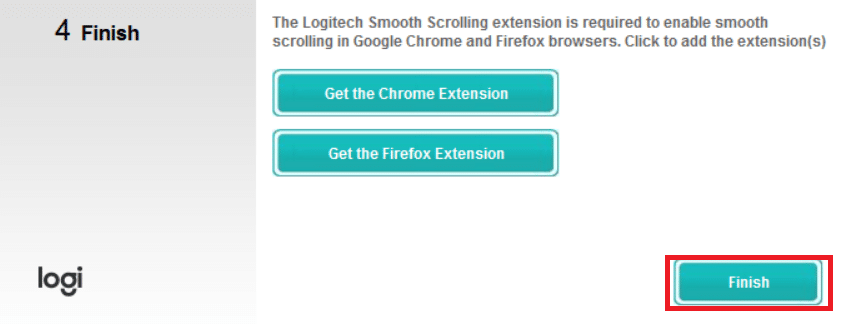
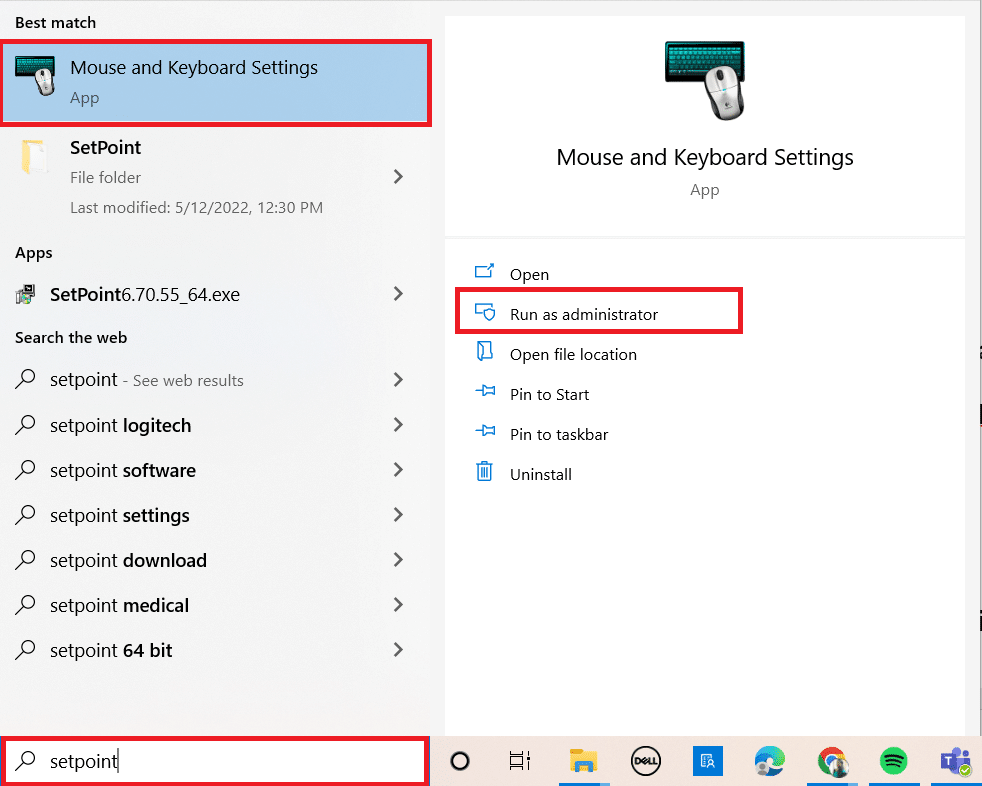
方法七:卸载最近的更新
如果其他方法都无效,您可以尝试卸载最近的 Windows 更新。 部分用户反馈安装更新后设备无法正常使用。
- 同时按下 Windows + R 键,打开“运行”对话框。
- 输入“appwiz.cpl”,然后按 Enter 键,打开“程序和功能”。
- 点击“查看已安装的更新”。
- 选择最近的更新,并点击“卸载”。
- 确认提示(如有),然后重启电脑。
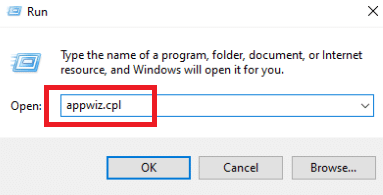
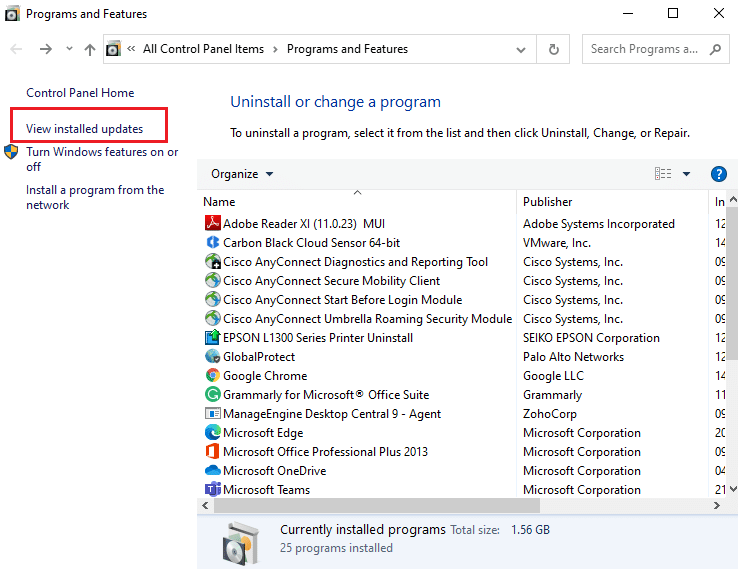

方法八:禁用 USB 省电
如果您的设备在运行,但使用鼠标时停止工作,可能是 Windows 的省电功能导致。 此功能会禁用驱动程序以延长电池寿命。 您可以尝试禁用 USB 驱动程序的省电选项:
- 从 Windows 搜索中打开设备管理器。
- 双击“通用串行总线控制器”以展开驱动程序列表。
- 右键单击罗技 USB 驱动程序,然后选择“属性”。
- 转到“电源管理”选项卡,并取消选中所有复选框。
- 点击“确定”并重启电脑。
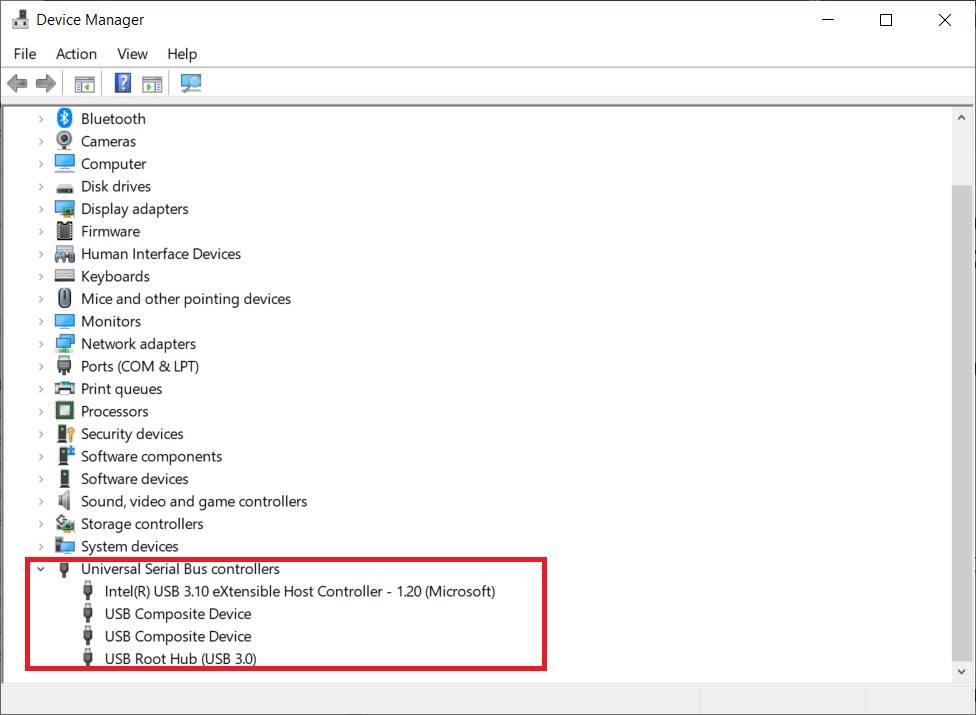
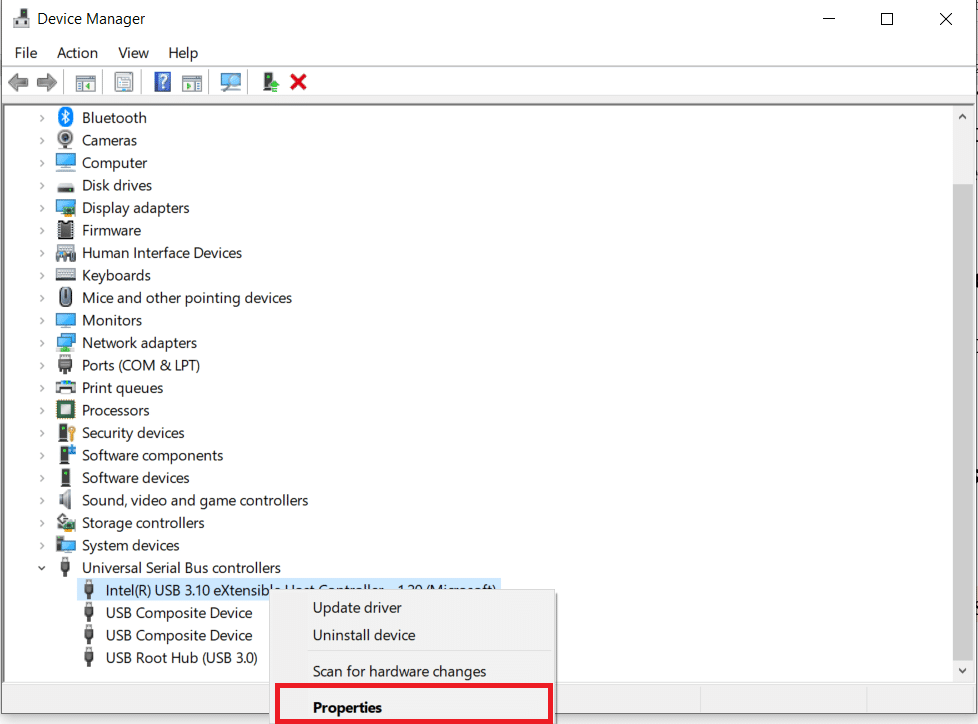
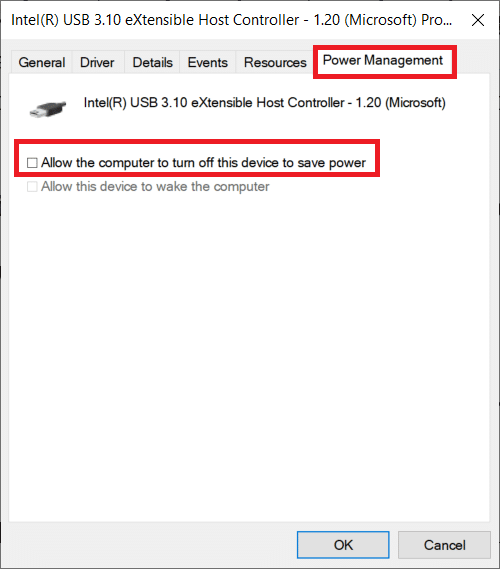
方法九:重启电脑
如果上述方法均无效,请尝试彻底重启电脑。 电源循环是指完全耗尽计算机的电源,以重置临时设置。 这有助于解决计算机错误。
- 同时按下 Alt + F4 键。
- 选择“关机”,然后按 Enter 键。
- 断开所有系统外围设备,包括 USB 集线器。
- 拔下电脑电源线,并按住电源按钮至少 30 秒。
- 如果使用笔记本电脑,请取出电池 30 秒。
- 等待 5-10 分钟,然后再重新连接所有设备。
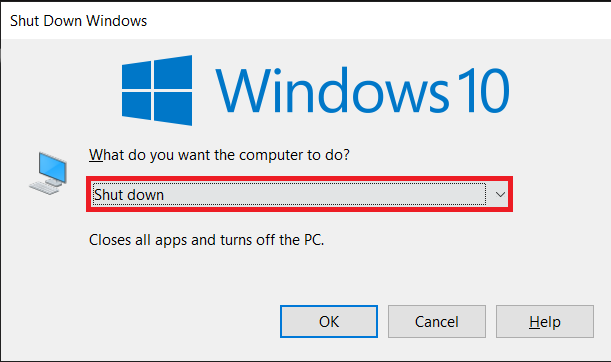


***
希望本文提供的信息对您有所帮助,并能成功解决罗技 Unifying 接收器无法在 Windows 10 上运行的问题。 请告知我们哪种方法对您最有效。 如果您有任何疑问或意见,请在下方留言。 此外,请告诉我们您接下来想学习什么。