Keka是Mac用户常用的高效压缩和解压工具之一,它的主要功能是将大型文件分割成较小的部分。例如,当需要将15GB的ISO文件传输到移动硬盘或通过邮件发送时,如果遇到5GB的限制,Keka可以根据用户的需求将15GB的文件压缩成3个5GB或更小的部分。本指南将全面介绍Keka应用程序,包括如何使用它来压缩大型文件、如何解决Keka错误代码2、以及Keka的安装和卸载方法。
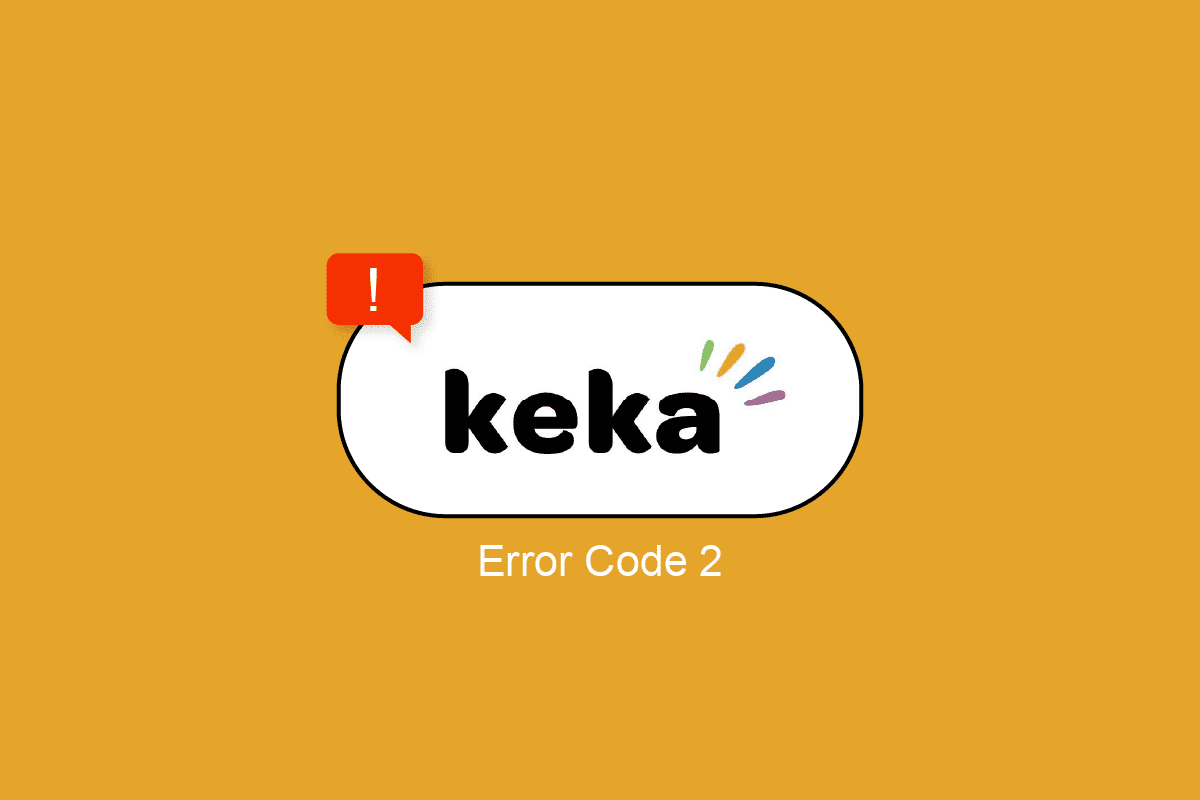
如何在macOS上解决Keka错误代码2
本文详细讨论了Keka应用程序,包括其功能、使用方法、错误代码2的解决方法,以及如何在macOS上安装或卸载Keka。
如何在macOS上使用Keka应用
Keka的界面简洁明了,操作选项和设置适量,界面美观,使用起来非常方便。接下来,我们将提供一个快速指南,介绍如何使用Keka来提取文件,以及更重要的是如何压缩或将大型文件分割成多个较小的文件。
Keka应用有哪些用途?
- 从压缩文件夹中提取文件和数据。
- 压缩文件和数据以减少文件大小。
- 将大型文件拆分成多个小文件集合。
- 使用密码加密文件。
Keka应用的一些特性
- 可以同时执行多个操作。
- 解压缩后,可以自动删除zip文件夹或将其移至废纸篓。
- 可以设置默认提取格式和速度选项。
- 提供预设的拆分压缩文件大小,例如1.4软盘、4.7GB DVD、25GB蓝光(SL)。
- 可以在子文件夹中提取文件。
如何在Keka上压缩文件
压缩是将文件打包到zip文件夹中,并通过删除重复的文件元素和数据来减小文件大小。解压缩后,文件将恢复到原始状态。以下是使用Keka压缩文件的步骤:
1. 打开Keka应用程序。
2. 选择您要压缩文件的格式。
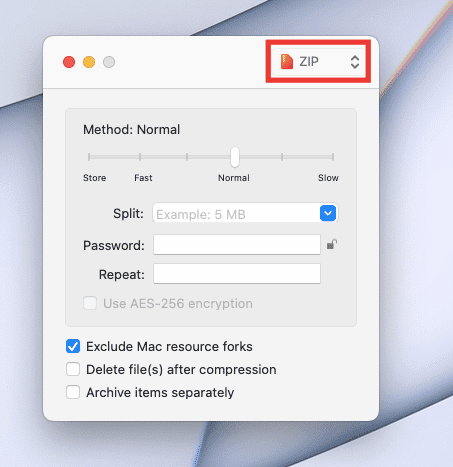
3. 选择压缩方法(速度)。建议设置为“正常”以获得最佳效果。
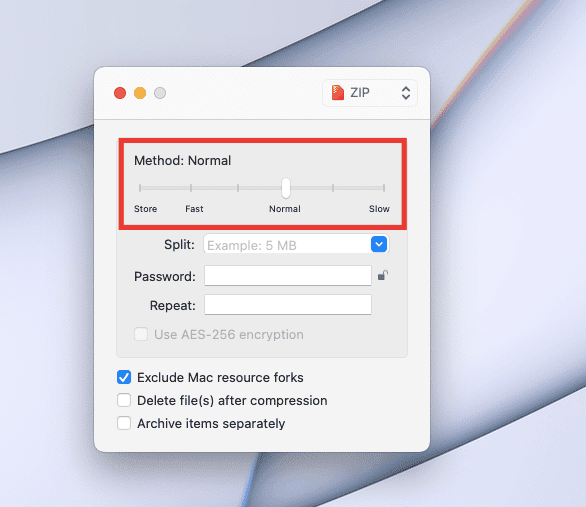
4. 将文件拖入Keka窗口。
5. 压缩文件将在同一窗口或位置创建。
提取是指从压缩文件中取出数据或文件。以下是提取文件的步骤:
1. 右键单击文件,将光标悬停在“打开方式”选项上,然后点击Keka。
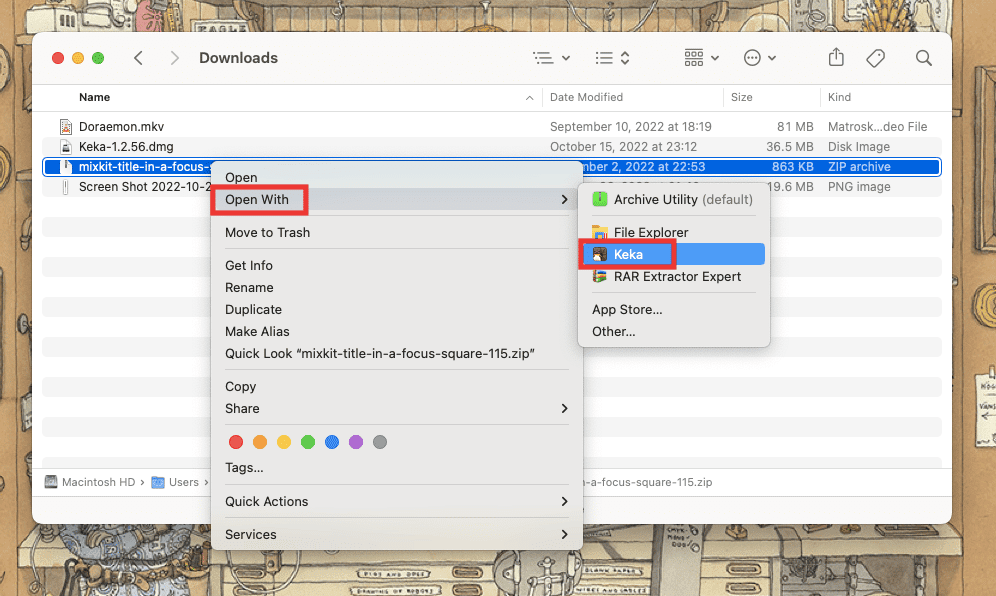
点击Keka后,文件将立即在同一窗口中解压缩。
注意:如果经常使用,可以设置默认提取文件夹。要设置默认文件夹,打开Keka应用程序,按下Command + 逗号键,然后转到“提取”标签,将默认位置从“提取到”更改为“位置”下拉菜单。
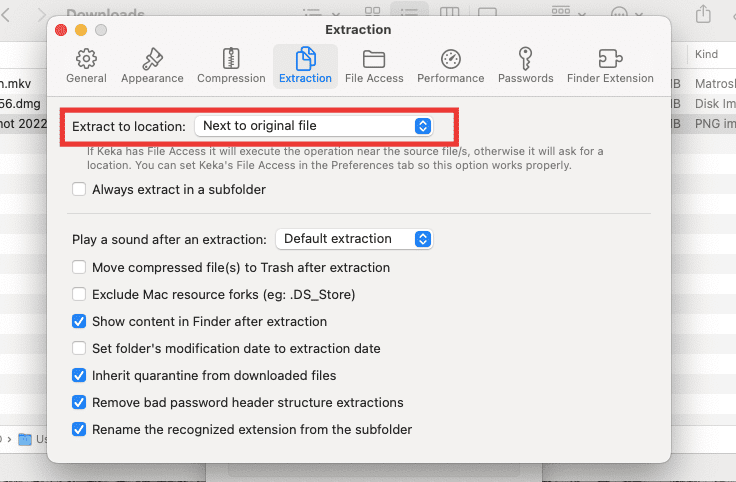
要了解更多实用技巧,请继续阅读我们的Keka macOS文件归档指南。
如何将大文件拆分成多个小文件
Mac用户应该知道,选择Ex-FAT格式的硬盘可以同时支持macOS和Windows系统。然而,这种格式的缺点是它一次最多只能传输4GB的文件。如果文件大小为4.2GB,则无法将其传输到硬盘驱动器。在这种情况下,可以将大型文件(如25GB蓝光电影或大型Windows ISO文件)压缩并拆分成更小的文件以便于传输。以下是将文件拆分成较小文件的方法:
1. 打开Keka应用程序。
2. 选择要压缩的格式。
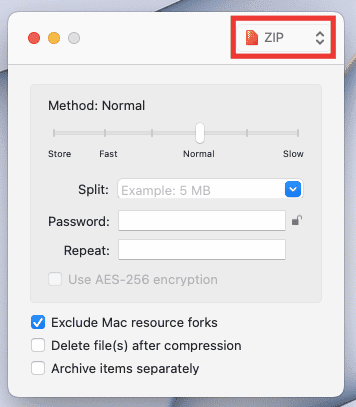
3. 在“拆分”部分,输入每个拆分文件的大小。例如,如果有一个81MB的视频文件,希望将其拆分成每个10MB的文件,可以在“拆分”部分输入10MB。你可以根据自己的喜好和文件大小输入数值。
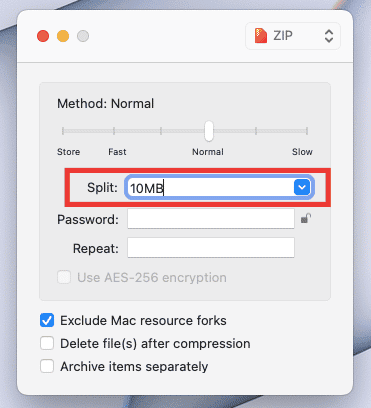
4. 将文件拖到Keka窗口。压缩过程将开始。
压缩文件将在原始文件所在的同一位置创建。现在,一个视频文件被分割成了9个文件。你可能会想如何将这些文件恢复到原始状态。只需点击任何一个压缩文件,它会自动解压缩回其原始状态和位置。
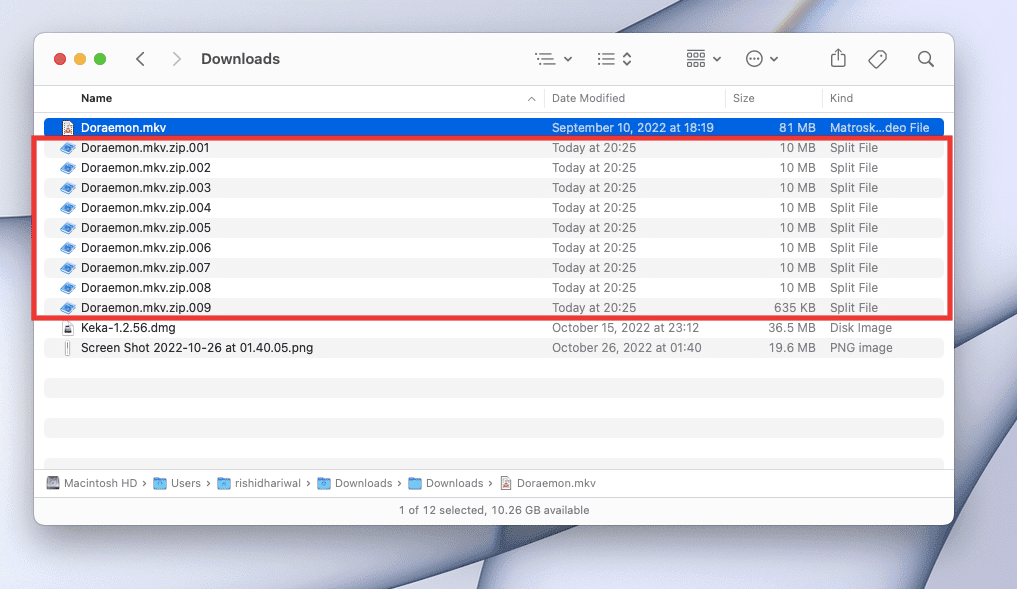
Keka支持的文件格式
Keka可以提取以下格式:7Z、ZIP、RAR、ZIPX、TAR、GZIP、BZIP2、XZ、LZIP、ISO、DMG、ZSTD、BROTLI、LRZIP、EXE、CAB、LZMA、MSI、WIM、JAR、PAX、IPA、WAR、APK、XIP、APPX、XPI、IS3、WPRESS、CPIO、CPT、CPGZ和SPK。
它可以压缩以下格式的文件:ZIP、TAR、ISO、7Z、GZIP、LZIP、BZIP2、XZ、DMG、BROTLI、LRZIP、ZSTD、WIM和AAR。
Keka错误代码2的原因是什么?
大多数情况下,Keka错误代码2或“p7zip”致命错误通常是由于下载文件错误或不完整而导致的。其他因素包括其他应用程序干扰、系统文件错误和文件格式不匹配。
以下是解决Keka错误代码2问题的方法:
方法一:重启系统
这是修复任何错误或恼人问题的最简单但最有效的方法。通过重新启动Mac,系统会自动修复因系统混乱或其他应用程序干扰造成的临时错误,并释放后台应用程序占用的一些内存。如果仍然遇到Keka错误代码,请尝试以下方法。
方法二:验证并使用正确的格式
Keka错误代码2的主要原因之一是选择了错误的文件解压缩格式或扩展名。在解压缩分卷或拆分文件时,这种情况经常发生在rar格式的文件中。解决此问题的最佳方法是根据文件格式和支持的格式重命名扩展名。以下是在Mac上更改文件格式的方法:
1. 右键单击文件,然后单击“重命名”以重命名文件。
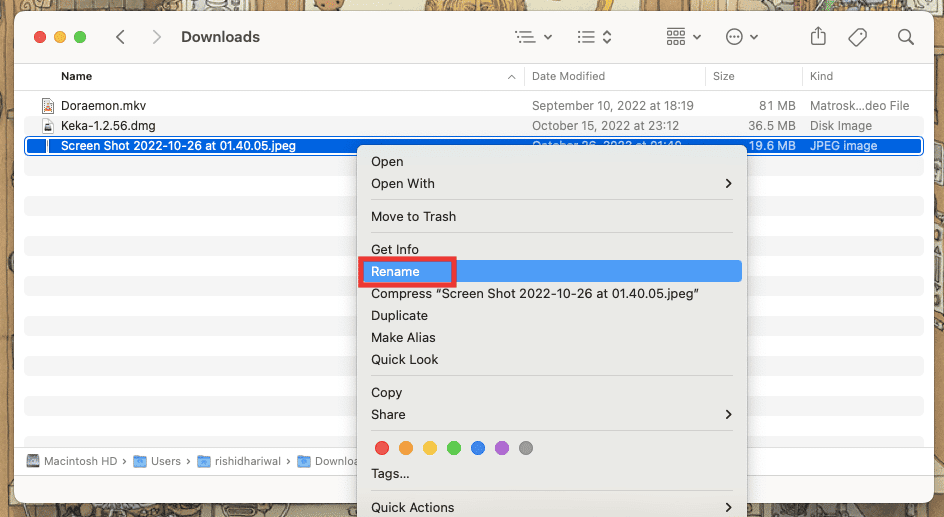
2. 输入新的格式并按Enter键。
3. 单击“使用.png格式”进行确认。
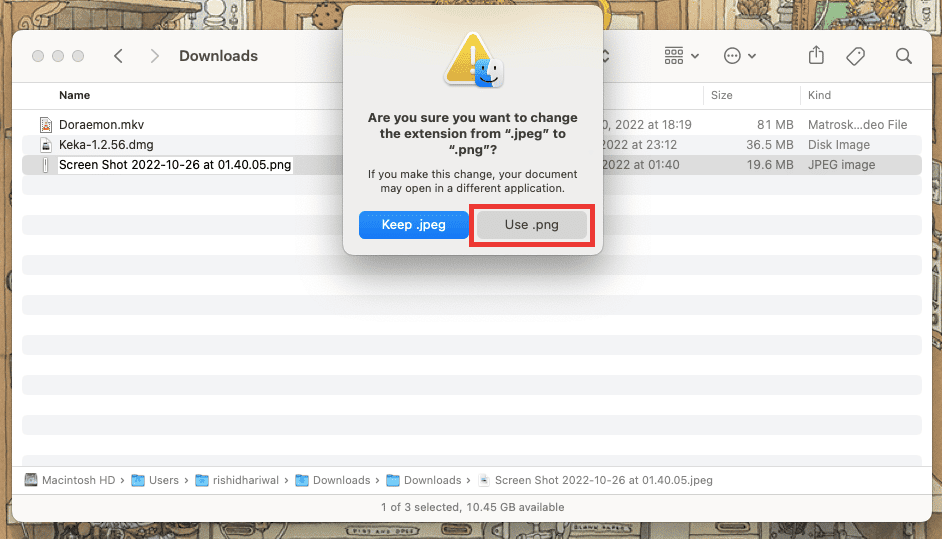
确保您正在解压的文件已完全下载或传输,并且它支持Keka的各种提取格式。如果上次传输失败,请尝试重新下载或重新传输文件。
注意:本指南下方列出了Keka支持的所有格式。
方法四:关闭其他压缩应用
如果您同时使用多个提取工具或应用程序,可能会出现Keka错误代码,因为您要压缩或解压缩的文件正在与另一个应用程序一起使用。 或者,在后台运行的任何其他归档应用程序也会影响并导致错误。因此,请关闭所有其他存档或压缩应用程序和工具。
注意:如果你是Mac的老用户,你可能知道点击窗口左上角的红色叉号按钮不会完全关闭应用程序,它仍然会在后台打开。要完全退出应用程序,请按照以下步骤操作。
在Mac上退出应用程序:
许多新的Mac用户可能不知道如何完全退出应用程序,这可能会更快地消耗电池并影响整体性能。有多种方法可以完全关闭应用程序。以下是在Mac上关闭应用程序的几种方法:
1. 按下Command + Q键。
2. 右键单击Dock上的应用程序图标,然后单击“退出”。
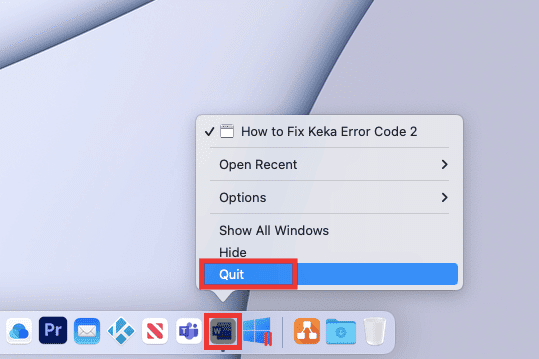
3. 如果Keka MacOS File Archiver应用程序冻结或无响应,或者您想同时关闭多个应用程序,请点击左上角的苹果标志,然后点击“强制退出”。之后,选择要退出的应用程序,点击“强制退出”,然后再次点击“强制退出”确认。
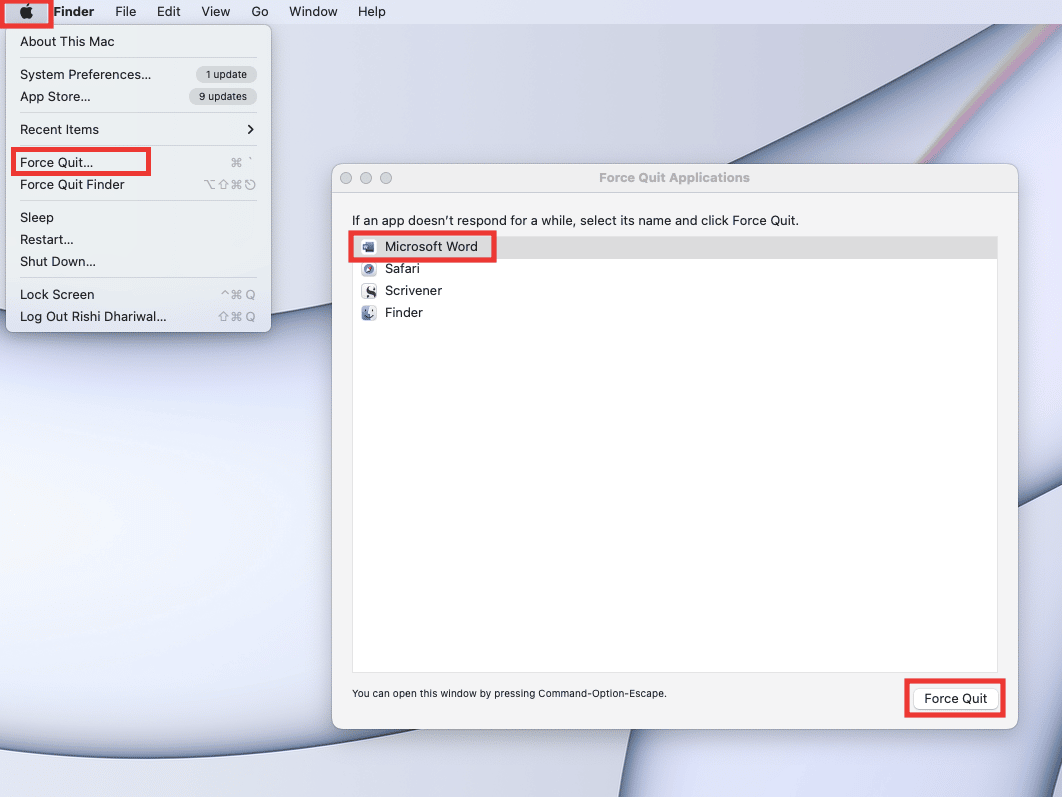
4. 或者,只需点击菜单栏上的应用程序名称,然后点击“退出”。
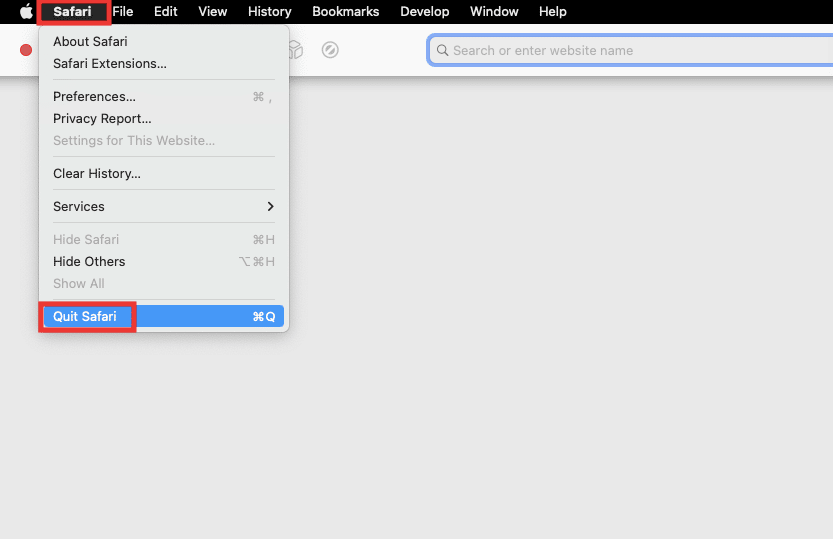
方法5:重新安装Keka应用
如果上述方法均无效,则可以尝试重新安装Keka MacOS File Archiver应用程序。首先,你需要卸载Keka,然后重新安装。以下是在macOS上安装和卸载Keka的步骤。
第1步:在Mac上卸载Keka
1. 在桌面上点击Finder图标,或同时按下Command + N键。
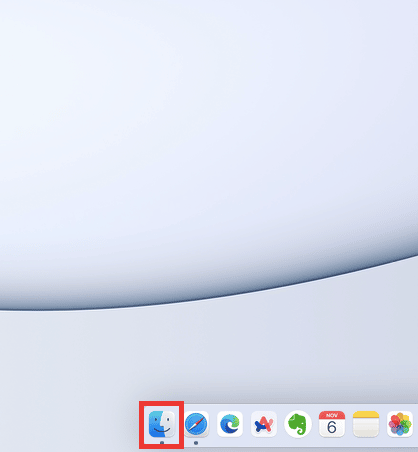
2. 点击“应用程序”。
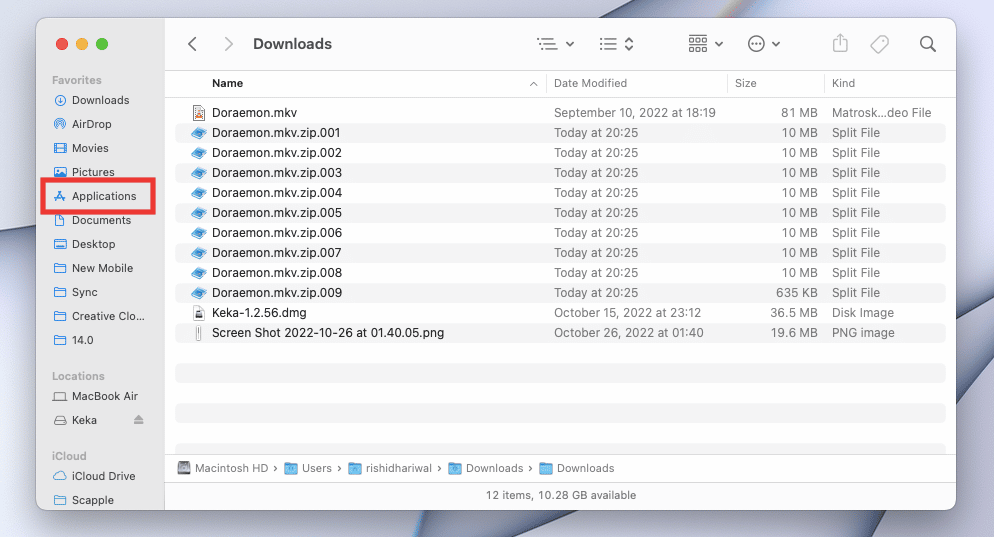
3. 选择Keka,右键单击“移到废纸篓”,或同时按下Command + Delete键。
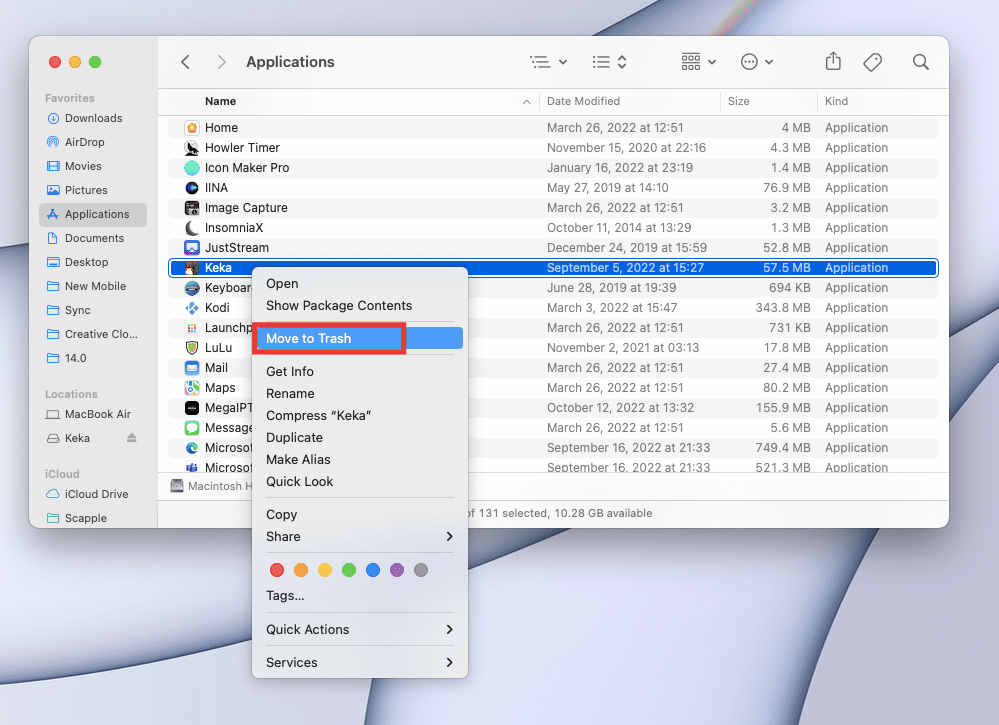
4. 然后,点击Dock上的“废纸篓”图标。点击“清空”,并通过点击“清空废纸篓”进行确认。
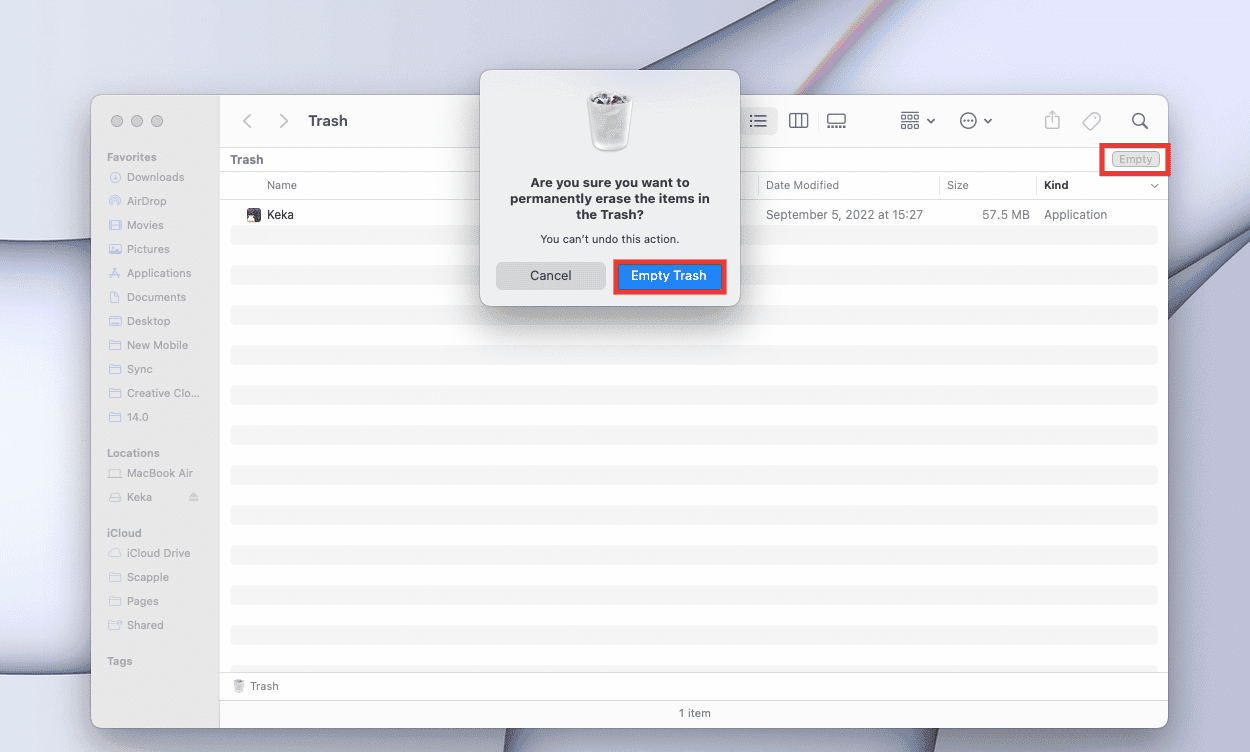
第2步:在Mac上安装Keka
Keka macOS文件归档器是一个轻量级应用程序,完全免费使用。用户界面非常简单,你只需要一个简短的教程即可了解基本知识。按照以下步骤在你的Mac设备上安装Keka,以解决Keka错误代码2的问题。
1. 前往 官方网站 Keka,或直接从Mac App Store获取。我们不建议从App Store下载,因为它会花费你4.99美元。
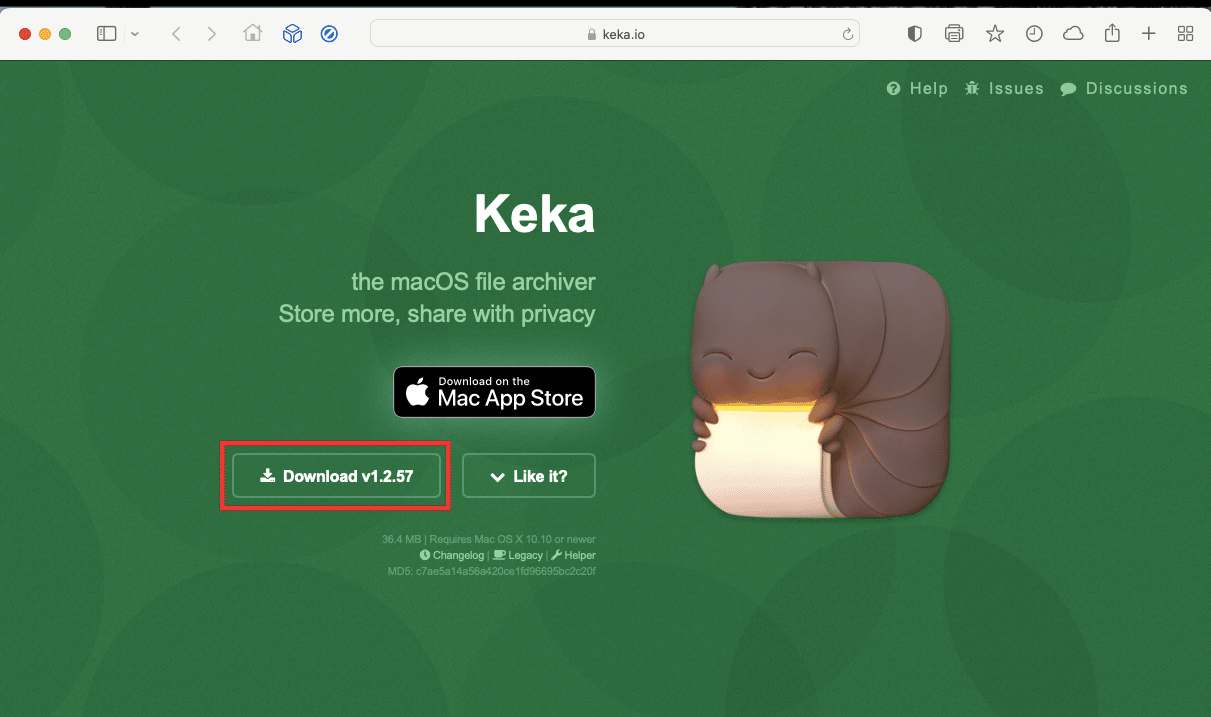
2. 然后进入下载文件夹,双击Keka-1.2.56.dmg文件进行安装。
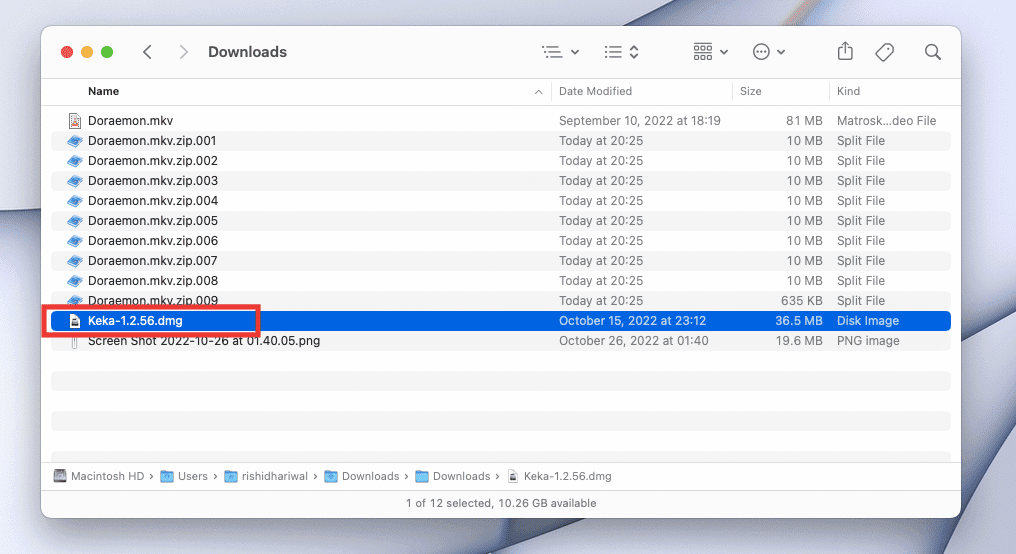
3. 之后,将Keka图标拖到“应用程序”文件夹图标。
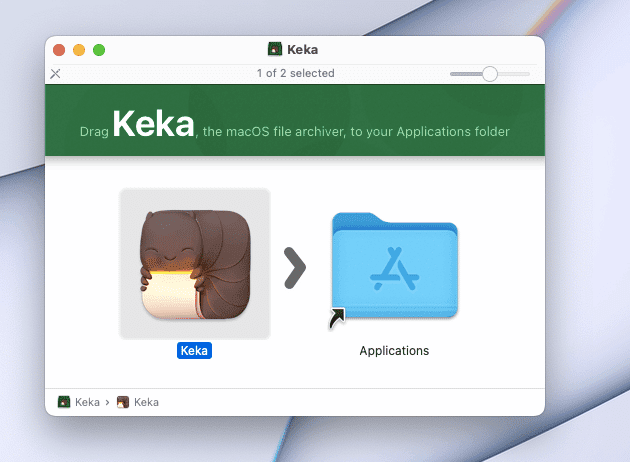
4. 双击“应用程序”文件夹图标,然后双击Keka应用程序。
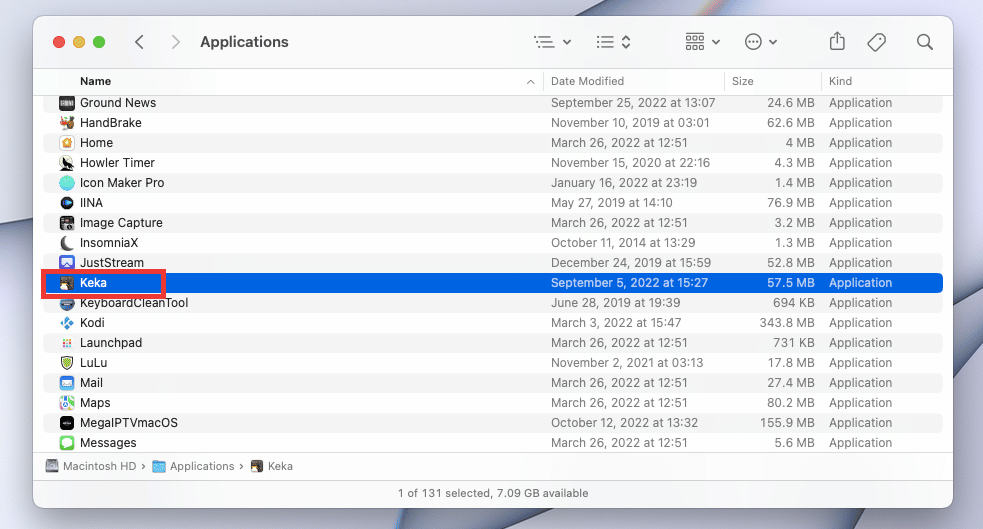
5. 从Mac App Store之外下载的任何应用程序都需要额外的权限。因此,点击“打开”以授予安装Keka的权限。至此完成。享受使用该应用程序吧。
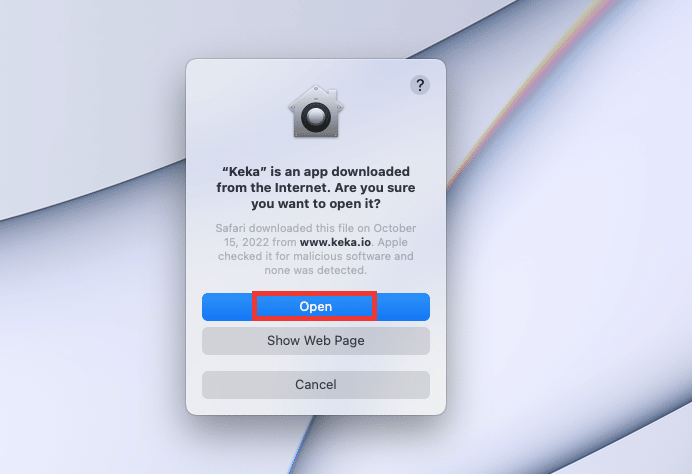
常见问题 (FAQ)
Q. Windows操作系统上Keka的最佳替代应用程序是什么?
答:Keka在Windows上不可用。但是,有许多类似的压缩应用程序,例如用于Windows的Keka,可以将大型文件拆分为较小的文件。7-Zip和WinRAR是在Windows操作系统上用于拆分大型文件的众所周知的压缩应用程序。
Q. 压缩时视频质量会有损失吗?
答:简而言之,是的,可能会有轻微的损失。目前有无数种不同类型的视频压缩工具可用,因此视频的压缩质量取决于很多因素,例如正在使用的工具或应用程序、分辨率、质量设置、速度等。
问:rar、zip和7z格式有什么区别?
答:这三种都是压缩格式,并且非常相似。唯一的区别在于压缩大小、比率和速度,这可能因文件格式和大小而异。
***
我们希望本指南对您有所帮助,并且您能够解决Keka错误代码2的问题。请告诉我们哪种方法适合您,哪种方法未能解决Keka macOS文件归档器错误。如果您对任何技术相关的问题有任何疑问或建议,请随时在下面的评论部分提出。