當 Microsoft Teams 持續顯示您為「離開」狀態,即使您並非如此,這確實令人感到困擾。 這個問題會導致您的同事無法準確了解您的工作狀態,無論您是空閒、工作中還是暫時離開。 今天,我們將深入探討如何解決這個問題,讓您的 Microsoft Teams 狀態顯示正確。 請持續閱讀本文,以便充分了解如何解決 Teams 狀態停留在「離開」的狀況。
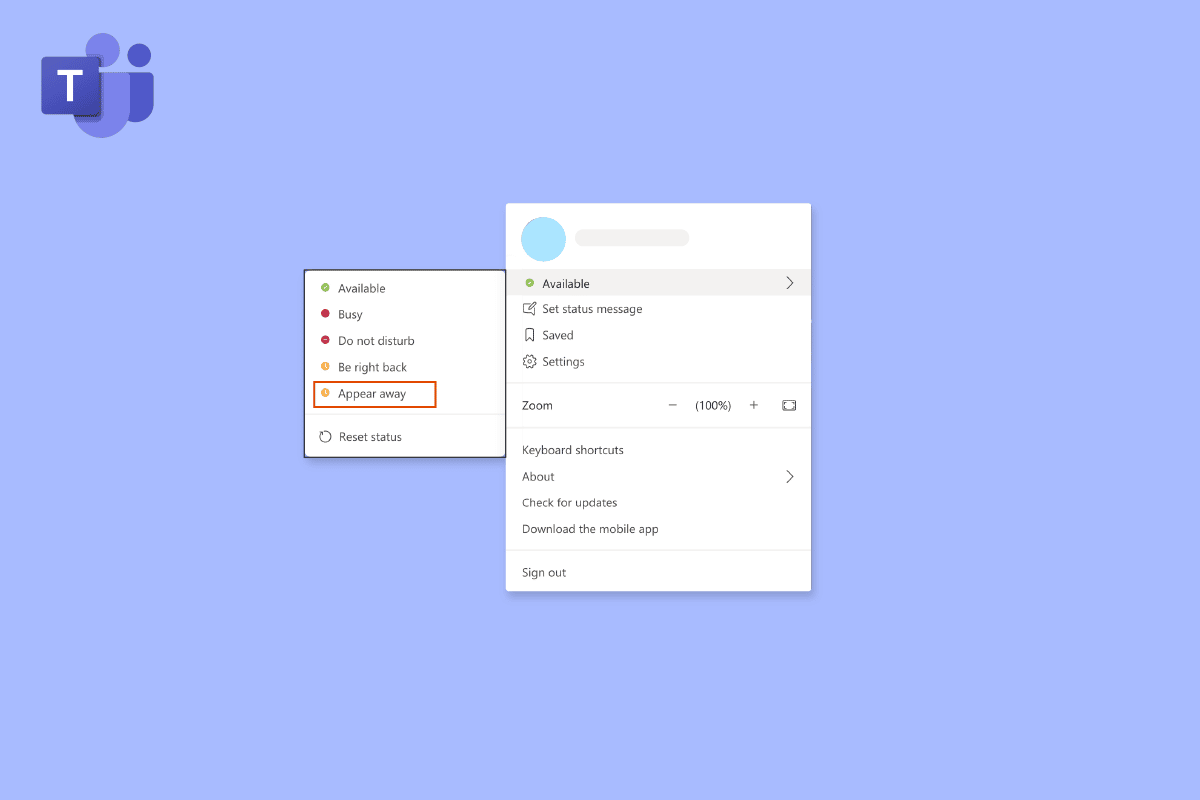
如何修正 Microsoft Teams 錯誤顯示「我不在」的問題
當您的電腦進入睡眠或閒置模式時,Microsoft Teams 會自動將您的狀態更新為「離開」。 此外,當您鎖定電腦時,也會發生類似情況。 這些動作都被程式解讀為您不在線的訊號,因此更新您的狀態。 以下提供一些解決方案,以處理 Teams 狀態 持續顯示「離開」的問題。
方法一:更新 Microsoft Teams
首先,您應該確認 Teams 應用程式已更新至最新版本,以避免因使用過時版本而產生的錯誤。 即使應用程式會自動搜尋更新,您也應該定期手動檢查是否有更新。 請依照以下步驟,修正 Microsoft Teams 持續顯示「我不在」的問題:
1. 點擊個人資料圖示旁的「…」圖示。
2. 接著,選擇「檢查更新」。
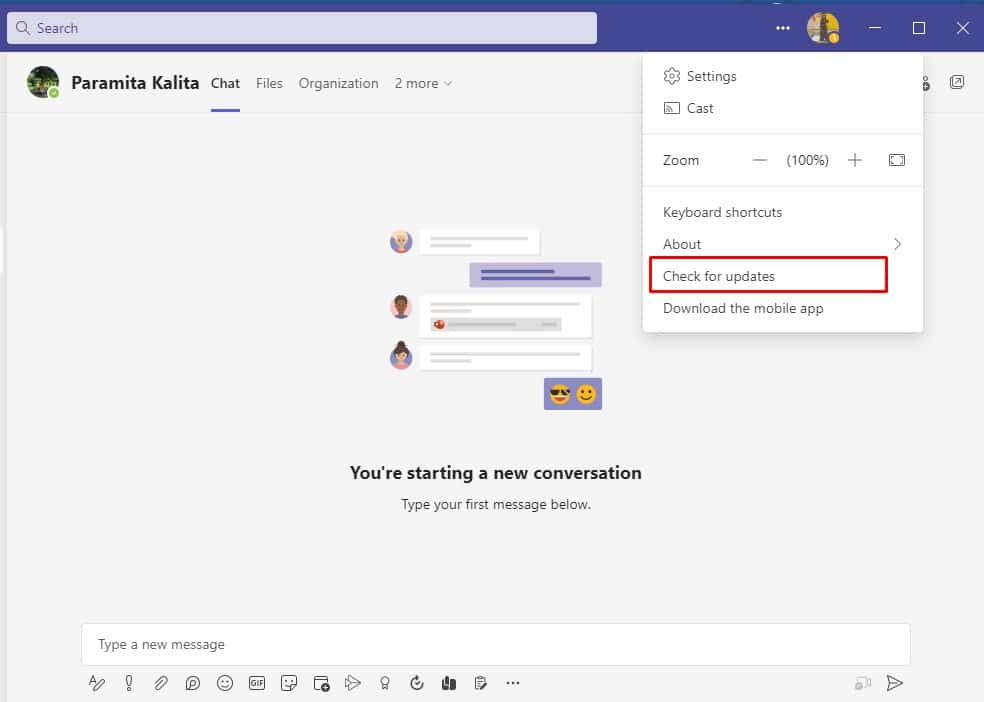
注意:在畫面上方,您會看到訊息:「我們正在檢查並安裝任何更新」。
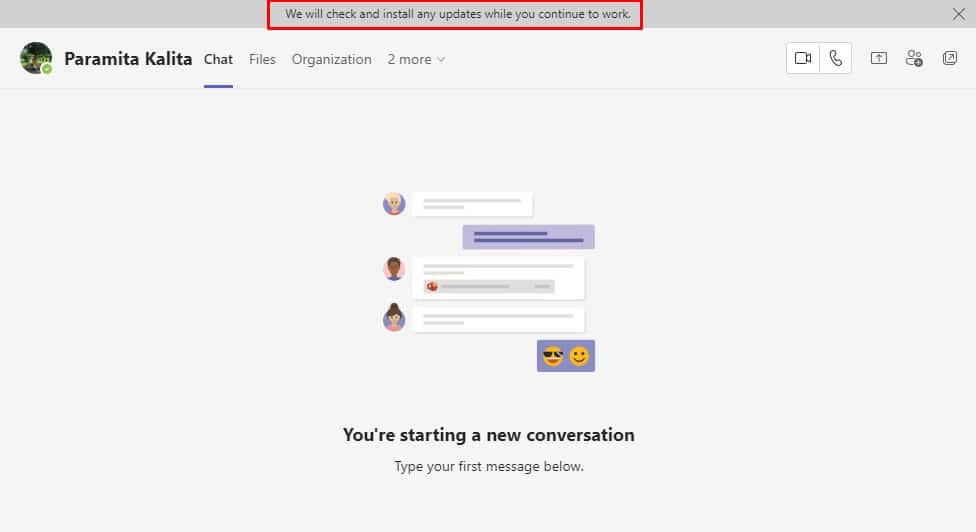
檢查您的 Microsoft Teams 狀態是否已正確顯示,如果問題依然存在,請嘗試下一個方法。
方法二:手動變更狀態
這是確保您的 Teams 狀態正確設定的最重要步驟之一。 您可以從六種不同的狀態中選擇。 這些狀態選項如下:
- 可使用
- 忙碌中
- 請勿打擾
- 馬上回來
- 離開
- 顯示為離線
您需要將狀態設定為「可使用」。 以下說明如何將 Microsoft Teams 狀態設定為「可使用」。
1. 按下 Windows 鍵,輸入「Microsoft Teams」,然後點擊「開啟」。
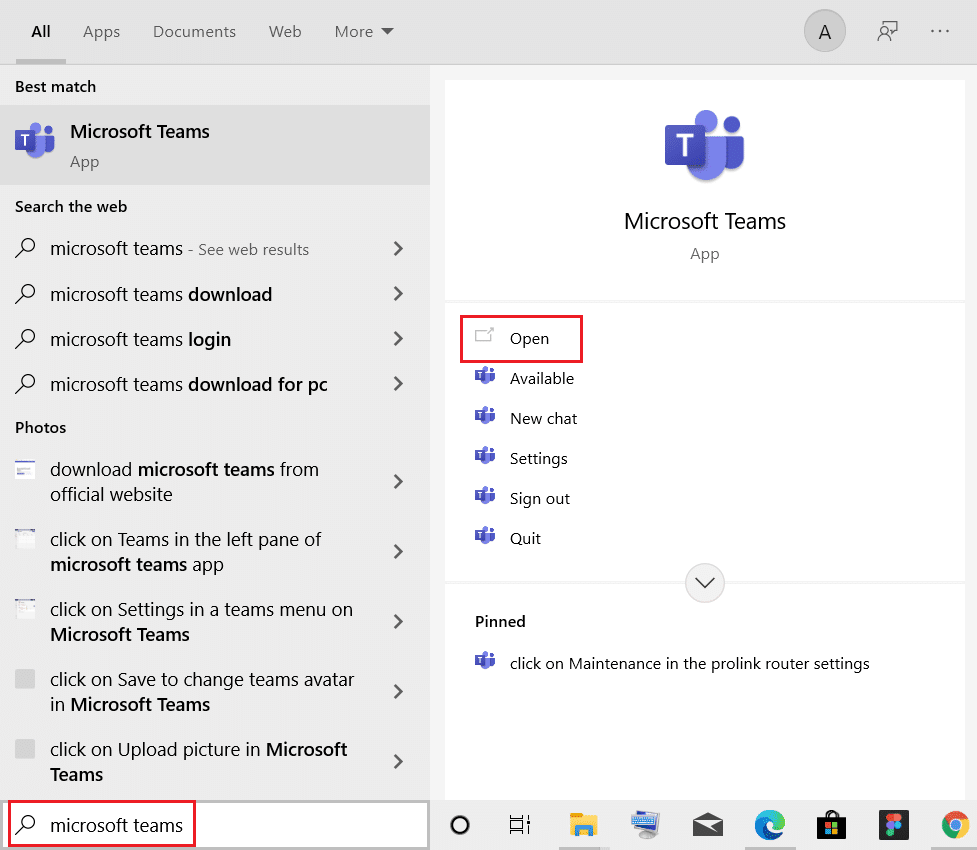
2. 輸入您的使用者名稱和密碼以登入您的帳戶。
3. 選擇您的個人資料圖示。
4. 現在,點擊您姓名下方的目前狀態,然後選擇「可使用」。
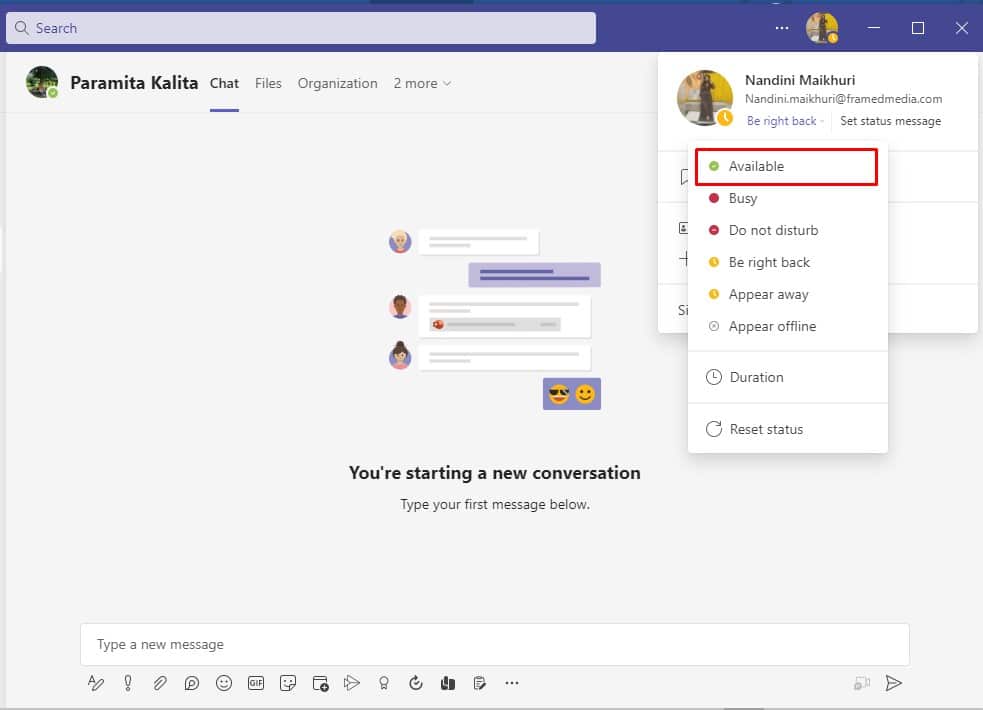
方法三:避免系統進入休眠狀態
為了修正 Teams 持續顯示「我不在」的問題,您需要阻止系統進入休眠狀態,並檢查您的電源設定。 請依照以下步驟操作:
1. 按下 Windows 鍵,輸入「控制面板」並點擊「開啟」。
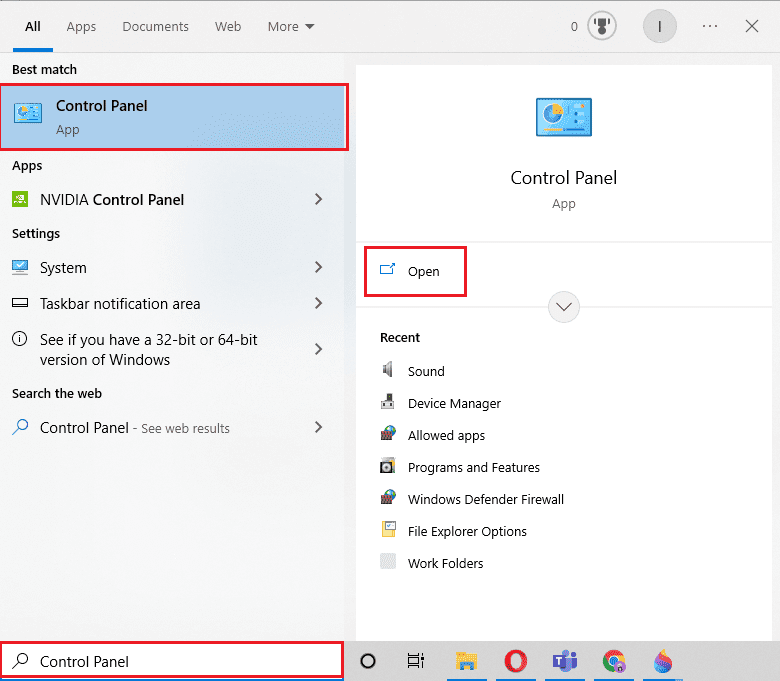
2. 將「檢視方式」設定為「大圖示」,然後選擇「電源選項」。
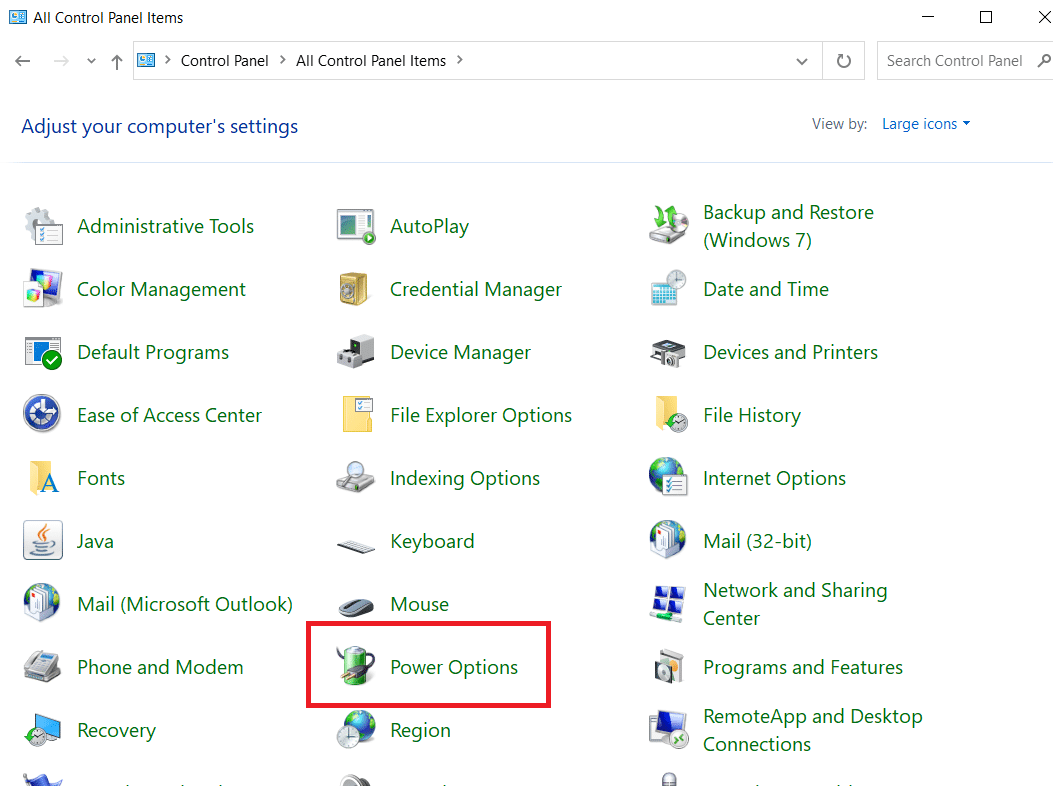
3. 點擊「平衡 (建議)」旁的「變更計畫設定」。
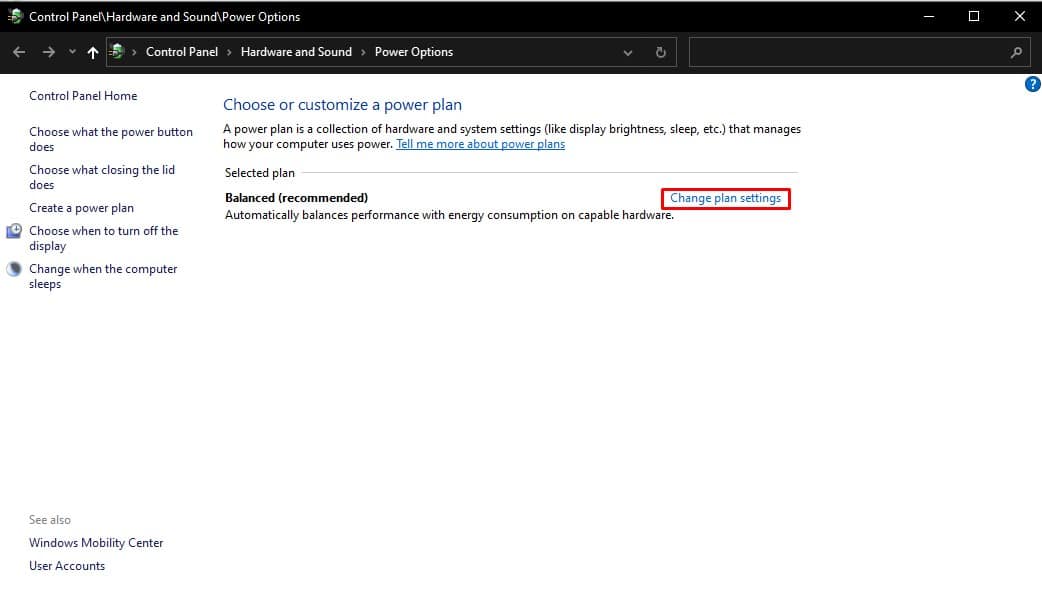
4. 接著,開啟「讓電腦進入睡眠」選項,並從下拉式選單中選擇「永不」。
5. 點擊「儲存變更」。
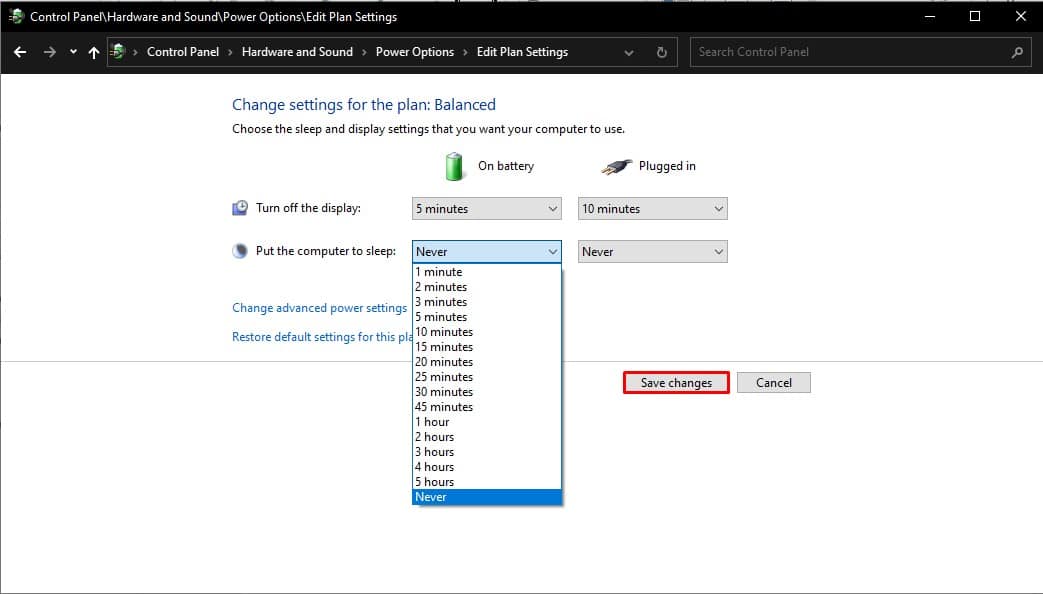
方法四:使用狀態訊息
設定狀態訊息,例如「有空,請聯絡我」或「我目前有空」,是解決 Microsoft Teams 不斷將您的狀態變更為「離開」的簡單方法。 然而,您應該只將此方法視為臨時解決方案,因為當您的電腦或其他裝置進入待機或睡眠模式時,這無法使您的 Microsoft Teams 狀態保持在「綠色」。
1. 使用您的使用者名稱和密碼登入您的 Teams 帳戶。
2. 點擊螢幕右上角的圖示,選擇您的個人資料。
3. 然後,選擇「設定狀態訊息」。
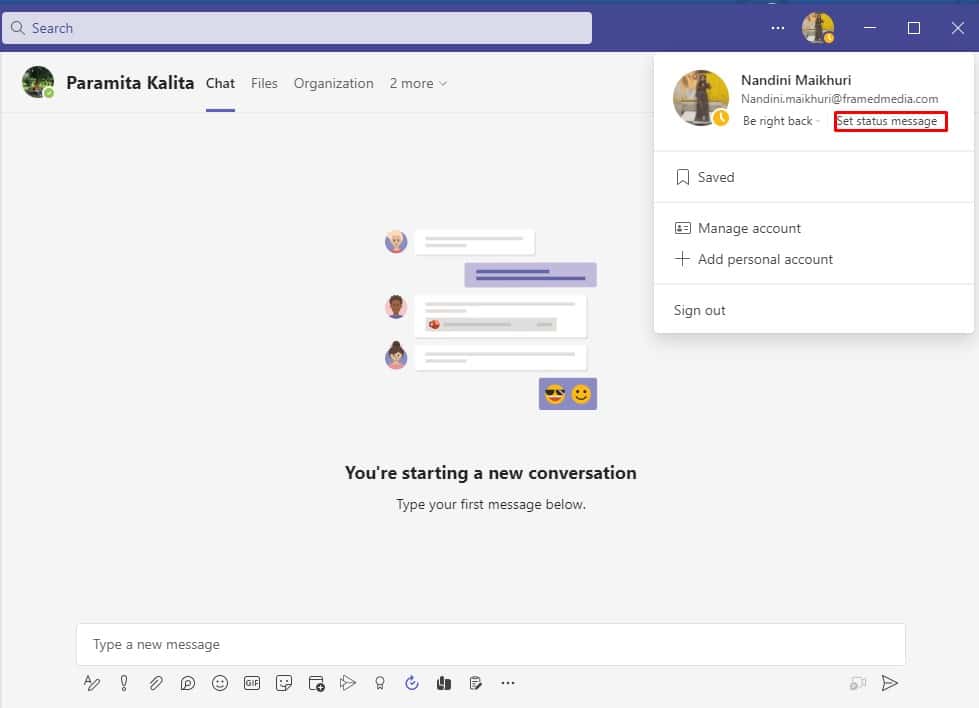
4. 在訊息欄位中輸入您的狀態,然後勾選「當有人發訊息給我時顯示」旁的核取方塊,以便在 Teams 上向您發訊息的人可以看到您的狀態。
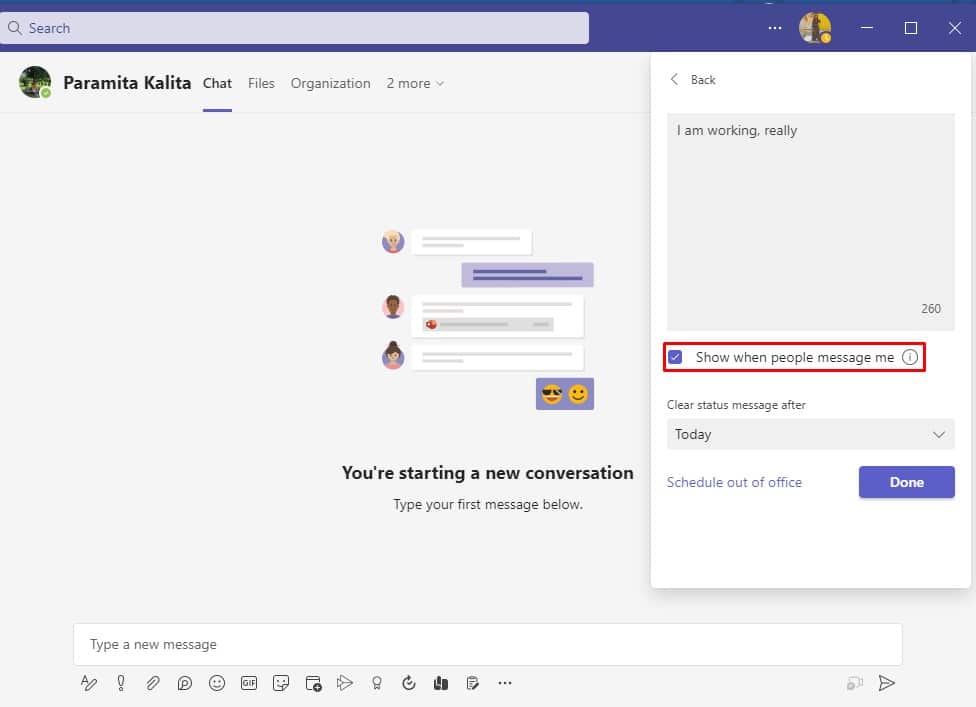
5. 接著,點擊「完成」以儲存您的變更。
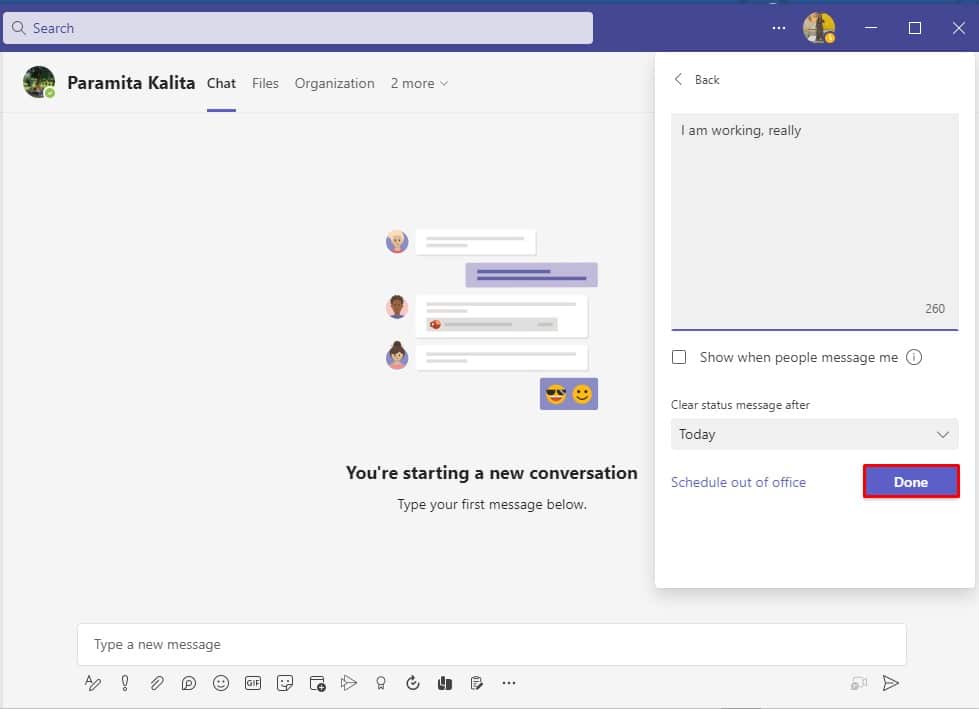
方法五:使用第三方工具
由於 Microsoft Teams 在背景執行或當您的電腦進入睡眠模式時,您的狀態可能會停留在「離開」。 為防止電腦進入睡眠模式,您可以使用第三方軟體和工具,讓游標在畫面上移動。 我們在下方列出了一些第三方工具,讓您的狀態保持「可使用」,以修正 Microsoft Teams 持續顯示「我不在」的問題。
1. 滑鼠晃動器
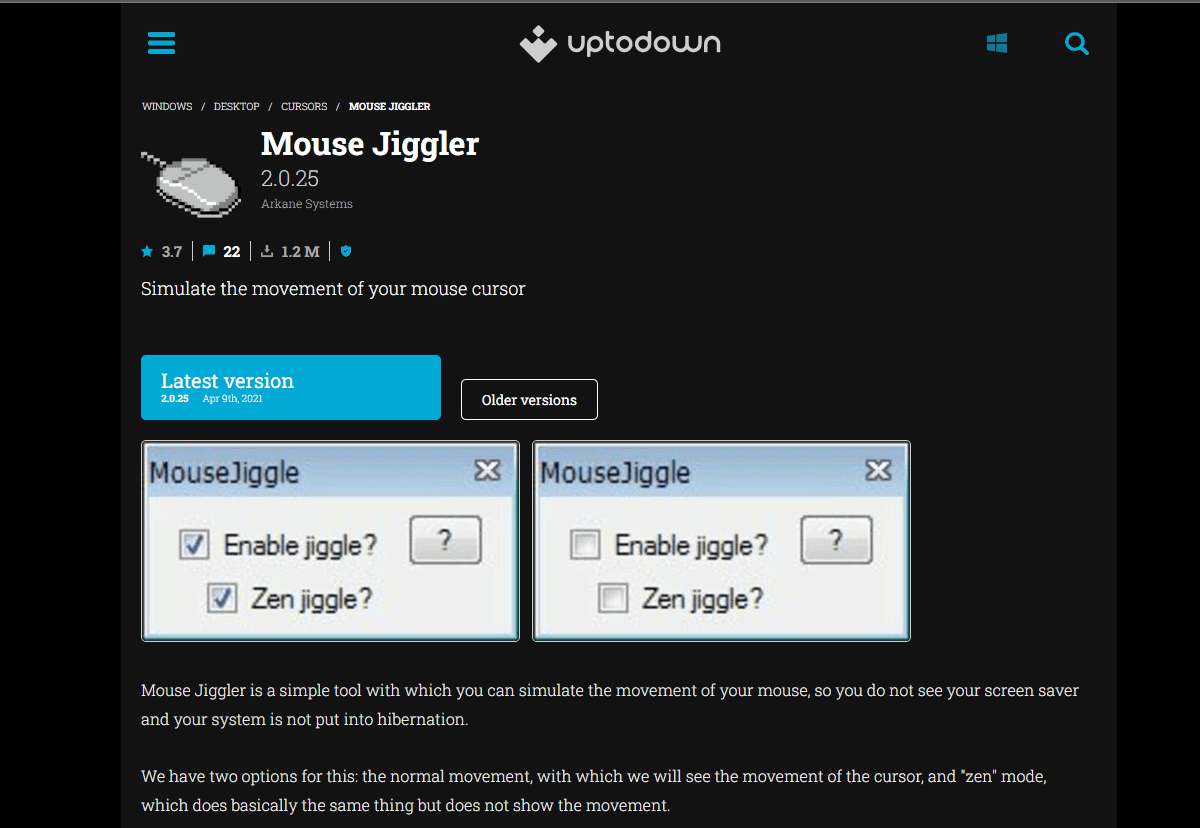
藉由這個優良的軟體,您可以阻止您的電腦或筆記型電腦進入睡眠或閒置模式。 透過 滑鼠晃動器,您可以讓游標在視窗畫面上抖動,以防止您的電腦進入非活動模式。 當您使用這個軟體時,Microsoft Teams 會認為您仍在使用電腦,且您的狀態將保持為「可使用」。 如果您不確定如何使用滑鼠晃動器工具來讓 Microsoft Teams 狀態保持綠色,請依照以下指示操作。
- 首先,將滑鼠晃動器下載到您的電腦上。
- 安裝程式並執行它。
- 若要使用該工具,請點擊「啟用抖動」。
2. 移動滑鼠
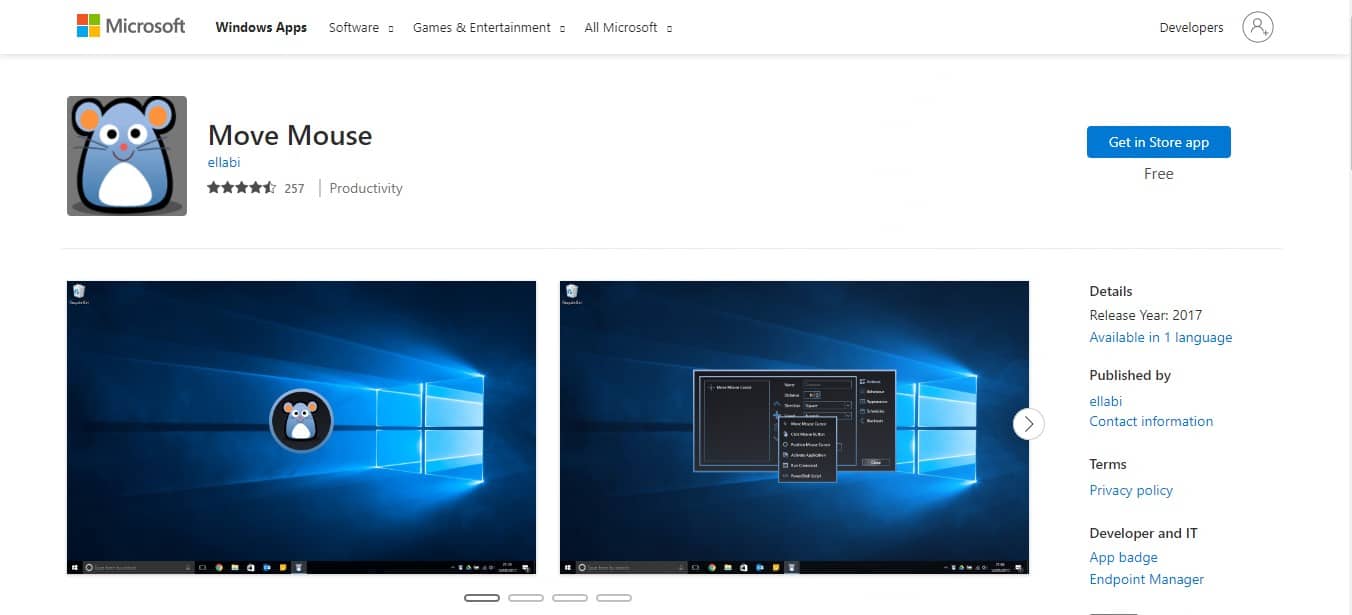
您可以使用的另一個選項是 移動滑鼠 應用程式,可在 Windows 應用商店購買。 這是另一個滑鼠模擬器應用程式,可以防止您的電腦進入睡眠或閒置模式。 因此,如果您正在思考如何防止 Microsoft Teams 顯示您為「離開」,您可以使用這個移動滑鼠應用程式。 此應用程式會讓 Microsoft Teams 認為您正在使用電腦,因此您的可用狀態不會被變更為「離開」。
專業提示:插入迴紋針
 該圖片由 Free.gr 在Pixabay上發佈
該圖片由 Free.gr 在Pixabay上發佈
如果您對使用任何第三方應用程式或軟體不感興趣,您可以簡單地嘗試這個迴紋針技巧。 這聽起來可能很荒謬,但這個方法值得一試。 以下是如何讓 Microsoft Teams 狀態保持綠色:
- 小心地將迴紋針放在鍵盤上 Shift 鍵的旁邊。
- 當您插入迴紋針時,您的 Shift 鍵將保持按下狀態,這會阻止 Microsoft Teams 認為您不在線。
Microsoft Teams 會認為您正在使用鍵盤,因此它不會將您的狀態從綠色變更為黃色。 這將解決 Microsoft Teams 狀態停留在「離開」的問題。
常見問題 (FAQ)
Q1. 為什麼 Microsoft Teams 會在我不在時顯示我為「離開」?
答:如果您在電腦上處於非活動狀態達五分鐘或更長時間,Microsoft Teams 將更新您的狀態。 這種行為是無法變更的。 因為這是一項功能,所以您無法移除它,但您可以透過設定自訂的可用狀態來取代它。
Q2. 為什麼我的 Teams 狀態沒有正確顯示?
答:您的線上狀態在 Microsoft Teams 中顯示不正確。 例如,如果您的桌面處於非活動狀態超過五分鐘,您的線上狀態會變更為「離開」。 然而,當您在桌面上恢復工作時,您的線上狀態並不會立即變更為「可使用」。
Q3. 如何讓我的 Teams 狀態保持綠色?
答:將您的線上狀態設定為「忙碌」是避免顯示為「離開」並讓 Teams 狀態保持公開可用的另一種方法。 在這種情況下,您必須前往您的個人資料頭像,將狀態設定為「(可使用)」,然後選擇持續時間選項,讓您的 Teams 狀態保持「可使用」。
***
我們希望本指南對您有所幫助,並且您已成功解決 Microsoft Teams 持續顯示「我不在」的問題。 上述所有方法都很簡單,我們希望其中一種方法能解決您的問題。