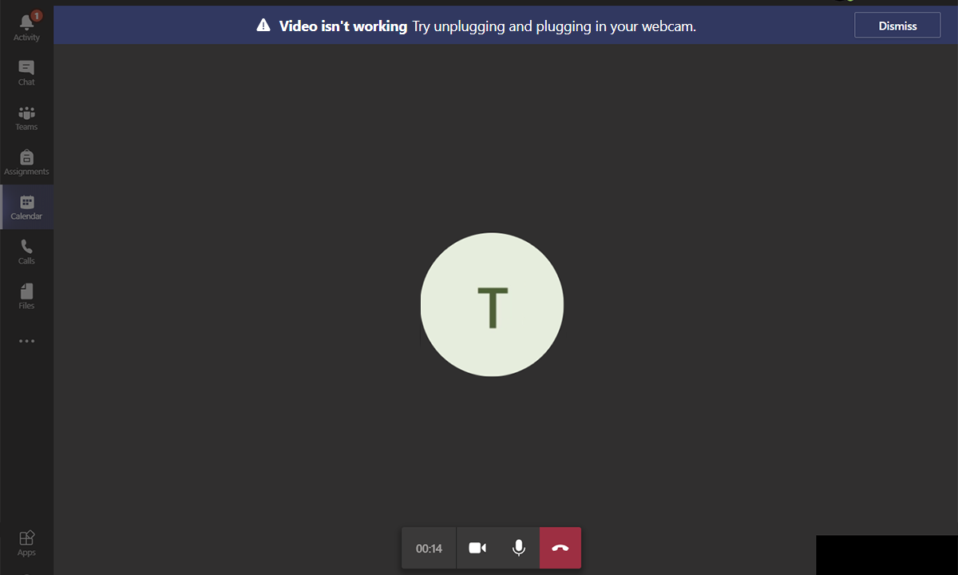
如果你的相机在使用 Teams 时遇到问题,别担心!许多用户在进行会议或通话时都会遇到这个问题。尽管 Microsoft Teams 是一个卓越的视频会议和聊天工具,但它有时也会出现故障。你可能会突然发现 Microsoft Teams 的视频通话功能无法正常工作,导致你只能看到暂停的画面或黑屏。这个问题可能与内置或外接的网络摄像头有关。另外,如果你的相机无法启动,不兼容的应用程序设置也可能导致 Teams 视频无法正常工作。我们为你准备了一份详尽的指南,将指导你如何解决 Microsoft Teams 视频通话故障的问题。请继续阅读本文。

解决 Microsoft Teams 视频通话故障的实用方法
在开始故障排除之前,了解问题的根本原因非常重要。这将有助于你更有效地解决问题。
- 相机驱动程序损坏或不兼容。
- 你的 Windows 10 电脑设置了其他相机设备。
- 你的计算机未授予相机访问权限。
- 第三方防病毒软件或防火墙干扰了 Teams 软件。
- 你的设备上的其他应用程序正在使用内置摄像头。
- VPN/代理干扰。
- 操作系统版本过旧。
现在,让我们进入下一部分,开始解决问题。 我们将采用选择性的故障排除方法,以期快速找到解决方案。
在接下来的部分中,我们整理了一系列可以帮助你解决此问题的方法。这些方法从基础到高级排列,方便你更快地找到解决方案。请按照顺序操作,以获得最佳效果。
基础故障排除
在尝试高级方法之前,这里有一些简单的技巧,可以解决 Microsoft Teams 应用程序的临时故障。
1. 重新连接网络摄像头
- 如果你使用的是外接网络摄像头,首先尝试将其从 USB 端口拔下,重启电脑,稍后再重新连接。
- 如果你使用的是内置摄像头,请确保它没有硬件故障。
2. 移除其他硬件设备
- 连接到电脑的其他硬件设备可能会干扰内置摄像头或网络摄像头。暂时禁用所有其他设备,查看问题是否得到解决。
- 如果在断开其他硬件设备后问题消失,请逐一重新连接,以找出干扰设备。
- 始终从官方或可靠的商店购买适用于 Windows 10 电脑的正品外围设备。
3. 关闭后台应用程序
- 如果 Windows 10 设备上的其他应用程序或程序正在使用摄像头,你将无法在 Microsoft Teams 中使用。请确保在启动 Microsoft Teams 之前关闭所有视频会议应用程序,如 Zoom、Google Meet 和 Discord 等。
方法 1:运行硬件和设备疑难解答
Windows 10 计算机自带内置的疑难解答工具,可以帮助修复所有组件的相关问题。相机的功能可能会受到多种因素的影响。因此,我们建议你按照以下步骤进行硬件和设备故障排除。
1. 同时按下 Windows + R 键,打开“运行”对话框。
2. 输入 msdt.exe -id DeviceDiagnostic 并按 Enter 键。

3. 点击“下一步”。

4A. 如果发现问题且你的设备没有安装最新的驱动程序,你将会看到如下提示。 选择“应用此修复”并按照屏幕上的指示操作。然后,重启设备。

4B. 如果驱动程序没有问题,请点击以下屏幕上的“关闭疑难解答”。

方法 2:在 Teams 中选择正确的相机
为了让 Teams 访问你的相机,你必须选择正确的相机。如果 Teams 在访问相机时遇到问题,可能会出现冲突。 对于桌面版 Teams,请按照以下步骤在 Windows 10 电脑上选择合适的相机。
1. 按 Windows 键,输入 Microsoft Teams 并启动它。

2. 点击 Teams 中个人资料图片旁边的三点图标。

3. 切换到左侧窗格的“设备”选项卡,并向下滚动右侧屏幕。
4. 在相机菜单中,展开下拉菜单。

5. 选择你想要使用的相机,并确保保存更改。通过查看预览窗口中的视频,确认你是否已解决 Microsoft Teams 视频通话无法正常工作的问题。

方法 3:清除 Microsoft Teams 缓存
Teams 以缓存形式存储临时数据,以便在应用程序中轻松执行任务。如果这些临时数据在你的 Windows 10 电脑上膨胀或损坏,可能会干扰其主要功能,如摄像头、语音等。要解决 Teams 视频无法正常工作的问题,请考虑按照以下说明清除缓存。
1. 退出 Teams,并同时按下 Ctrl + Shift + Esc 键启动任务管理器。

2. 在“进程”选项卡中,选择在后台运行的 Microsoft Teams 程序,然后点击“结束任务”。

3. 点击 Windows 键,然后在搜索栏中输入 %appdata%\Microsoft\Teams。
4. 点击“打开”,如下图所示。

5. 选择文件夹中的所有文件和文件夹,然后选择“删除”选项。

6. 重启 Windows 10 电脑。
方法 4:禁用其他附加设备
如果你正在使用外接网络摄像头或多个摄像头,你的默认摄像头可能会受到干扰。要解决此问题,请按照以下说明禁用所有其他附加设备。
1. 在 Windows 10 搜索菜单中输入“设备管理器”并打开它。

2. 双击“相机”以展开。

3. 右键点击摄像头设备(例如 HP TrueVision HD),然后选择“禁用设备”选项,如下图所示。
注意:确保选择当前未在 Teams 中使用的摄像头。

4. 点击“是”以确认提示。

5. 对所有其他附加设备重复这些步骤,查看是否已解决 Teams 视频通话无法正常工作的问题。
注意:请务必在解决问题后再次启用默认的摄像头适配器。
方法 5:允许浏览器的相机权限
如果你使用的是 Teams 的浏览器版本,请检查你是否已授予合适的相机访问权限。否则,你将无法使用相机,系统会提示你进行相应的操作。以下是在浏览器中允许使用相机权限的步骤,以 Google Chrome 为例。
1. 按 Windows 键,输入 Google Chrome 并启动它。

2. 点击三点图标,然后选择“设置”选项。

3. 在左侧窗格中选择“安全和隐私”,然后从主页中选择“站点设置”。

4. 向下滚动到主屏幕,然后选择“权限”菜单下的“相机”选项,如图所示。

5. 在此,选择“站点可以请求使用你的摄像头”选项,并确保 Teams 未添加到“不允许使用你的摄像头”列表中。

6. 重启浏览器,查看是否已解决 Teams 视频无法正常工作的问题。
方法 6:更新 Windows
如果你使用的是旧版本的 Windows 10 电脑,你可能会遇到常见的硬件问题,特别是相机问题。幸运的是,你可以通过这些简单的步骤更新你的操作系统。
1. 同时按下 Windows + I 键,打开电脑上的“设置”。
2. 选择“更新和安全”。

3. 从右侧面板中选择“检查更新”。

4A. 如果你的系统过时,点击“立即安装”以下载并安装最新版本。

4B. 如果你的系统已是最新版本,则会显示“你已是最新版本”的消息。

方法 7:禁用防火墙(不推荐)
如果 Windows Defender 防火墙的安全套件阻止了 Microsoft Teams 访问摄像头,你可以尝试以下几个选项来解决此问题。
选项 I:在防火墙中将 Teams 列入白名单
1. 按 Windows 键,输入“Windows Defender 防火墙”,然后打开。

2. 在弹出窗口中,点击“允许应用或功能通过 Windows Defender 防火墙”。

3. 点击“更改设置”。然后,检查是否允许 Microsoft Teams 通过防火墙。
注意:如果列表中没有你需要的应用程序或程序,你可以使用“允许其他应用…”来浏览你的程序。

4. 点击“确定”以保存更改。
选项 II:暂时禁用防火墙
注意:禁用防火墙会使你的计算机更容易受到恶意软件或病毒的攻击。因此,如果你选择这样做,请确保在解决问题后尽快启用它。
1. 按 Windows 键。输入“控制面板”并打开它。

2. 将“查看方式”设置为“类别”并选择“系统和安全”。

3. 点击“Windows Defender 防火墙”,如下图所示。

4. 从左侧菜单中选择“启用或禁用 Windows Defender 防火墙”选项。

5. 现在,选中此屏幕上可用的“关闭 Windows Defender 防火墙(不推荐)”选项旁边的框。

6. 点击“确定”,然后重启电脑。
方法 8:禁用 VPN
虚拟专用网络(VPN)用于防止从专用网络窃取数据,并充当客户端和服务器之间的网关。有时,使用 VPN 服务器可能会导致在线视频会议应用程序出现问题。 我们建议你按照以下说明禁用 VPN 客户端。
1. 点击 Windows 键,然后在搜索栏中输入“VPN 设置”。

2. 在“设置”窗口中,断开活动的 VPN 服务。
3. 关闭“高级选项”下的 VPN 选项。

方法 9:重新安装相机驱动程序
你使用的旧版或不兼容的相机驱动程序通常会导致 Microsoft Teams 视频通话无法正常工作。 为了更安全,请务必始终使用最新版本的驱动程序。 以下是一些重新安装相机驱动程序的步骤。
1. 使用上述步骤启动“设备管理器”,然后双击展开“相机”。

2. 右键点击驱动程序,然后选择“卸载设备”。

3. 在提示中点击“卸载”。

4. 访问制造商的网站(例如 联想)。

5. 在你的电脑上找到并下载与你的 Windows 版本对应的驱动程序。
6. 下载完成后,双击下载的文件,并按照屏幕上的说明进行安装。
方法 10:使用 Teams 的浏览器版本
如果你尚未在桌面版 Teams 中解决 Microsoft Teams 视频通话无法正常工作的问题,你可以尝试使用 Teams 的浏览器版本。这是解决该问题的替代方法,可确保你已启用对 Windows 10 电脑中启用的媒体服务的访问权限。
- 如果你使用的是 Teams 的浏览器版本,请检查你是否已授予合适的相机访问权限,如方法 5 中所述。
- 否则,你将无法使用相机访问任何与浏览器相关的应用程序,或者系统会提示你进行相同的操作。
方法 11:联系 Microsoft Teams 技术支持
如果你无法在桌面版和 Web 版 Teams 中使用摄像头,那么可以尝试最后的办法,在 Microsoft 官方支持页面提交查询。
1. 前往 微软支持页面。
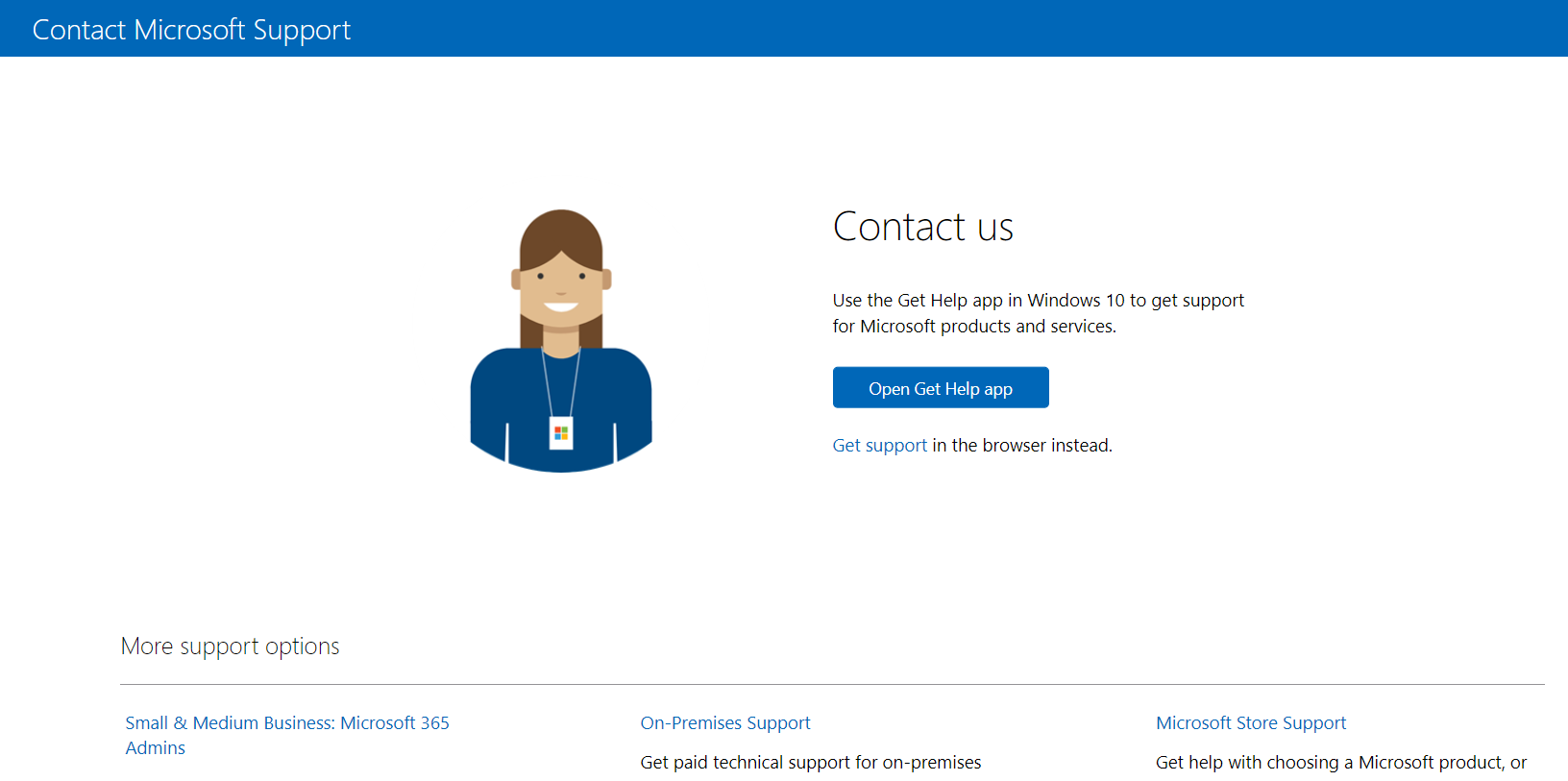
2A. 你可以使用 Windows 10 系统中的“获取帮助”应用来提交查询。为此,请点击“打开‘获取帮助’应用程序”按钮,然后点击“打开‘获取帮助’”按钮以确认提示。
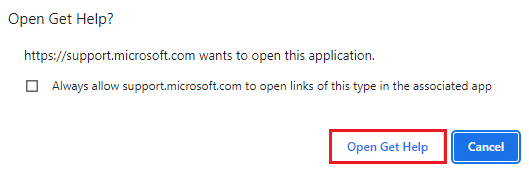
2B. 你也可以使用浏览器版本来提交你的问题。为此,请点击“获取支持”链接。
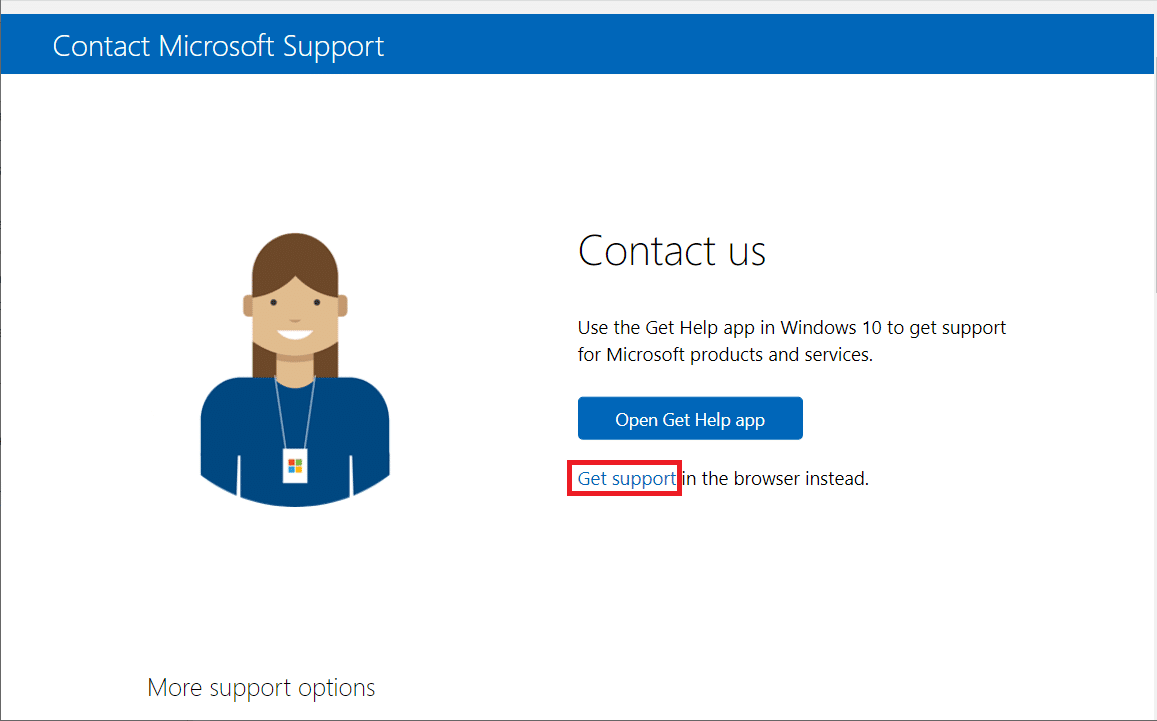
3. 在“告诉我们你的问题以便我们为你提供正确的帮助和支持”字段中输入你的问题,然后按 Enter 键。
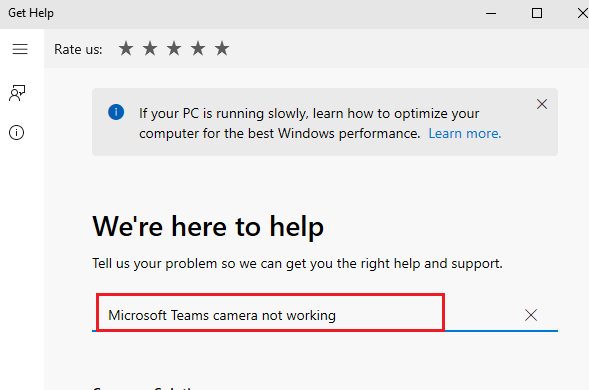
4. 随后,根据你的情况回答问题。最终,你将解决 Microsoft Teams 视频通话无法正常工作的问题。
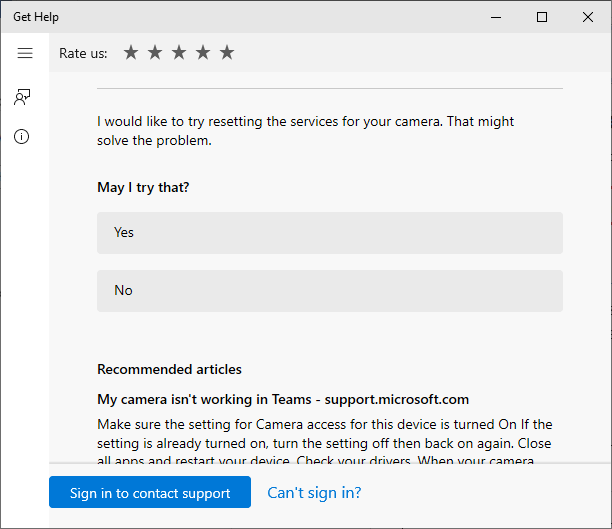
***
我们希望本指南对你有所帮助,能够修复 Microsoft Teams 视频通话故障的问题。如有疑问或建议,请随时与我们联系。请关注我们的页面,获取更多实用提示和技巧,并在下方留下评论。告诉我们你接下来想了解什么。