Microsoft Teams 是一款备受欢迎的通讯应用,自 2017 年发布以来,已成为商业机构,尤其是远程工作者的首选工作平台。它能够有效协助团队保持组织性、信息同步和紧密联系,为会议、协作、应用和文件共享提供卓越的工作空间。简而言之,它是一个可以将所有重要官方资源汇集于一处的理想应用。然而,即使它已成为混合办公的完美场所,Microsoft Teams 仍然存在一些小问题和故障,其中之一就是黑屏问题,这会严重影响应用的使用。如果您正为此问题困扰,那么这篇关于 Microsoft Teams 空白屏幕的指南将对您大有裨益。本文将深入探讨导致 PC 端 Microsoft Teams 视频黑屏的根本原因,并提供多种修复 Teams 共享黑屏的方法。让我们开始详细了解这个问题。
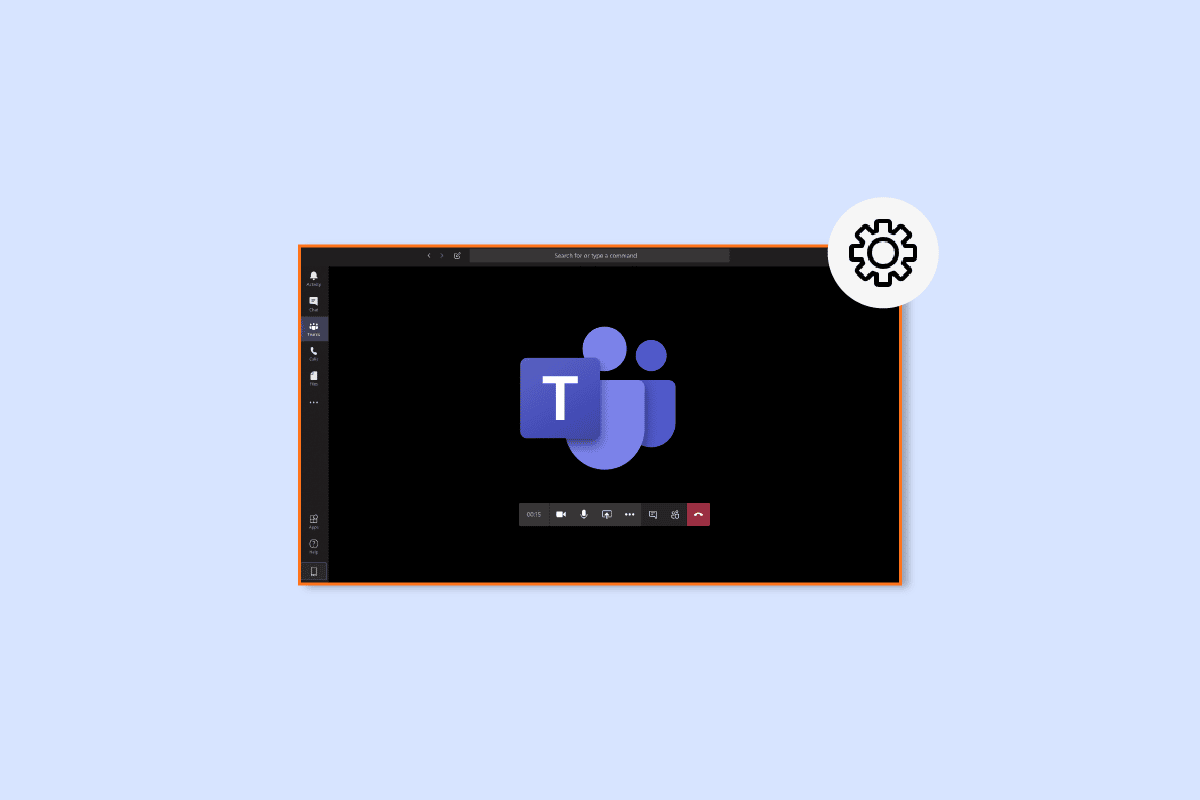
导致 Microsoft Teams 黑屏的原因
通常,当用户在平台上共享受版权保护的内容时,可能会遇到 Microsoft Teams 的黑屏问题,这是因为 Microsoft Teams 的政策禁止共享具有所有权的内容。 除此之外,以下原因也可能导致 Teams 上出现黑屏:
-
文件损坏: 系统文件夹中存在损坏的文件可能触发 Microsoft Teams 黑屏问题。
-
驱动程序过时: 过时的驱动程序可能导致黑屏问题,因为它们与其他应用程序不兼容。
-
高分辨率: 在某些情况下,系统的高分辨率也可能导致 Teams 出现黑屏问题。
-
Settings.json 文件错误: 损坏的 Settings.json 文件也可能导致此错误。
-
摄像头设置: 如果其他应用程序正在使用您电脑的摄像头,也可能导致 Teams 中出现黑屏。
-
缓存文件: 设备上存储的损坏的缓存文件也可能导致 Teams 显示空白屏幕。
当您在 Teams 上共享屏幕时,由于上述原因,您可能会遇到黑屏。 如果遇到这种情况,可以尝试以下经过测试和验证的方法来解决问题:
修复 Microsoft Teams 黑屏问题的实用方法
方法一:重启电脑
要解决 Teams 共享黑屏问题,最简单的首选方法是重新启动计算机。 这对于许多使用 Microsoft Teams 的用户来说都是有效的解决方案。 重新启动设备可以解决导致黑屏问题的小错误和故障。 尽管重新启动设备非常容易,您仍然可以参考我们的关于如何重启或重新启动 Windows 10 计算机的指南,了解更多新方法并在系统上实施。

方法二:重新启动 Microsoft Teams
Microsoft Teams 黑屏问题还可以通过重新启动应用程序来解决。 您可以使用任务管理器或者不使用它来重新启动 Teams。 任务管理器可以帮助您跟踪计算机上运行的多个程序和进程,并可用于终止这些程序。 要停止 Microsoft Teams 运行然后重新启动它,您可以在任务管理器中选择“结束任务”,或者使用其他实用工具。 要了解更多信息,请查看我们关于如何在 Windows 10 中结束任务的指南。

方法三:运行应用疑难解答
为了解决 Microsoft Teams 黑屏问题,您还可以运行内置的 Microsoft Store 应用疑难解答。 该实用程序可以自动修复应用程序中的问题,例如导致程序无法正常运行的小错误。 在这种情况下,它可以修复 Microsoft Teams 应用程序中的黑屏问题。
1. 在 Windows 搜索栏中,输入“疑难解答设置”,然后单击“打开”。

2. 选择“Windows Store 应用疑难解答”,然后单击下面高亮显示的“运行疑难解答”按钮。

3. 如果在您的电脑上发现 Microsoft 应用程序存在任何问题,请单击“应用此修复程序”。
4. 最后,按照屏幕上的提示重新启动电脑,检查黑屏问题是否已解决。
方法四:降低屏幕分辨率
如果以上方法均无效,您可以尝试降低屏幕分辨率。 系统的屏幕分辨率会影响 Teams 上的屏幕共享功能,从而导致黑屏问题。 您可以通过参考我们的 关于如何更改 Windows 10 屏幕分辨率的指南,调整一些设置并更改分辨率。

方法五:更新系统驱动程序
过时的系统驱动程序也被认为会导致与系统中其他程序的不兼容问题,从而导致 Microsoft Teams 视频黑屏。为了避免在运行 Teams 时遇到此问题,请及时更新系统驱动程序。 您可以参考我们关于 如何在 Windows 10 上更新设备驱动程序的指南,了解如何在系统中安装最新版本的驱动程序。

方法六:禁用硬件加速
一些用户通过禁用 Microsoft Teams 应用程序中的硬件加速来解决 Teams 共享黑屏问题。 您可以从 Teams 帐户中访问此功能,并按照以下步骤进行操作:
1. 在您的 PC 上启动 Microsoft Teams 帐户,然后单击顶部的个人资料图片。

2. 从您的 Teams 帐户的下拉菜单中选择“管理帐户”。

3. 接下来,单击侧面板中的“常规”。

4. 最后,在“常规”设置中选择“禁用 GPU 硬件加速(需要重新启动 Teams)”选项。

重新启动 Teams 并检查 Microsoft Teams 黑屏问题是否已解决。
方法七:删除 Settings.json 文件
尽管上述方法对许多用户有效,但仍有部分用户发现它们没有帮助。 然而,删除 settings.json 文件对于许多人来说是一种有效的方法。
1. 同时按下 Windows + R 键打开“运行”对话框。

2. 输入“%appdata%MicrosoftTeams”并按 Enter 键。

3. 在打开的文件夹中找到 settings.json 文件。
4. 右键单击 settings.json 文件并单击“删除”图标。

方法八:在 Outlook 中启动 Microsoft Teams
另一种简单快速的解决方法是在 Outlook 中启动 Teams。 这有助于用户更方便地操作这两个平台,尤其是在商业公司中。 如果您想了解如何安装和使用 Teams Outlook 加载项,可以单击链接查看我们的指南。

常见问题解答 (FAQ)
Q1. 为什么我无法在 Teams 中看到视频?
A: 如果您无法在 Teams 中看到视频,请检查您的设备摄像头,确保没有其他应用程序正在使用摄像头。 您也可以尝试从 您的设备重新安装 Teams。
Q2. 我可以退出 Microsoft Teams 吗?
A: 是的,您可以通过从 您的帐户注销来退出 Microsoft Teams。
Q3. 为什么我会看到黑色的 Teams 屏幕?
A: 如果 Microsoft Teams 的屏幕是黑色的,可能是您的 Teams 应用程序的软件版本过时。 请尝试更新应用程序以解决此问题。
Q4. 如果 Microsoft Teams 停止工作,我该怎么办?
A: 如果 Microsoft Teams 在您的电脑上停止工作,您可以尝试手动重启应用程序以强制刷新。
Q5. 如果删除 Teams 会怎样?
A: 删除 Teams 时,您在标准和私人频道、文件和聊天中的团队活动也会被删除。所有数据将从您的 Teams 帐户中删除且无法恢复。
***
希望这篇关于 Microsoft Teams 黑屏问题的文档能够帮助您了解导致 Teams 黑屏的原因以及多种修复方法。请告诉我们哪种方法能够最快地帮助您解决问题。您也可以在下方留下评论,与我们分享您的疑问和建议。