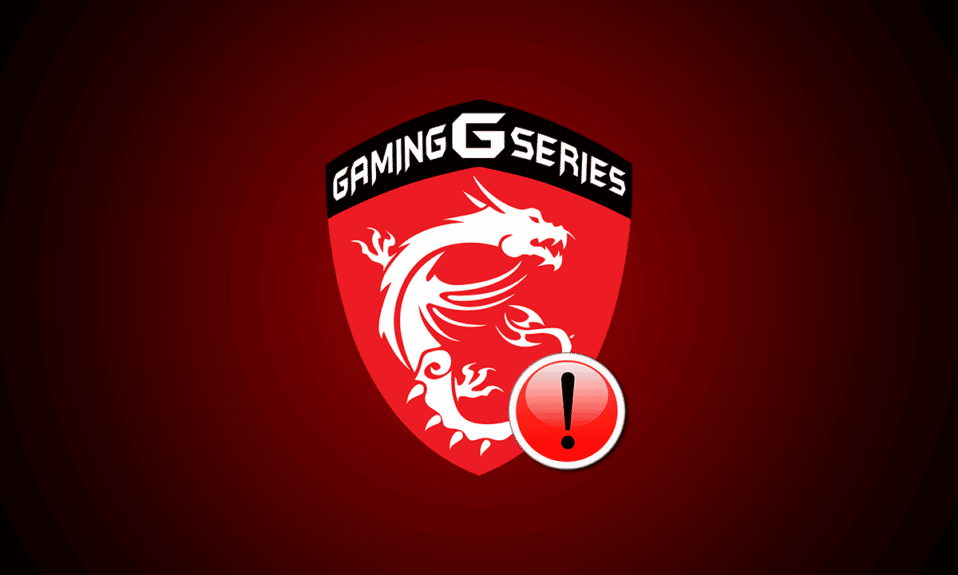
MSI 游戏应用是用户连接到其个人仪表板并监控系统上游戏时的各项参数(例如 GPU 温度和使用情况)的绝佳工具。 除此之外,它还能监测 CPU、调整 RGB 灯光效果并帮助管理图形设置。 然而,许多用户反映 MSI 游戏中心无法正常运行。 如果您也遇到了同样的困扰,并且急需找到解决方案,那么这篇文章将为您提供帮助。 我们将为您呈现一份详尽的指南,助您修复 MSI 游戏应用无法启动的问题。
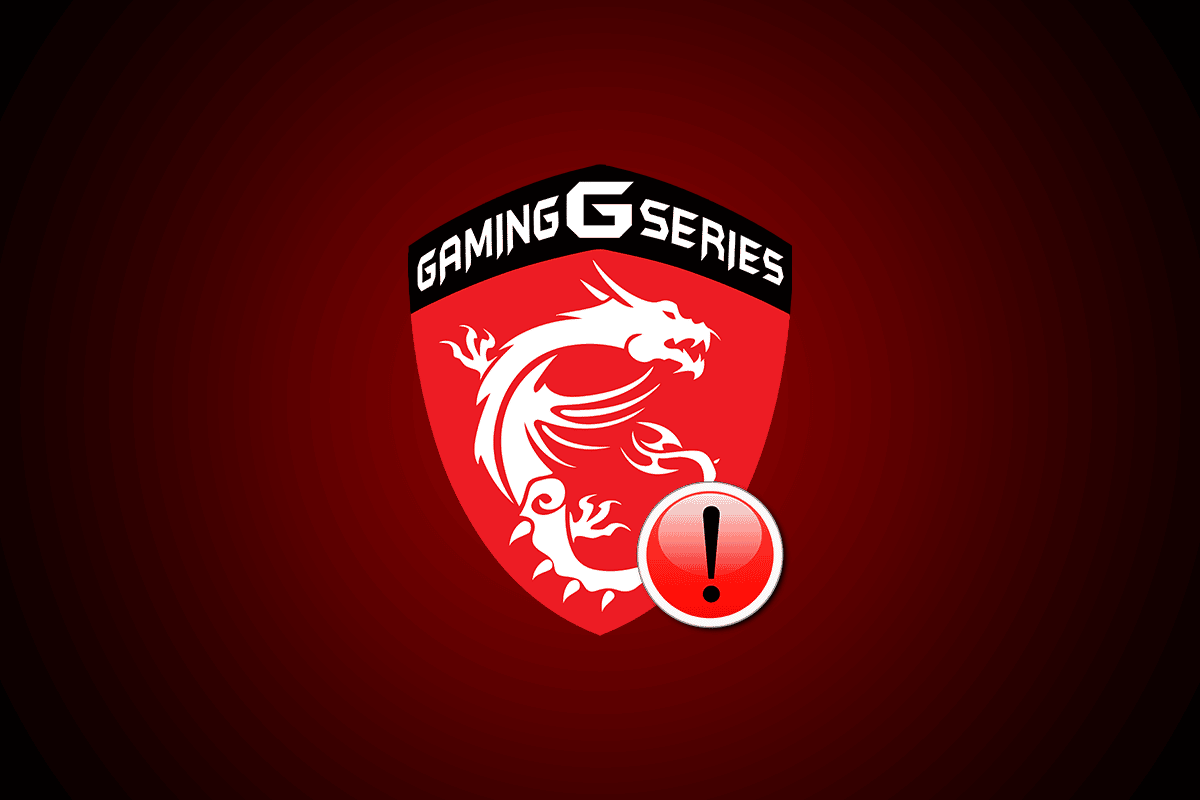
解决 MSI 游戏应用在 Windows 10 中无法启动的七种方法
MSI 是一家知名的电脑硬件公司,业务范围涵盖电脑相关产品和服务。 该公司以其主板和显卡的设计而闻名。 从笔记本电脑、台式机到软件产品,MSI 在游戏和电子竞技领域都取得了显著的成就。 MSI 游戏应用是 MSI 的一款软件产品,旨在提升用户的游戏体验。 它允许用户调整 MSI 显卡的性能,从而改善游戏体验。
MSI 游戏应用无法启动的原因有哪些?
MSI 游戏应用无法启动的原因可能有很多。 让我们简要探讨一下这些原因,以便更好地了解 MSI 游戏应用在电脑重启时崩溃的原因。
- MSI 游戏应用崩溃的一个主要原因可能是系统上安装的版本过旧。 有时,当新版本发布时,应用无法自动更新,从而阻止了任何更新。 因此,务必检查是否有新版本,并在必要时手动更新应用。
- 如果游戏应用被禁止管理员访问,也可能导致启动问题。 要解决此问题,您需要授予应用管理员权限。
- 过时的驱动程序版本是导致应用无法运行的另一个原因,如果尚未更新,请务必更新驱动程序。
- 如果您最近更新了 Windows 版本,则可能会因为与 MSI 游戏应用不兼容而导致问题。
- 连接问题也可能是原因之一。 在这种情况下,建议检查设备的互联网连接和飞行模式设置。
MSI 游戏应用是游戏爱好者的一大福音,但应用崩溃的问题让大家都在寻找修复 MSI 游戏应用无法启动的方法。 幸运的是,解决这些系统问题并非难事。 让我们详细讨论七种可以帮助您立即解决问题的方法。
方法一:执行干净启动
执行干净启动是 MSI 游戏应用用户的最后手段。 如果应用由于第三方应用或损坏的文件而无法启动,那么干净启动可以帮助您修复错误,从而允许应用再次启动。
1. 同时按下 Windows 键和 R 键,打开“运行”对话框。
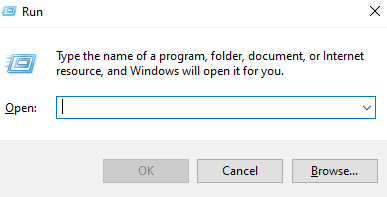
2. 输入 msconfig 并点击“确定”,启动“系统配置”窗口。
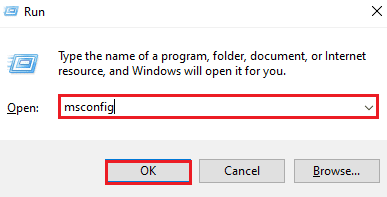
3. 转到“服务”选项卡,并勾选“隐藏所有 Microsoft 服务”复选框。
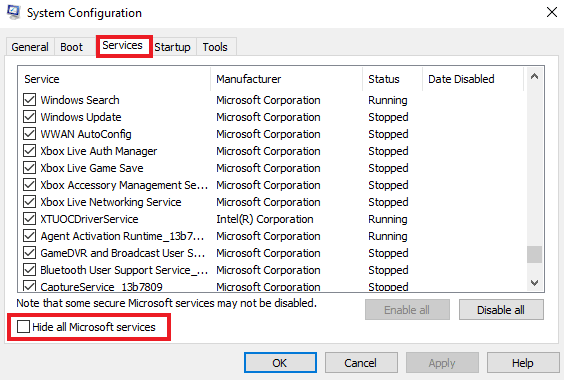
4. 然后,点击“全部禁用”选项。
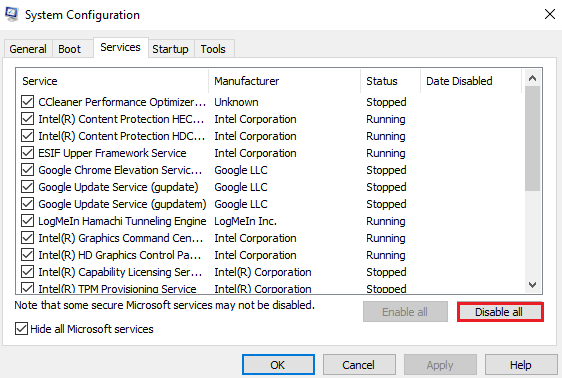
5. 接下来,导航到顶部的“启动”选项卡,然后点击“打开任务管理器”选项。
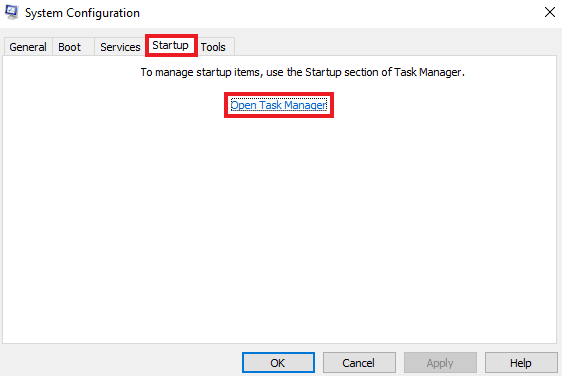
6. 现在,选择不需要的应用,并点击“禁用”选项。
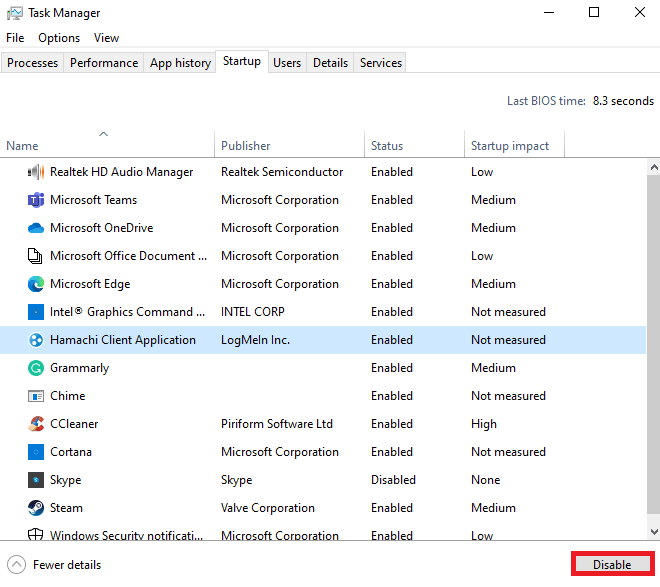
方法二:以管理员身份运行应用
有时,由于未授予执行应用的权限,MSI 游戏应用无法启动的问题仍然存在。 此兼容性问题可以通过以管理员身份运行应用来解决。 MSI 是经过验证的应用,可以毫无疑问地获得管理员权限。 请尝试按照以下步骤进行操作。
1. 右键点击桌面上的 MSI 游戏应用图标,并打开“属性”。
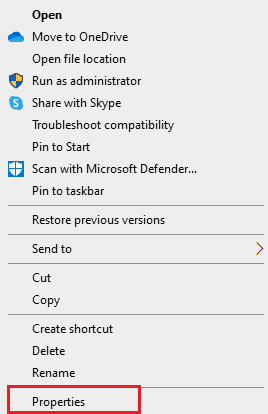
2. 点击“兼容性”选项卡。
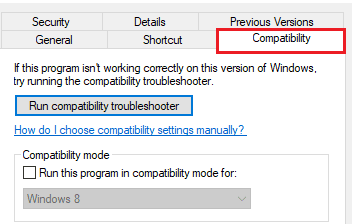
3. 勾选“以管理员身份运行此程序”复选框。
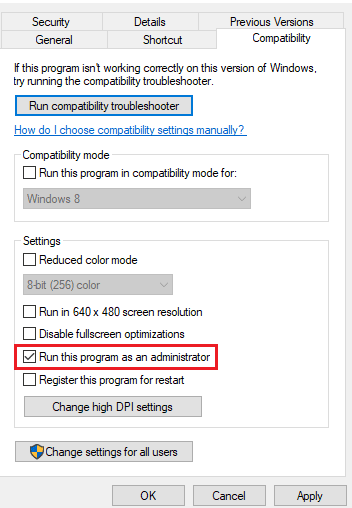
4. 点击“确定”以应用更改。
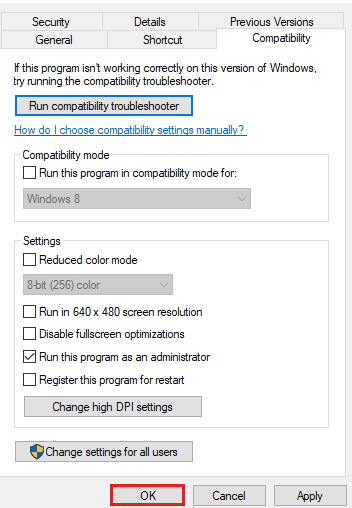
方法三:运行 Windows 应用商店应用疑难解答
如果 MSI 游戏应用仍然无法在您的系统上启动,那么是时候进行故障排除以排除错误了。 以下步骤将向您解释故障排除所需的步骤。
1. 按下 Windows 键,键入“疑难解答设置”,然后点击“打开”。
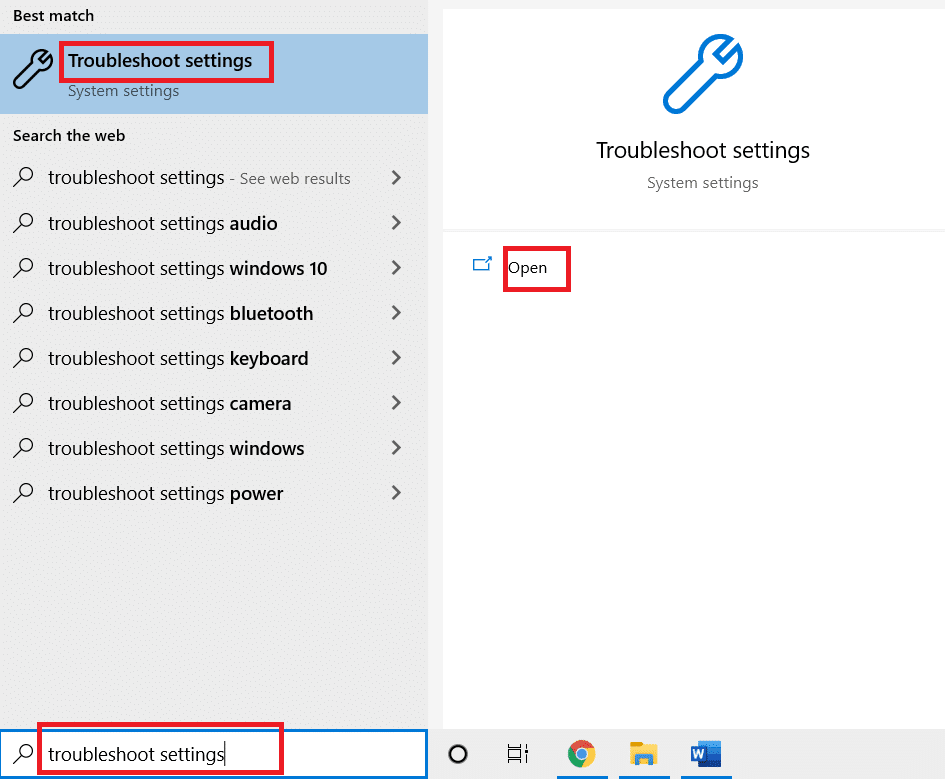
2. 向下滚动并选择“Windows 应用商店应用”,然后点击“运行疑难解答”选项。
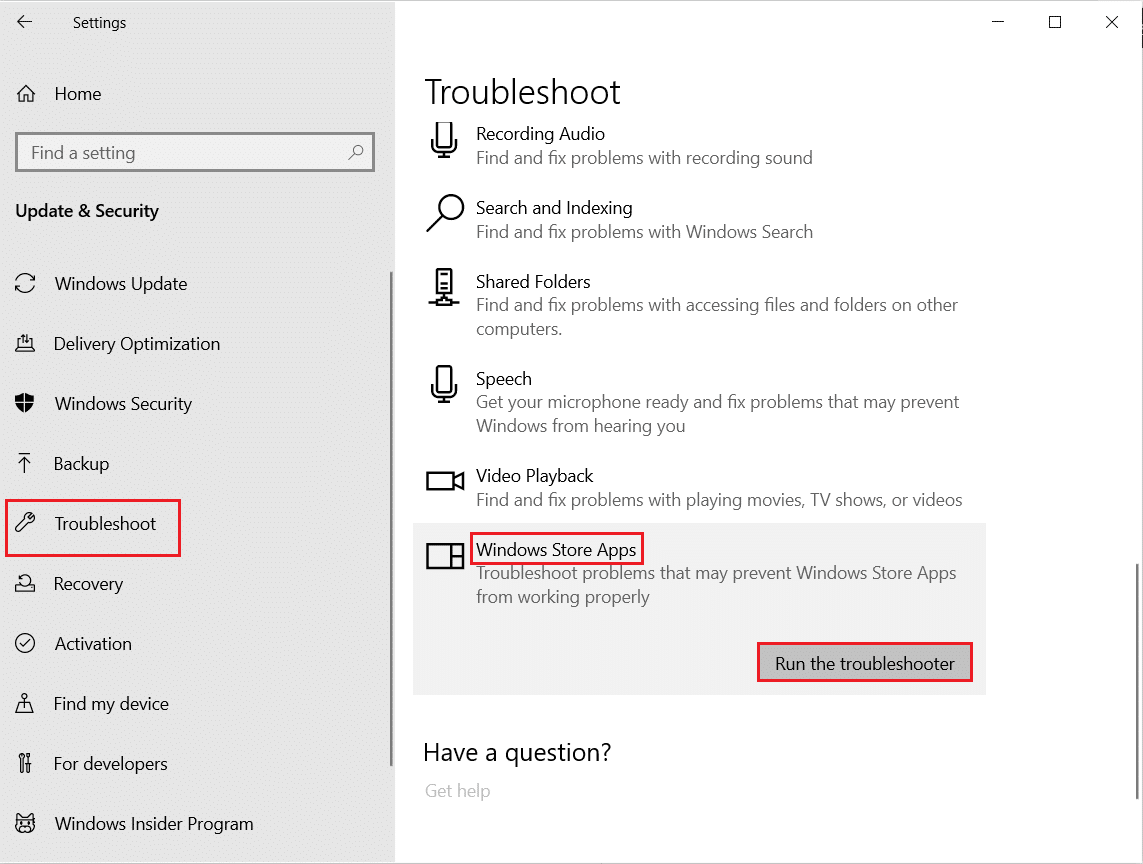
3. 等待故障排除程序检测到问题,然后按照屏幕上的说明修复任何问题。

方法四:重置 Microsoft Store 缓存
损坏的 Microsoft Store 安装也可能是 MSI 游戏应用无法启动的原因之一。 如果您已经尝试了上述所有方法,但仍然遇到问题,那么是时候重置 Microsoft Store 缓存了。 您可以使用以下步骤清除它。
1. 从桌面的搜索栏中打开命令提示符。
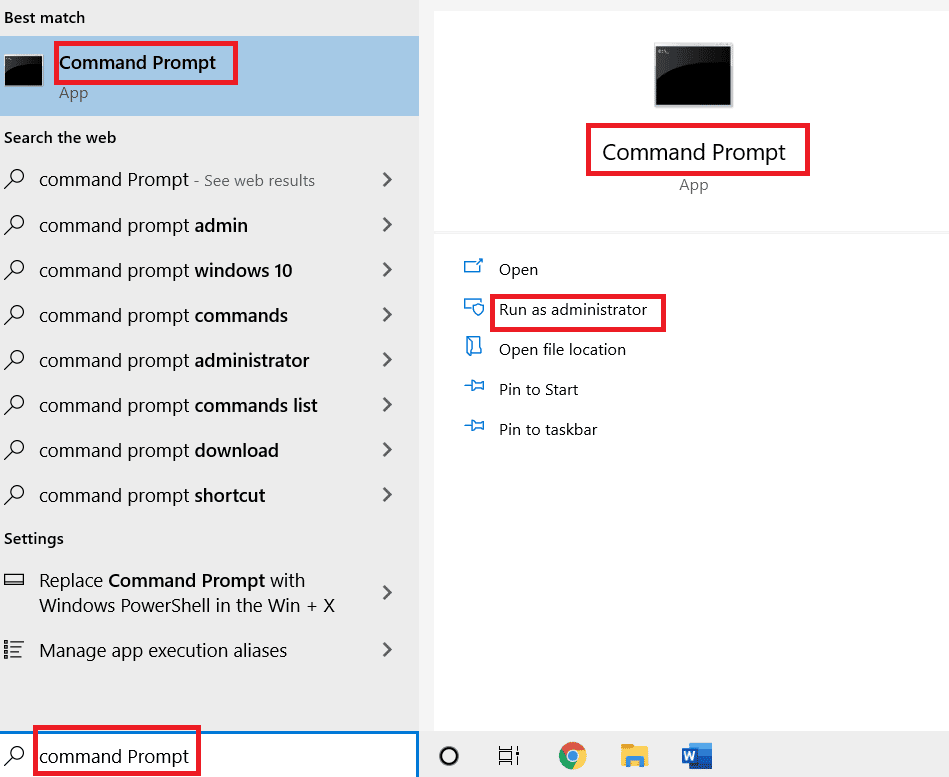
2. 在弹出的窗口中输入 wsreset.exe,然后按下回车键。
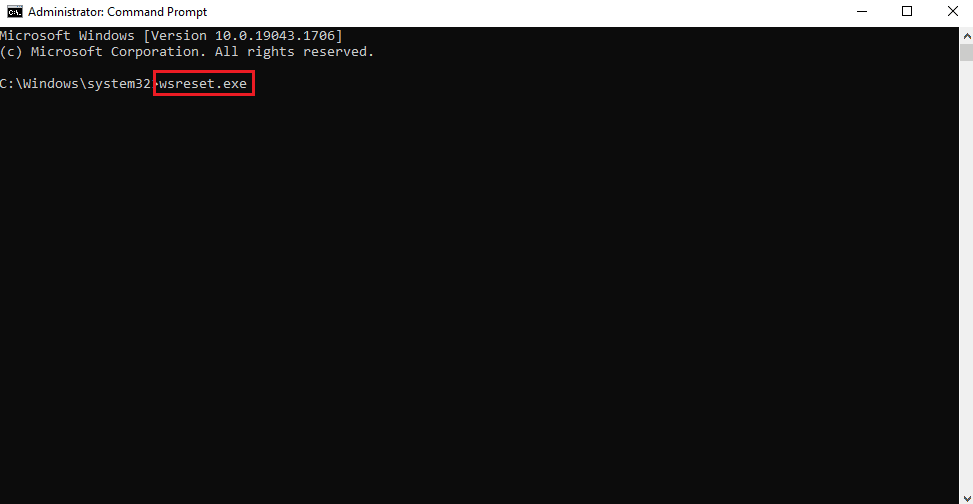
3. 不要关闭命令提示符窗口。
4. 接下来,等待 Microsoft Store 应用自动打开。
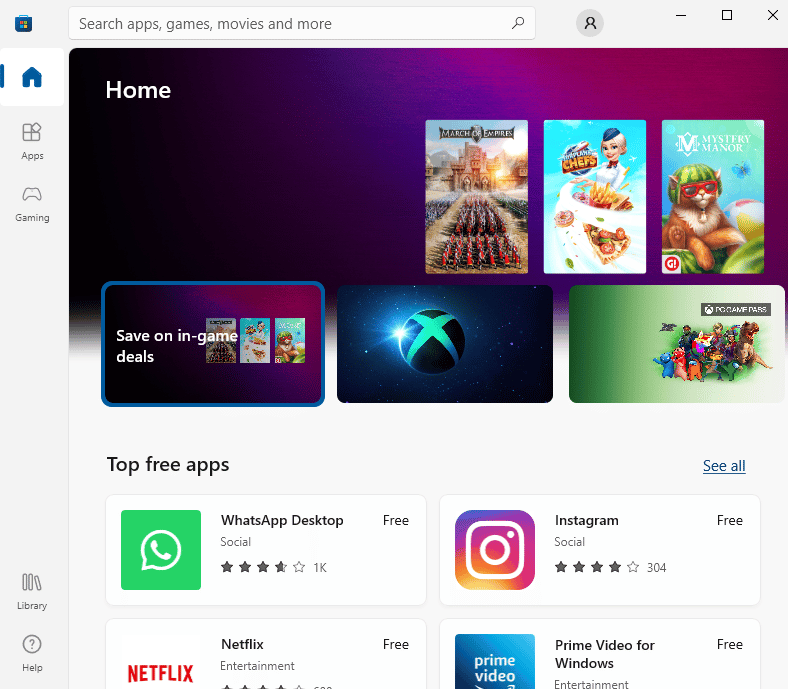
方法五:重新安装磁盘驱动程序
如果您在尝试打开 MSI 游戏应用时收到更新驱动程序的提示,那么是时候重新安装所需的驱动程序了。 您可以通过访问桌面上的设备管理器并卸载设备来重新安装它。
1. 按下 Windows 键,键入“设备管理器”,然后点击“打开”。
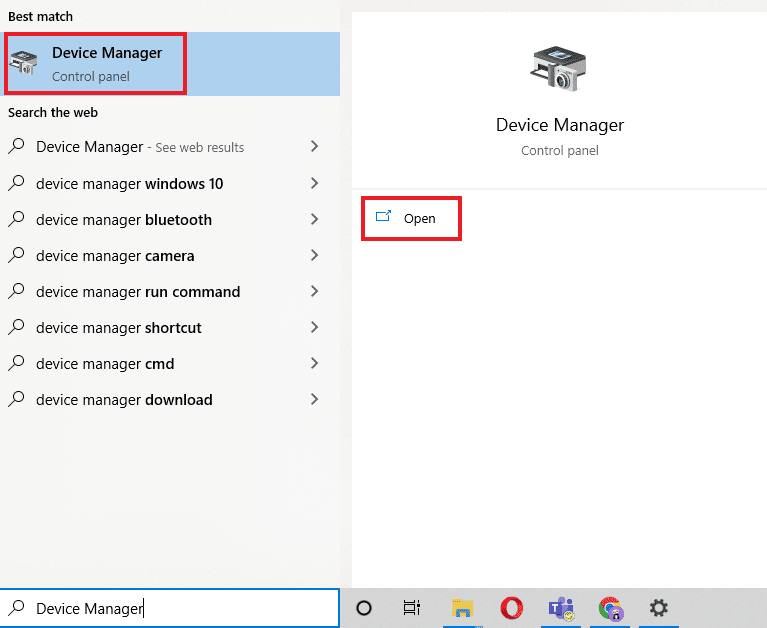
2. 双击出现错误的驱动程序,右键点击并选择“卸载设备”。
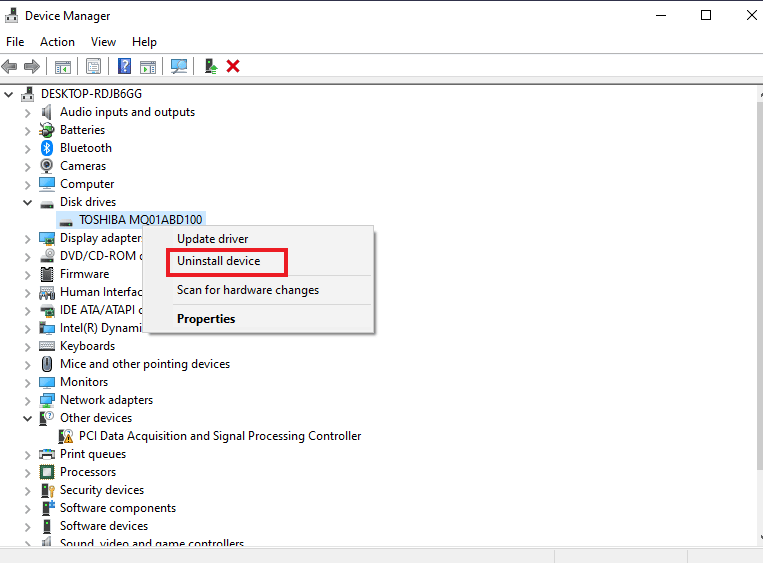
3. 接下来,重启电脑。 重新启动系统后,Windows 将再次重新启动驱动程序。
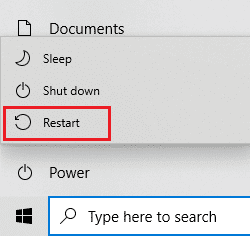
4. 如果驱动程序没有再次安装,请打开设备管理器并点击顶部的“操作”。
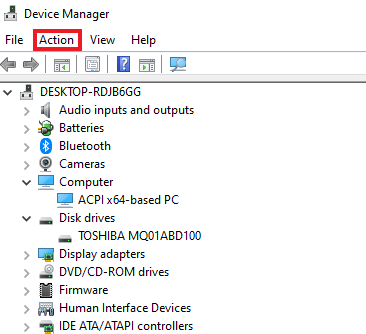
5. 点击“扫描硬件更改”。
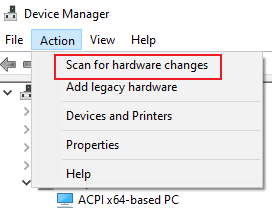
方法六:重新安装 Microsoft Visual C++ Redistributable
如果您仍在努力修复 MSI 游戏应用无法启动的问题,那么原因可能是 Microsoft Visual C++ Redistributable 版本已损坏或过时。 因此,为了避免此错误,建议在桌面上重新安装它。 请按照以下步骤进行操作。
1. 同时按下 Windows 键和 I 键,打开“设置”。
2. 点击“应用”设置。
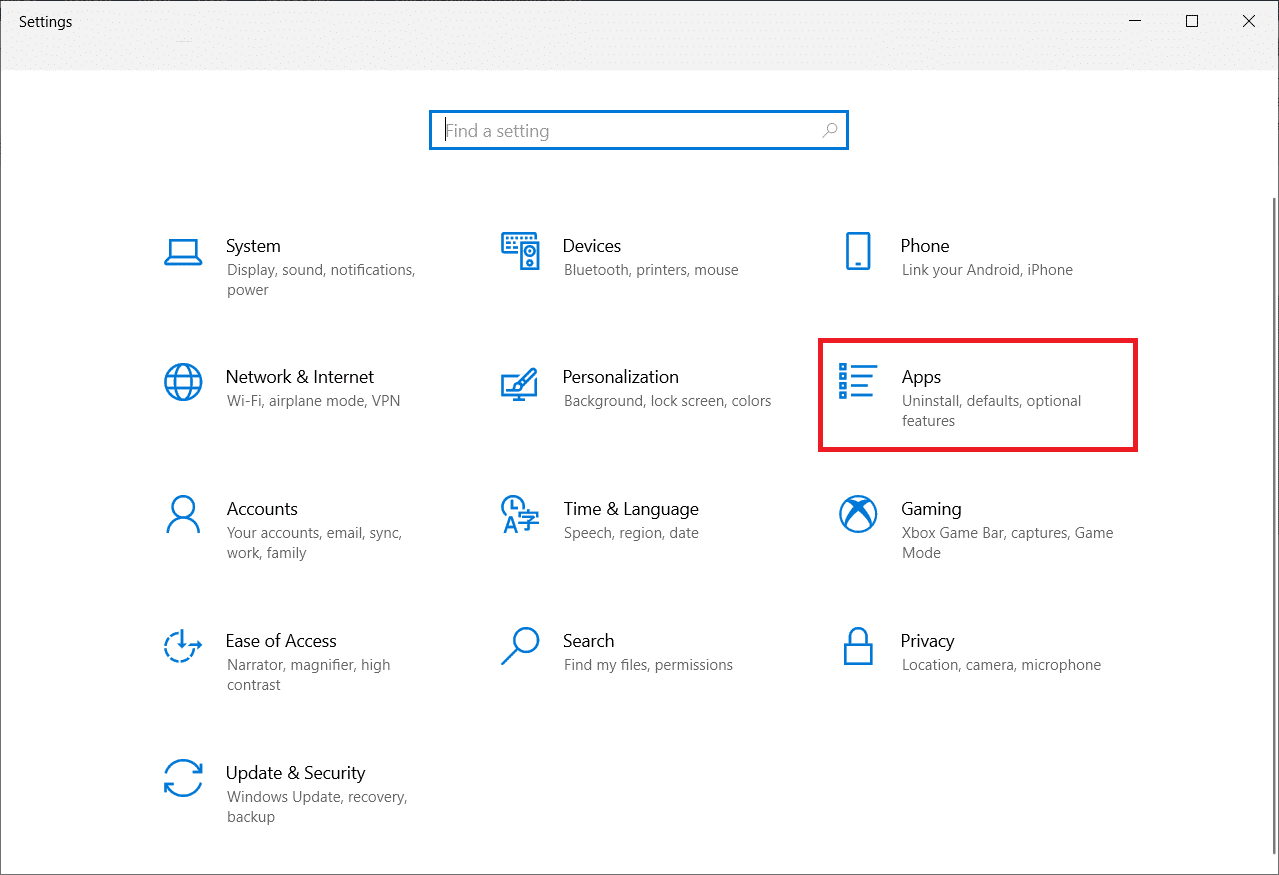
3. 找到 Microsoft Visual C++ Redistributable 并点击它进行卸载。
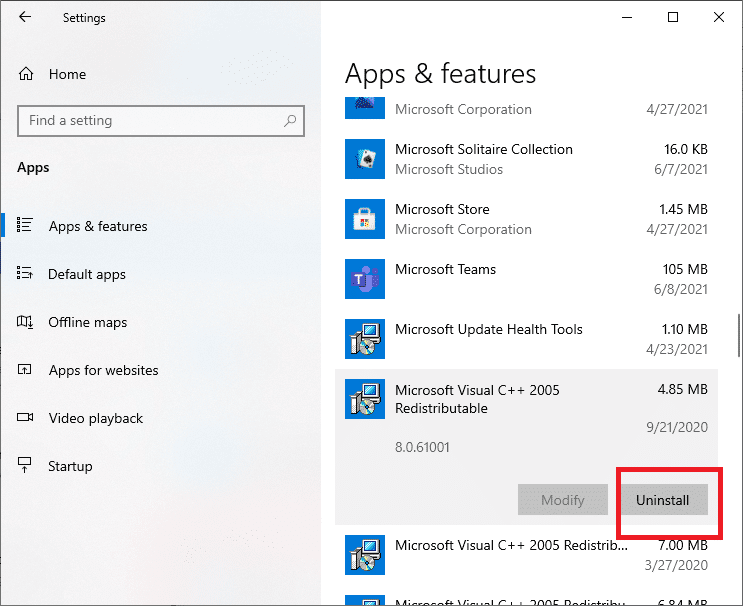
4. 接下来,转到 Microsoft Visual C++ Redistributable 下载页面并下载最新版本。
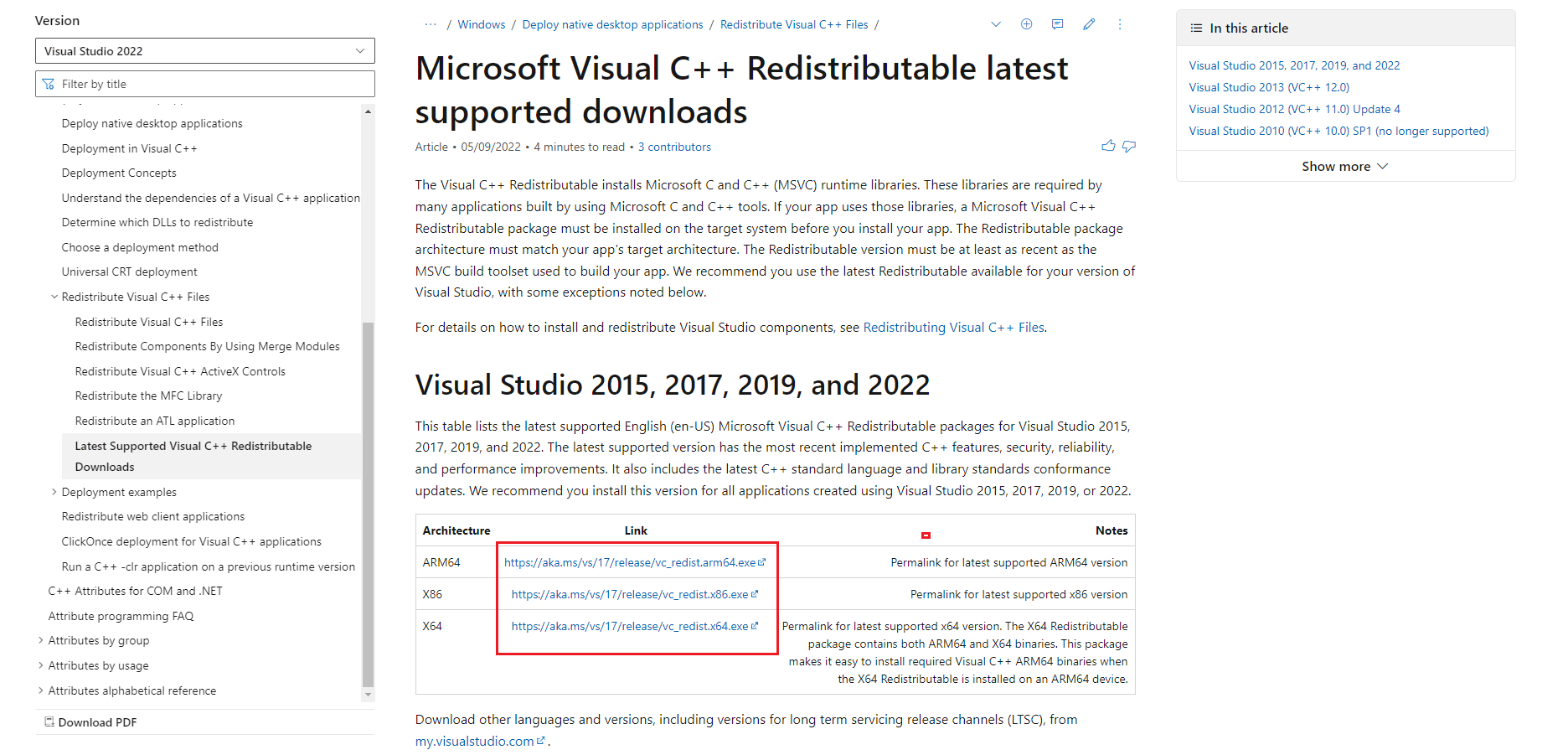
5. 找到下载的文件并打开它。
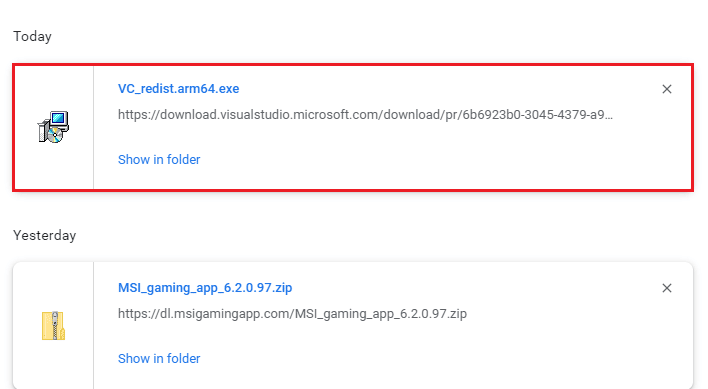
6. 勾选“我同意许可条款和条件”。
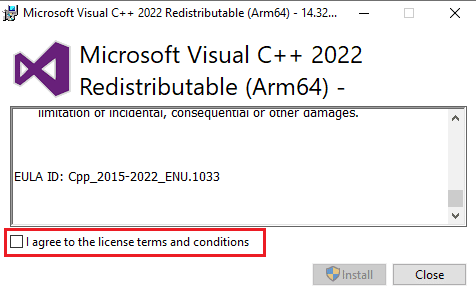
7. 最后,点击“安装”,在桌面上设置程序。
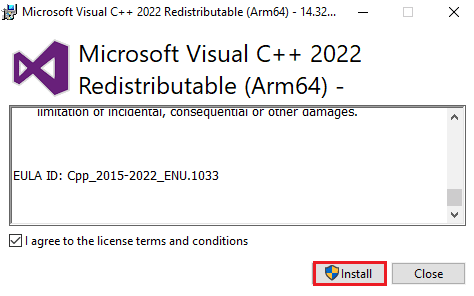
方法七:重新安装 MSI Gaming Center
如果在您的系统上发现 MSI 游戏中心无法正常运行的问题,很可能是由于 MSI 游戏应用的版本过旧,导致与系统的新版本不兼容。 因此,为了解决此问题,建议将游戏应用更新为最新版本。 您可以使用以下说明更新您的应用。
注意:确保您的主板支持 MSI 游戏应用。
1. 同时按下 Windows 键和 I 键,打开“设置”。
2. 点击“应用”设置。
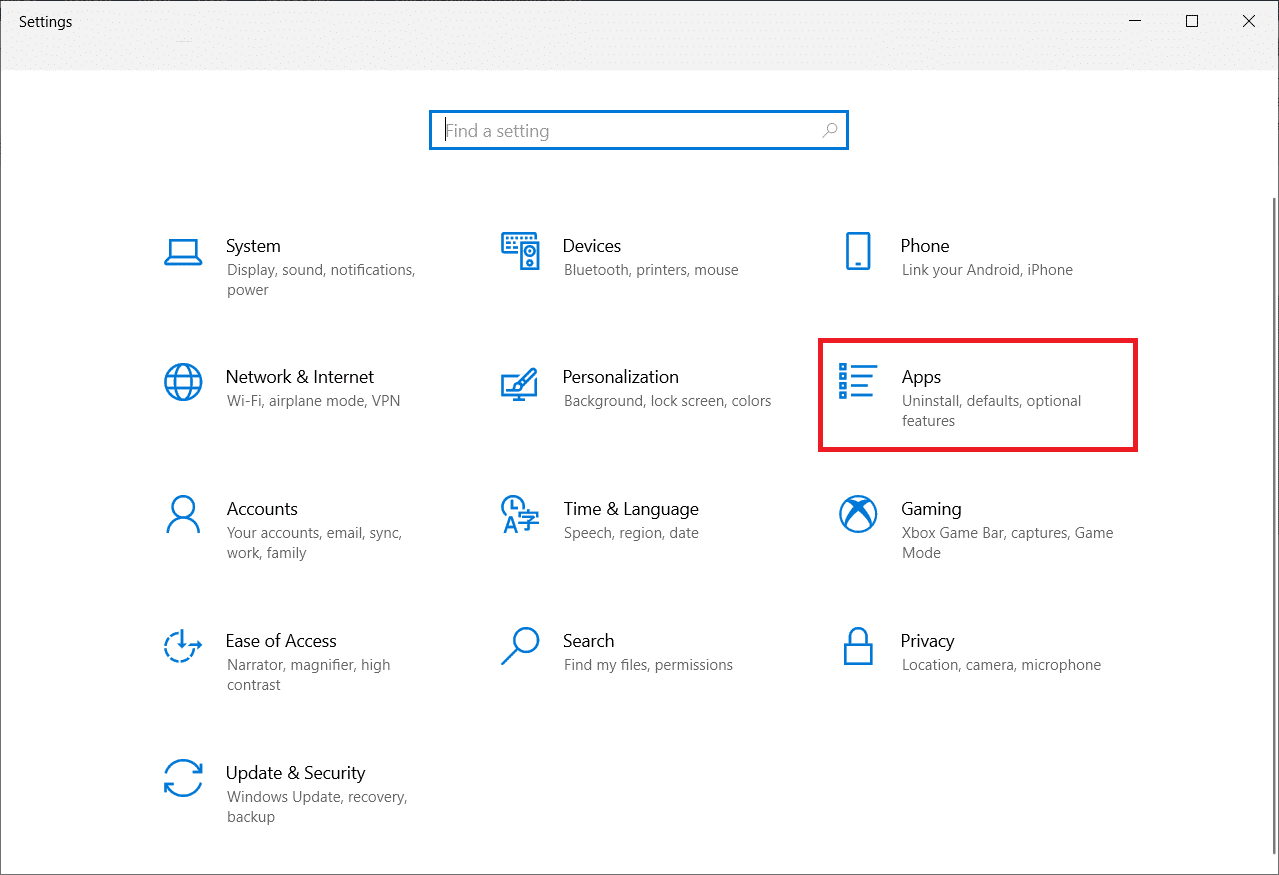
3. 找到 MSI 游戏应用并点击它进行卸载。
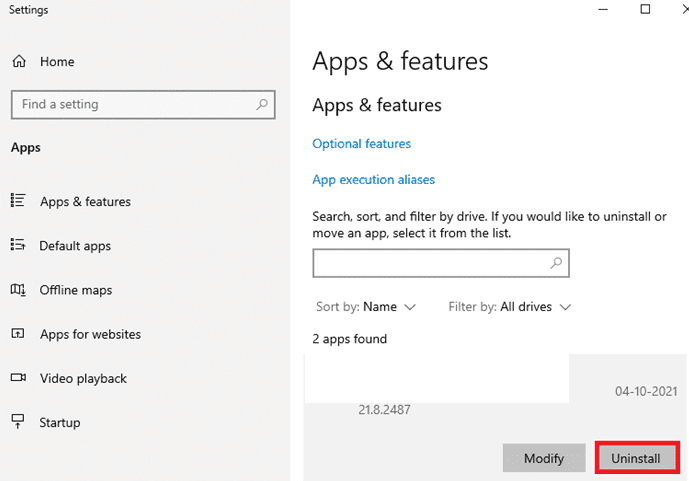
4. 接下来,从驱动程序下载页面下载最新版本的 MSI 游戏应用。
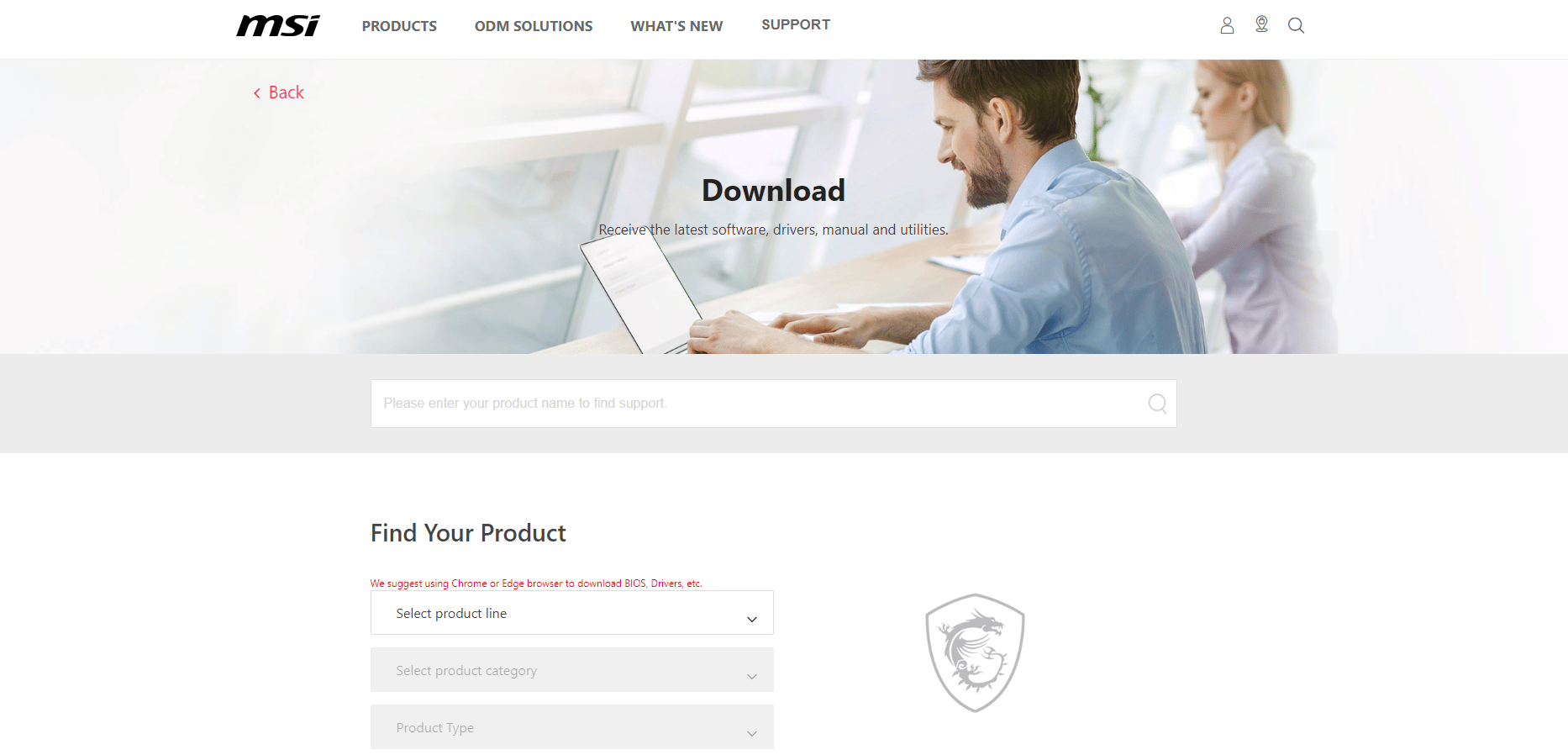
5. 在这里,填写相关信息找到您的产品并下载适用于您系统的 MSI 游戏中心应用。
常见问题 (FAQ)
Q1. MSI 游戏应用有什么用途?
答:MSI 游戏应用有助于监控系统上的游戏和其他功能。 它可以检查 GPU 和 CPU 的性能、图形和温度。
Q2. MSI 游戏应用好用吗?
答:MSI 游戏应用可以将游戏体验提升到以往的六倍。 它可以帮助用户访问其他应用无法访问的某些游戏功能。
Q3. 我可以从系统中卸载 MSI 游戏应用吗?
答:是的,如果您想停止应用的服务,可以从系统中卸载 MSI 游戏应用。
Q4. MSI 游戏应用是否仅适用于 MSI 笔记本电脑?
答:MSI 游戏应用是 MSI 笔记本电脑的内置功能,而对于其他设备,该应用与许多系统兼容。
Q5. 如何在我的系统上下载 MSI 游戏应用?
答:您可以通过访问 MSI 支持页面,在您的系统上下载该应用,然后输入适当的配置详细信息、软件包信息等。 完成后,该应用即可在您的系统上下载。
Q6. MSI 游戏笔记本电脑怎么样?
答:如果您正在寻找 MSI 游戏笔记本电脑,那么它无疑是市场上最好的笔记本电脑之一。 从提升游戏体验的性能到拥有惊人的规格,它是一款适合游戏玩家的一体式笔记本电脑。
***
MSI 游戏应用因其引人入胜的功能和丰富的功能而受到众多游戏玩家的喜爱,让您在专注于游戏时能够监控您的系统。 然而,随之而来的是技术错误,有时会让用户感到困惑。 我们希望本指南能够帮助您解决这些错误,并使您能够修复 MSI 游戏应用无法启动的问题。 请告诉我们哪种方法最适合您。 如果您有任何其他问题或建议,请随时在下面的评论部分提出。