Netflix 是一个广受欢迎的视频流媒体应用,您可以在此观看各种电视节目、电影、纪录片和网络剧集。 此基于订阅的流媒体服务可在安卓、iOS 和 Windows 系统上下载使用。 维珍媒体是英国知名的服务提供商之一。 近期,许多维珍媒体用户反映 Netflix 无法与其正常合作。 如果您遇到 Netflix 在维珍媒体上无法运行的问题,首先需要检查您的网络连接是否稳定。 通过排查一些浏览器问题,可以解决 Netflix 无法连接维珍媒体的问题。 本指南将详细介绍一系列相关修复方法,帮助您解决 Netflix 在您的设备上无法连接维珍媒体的问题。
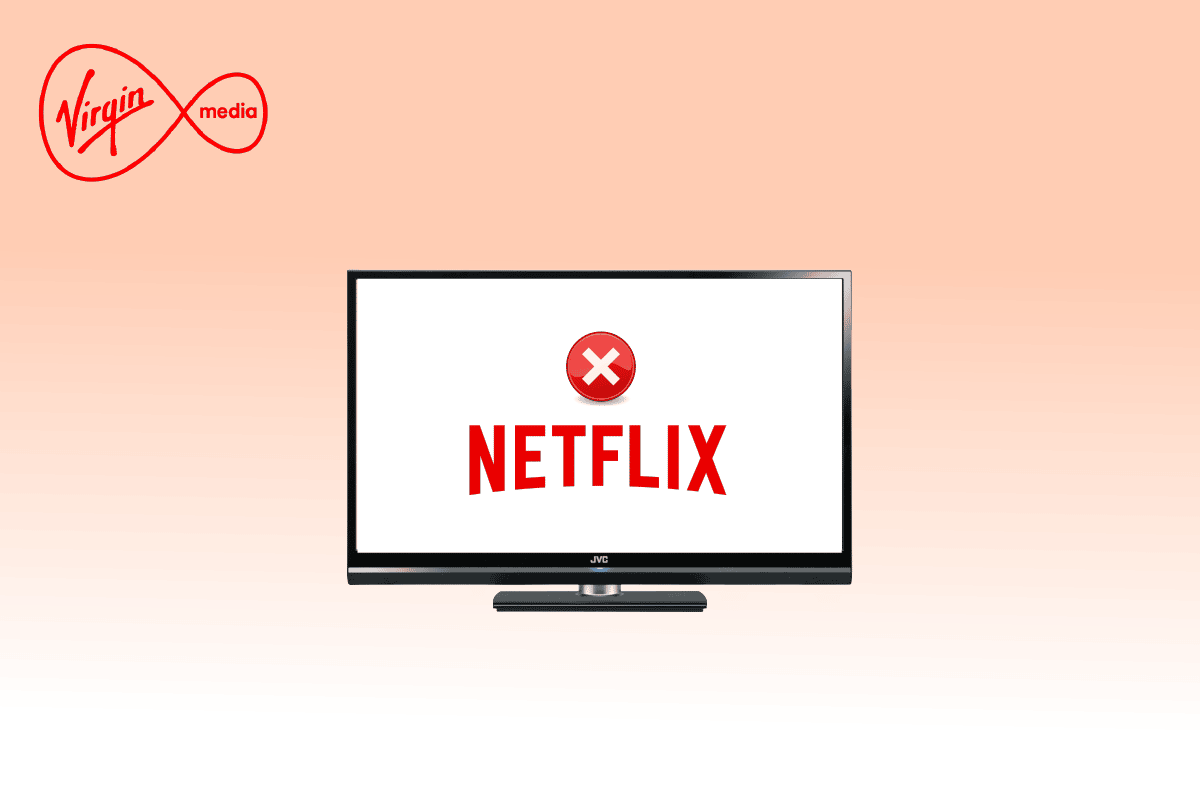
如何解决 Netflix 在维珍媒体上无法运行的问题
以下是一些可能导致 Netflix 无法在维珍媒体上运行的原因,深入了解它们将有助于您轻松排除故障。
- 网络连接不稳定
- 网络信号弱
- 网络干扰
- 网络设置不正确
- 网线损坏
- 浏览器扩展不兼容
- 互联网服务提供商限制
- VPN/代理服务器干扰
接下来,我们将列出一系列故障排除方法,帮助您解决 Netflix 在维珍媒体上无法运行的问题。 建议您按照以下顺序操作,以便在 Windows 10 电脑上获得最佳效果。
方法一:基本故障排除步骤
以下是一些解决上述问题的基本方法:
1A. 重启电脑
首先,您可以尝试重启计算机来解决 Netflix 无法连接维珍媒体的问题。 这将有助于清除浏览器和应用程序中可能存在的临时故障。
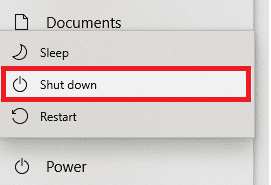
1B. 刷新页面
正如 Netflix 官方建议,重新加载 Netflix 页面可以解决浏览器冲突以及 Netflix 无法连接维珍媒体的问题。 此外,请检查是否有服务器问题以及您使用的 Netflix 版本是否为最新。
1C. 连接不同的网络
如果您连接的是公共网络,管理员可能已禁用某些网站和应用程序。 在这种情况下,请尽量连接到其他网络并检查问题是否得到解决。
1D. 增强信号强度
您可以通过靠近路由器或移除干扰网络信号的障碍物(例如无线电话、微波炉等)来增强Wi-Fi 信号强度。
1E. 切换到其他浏览器
如果您的 Windows 10 电脑存在浏览器相关问题,切换到其他浏览器可能会解决问题。 这有助于确定问题是应用程序本身的问题还是浏览器的问题。
1F. 切换到有线连接
如果目前您使用的是 Wi-Fi 信号,请尝试使用以太网电缆将您的 Windows 电脑与路由器连接。 然后,播放 Netflix 并检查问题是否仍然存在。
1G. 更新 Windows 系统
此外,如果您的电脑存在任何错误,您可以通过 Windows 更新来修复。微软会定期发布更新以修复这些错误,从而解决 Netflix 无法在维珍媒体上运行的问题。 因此,请确保您的 Windows 操作系统已更新,并查看是否有待处理的更新,您可以参考我们的指南:如何下载和安装 Windows 10 最新更新。
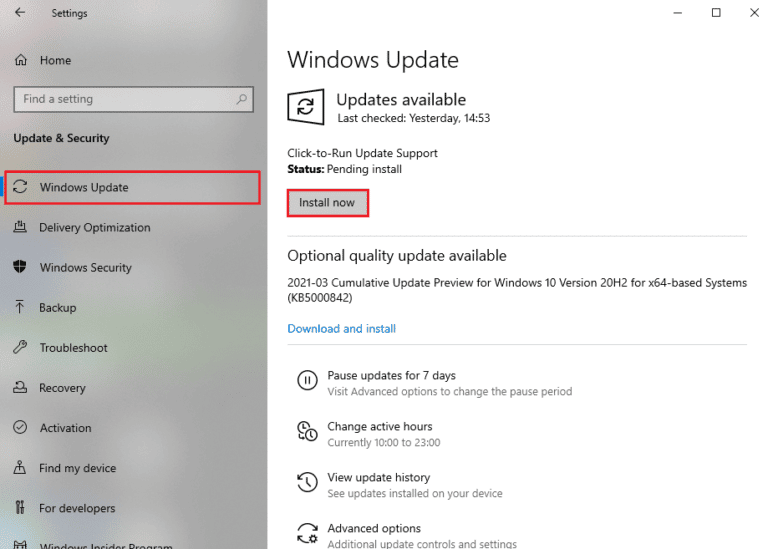
更新 Windows 操作系统后,请检查是否可以正常访问 Netflix。
1H. 更新 WLAN 驱动程序
设备驱动程序在计算机的硬件和操作系统之间建立连接。 故障或损坏的驱动程序也可能导致此问题。 许多用户表示更新 WLAN 驱动程序可以帮助解决问题。 建议您更新 WLAN 驱动程序,以提高网络适配器的可靠性,修复兼容性问题,并解决当前讨论的问题。 您可以参考我们关于如何在 Windows 10 上更新网络适配器驱动程序的指南。
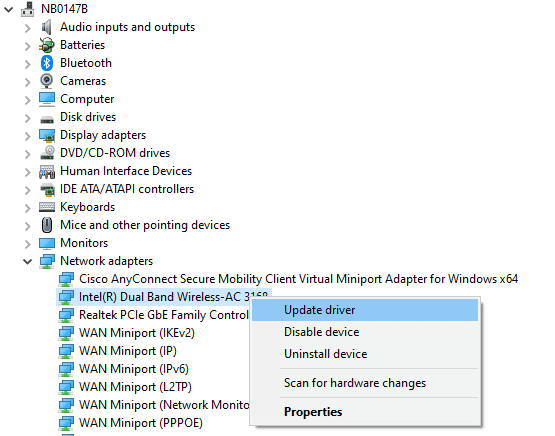
1I. 重新安装 WLAN 驱动程序
必须重新安装不兼容的驱动程序才能解决微软相关的问题。 只有在您无法通过更新来修复时,才建议您重新安装设备驱动程序。 重新安装驱动程序的步骤很简单,您可以使用第三方应用程序或手动完成。 请参考我们的指南:如何在 Windows 10 上卸载和重新安装驱动程序,以在您的 Windows 10 计算机上重新安装驱动程序。
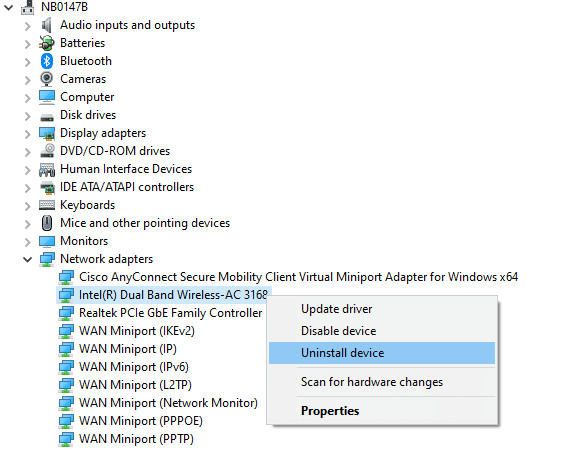
重新安装网络驱动程序后,请检查问题是否已解决。
1J. 回滚 WLAN 驱动程序
回滚驱动程序时,将卸载硬件设备的所有当前版本,并安装您电脑上之前安装的驱动程序版本。 当任何新的驱动程序更新与您的电脑不兼容时,此功能非常有用。 请参考我们的指南:如何在 Windows 10 上回滚驱动程序,按照其中的说明操作以解决问题。
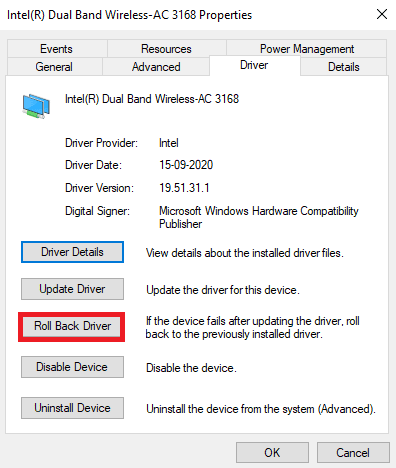
在您的 Windows 10 电脑上安装了先前版本的驱动程序之后,检查是否修复了 Netflix 无法连接维珍媒体的问题。
1K. 暂时禁用防病毒软件(如果适用)
您的防病毒程序可能会错误地阻止在您的电脑上安装最新的更新。 一些 Windows 用户发现,兼容性问题很难容忍和纠正。 诺顿和 Avast 等防病毒软件可能会阻止安装解决问题的 Netflix 更新。 建议您暂时禁用任何内置或第三方防病毒软件以解决问题。 请参阅我们的指南:如何在 Windows 10 上临时禁用防病毒软件,并按照其中的说明暂时禁用您电脑上的防病毒程序。
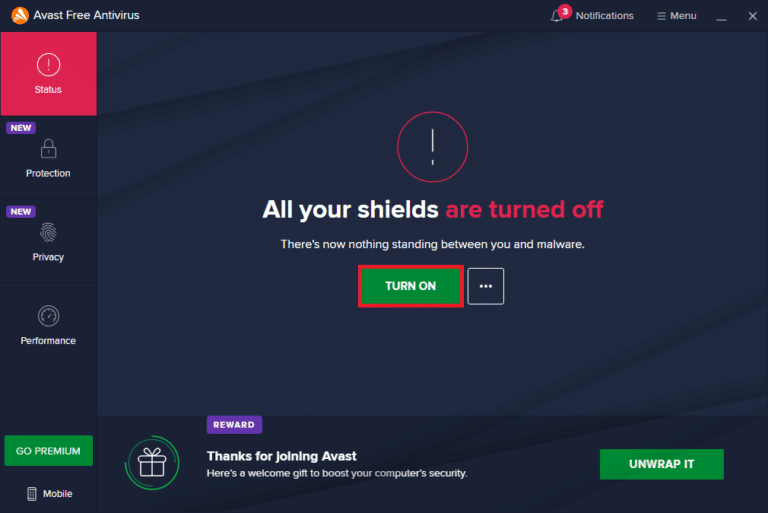
解决 Windows 10 电脑上的问题后,请务必重新启用防病毒程序,因为没有安全软件的系统始终存在安全风险。
1L. 禁用 Windows 防火墙(不建议)
有时,由于安全原因,您电脑上的 Windows Defender 防火墙可能会阻止您访问 Netflix。 如果应用程序被 Windows Defender 防火墙阻止,您需要启用它,或者暂时禁用计算机上的防火墙。 如果您不知道如何禁用 Windows Defender 防火墙,我们的指南:如何禁用 Windows 10 防火墙,将帮助您完成操作。 您还可以参考我们的指南:允许或阻止应用程序通过 Windows 防火墙,来允许该应用程序访问。
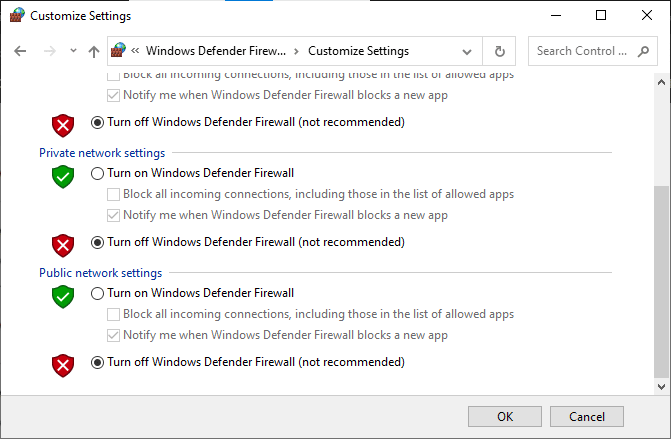
方法二:刷新 DNS 缓存
要修复 Netflix 在维珍媒体上无法运行的问题,您可以刷新 Wi-Fi 网络的 DNS 或域名系统缓存。 要解决 Netflix 无法连接维珍媒体的问题,不间断的网络连接至关重要。 您可以按照所提供的链接中的步骤来刷新电脑上网络连接的 DNS 缓存。
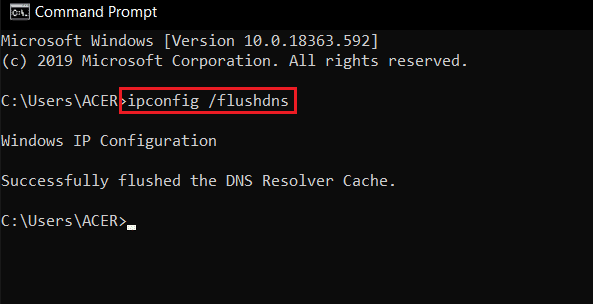
方法三:排查网络连接故障
解决 Netflix 无法连接维珍媒体的下一个方法是排查电脑中的网络连接问题。 您可以通过重置 Wi-Fi 路由器来解决 Internet 连接中的故障。 请参阅我们的指南:解决 Windows 10 上的网络连接问题。
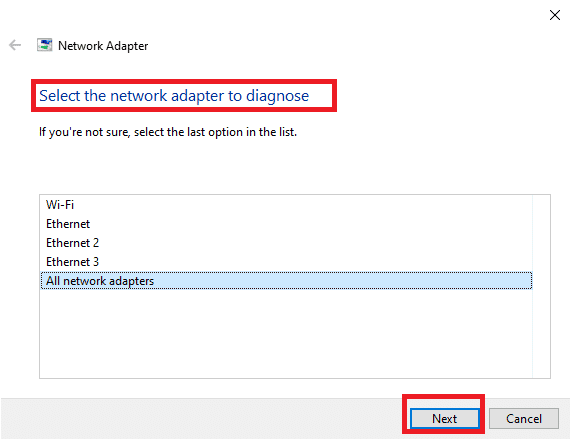
方法四:验证 Netflix 服务器状态
您需要检查 Netflix 服务器状态 以确保服务器本身没有技术问题。 有时,应用程序的服务器停机会导致 Netflix 用户屏幕上出现各种意外错误。 因此,请检查服务器状态。 如果服务器运行正常,请尝试以下方法。
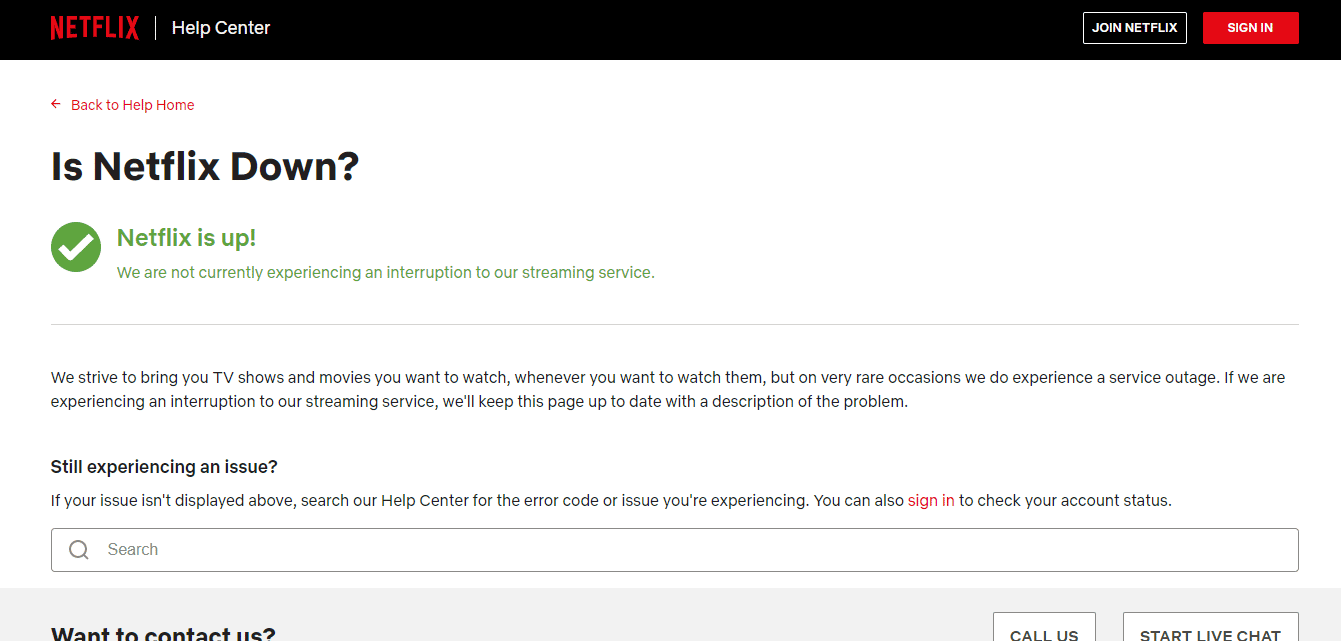
方法五:切换 VPN 服务器或更改位置
如果您发现切换到新位置后出现 Netflix 无法连接维珍媒体的问题,则需要检查您所在的位置是否受到地理限制。 请注意,Netflix 可能在某些地区和地点受到限制。 要解决这些位置问题,您可以尝试使用 VPN(虚拟专用网络)。
使用 VPN 网络将隐藏您的地理信息,并允许您通过公共网络发送和接收数据包。 因此,您可以匿名使用您的网络,同时隐藏您的网络身份。 如果您不确定如何选择合适的 VPN 网络,请参阅我们的指南:什么是 VPN 及其工作原理?
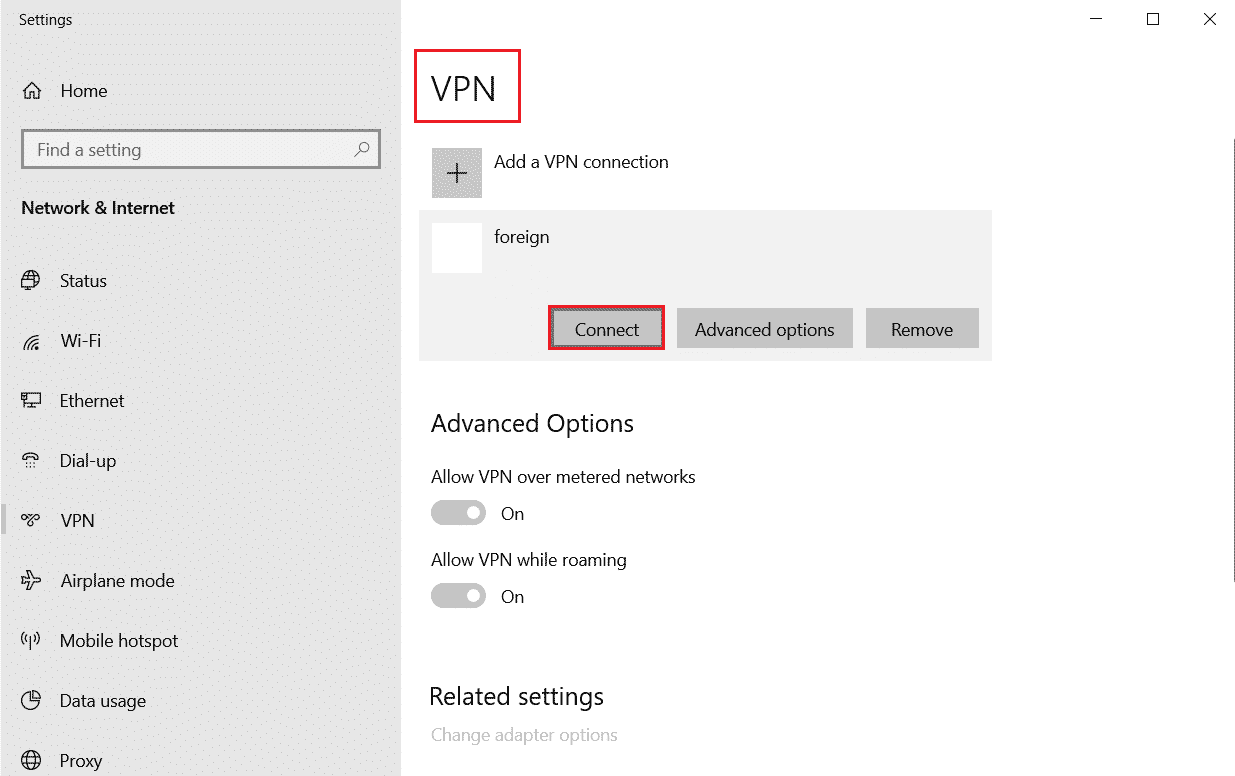
方法六:强制停止并重新启动 Netflix
当您迫不及待地想观看自己喜欢的节目时,Netflix 无法在维珍媒体上运行可能会非常令人沮丧。 在这种情况下,您可以尝试强制停止应用程序,然后重新启动它来解决错误。 对于浏览器用户,您可以尝试关闭正在观看 Netflix 的选项卡,然后在浏览器的新选项卡中再次运行它。
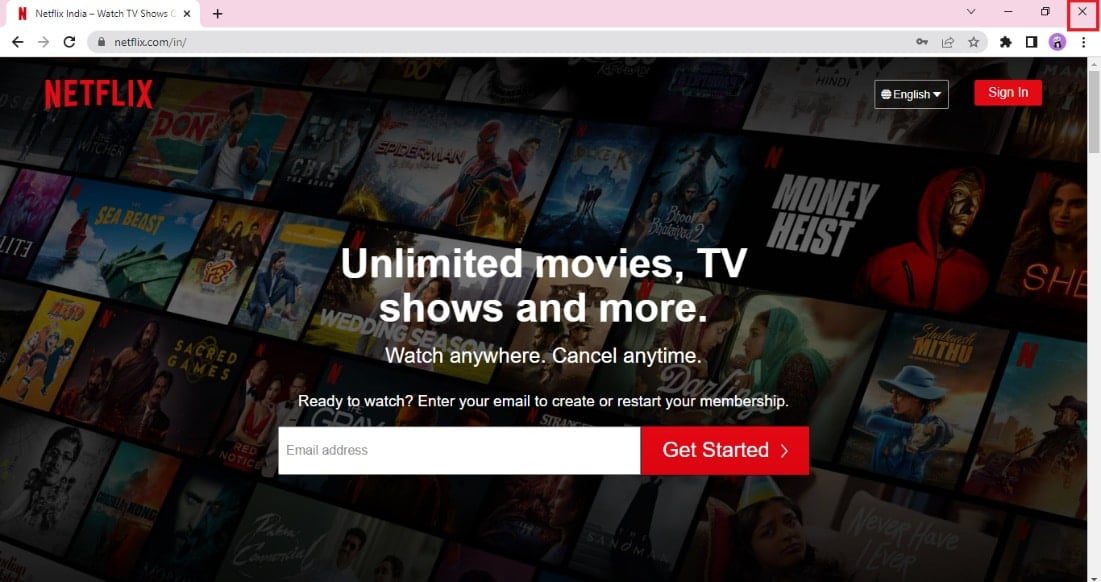
方法七:重新登录 Netflix
注销 Netflix 帐户将清除您的帐户和凭据中可能存在的问题。 稍等片刻,并按照提示重新登录您的帐户。
1. 在 Netflix 屏幕的右上角,单击“注销”,如图所示。
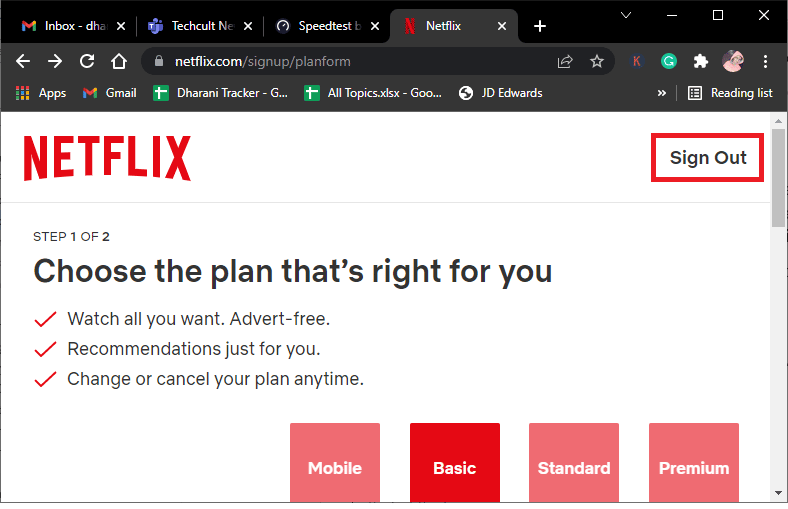
2. 注销 Netflix 帐户后,等待 30 秒或重新启动计算机。 然后,单击“登录”,如图所示。
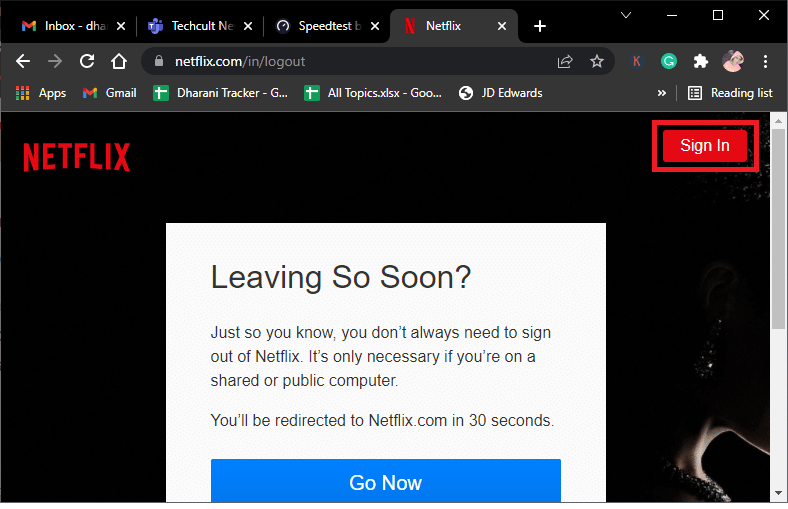
3. 输入您的凭据并检查是否再次出现 Netflix 无法连接维珍媒体的问题。
方法八:使用隐私浏览
Chrome 浏览器中的隐身模式主要用于安全和隐私浏览。 它专为不希望在设备上保存搜索历史或最近浏览页面的用户而设计。 由于其隐私政策,此模式不允许用户录制屏幕或截屏。 许多用户表示,在隐身模式下使用 Netflix 解决了 Netflix 无法连接维珍媒体的问题。 您可以参考我们的指南,了解如何在 Chrome 中启用隐身模式。
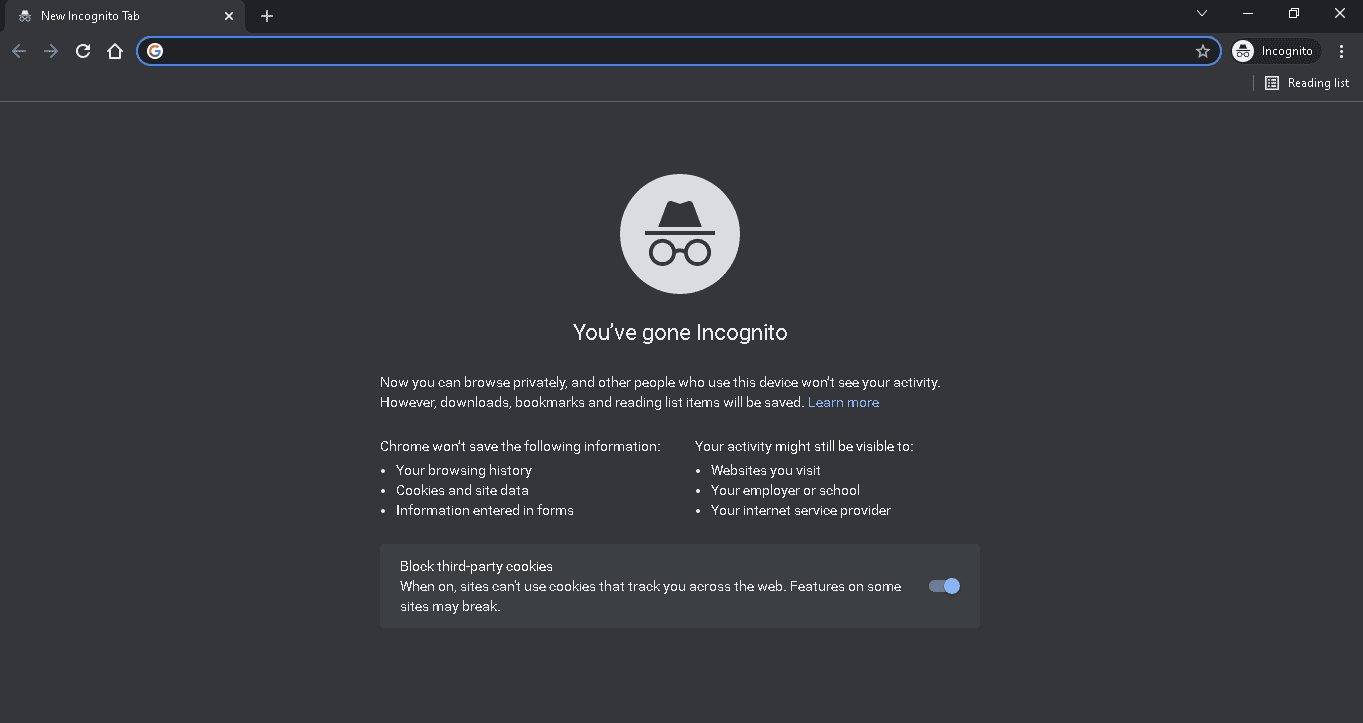
现在,请检查您是否再次遇到该问题。
方法九:清除 Web 浏览器缓存
Web 浏览器上的缓存数据可能会影响 Netflix 的正常运行。 您可以按照所提供的链接中的说明清除 Web 浏览器的缓存,以解决问题。
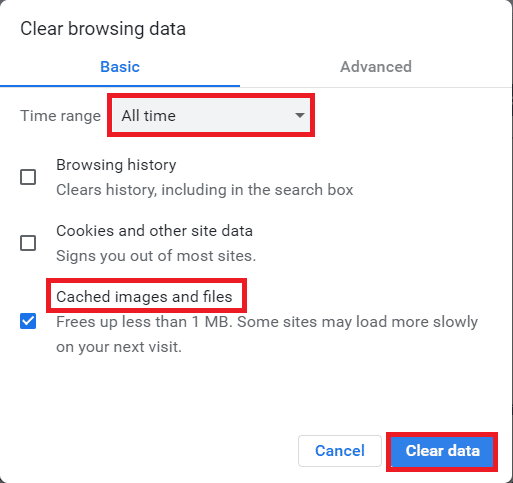
方法十:禁用浏览器扩展
如果您的浏览器安装了许多网络扩展程序(如广告拦截器),可能会遇到 Netflix 无法连接维珍媒体的问题。 您可以尝试在浏览器中禁用它们来修复错误。
1. 按 Windows 键,搜索 Google Chrome 应用程序,然后按 Enter 键。
2. 单击右上角的三个垂直点。 单击“更多工具”选项,然后单击相邻菜单中的“扩展程序”选项。
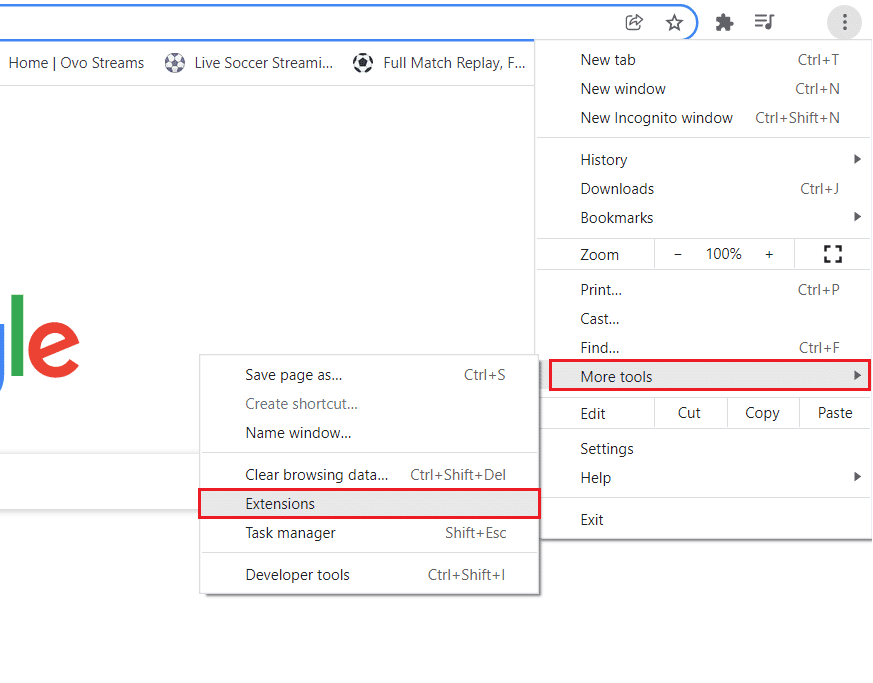
3. 关闭网络扩展以禁用它们。
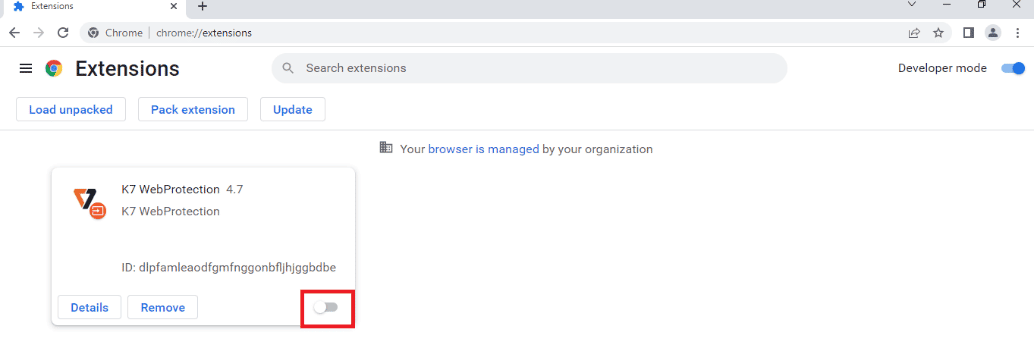
方法十一:重新启动基本 Windows 服务
必须在您的计算机上启用某些基本的 Windows 服务,如 Windows 更新和后台智能传输服务,以避免 Netflix 无法连接维珍媒体的问题。 后台智能传输服务会使用可用带宽来安装最新的更新,以便您的计算机仅在没有其他安装正在进行时才安装更新。 如果这些服务在系统中被禁用,您更容易遇到此错误。 因此,请按照以下说明重新启动基本 Windows 服务。
1. 在搜索菜单中键入“服务”,然后单击“以管理员身份运行”。
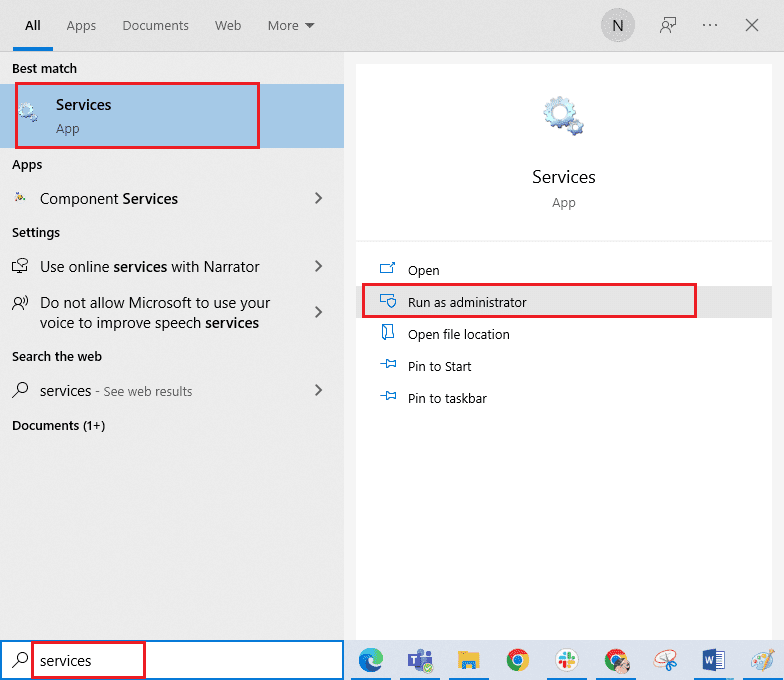
2. 现在,向下滚动并双击“后台智能传输服务”。
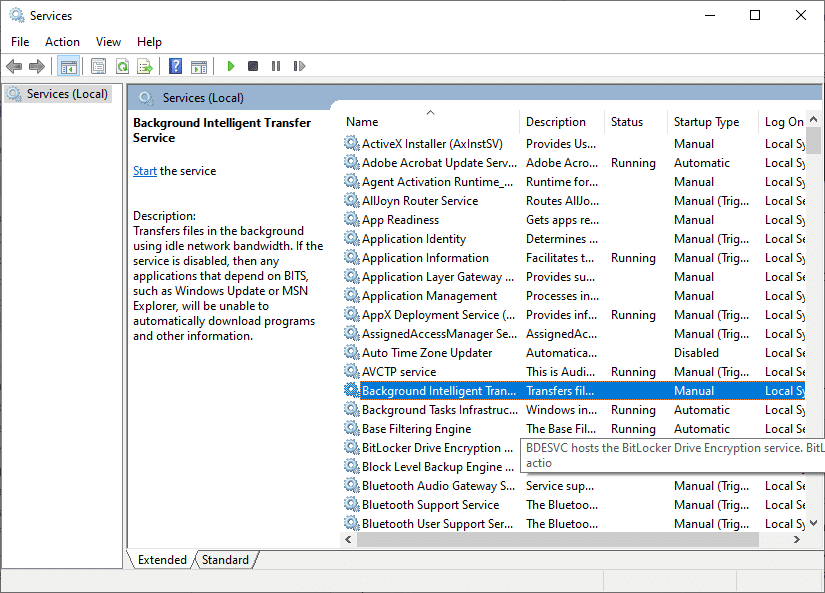
3. 现在,如图所示,将启动类型选择为“自动”。
注意:如果服务状态为“已停止”,请单击“开始”按钮。 如果服务状态为“正在运行”,请单击“停止”并再次启动它。
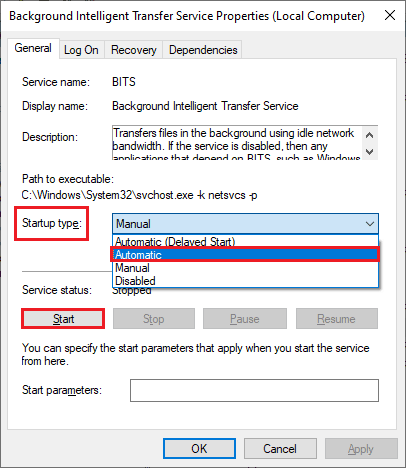
4. 单击“应用”和“确定”以保存更改。
5. 对其他 Windows 服务(如加密、MSI 安装程序和 Windows 更新服务)重复上述步骤。
方法十二:清除 Netflix Cookie
清除 Netflix 的缓存和 Cookie 可以修复 Netflix 在维珍媒体上无法运行以及 Netflix 存储数据中的问题。 请按照下面列出的步骤操作。
1. 前往 Netflix 清除 cookie 页面。 进入该页面后,所有 cookie 将被清除。
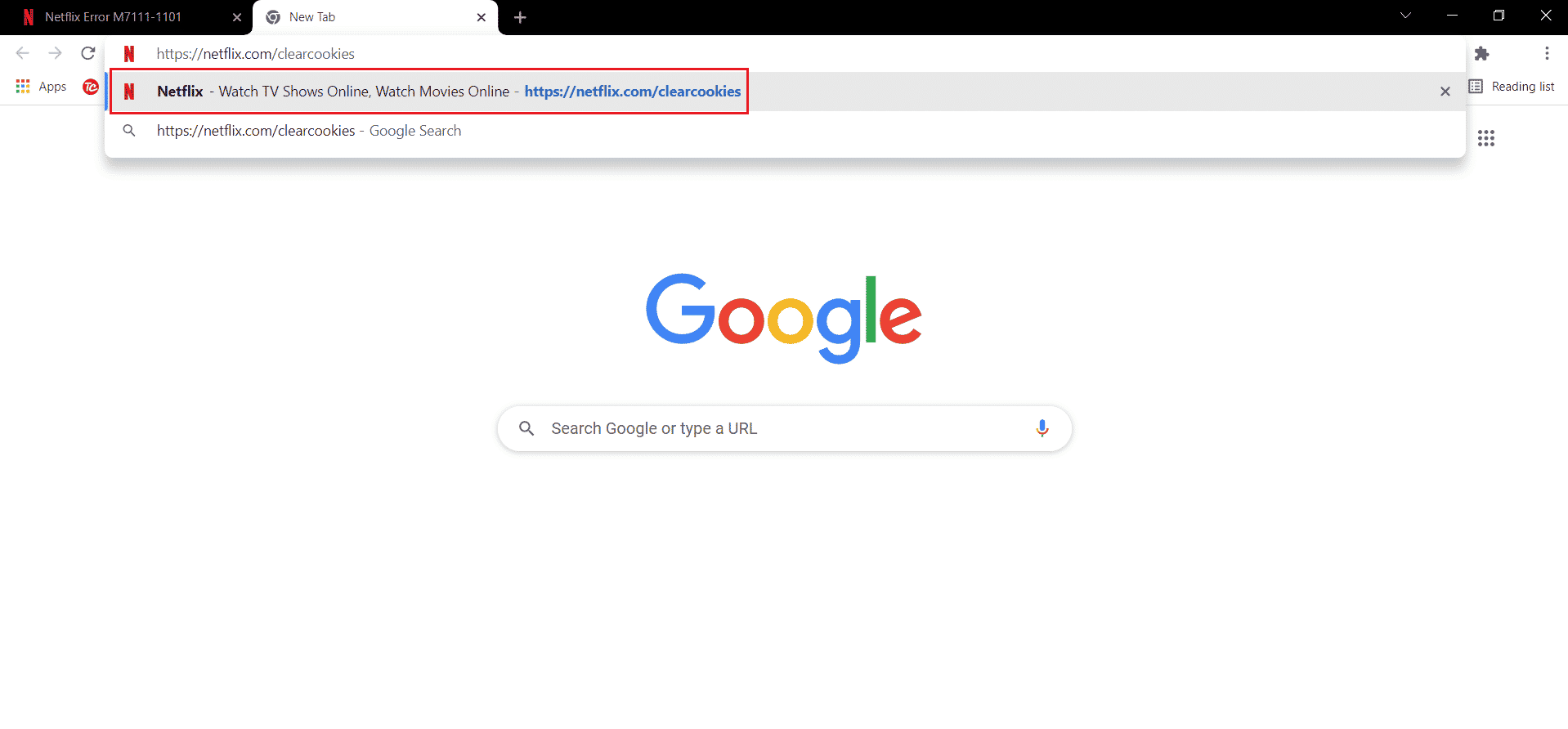
2. 现在,单击“登录”并使用您的凭据登录。
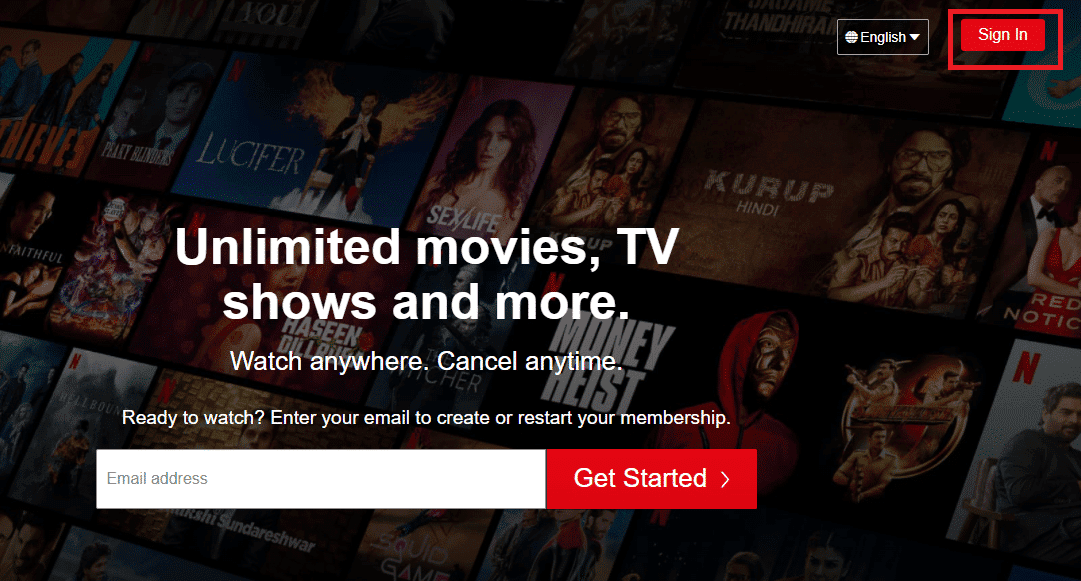
方法十三:更新 Netflix 应用
有时,Netflix 无法连接维珍媒体的问题也可能是由于应用程序版本过时造成的。 Netflix 会不时发布应用程序更新,用户需要及时更新应用程序以避免出现错误。 通常,用户会定期了解可用的更新,但如果您错过了更新,那么现在是时候检查更新并手动安装它了。 Windows 用户可以通过 Microsoft Store 来检查最新版本。 按照以下步骤更新 Netflix 应用程序。
1. 按 Windows 键,输入“Microsoft Store”,然后单击“打开”。
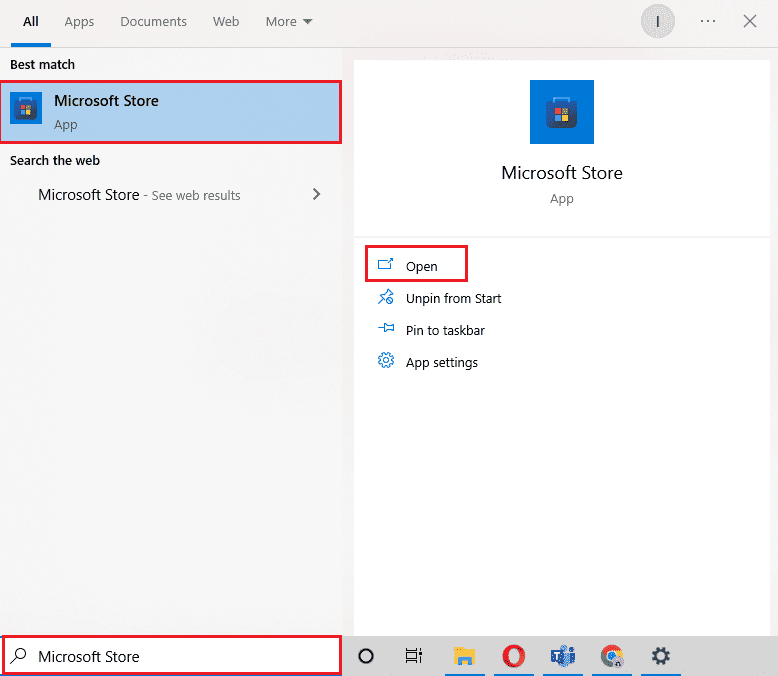
2. 单击“库”。
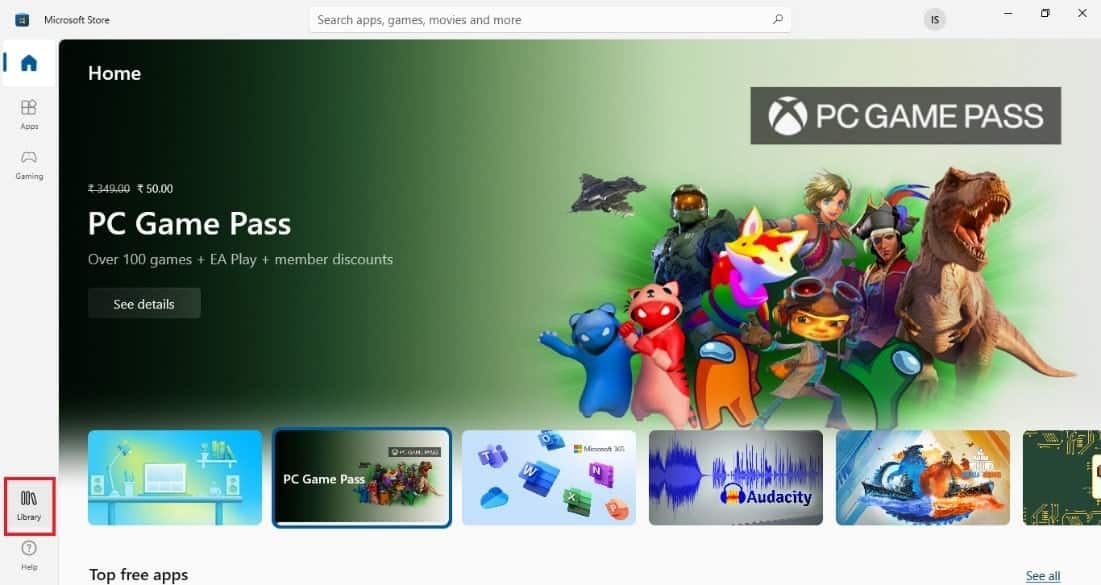
3. 单击右上角的“获取更新”。
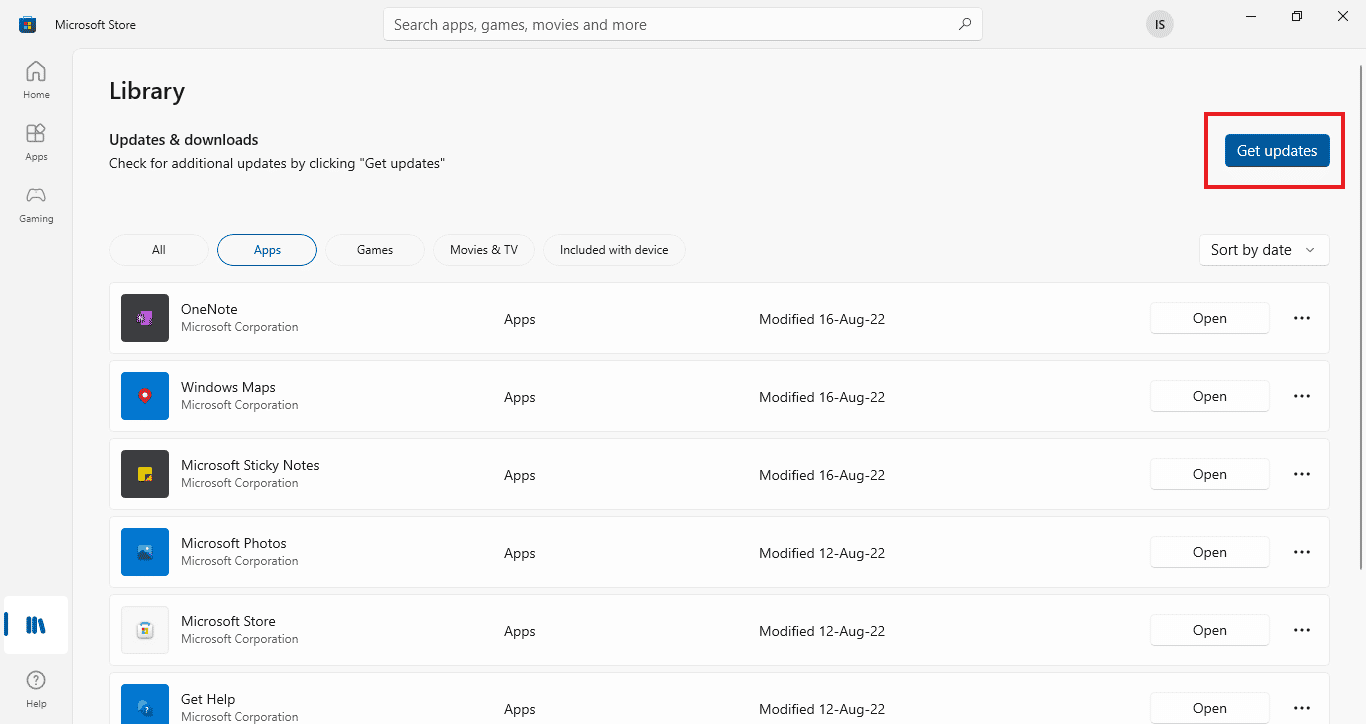
您的更新将自动开始,一旦完成,请尝试在您的电脑上运行 Netflix 应用程序,检查 Netflix 无法连接维珍媒体的问题是否得到解决。
方法十四:回滚最近的 Windows 更新
即使您已将 Windows 10 更新到最新版本,有时最新 Windows 版本中的缺陷和错误可能会导致 Netflix 应用程序出错。 要解决此问题,您可以尝试回滚到之前的 Windows 版本。 这将在您的计算机上安装以前的 Windows 10 版本。 请按照以下步骤操作:
1. 启动 Windows 设置。
2. 单击“更新和安全”设置。
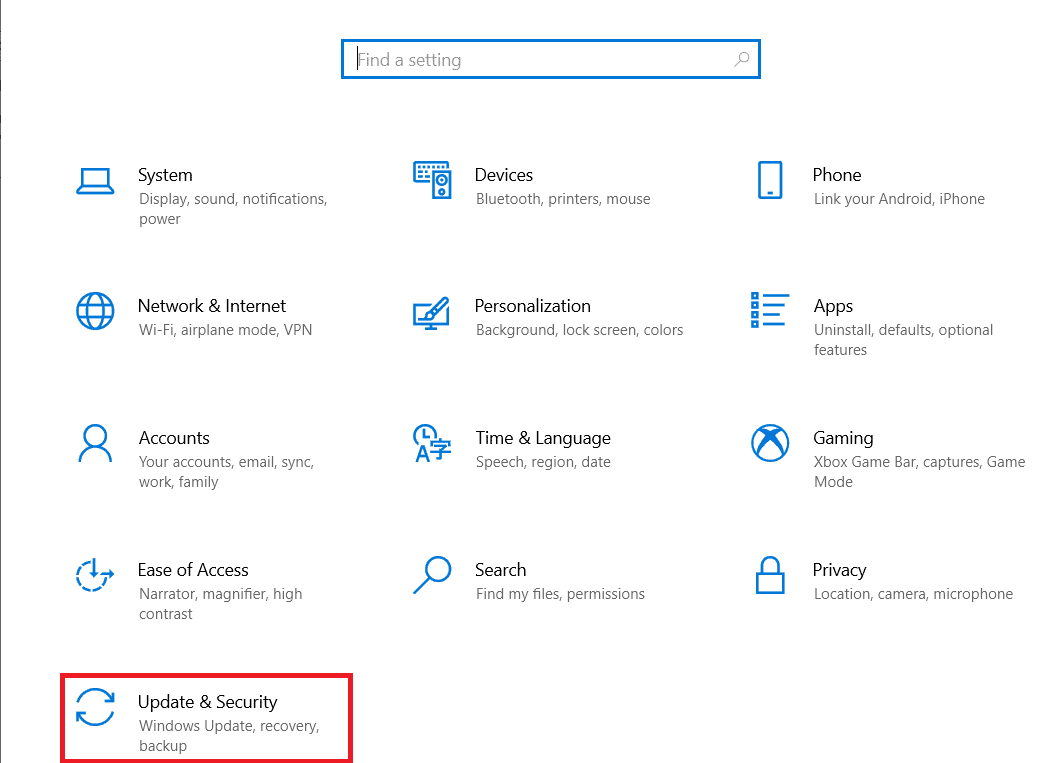
3. 从左侧面板导航到“恢复”菜单。
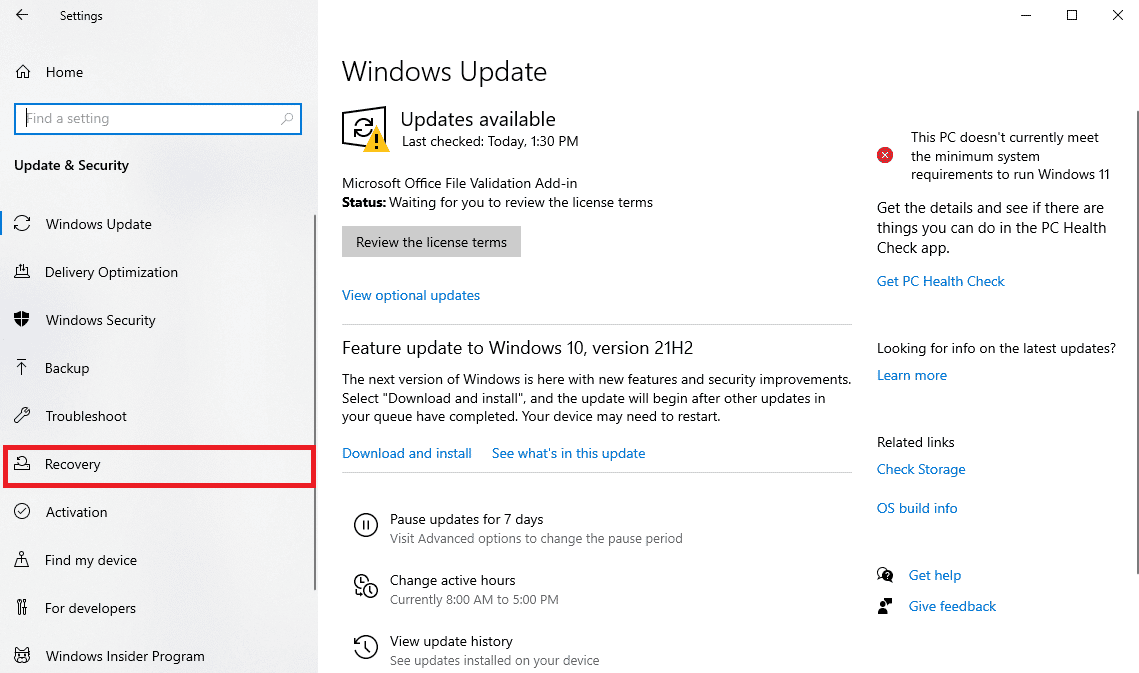
4. 找到“返回到以前版本的 Windows 10”,然后单击“开始”。
5. 等待该过程完成并重新启动计算机。
方法十五:重置 Netflix 应用
如果更新 Netflix 应用无助于解决 Netflix 无法在维珍媒体上运行的问题,重置 Netflix 应用程序可能会解决该问题。 与其他应用程序一样,Netflix 也会存储临时文件,随着时间的推移,这些临时缓存文件可能会损坏,最终导致 Netflix 无法正常工作。 为避免这种情况,请使用以下步骤重置 Netflix 应用程序:
1. 同时按下 Windows + I 键打开“设置”。
2. 单击“应用程序”设置。

3. 在“应用程序和功能”窗口中找到并单击 Netflix 应用程序。
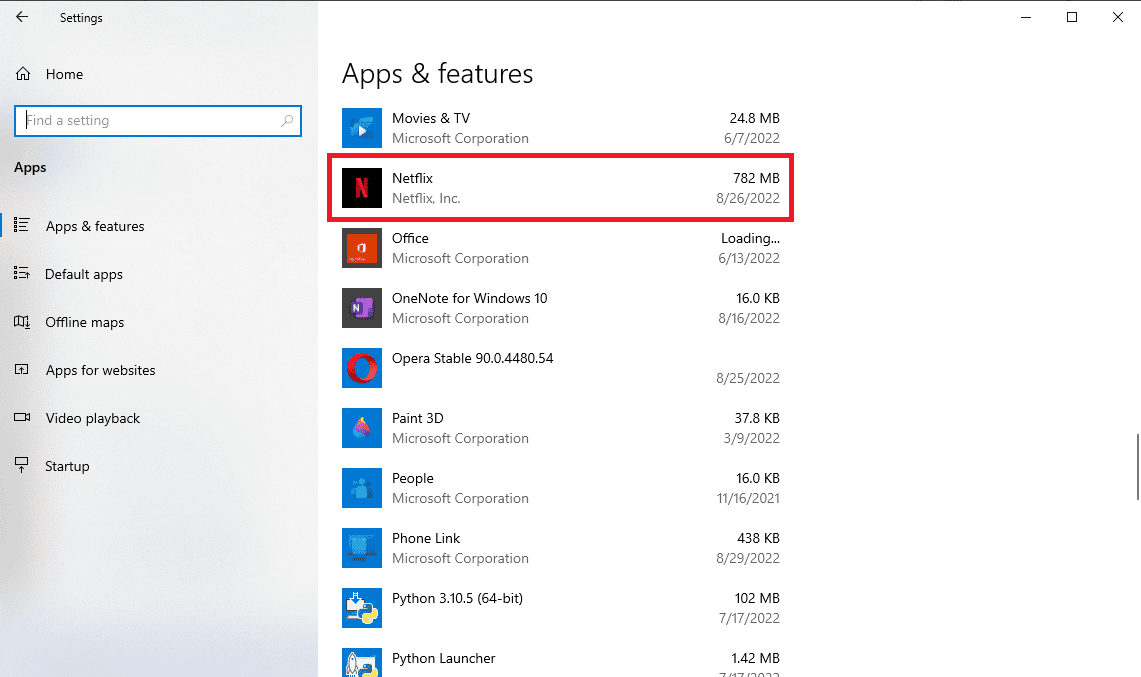
4. 然后,单击“高级选项”。
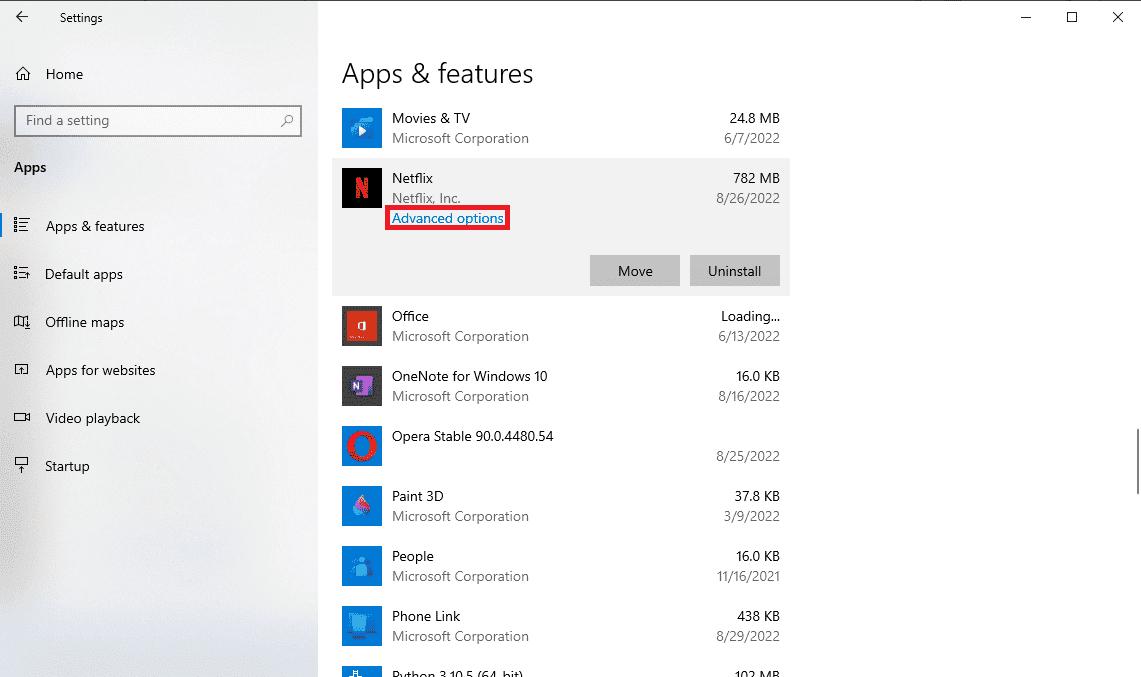
5. 向下滚动并单击“重置”。
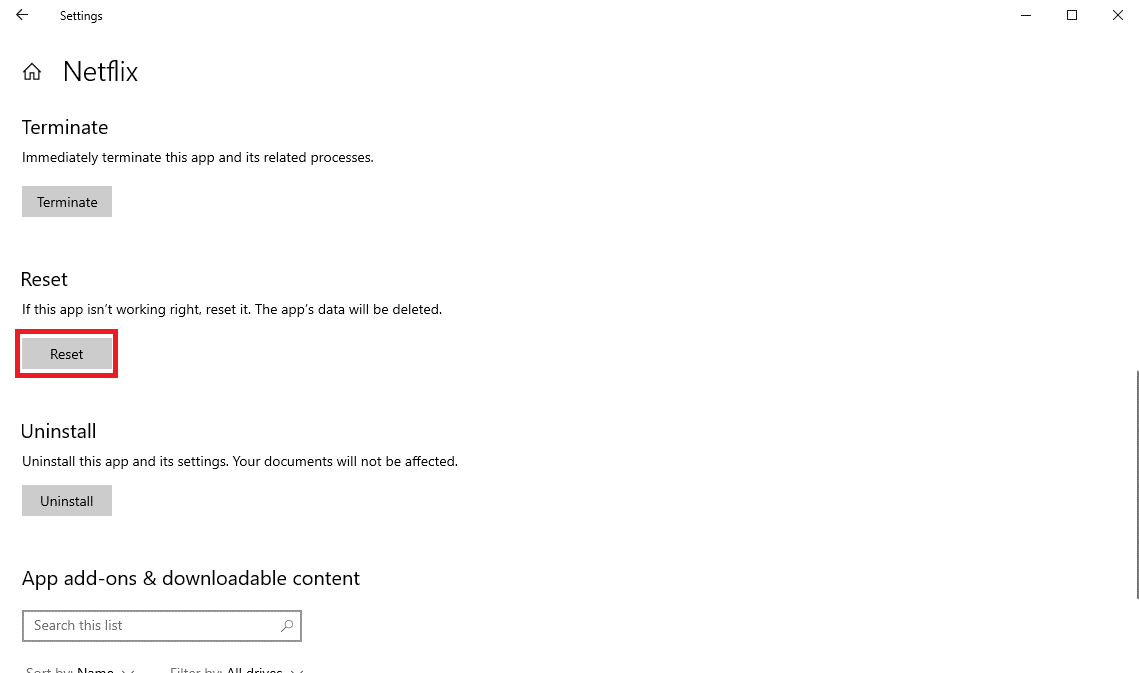
6. 等待该过程完成并重新启动计算机。
方法十六:重新安装 Netflix 应用
如果以上方法均无效,Netflix 存储数据的问题仍然没有解决,您可以尝试卸载并重新安装 Netflix 应用程序。
1. 按 Windows 键,在 Windows 搜索栏中输入“Netflix”。
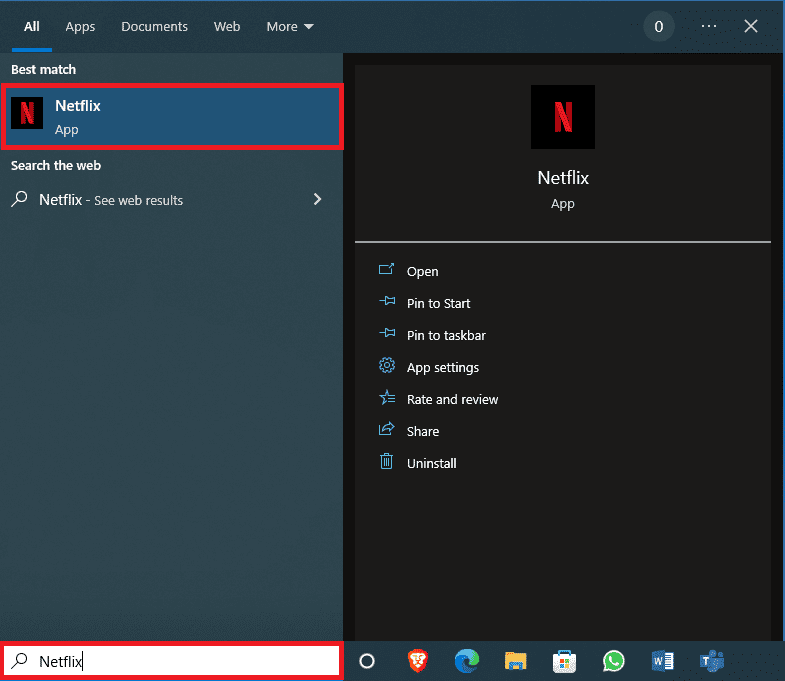
2. 在右侧面板中,找到并单击“卸载”。
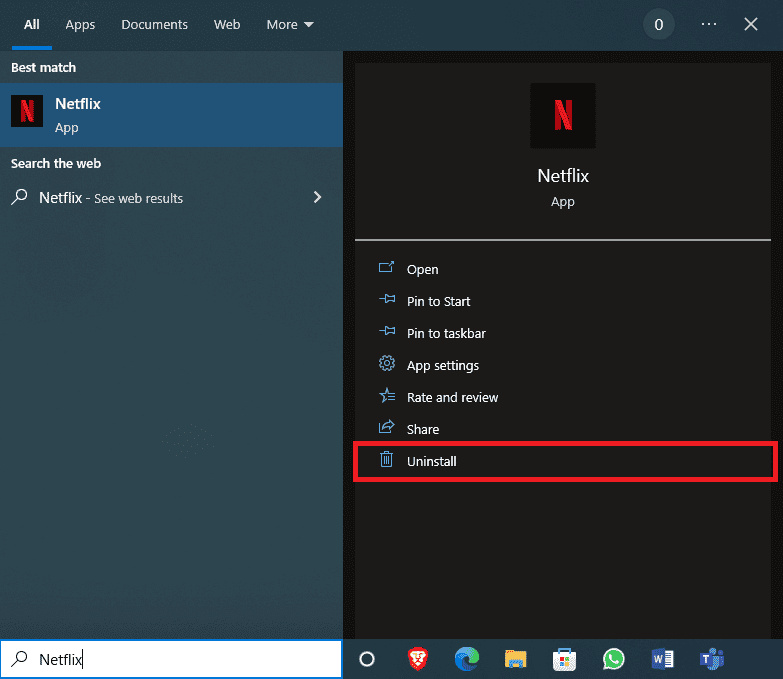
3. 单击“卸载”按钮确认提示。

4. 等待卸载过程完成。
5. 卸载过程完成后,启动 Microsoft Store 应用程序。
6. 在 Microsoft Store 中,搜索“Netflix”。
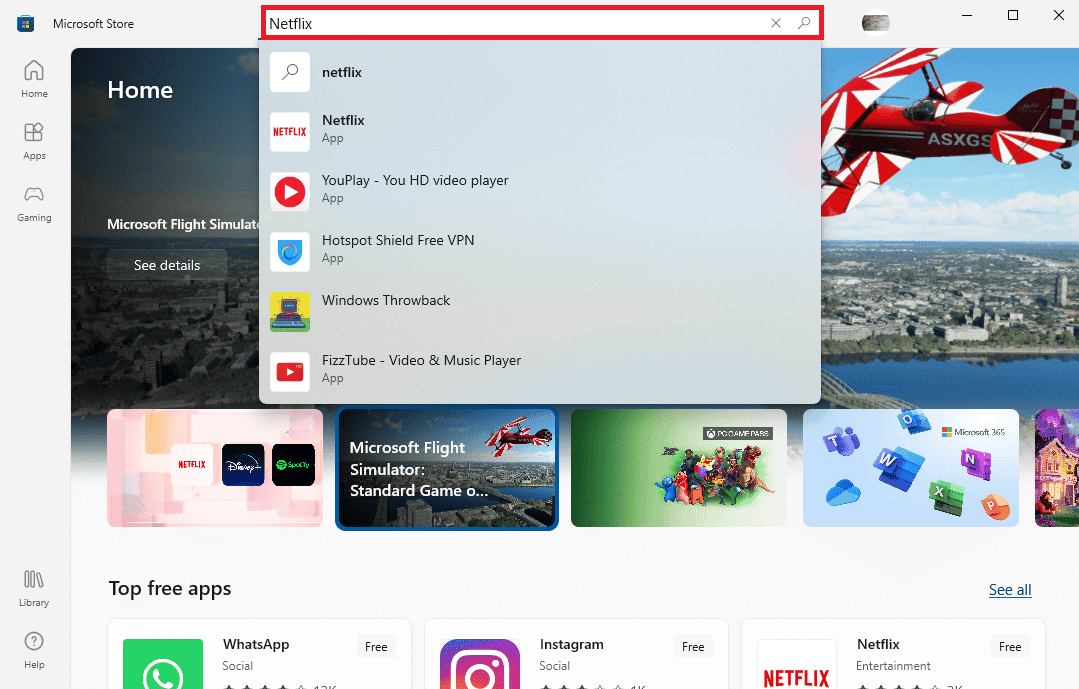
7. 单击“获取”按钮,在您的设备上安装 Netflix 应用程序。
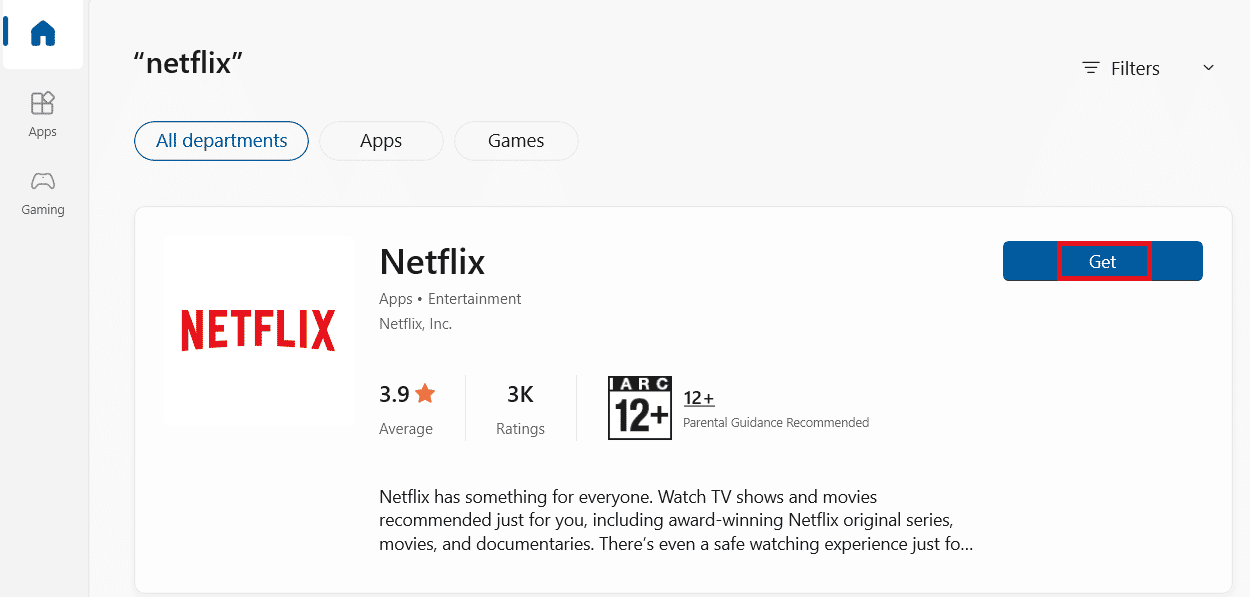
等待安装完成。
方法十七:重新安装 Web 浏览器
如果上述步骤均未解决 Netflix 在维珍媒体上无法运行的问题,您可以尝试重新安装 Web 浏览器来解决问题。
1. 按 Windows 键,键入“控制面板”,然后单击“打开”。
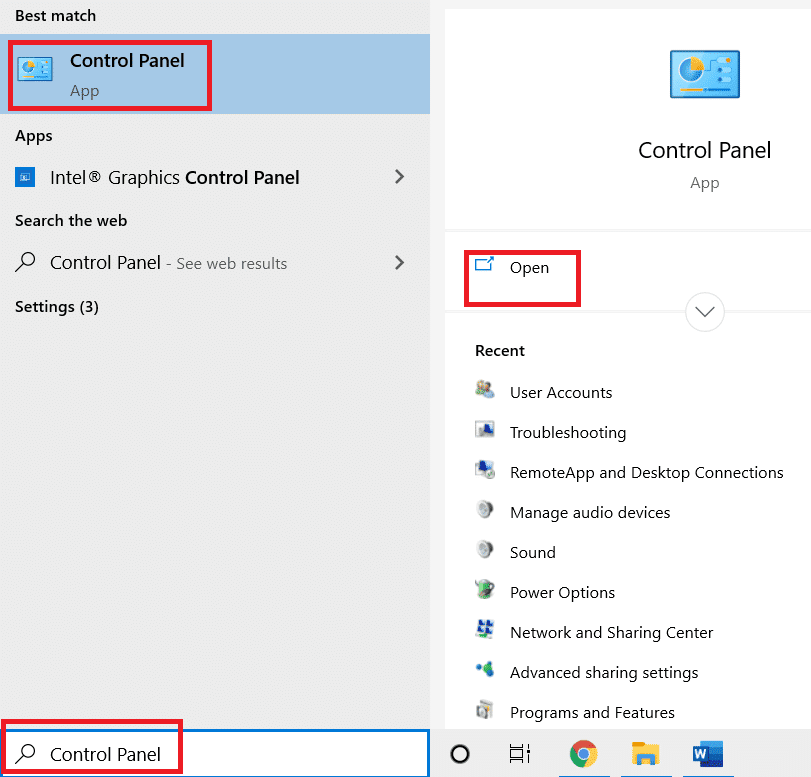
2. 设置“查看方式”为“类别”,然后单击“程序”菜单下的“卸载程序”,如图所示。
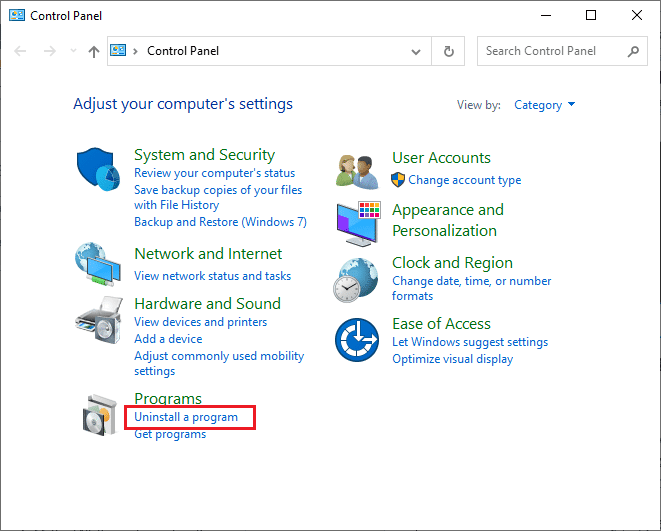
3. 从列表中选择 Mozilla Firefox,然后单击“卸载”,如图所示。
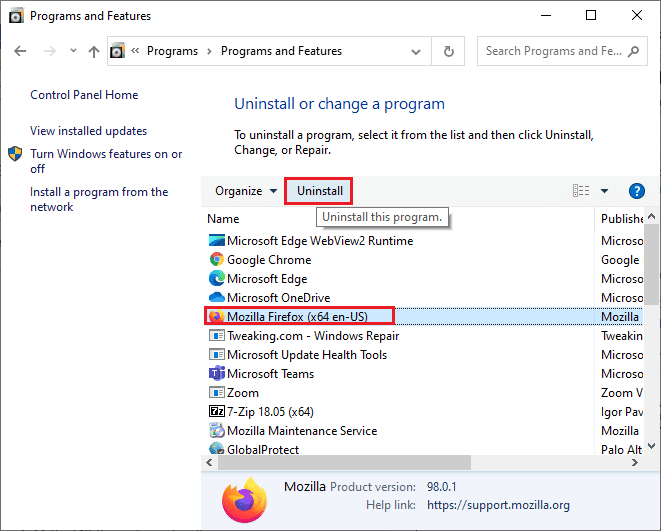
4. 在“用户帐户控制”提示中单击“是”。
5. 单击 Mozilla Firefox 卸载向导中的“下一步 >”按钮。
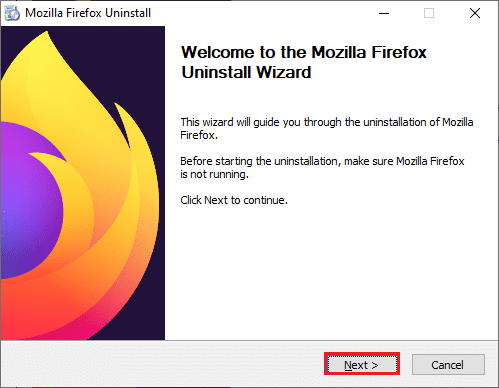
6. 单击“卸载”。
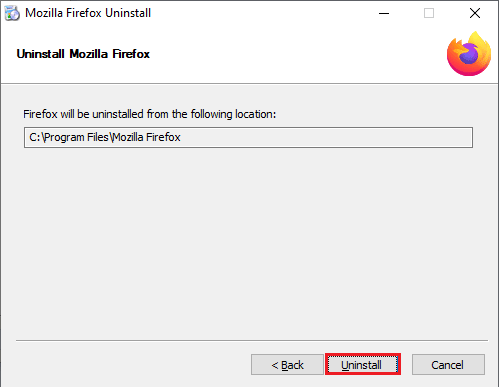
7. 单击“完成”关闭窗口。
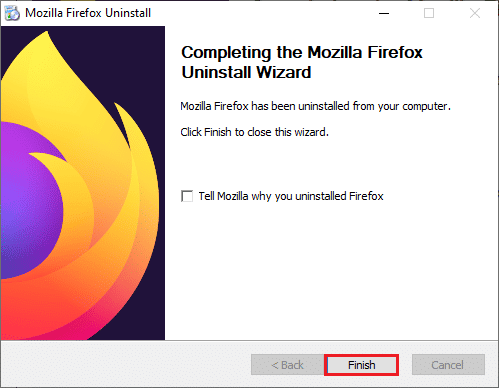
8. 按 Windows 键,键入“%localappdata%”,然后单击“打开”以转到 AppData 本地文件夹。
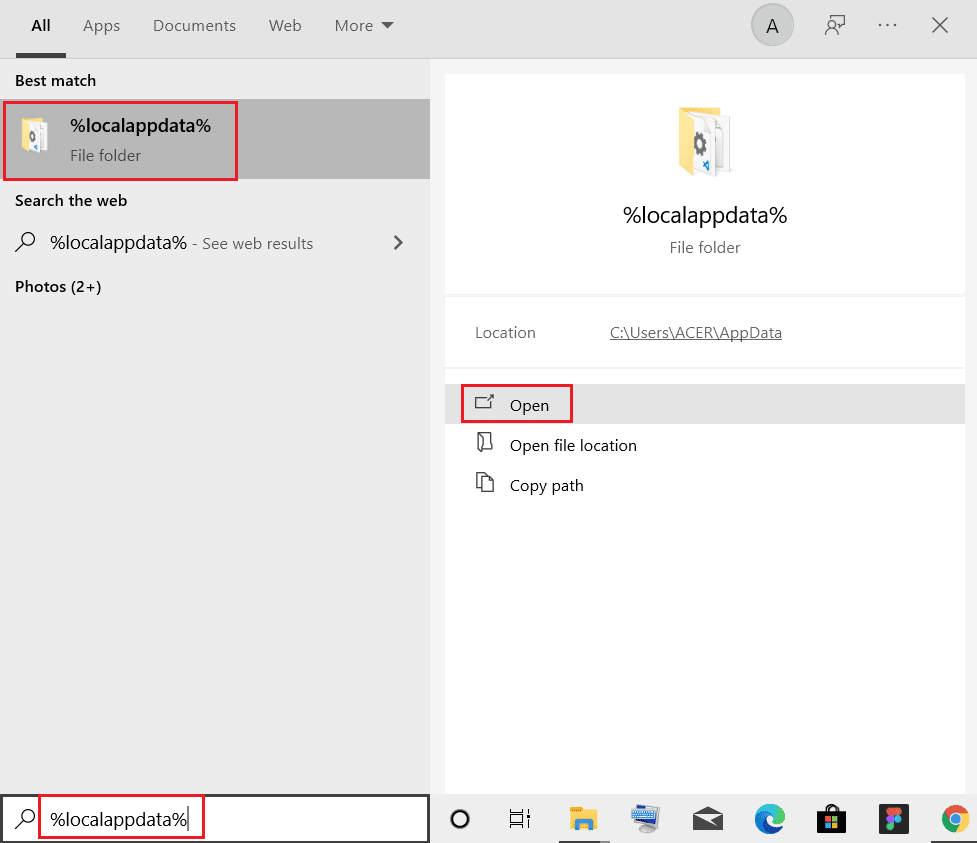
9. 右键单击“Mozilla”文件夹,然后选择“删除”。
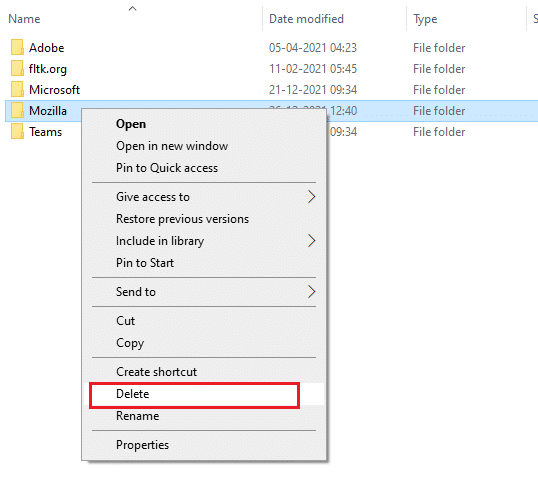
10. 再次按 Windows 键,键入“%appdata%”,然后单击“打开”以转到 AppData Roaming 文件夹。
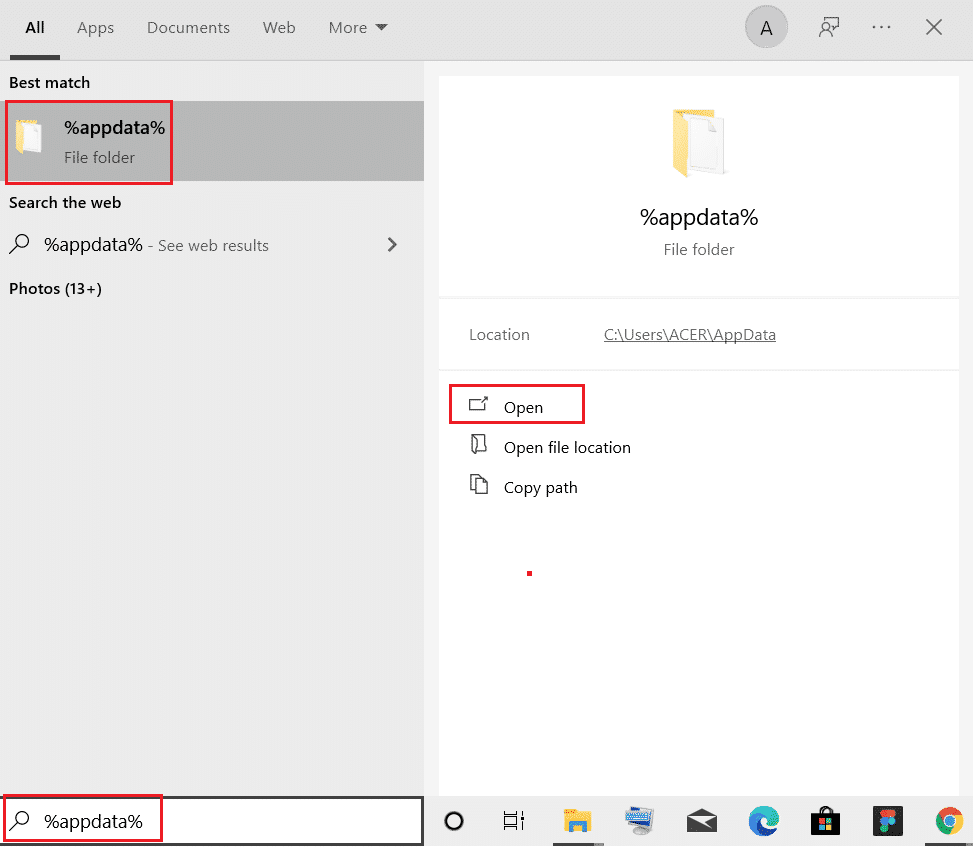
11. 重复步骤 9 以删除 “Mozilla” 文件夹。
12. 最后,重新启动您的电脑。
13. 从 Mozilla Firefox 官方网站 下载。
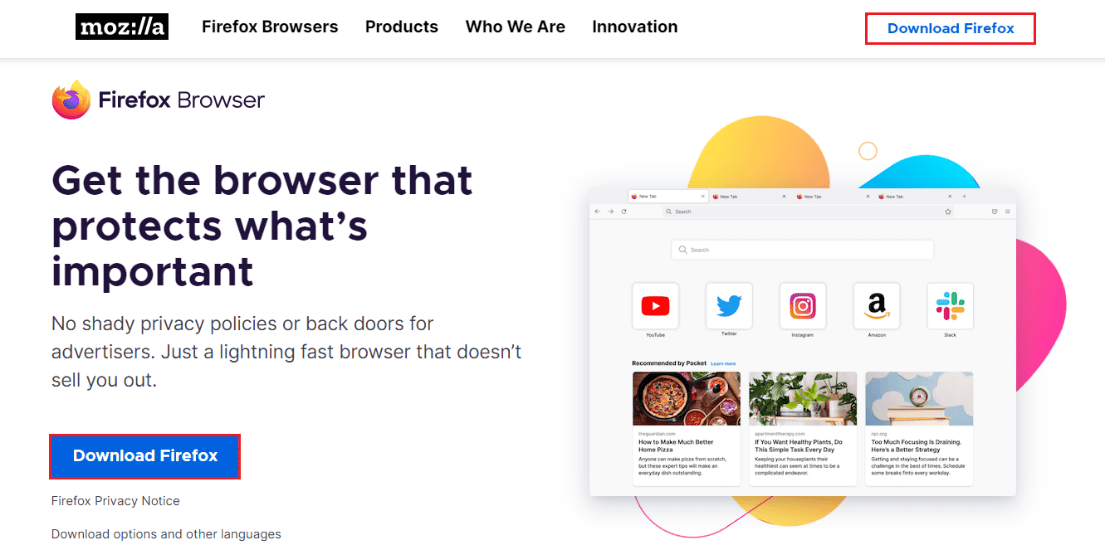
14. 从下载文件夹运行 Firefox 安装程序,并在您的计算机上安装浏览器。
***
我们希望本指南对您有所帮助,并能帮助您修复 Netflix 在 Windows 10 设备上无法连接维珍媒体的问题。 请继续浏览我们的页面以获取更多有用的提示和技巧,并在下方留下您的评论。 请告诉我们您接下来希望了解什么内容。