Realtek 音频管理器详解及故障排除
Realtek 音频管理器是用于调整电脑内置扬声器声音设置的重要工具。然而,用户有时会遇到Realtek音频管理器无法打开的情况。本文将详细介绍如何找到Realtek音频管理器,并提供解决相关问题的有效方法,帮助您在Windows 10系统中顺利使用Realtek高清音频管理器。

Realtek 音频管理器无法在 Windows 10 中打开的常见原因
以下是Realtek音频管理器可能无法在您的电脑上运行的一些常见原因:
- 任务栏图标缺失:如果任务栏上没有Realtek音频管理器的图标,则可能无法直接启动该程序。
- 驱动冲突:电脑上安装的音频驱动程序与更新版本的驱动程序不兼容,可能导致音频管理器无法工作。
- 驱动过时:如果您的音频驱动程序版本过旧,可能无法正常使用音频管理器。
- 驱动损坏:损坏的音频驱动程序可能导致音频管理器无法启动或设置无法更改。
- 系统过旧:使用过时的Windows系统版本,可能无法支持音频管理器的正常运行。
- 安装不当:如果音频驱动程序安装不正确,Realtek音频管理器可能无法正常使用。
基本故障排除方法
以下是一些基本故障排除方法,可帮助您解决Realtek音频管理器无法打开的问题。
1. 重启电脑
如果您的电脑出现某些故障导致音频管理器无法打开,您可以尝试重新启动电脑。点击“开始”菜单,选择“电源”按钮,然后点击“重新启动”。
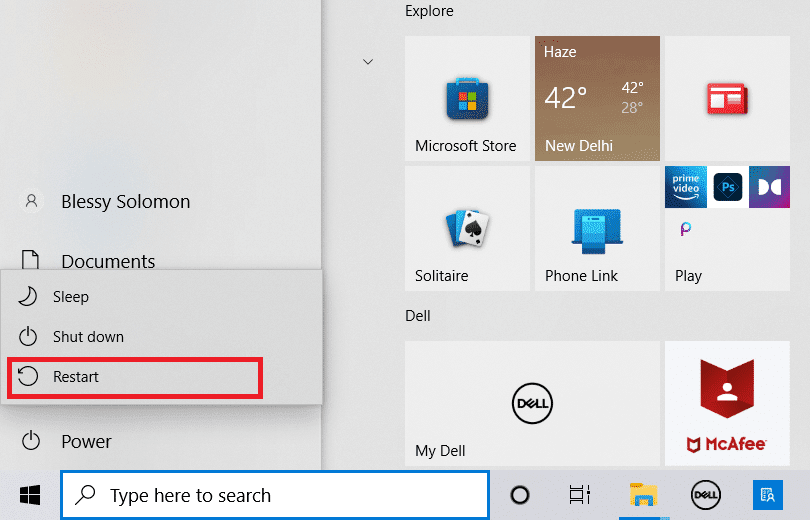
2. 修复系统文件
使用系统文件检查器(SFC)和部署映像服务和管理工具(DISM),扫描并修复电脑上损坏的系统文件。 请参考相关教程了解如何在Windows 10中修复系统文件。
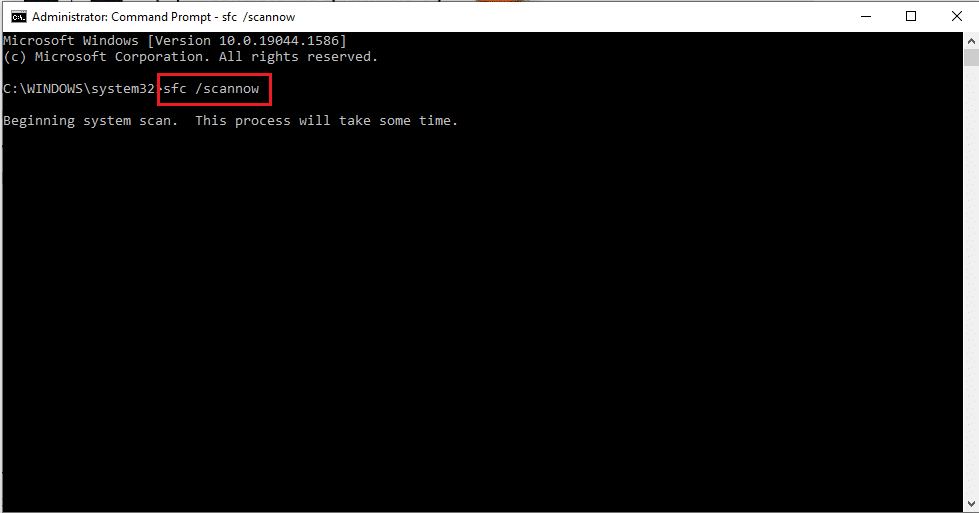
3. 更新 Windows 系统
如果您的 Windows 版本过旧,可能会影响音频管理器的使用。 将 Windows 更新到最新版本可以解决此问题。请按照微软官方指南下载并安装最新的 Windows 10 更新。
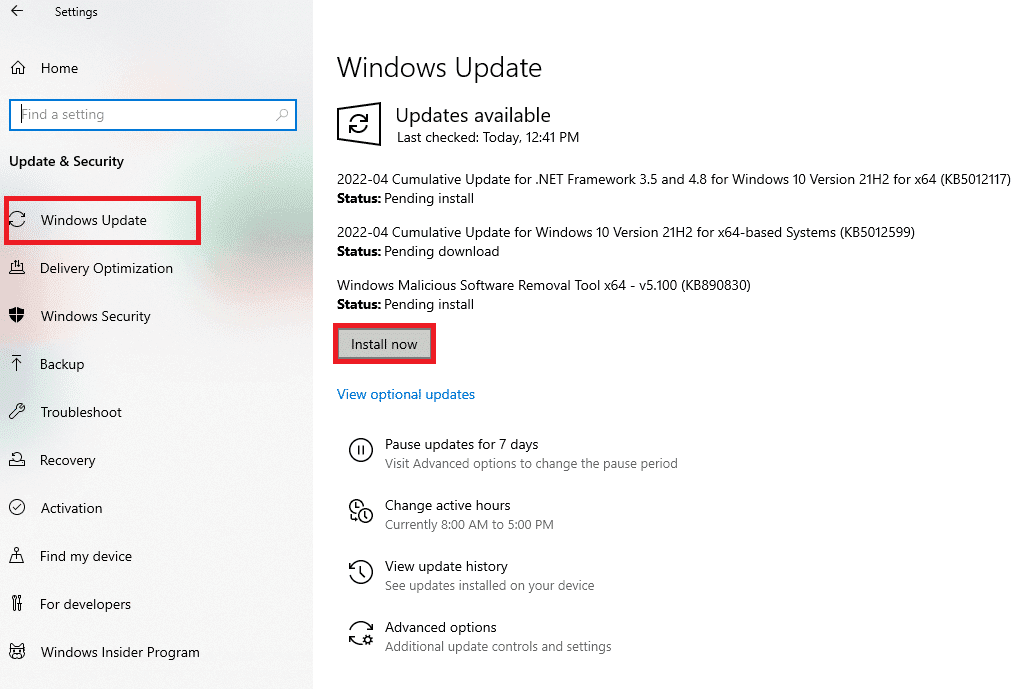
4. 将 BIOS 重置为默认设置
如果上述方法无效,您可以尝试将电脑的BIOS设置恢复为默认值。
注意:以下步骤基于联想电脑,不同品牌的操作可能有所不同。
(1) 重启电脑,按下 F1 键进入 BIOS 设置界面。

(2) 按下 F9 键加载 BIOS 默认设置,然后按下 F10 键保存设置。
接下来,我们将介绍一些高级故障排除方法。
高级故障排除方法
方法一:运行播放音频疑难解答
Windows自带的疑难解答工具可以帮助解决音频驱动程序的问题。您可以尝试运行“播放音频疑难解答”来诊断并修复Realtek音频管理器的问题。 您也可以使用第三方工具或驱动修复应用程序。
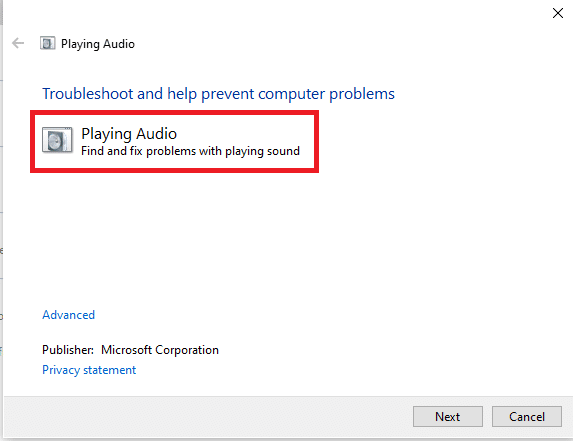
方法二:定位 Realtek 音频管理器
如果找不到Realtek音频管理器或它无法正常运行,您需要先找到它的可执行文件,再启动它。 以下提供三种打开音频管理器的方法:
选项一:通过任务栏
Realtek 音频管理器的图标可能在任务栏或隐藏图标区域。 点击图标即可启动程序。
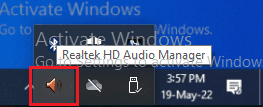
选项二:通过 Windows 资源管理器
您可以通过资源管理器打开Realtek音频管理器的安装路径:
(1) 同时按下 Windows + E 键,打开文件资源管理器。
(2) 进入“此电脑” > “本地磁盘 (C:)” > “Program Files” > “Realtek” > “Audio” > “HAD” 文件夹。
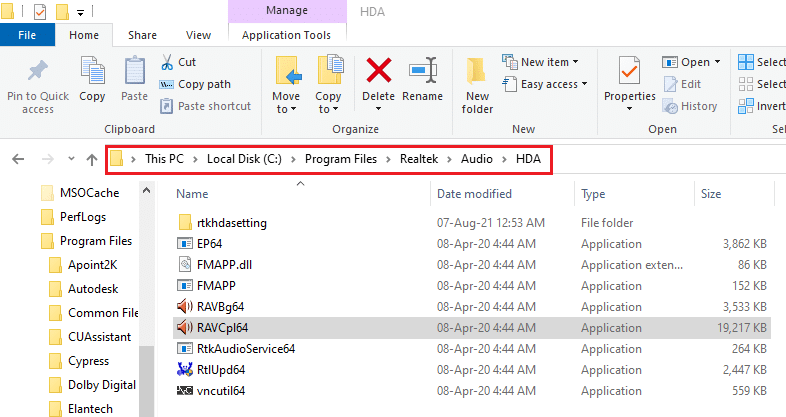
(3) 双击 “RAVCpl64” 应用程序文件,即可启动 Realtek 音频管理器。
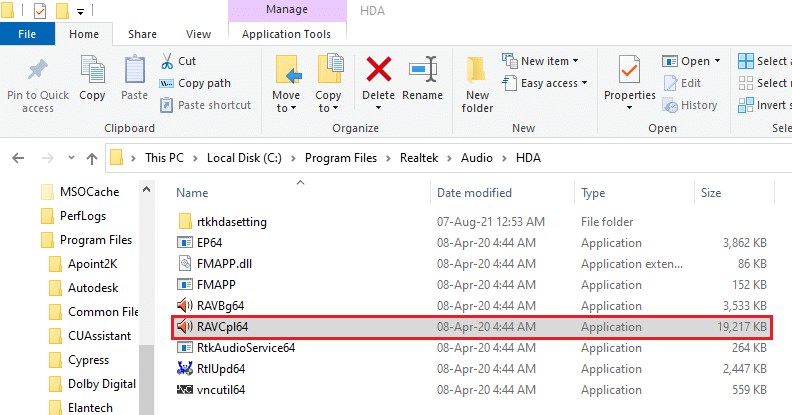
选项三:通过控制面板
通过控制面板,您也可以打开 Realtek 音频管理器:
(1) 按下 Windows 键,输入“控制面板”,并点击“打开”。
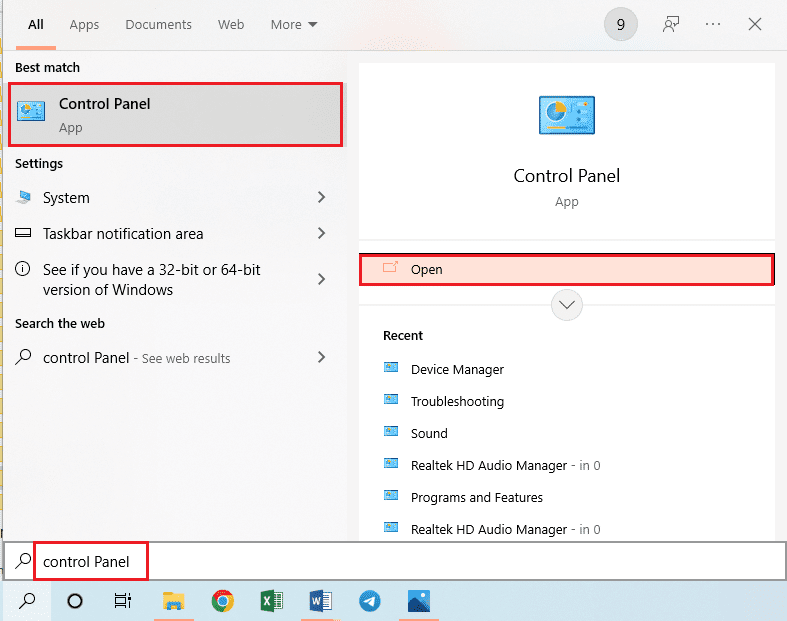
(2) 将“查看方式”设置为“小图标”,然后点击“Realtek 高清音频管理器”。
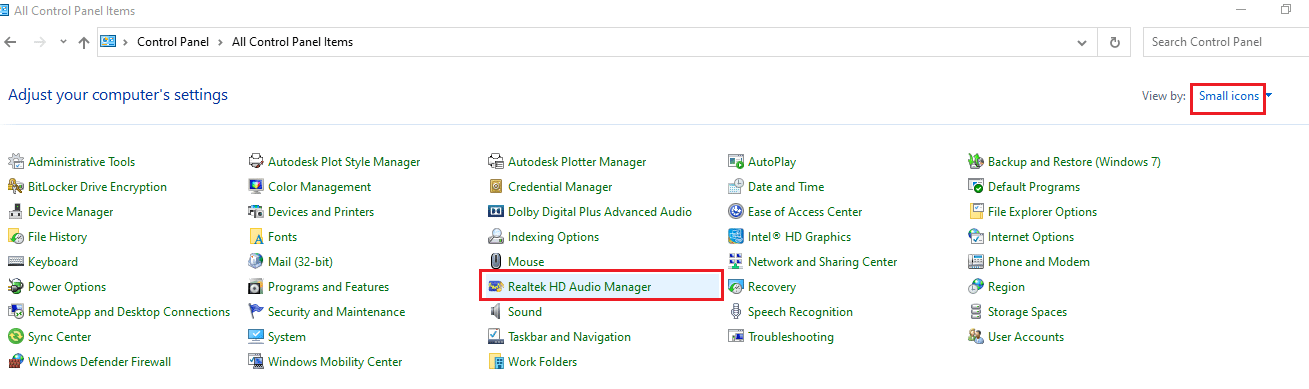
以上就是在 Windows 10 中打开 Realtek 高清音频管理器的几种方法。
方法三:启用 Realtek 音频管理器启动项
如果 Realtek 音频管理器在任务管理器中被禁用,则可能无法正常打开。 您需要在任务管理器中启用它:
(1) 按 Windows 键,输入“任务管理器”,并点击“打开”。
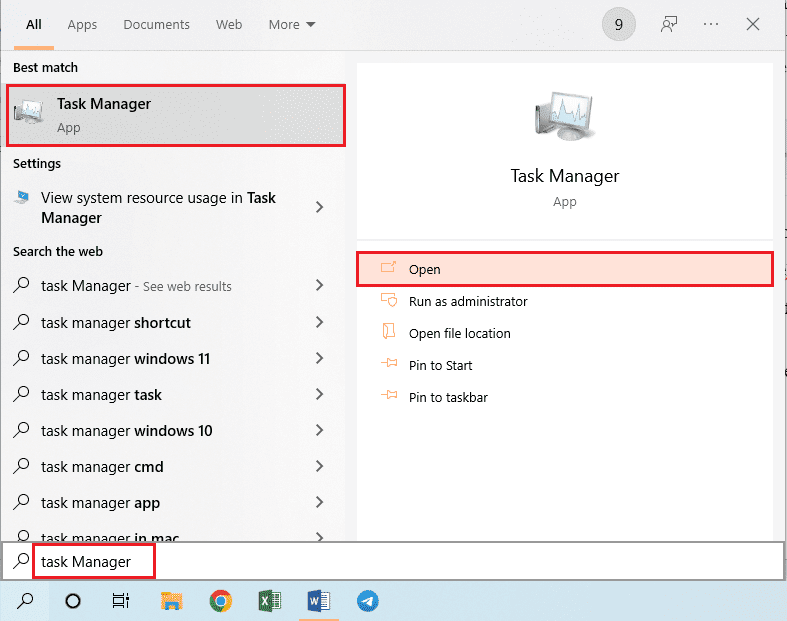
(2) 切换到“启动”选项卡,在列表中选择“Realtek 高清音频管理器”,然后点击“启用”按钮。
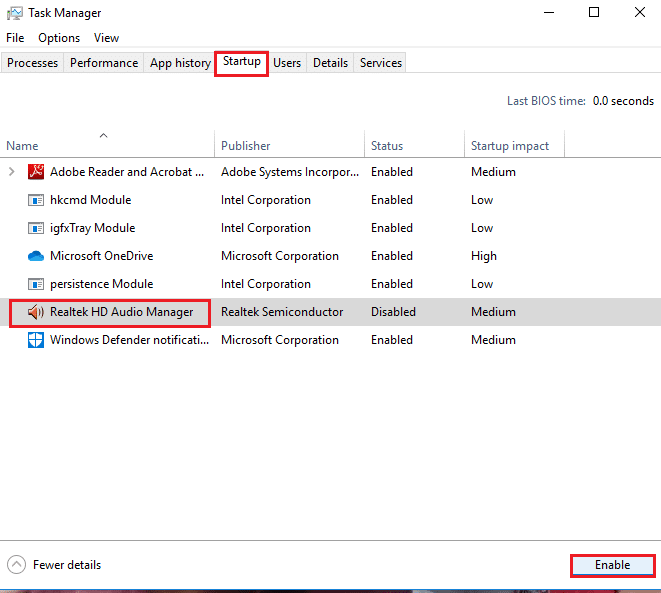
方法四:更新 Realtek 音频驱动程序
您可以尝试手动安装最新版本的 Realtek 音频驱动程序,以解决音频管理器无法打开的问题。以下介绍几种安装驱动程序的方法。
步骤一:显示隐藏的设备驱动程序
Realtek音频管理器可能在设备管理器中处于隐藏状态,您需要先显示它:
(1) 按 Windows 键,输入“设备管理器”,并点击“打开”。
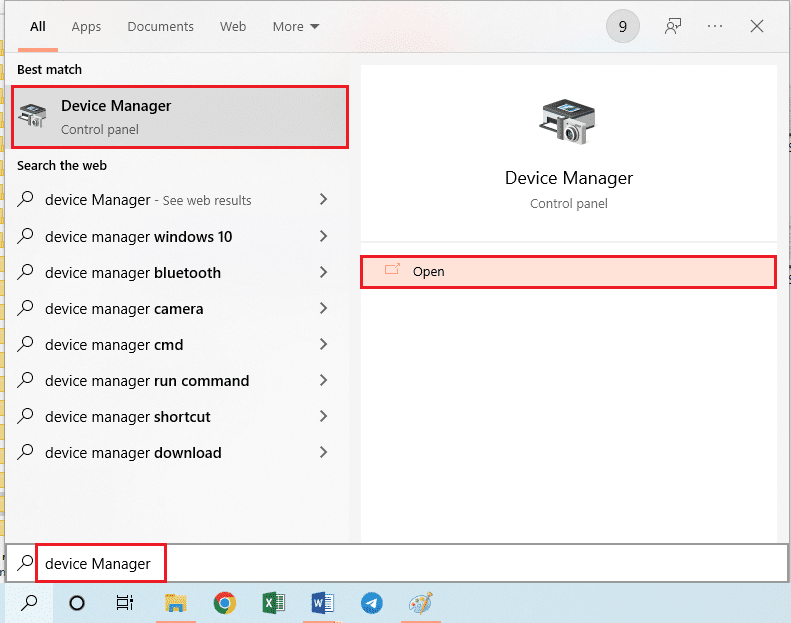
(2) 点击“查看”选项卡,然后选择“显示隐藏的设备”选项。
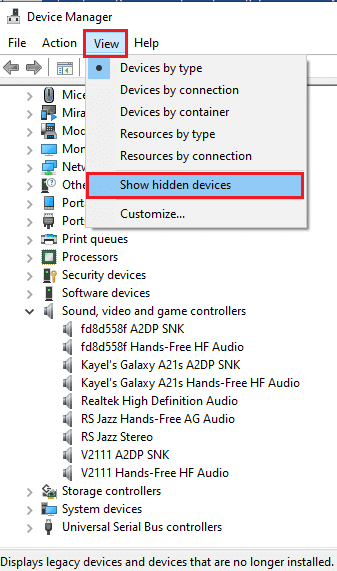
步骤二:更新驱动程序
如果您的 Realtek 音频驱动程序已过时,请将其更新到最新版本。 您可以通过以下方式更新驱动程序:
选项一:通过设备管理器
请参考相关教程了解如何在电脑上更新Realtek音频驱动程序。
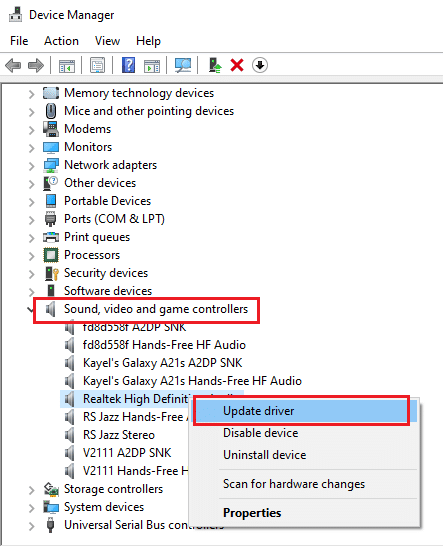
选项二:通过 Microsoft 更新目录
您可以从 Microsoft 更新目录下载并安装 Realtek 音频驱动程序。
(1) 在 Windows 搜索栏中输入 “Google Chrome” 并打开浏览器。
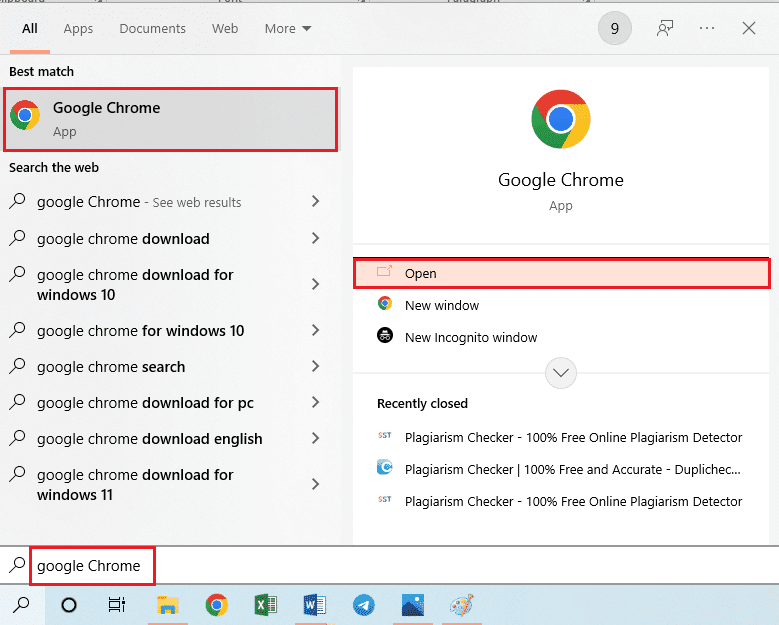
(2) 打开 Microsoft 更新目录官方网站,根据您的系统规格点击下载按钮。
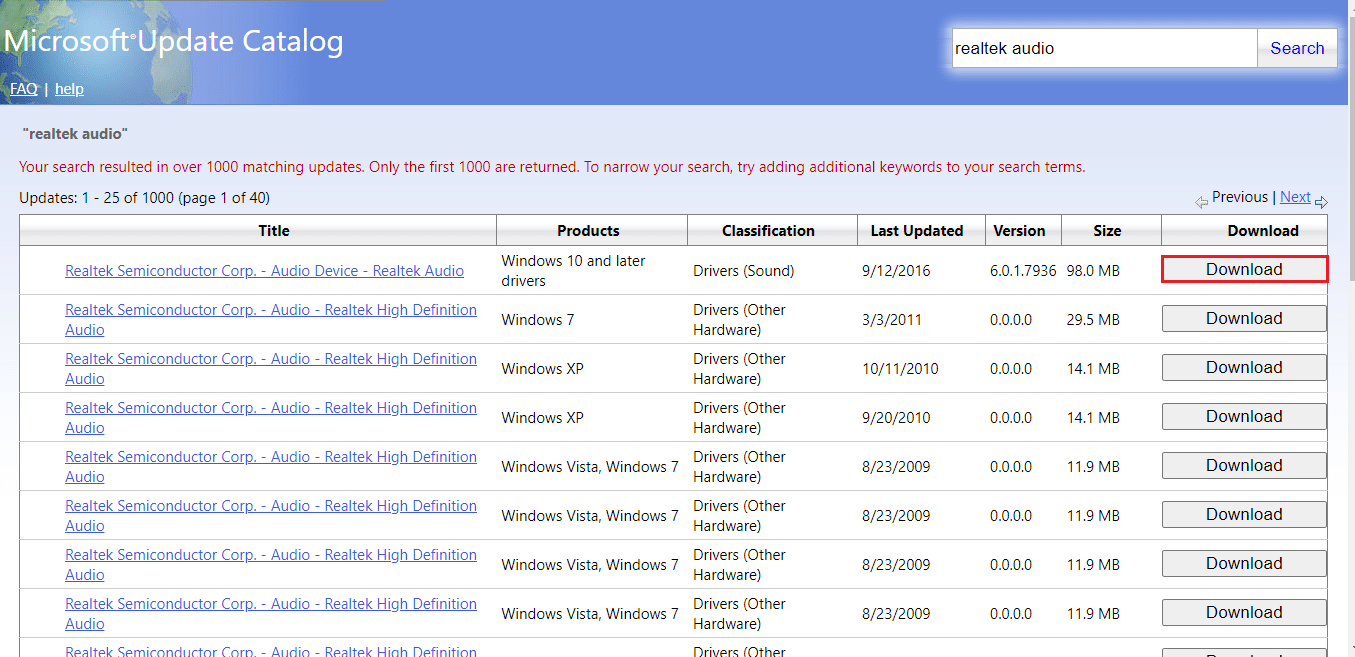
(3) 在“下载”窗口中,单击可用链接启动下载并保存文件。
(4) 右键单击下载的文件,选择“提取文件…”。
(5) 运行安装文件,按照屏幕上的说明完成安装。
选项三:通过 OEM 制造商
您可以从电脑制造商的官方网站下载并安装 Realtek 音频驱动程序。在安装新驱动前,建议先卸载现有的驱动。
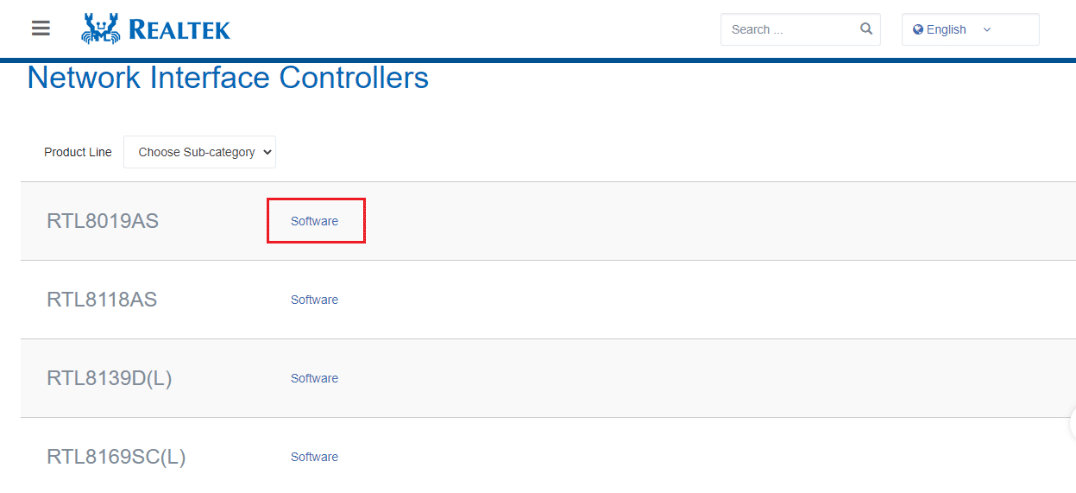
选项四:安装高清音频编解码器
您可以通过安装高清音频编解码器或软件来安装 Realtek 音频驱动程序。
(1) 打开 Google Chrome 浏览器。
(2) 打开 Realtek 高清音频编解码器官方网站,根据您的系统规格点击 Windows 部分的下载按钮。
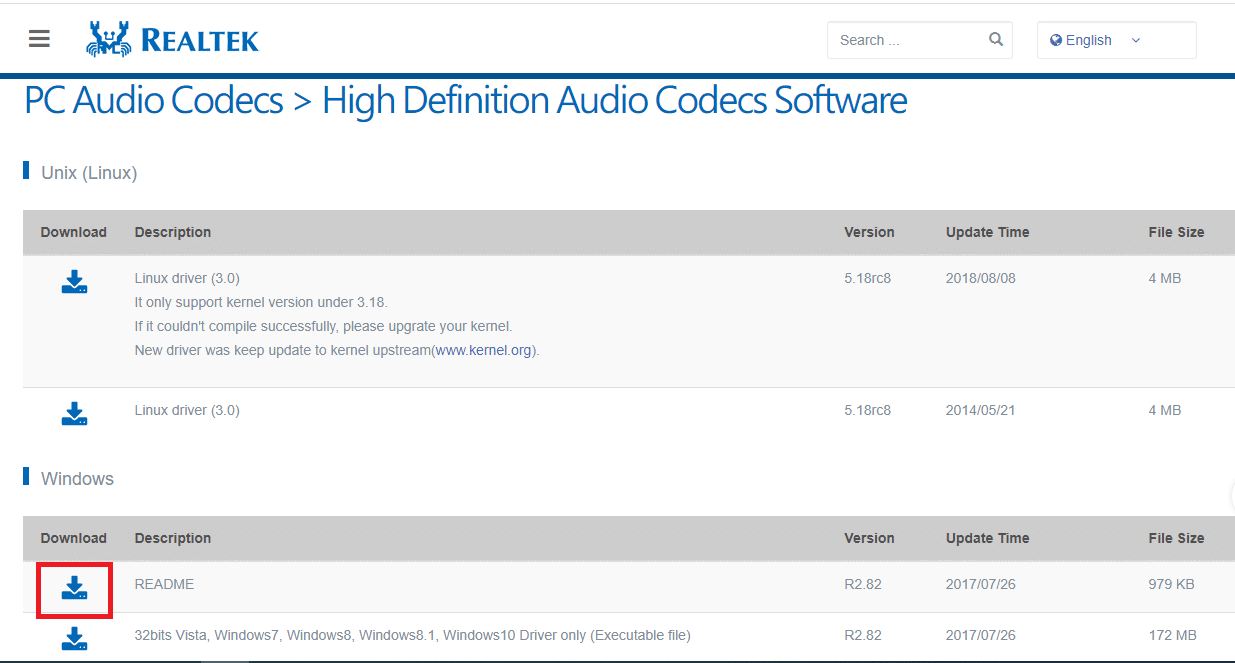
(3) 运行下载的文件,并按照屏幕说明在您的电脑上安装 Realtek 音频驱动程序。
选项五:通过驱动程序支持应用程序
如果您无法手动更新驱动程序,可以使用驱动程序支持工具自动检测和安装正确的驱动程序。
(1) 打开 Google 浏览器。
(2) 访问 Driver Support 应用程序的官方网站,点击 “DOWNLOAD NOW” 按钮。
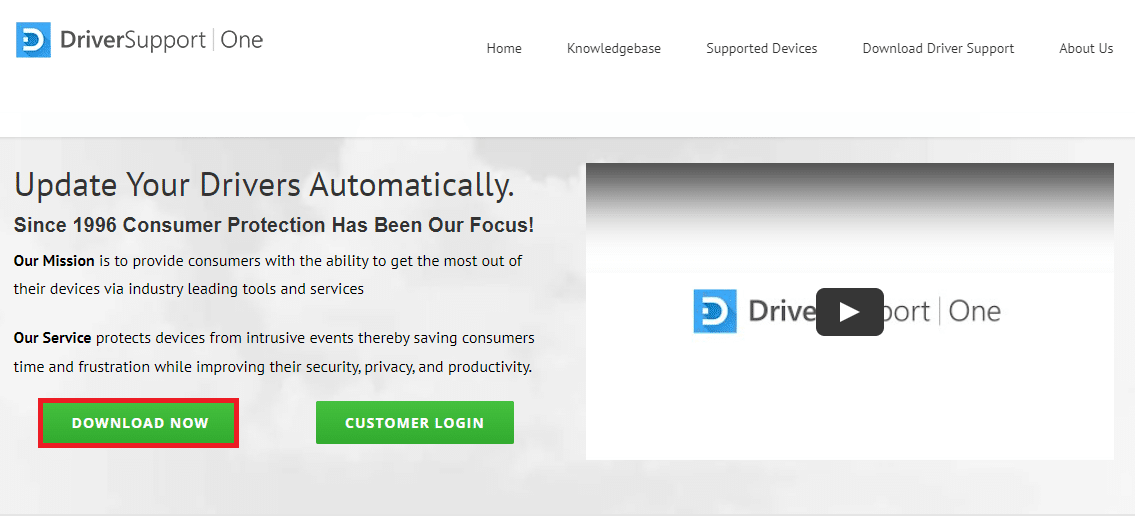
(3) 按照安装向导中的屏幕说明,然后点击“仍然安装”窗口中的“确定”按钮。
(4) 在应用程序扫描您的电脑后,单击 “Realtek Audio Driver”,然后单击 “Fix It!” 按钮,安装更新的驱动程序。
方法五:修改 Realtek 声卡驱动
您可以通过以下方法来修改 Realtek 音频驱动程序:
选项一:回滚驱动程序更新
如果音频驱动程序的旧版本运行良好,您可以尝试回滚到旧版本。 请参考相关教程了解如何在 Windows 10 中回滚驱动程序。
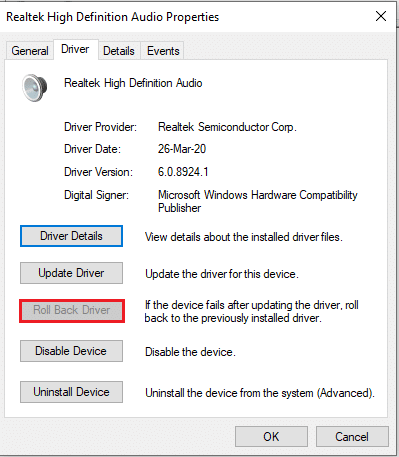
选项二:添加旧硬件
如果无法解决 Realtek 音频驱动程序的问题,您可以在设备管理器中添加旧硬件到驱动程序中。
(1) 打开设备管理器,选择“声音、视频和游戏控制器”。
(2) 点击“操作” > “添加旧硬件”选项。
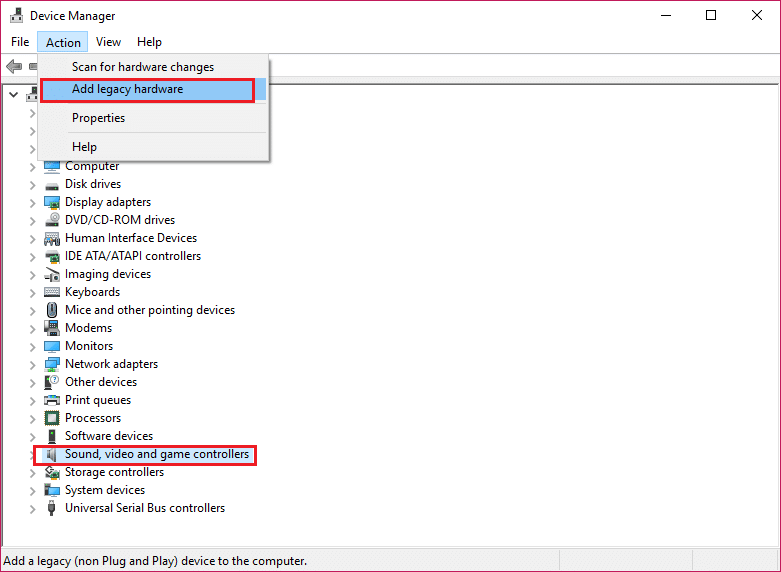
(3) 选择“自动搜索并安装硬件(推荐)”,然后点击“下一步”。
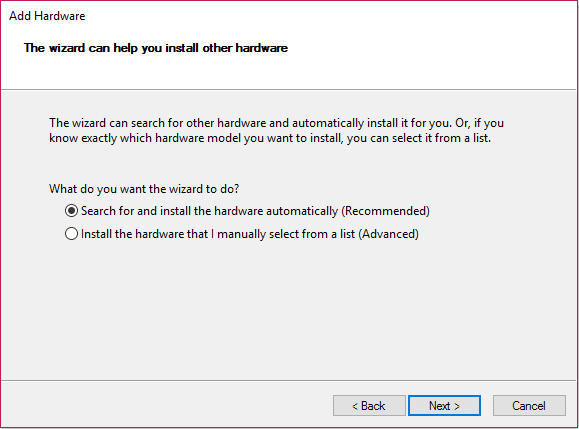
方法六:重新安装 Realtek 音频驱动程序
您可以卸载 Realtek 音频驱动程序,然后系统会自动重新安装。 请参考相关教程了解如何在 Windows 10 中修复音频问题。
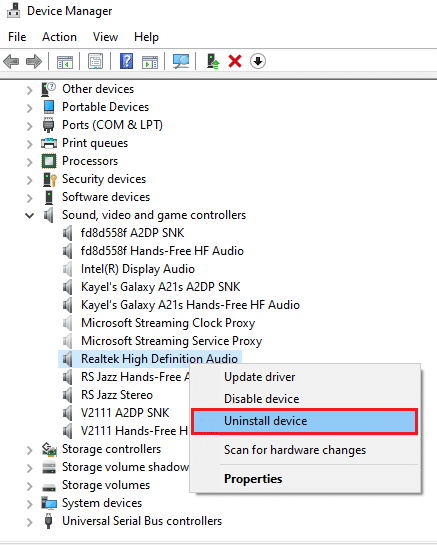
***
本文介绍了解决 Realtek 音频管理器在 Windows 10 中无法打开问题的多种方法。我们希望本文能够帮助您解决关于如何找到 Realtek 音频管理器、Realtek 音频管理器在哪里,以及如何打开 Windows 10 中的 Realtek 高清音频管理器等问题。 如果您有任何建议或疑问,欢迎在评论区留言。