Roku 平台汇集了您喜爱的电视节目和各种娱乐内容,让您一站式尽享精彩。然而,许多 Windows 10 用户在尝试将电脑连接到 Roku 进行屏幕镜像时,经常遇到 Roku 屏幕镜像无法正常工作的问题。连接时,可能会出现连接失败的提示,或者在连接过程中长时间等待而不知所措。别担心,这是一个普遍存在的问题,通过本文提供的故障排除方法,您可以轻松解决它。
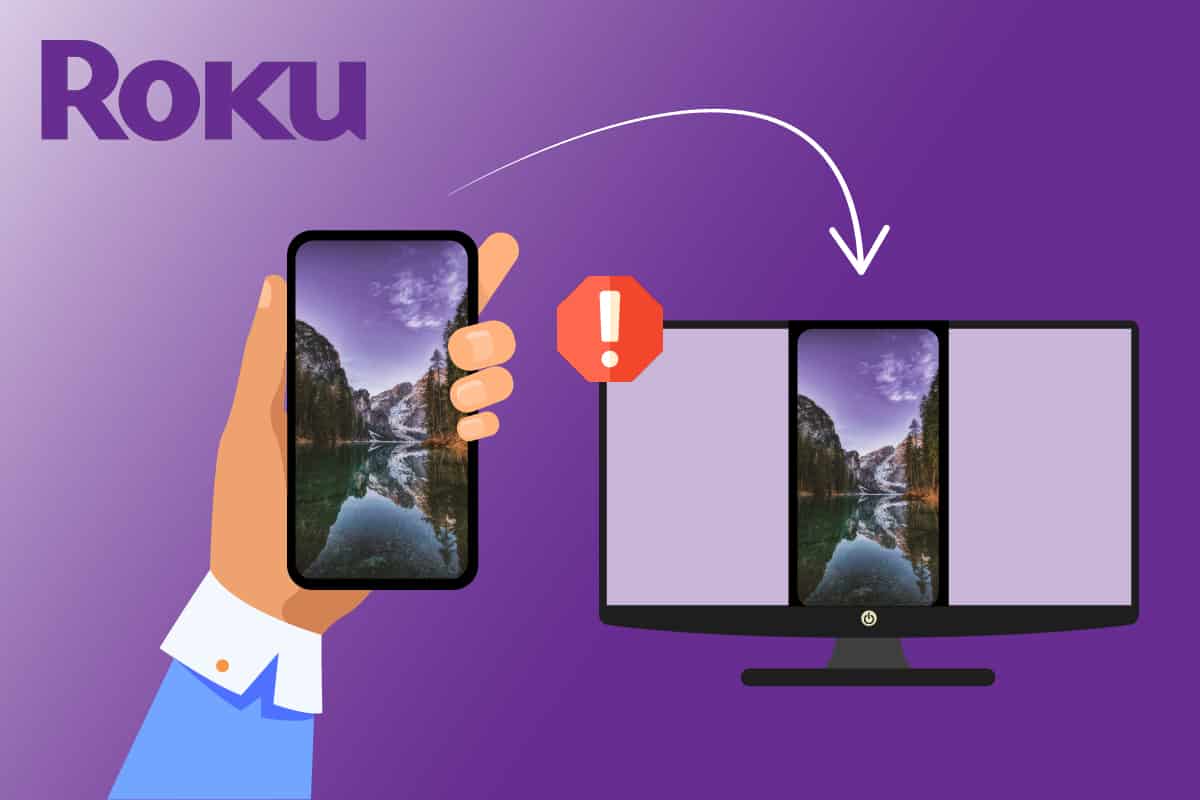
解决 Roku 屏幕镜像在 Windows 10 上失效的方法
通过分析众多用户的反馈和解决方案,我们总结了导致 Roku 屏幕镜像无法正常工作的多种原因。请仔细阅读以下内容,找出可能导致问题的潜在因素。
- 您的显卡驱动版本可能不支持屏幕镜像技术。这种情况下,您需要通过设备管理器更新 Miracast 驱动程序。
- Windows 10 电脑上的 Roku 设备可能出现故障。尝试断开 Roku 设备并重新连接可能会有所帮助。
- 网络连接问题可能会妨碍 Roku 设备的屏幕镜像。
- 杀毒软件或 Windows Defender 防火墙可能会阻止 Roku 屏幕镜像功能。
- 您的 Windows 操作系统可能不是最新版本。
- 电脑中的驱动程序可能过时或不兼容。
下面,您将看到一系列故障排除技巧,这些技巧能帮助您解决 Roku 屏幕镜像无法正常工作的问题。每个潜在的修复方法都经过验证,至少能成功使用一次。建议您按照相同的顺序操作,因为它们是根据解决问题的效率来排列的。
方法一:基础故障排除方法
1. 重启电脑
如果您的电脑存在任何临时配置错误,可能会导致 Roku 屏幕镜像停止工作。解决临时故障的通用方法是重启电脑。您可以通过以下步骤重启电脑:
1. 同时按住 Windows + D 键进入桌面。
2. 然后,同时按下 Alt + F4 键,打开“关闭 Windows”窗口。
3. 从下拉菜单中选择“重新启动”选项,然后按 Enter 键。
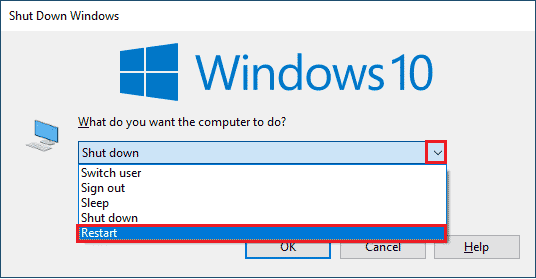
2. 重启路由器
这是一个简单的解决方法,通过简单的步骤即可解决 Roku 屏幕镜像停止工作的问题。重启路由器可以确保网络连接的稳定性和可靠性。请按照以下步骤重启路由器:
通过重启互联网路由器或调制解调器,可以建立新的连接。这有助于解决网络连接问题,并可能解决 Roku 屏幕镜像问题。您可以参考我们提供的路由器或调制解调器重启指南。路由器重启后,检查Roku屏幕镜像在Windows 10上无法正常工作的问题是否已解决。

3. 关闭后台程序
首先,您可以尝试通过关闭所有后台应用程序和程序来释放电脑的系统资源。如果Roku屏幕镜像在Windows 10上无法正常工作是由于电脑速度慢或多个程序之间相互干扰造成的,则此方法可以解决问题。
您可以逐个退出后台应用程序,或者从任务管理器中进行操作。要从任务管理器关闭后台程序,请参考我们关于如何在 Windows 10 中结束任务的指南。
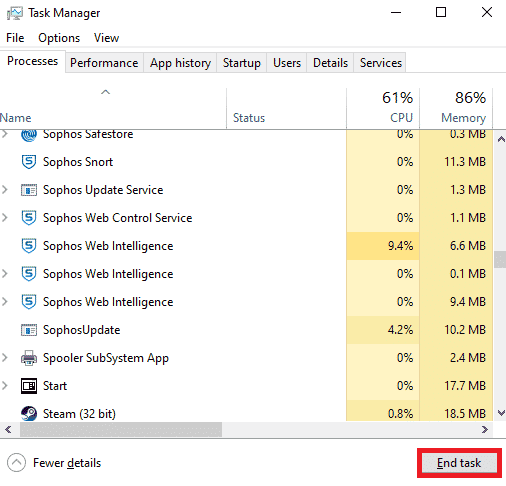
除了关闭后台应用程序外,还建议禁用 Windows 10 电脑上的启动程序。要禁用启动应用程序,请参考我们关于在 Windows 10 中禁用启动程序的 4 种方法的指南。
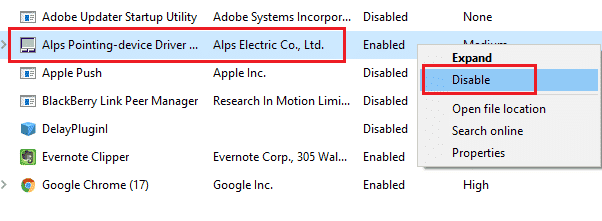
4. 确保您使用专用网络
许多用户可能已在 Windows Defender 防火墙中将网络设置为公共网络。这可能会导致 Roku 屏幕镜像在 Windows 10 上无法正常工作,甚至导致无法连接。要解决此问题,请按照以下步骤将网络更改为专用网络。
1. 同时按 Start + I 键打开 Windows 设置。
2. 然后,单击“网络和 Internet”。
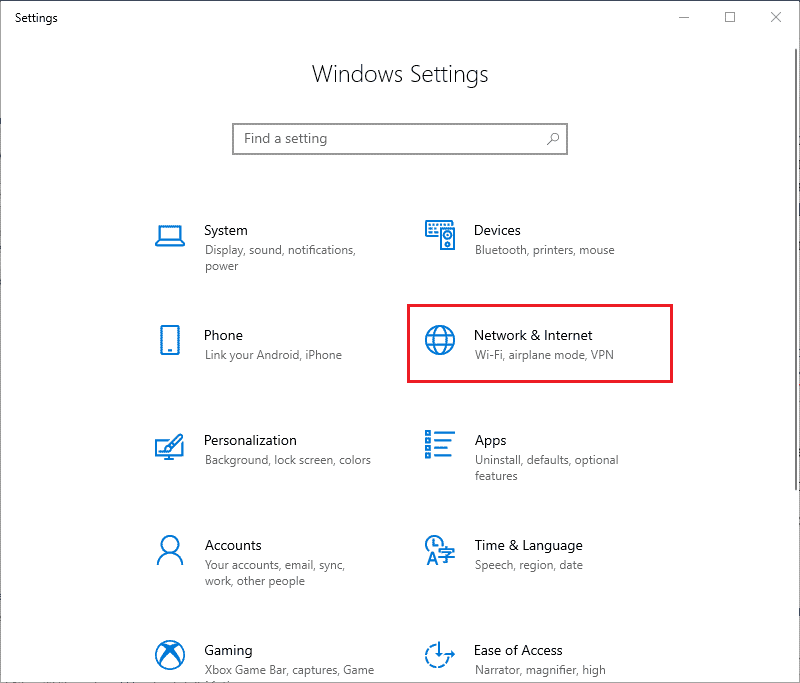
3. 在“状态”菜单中,单击您所连接网络的属性。
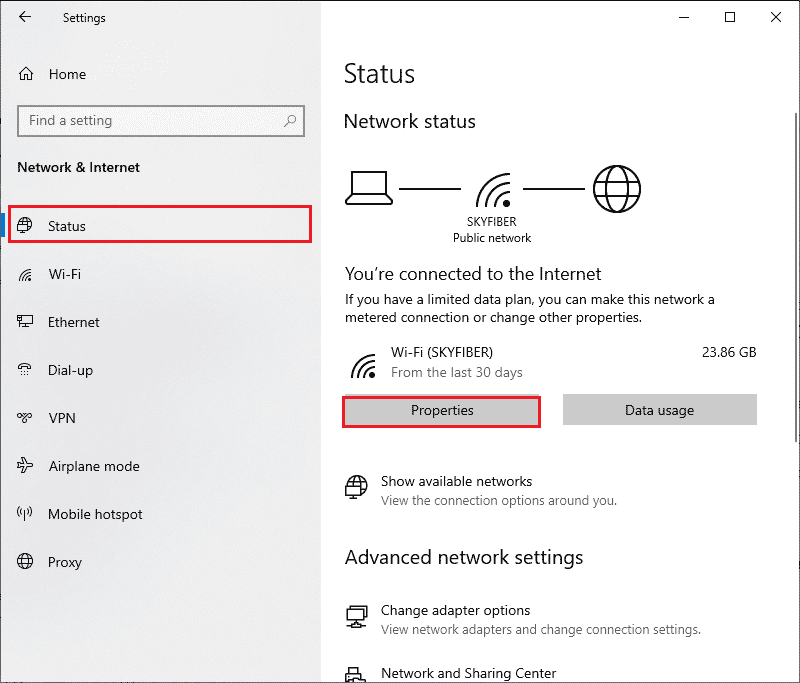
4. 如图所示,在“网络配置文件”下,单击“专用”单选按钮。
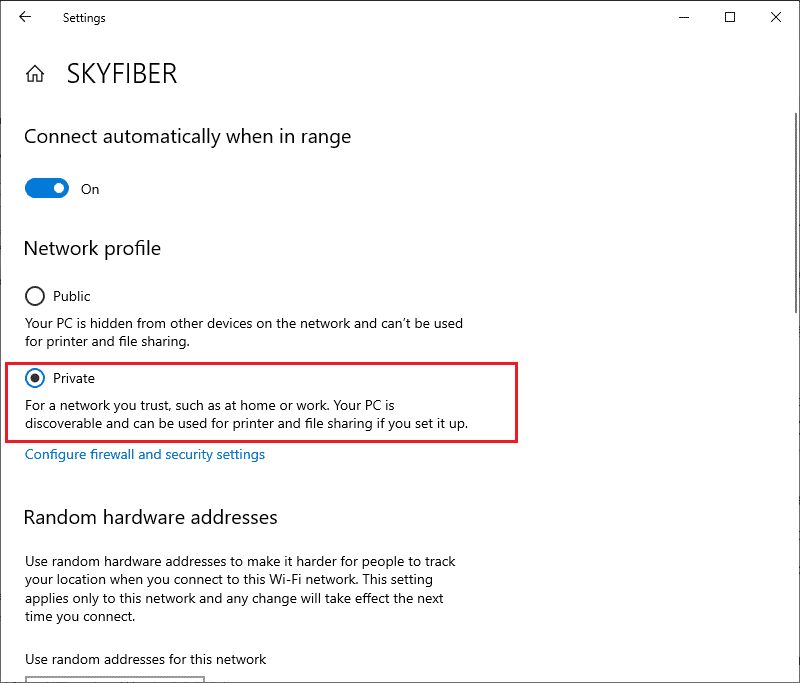
5. 现在,重新启动电脑,检查是否已修复 Roku 屏幕镜像问题。
5. 检查互联网连接
在尝试将屏幕镜像到 Roku 之前,请确保网络连接稳定,并且互联网供应充足。如果互联网连接较弱或没有连接,则无法使用 Windows 10 镜像您的 Roku。按照以下说明确保您拥有正确的互联网连接。
1. 首先,重新配置与 Windows 10 电脑的 Wi-Fi 连接。
2. 如果您发现 Wi-Fi 信号较弱或没有互联网信号,请使用以太网电缆连接您的电脑。

3. 现在,确保您的电脑有足够的带宽来支持 Roku。
方法 2:重新连接 Roku 设备
解决 Roku 屏幕镜像无法正常工作问题的最简单方法是重新连接已连接到 Windows 10 电脑的设备。您需要禁用并断开与电脑配对的设备。由于长时间运行,Roku 设备和其他配对设备可能会进入不稳定状态。这是操作系统中常见的问题,可以按照以下说明进行纠正。
1. 同时按住 Windows + I 键打开 Windows 设置。
2. 然后,单击“设备”。
注意:同时按 Windows + R 键打开“运行”对话框。输入“ms-settings:connecteddevices”,然后按 Enter 键。这将直接打开“连接的设备”窗口。
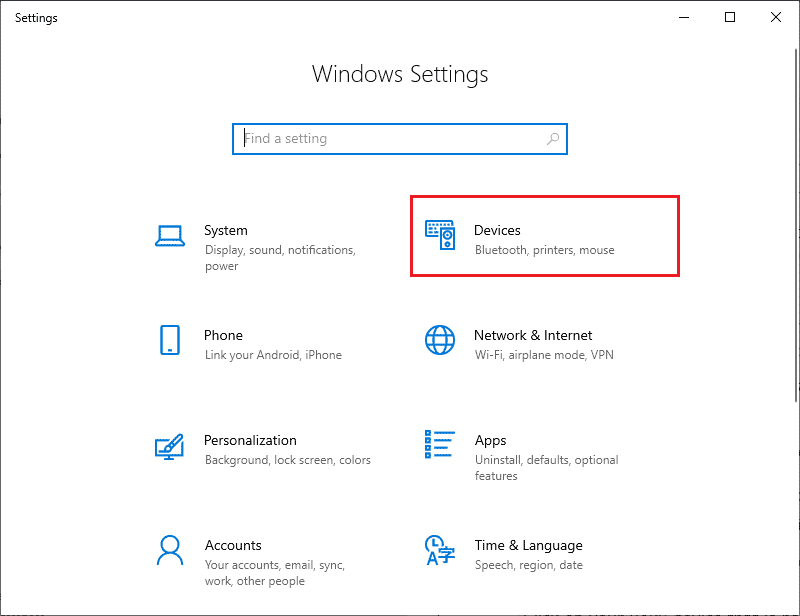
3. 移动到“蓝牙和其他设备”菜单,选择已配对的 Roku 设备,然后单击“删除设备”。
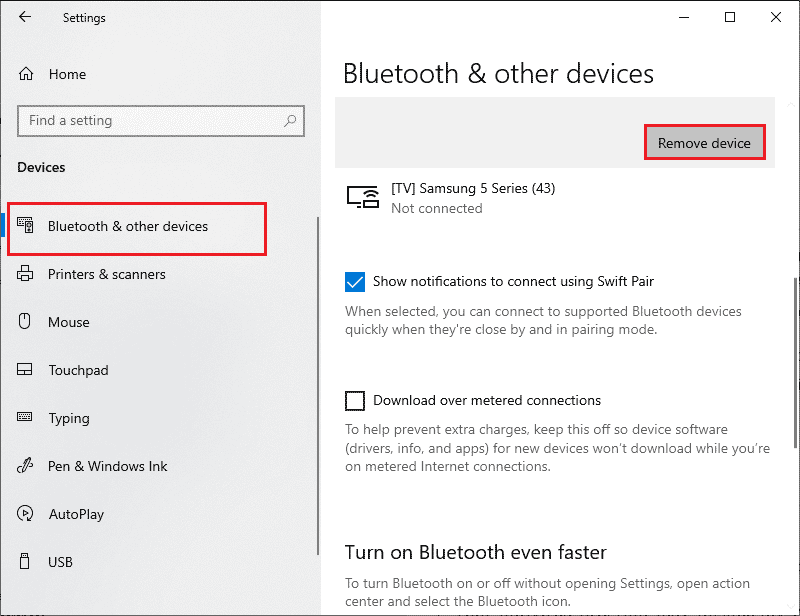
4. 现在,关闭蓝牙选项。
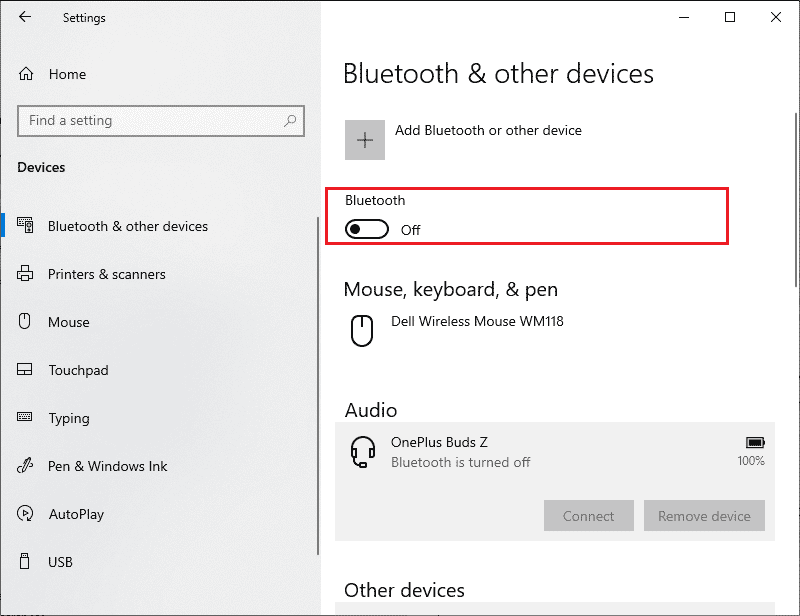
5. 然后,重新打开蓝牙设备。
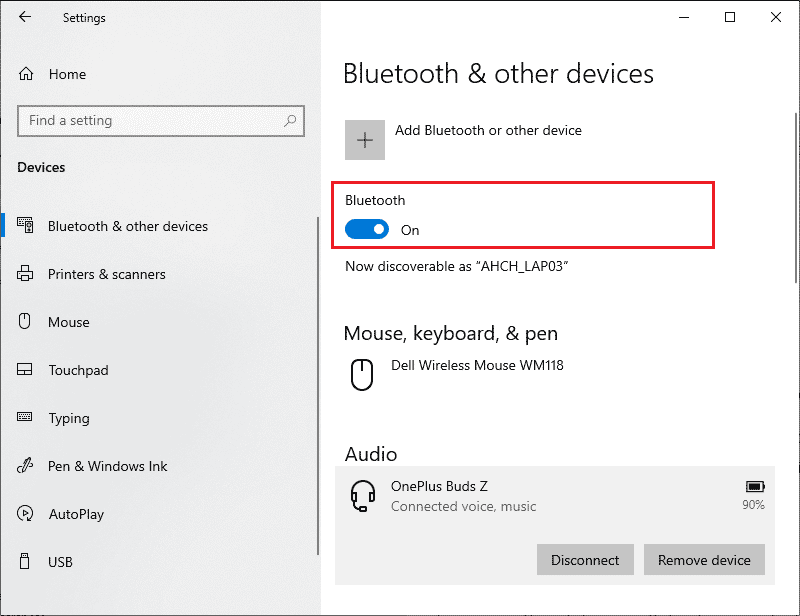
6. 然后,将 Roku 设备再次添加到 Windows 10 电脑,并重新启动电脑。
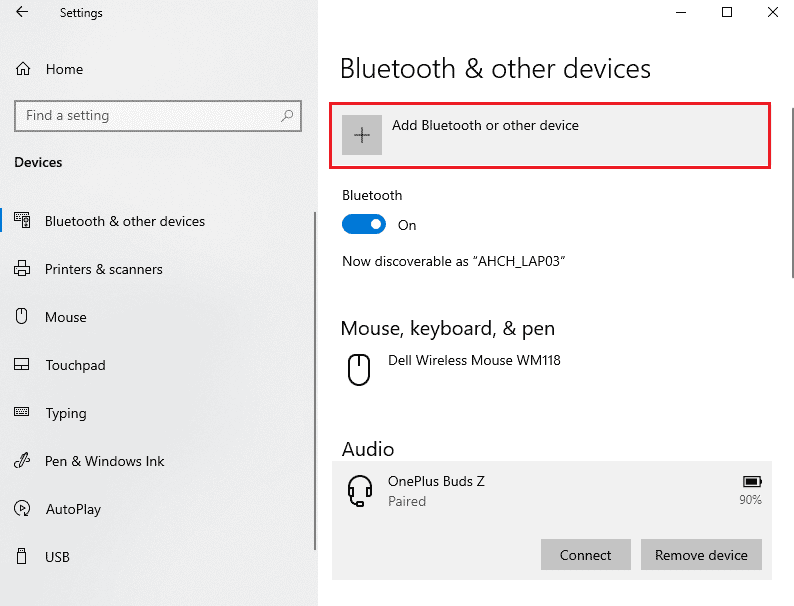
然后,检查是否已修复 Roku 屏幕镜像停止工作的问题。
方法 3:运行恶意软件扫描
当从非官方网站下载应用程序时,您的电脑可能会受到病毒和恶意内容的攻击。许多技术专家建议,在运行新安装的应用程序之前,先运行恶意软件扫描,以防止有害攻击。这也有助于您轻松解决 Roku 屏幕镜像停止工作的问题。如果您不知道如何扫描电脑,请查看我们的指南“如何在我的计算机上运行病毒扫描?”,并按照说明操作。
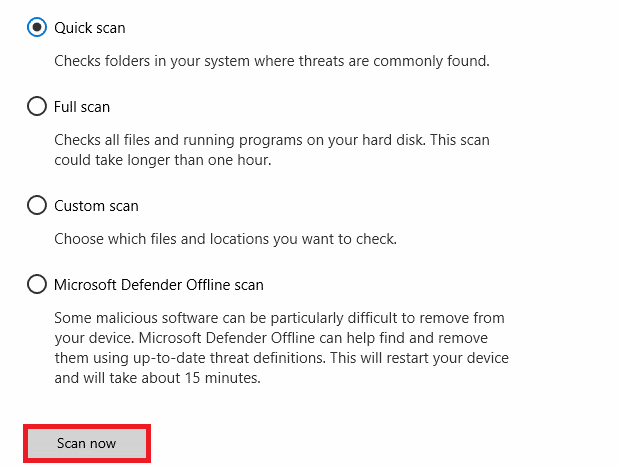
此外,如果您想从电脑中删除恶意软件,请参考我们关于“如何在 Windows 10 中从您的电脑中删除恶意软件”的指南,并检查 Roku 屏幕镜像在 Windows 10 上无法正常工作的问题是否已解决。
方法 4:暂时禁用杀毒软件(如果适用)
有时,您的杀毒程序可能会阻止电脑打开任何应用程序或程序,认为其存在威胁。这会阻止您的 Windows 10 操作系统功能的正常运行。市面上有很多第三方杀毒程序。如果您安装了其中之一,则必须暂时禁用它以解决问题。您可以按照我们关于“如何在 Windows 10 上临时禁用杀毒软件”的指南进行操作。
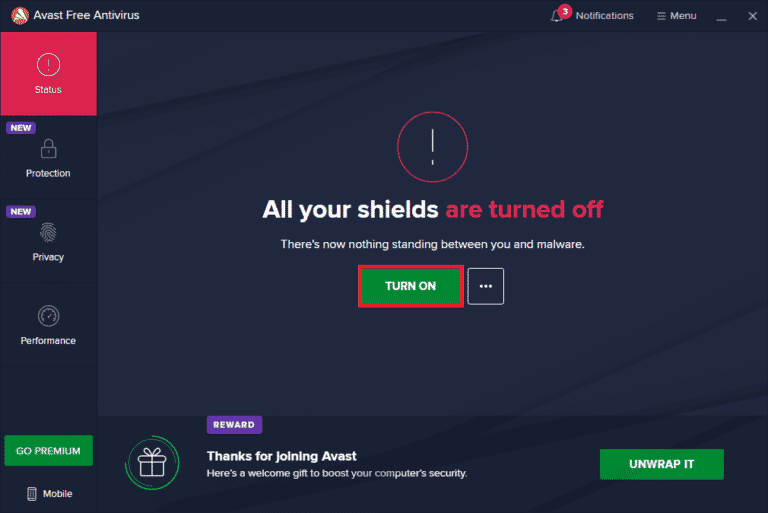
一旦解决 Roku 屏幕镜像在 Windows 10 电脑上停止工作的问题,请务必重新启用杀毒软件,因为没有安全保护的电脑始终存在风险。
方法 5:禁用 Windows Defender 防火墙(不推荐)
与杀毒程序类似,由于安全原因,您电脑中的内置防火墙安全套件可能会阻止应用程序的某些功能。因此,您可能会遇到 Roku 屏幕镜像停止工作的问题。如果 Windows Defender 防火墙阻止了某些功能和权限,请查看我们关于“如何禁用 Windows 10 防火墙”的指南,并按照相同的说明操作。通常不建议禁用安全防护,因为它存在潜在威胁。因此,有些用户更喜欢将应用程序或程序添加到 Windows Defender 防火墙的白名单中。如果您想将任何应用程序列入 Windows 防火墙的白名单,请参考我们关于“通过 Windows 防火墙允许或阻止应用程序”的指南。
注意:在修复与 Windows 10 应用程序和程序的任何冲突后,请务必重新启用 Windows 防火墙。这可以帮助您预防恶意攻击。
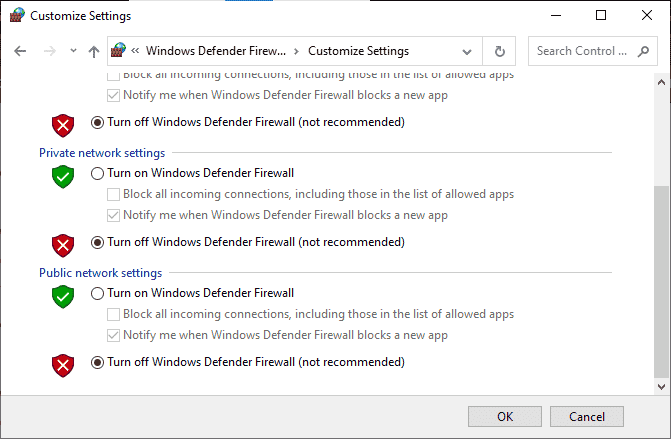
方法 6:更新 Windows
为了维护和支持 Windows 电脑的各项功能,Microsoft 提供免费的更新服务。这有助于修复电脑中的任何错误,并提高最终用户体验和电脑性能。因此,请确保您的 Windows 操作系统已更新,并执行所有待处理的更新。请参考我们的指南“如何下载和安装 Windows 10 最新更新”。

更新 Windows 操作系统后,请检查是否已解决 Roku 屏幕镜像无法正常工作的问题。
方法 7:更新设备驱动程序
为了确保您的硬件与软件顺利通信,您必须检查所有设备的驱动程序是否已更新到最新版本。任何有缺陷或损坏的驱动程序都可能导致问题。要解决 Roku 屏幕镜像无法正常工作的问题,请更新您的驱动程序。许多用户报告称,更新网络驱动程序能帮助他们解决此问题。建议您更新 WLAN 驱动程序(网络驱动程序),以提高网络适配器的可靠性,修复兼容性问题,并解决讨论的问题。请参考我们关于“如何在 Windows 10 上更新网络适配器驱动程序”的指南。
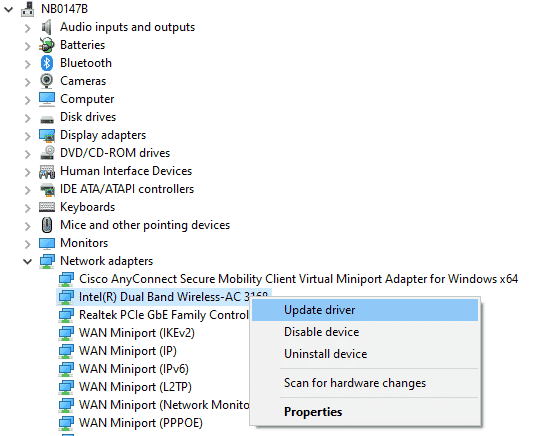
更新电脑上的驱动程序后,检查 Roku 屏幕镜像在 Windows 10 上无法正常工作的问题是否已解决。
方法 8:重新安装设备驱动程序
有时,您可能会发现所有设备驱动程序都是最新版本,但仍然面临同样的问题。在这种情况下,可能是由于某些不兼容问题,导致驱动程序与当前系统不兼容。要解决驱动程序中出现的任何不兼容问题,您可以重新安装它们。重新安装驱动程序的步骤很简单,您可以参考我们关于“如何在 Windows 10 上卸载和重新安装驱动程序”的指南进行操作。
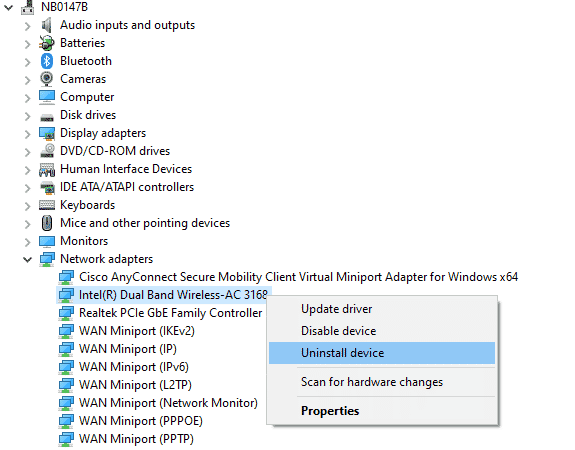
重新安装网络驱动程序后,检查是否可以解决 Roku 屏幕镜像在 Windows 10 上无法正常工作的问题。
方法 9:回滚设备驱动程序更新
如果当前版本的设备驱动程序与您的电脑不兼容,您可能会遇到 Roku 屏幕镜像无法正常工作的问题。在某些情况下,将驱动程序恢复到以前的版本可能会有所帮助。此过程称为驱动程序回滚。您可以参考我们关于“如何在 Windows 10 上回滚驱动程序”的指南,按照说明进行操作。
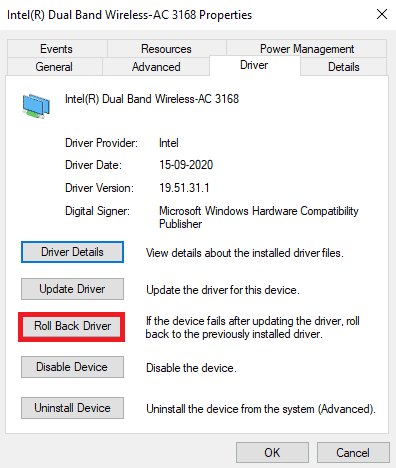
在 Windows 10 电脑安装了以前版本的驱动程序后,请检查 Roku 屏幕镜像在 Windows 10 上无法正常工作的问题是否已解决。
专业提示:如何将 Windows 电脑镜像到 Roku 设备
请按照以下步骤将 Windows 电脑镜像到 Roku 设备。
1. 按下 Roku 遥控器上的主页按钮。
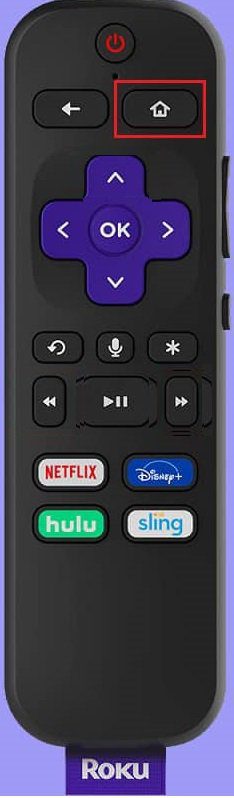
2. 进入“设置”,选择“屏幕镜像”,然后启用它。
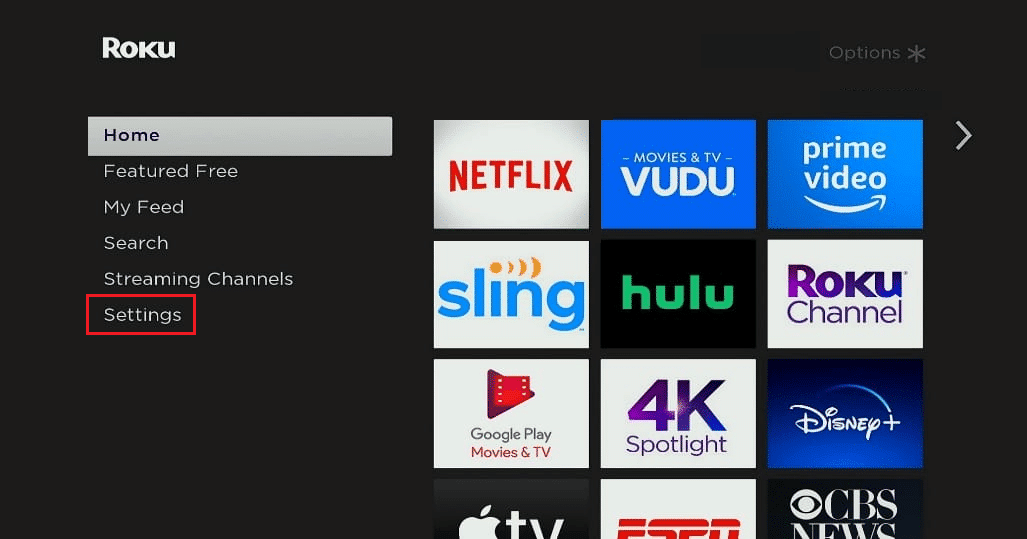
3. 然后,导航到 Windows 10 电脑上的“操作中心”。
4. 在这里,从列出的选项中选择“连接”。
5. 从提供的列表中选择 Windows 电脑。
6. 在电视上,选择“接受”或“始终接受”,以便在大屏幕上欣赏任何您喜爱的内容。
常见问题 (FAQ)
Q1. Windows 10 是否支持 Roku 屏幕镜像?
答:是的,Roku 的设计采用了 Miracast 标准,可以帮助您建立稳定的连接,并支持多种设备,如电脑、笔记本电脑、电视、显示器等。因此,如果您的电脑内置了 Miracast 支持,它就支持 Roku 屏幕镜像功能。
Q2. 如何将我的笔记本电脑连接到 Roku 电视?
答:您可以轻松地将任何支持 Miracast 的设备(笔记本电脑或电脑)连接到 Roku 电视。您需要安装支持 Miracast 的 Windows 10 系统。换句话说,Windows 10 系统内的硬件必须支持 Miracast。
Q3. 我可以将我的 Roku 电视用作电脑显示器吗?
答:是的,您可以将 Roku 电视用作电脑显示器。通过使用 Roku、Apple TV 和 Google Chromecast 等设备,您可以轻松地将电脑的显示输出共享到任何电视。
Q4. 如何在电脑上欣赏 Roku 频道?
答:借助 Roku 频道,您可以在 Windows 电脑上观看 Roku 频道。这是一项免费的流媒体服务。如果您想设置此服务,只需下载 Roku Channel 应用程序,然后按照屏幕上的说明设置该应用程序。
注意:如果此免费服务在您所在的国家/地区无法访问,请使用高效的 VPN。不过,如果您想享受更多频道和内容,则必须付费购买高级版本。
***
现在,您可以在 Windows 电脑上使用 Roku 享受您最喜爱的互联网流媒体娱乐体验。我们希望本指南对您有所帮助,并让您能够解决 Roku 屏幕镜像在 Windows 10 上无法正常工作的问题。请告诉我们哪种方法对您最有效。此外,如果您对本文有任何疑问或建议,请随时在评论区留言。