Twitch是一个在游戏玩家中非常受欢迎的流媒体平台。观看Twitch直播非常简单,你既可以通过网络浏览器观看,也可以使用Twitch应用程序。然而,如果你遇到了Twitch全屏功能无法正常工作的问题,请不要担心!我们为你准备了一份详尽的指南,它将教你如何解决在Windows 10系统中Twitch无法全屏显示的问题。请继续阅读,了解详情!
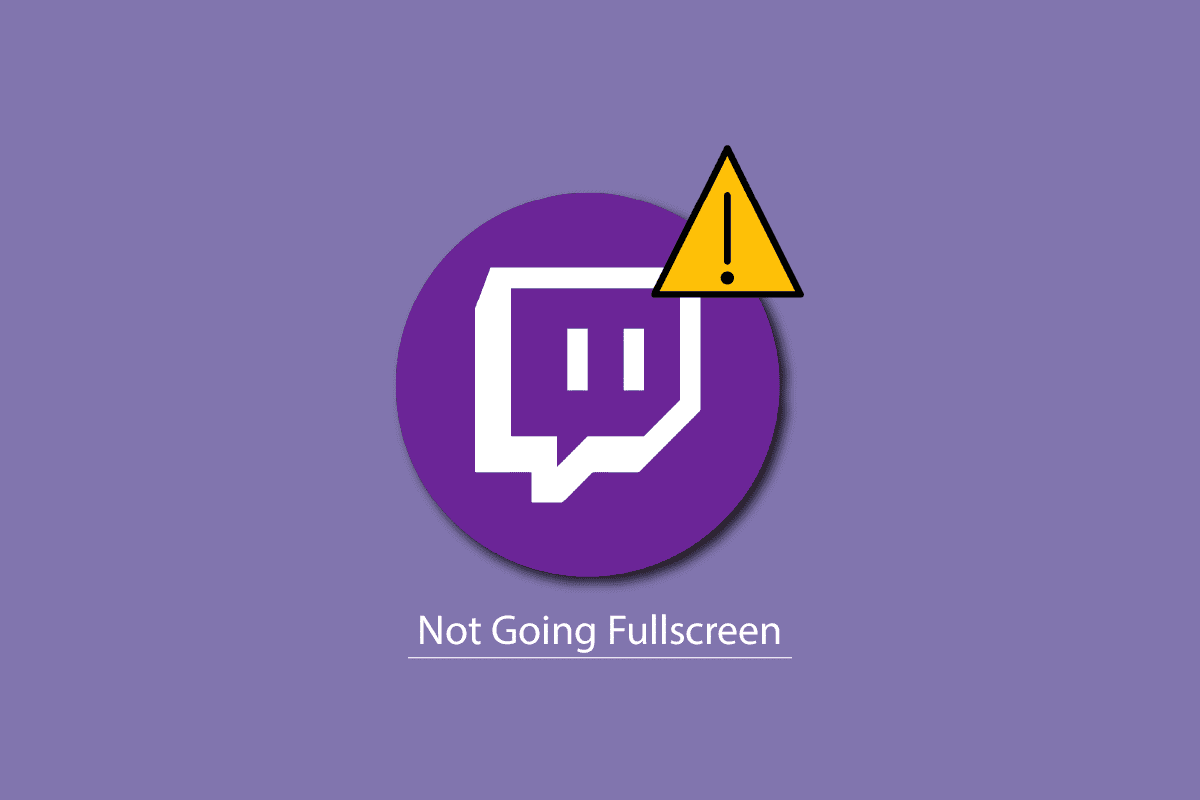
如何在Windows 10中修复Twitch无法全屏显示的问题
在学习如何全屏观看Twitch直播之前,你应该先检查Twitch服务器的状态。如果Twitch服务器出现故障,你可能会遇到与上述问题类似的错误。因此,请先访问Twitch状态页面。

方法一:重新登录Twitch账号
一个最基本的做法是尝试重新登录你的Twitch账户,看看是否能解决Twitch无法全屏的问题。以下是重新登录Twitch的步骤:
1. 打开Twitch网站,并从你的账户中注销。
2. 然后,再次点击登录选项。

3. 输入你的登录凭据,并登录Twitch。
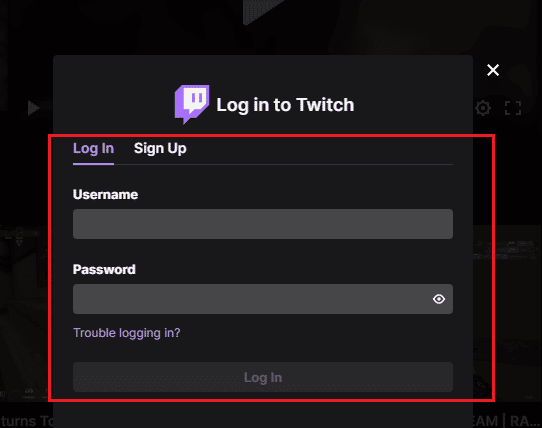
方法二:切换全屏模式
另一种方法是将视频流从剧场模式切换到全屏模式,操作步骤如下:
1. 打开Twitch网站,并播放你想看的直播。
2. 点击剧场模式图标。
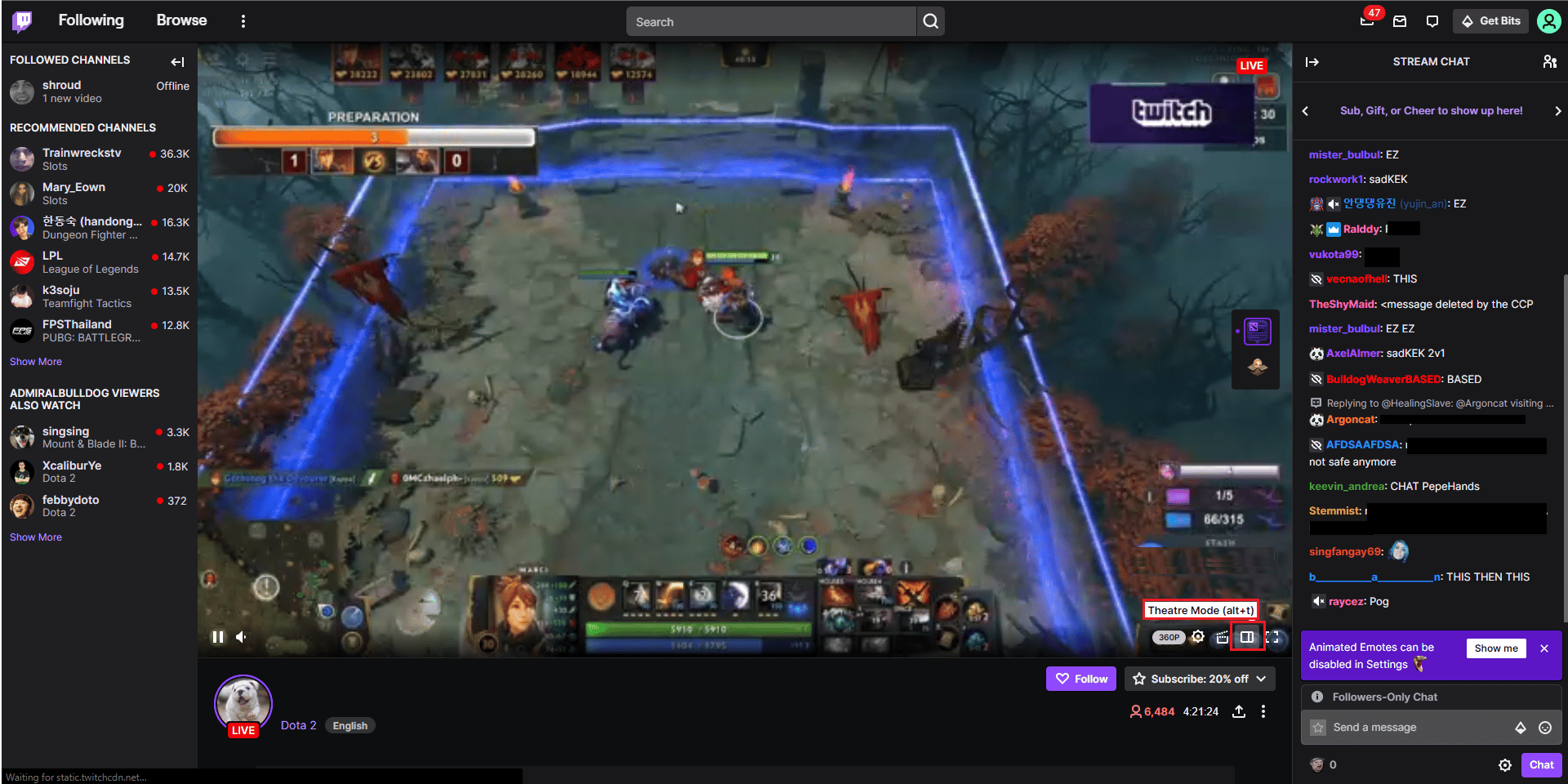
3. 现在,双击视频,切换到全屏模式。
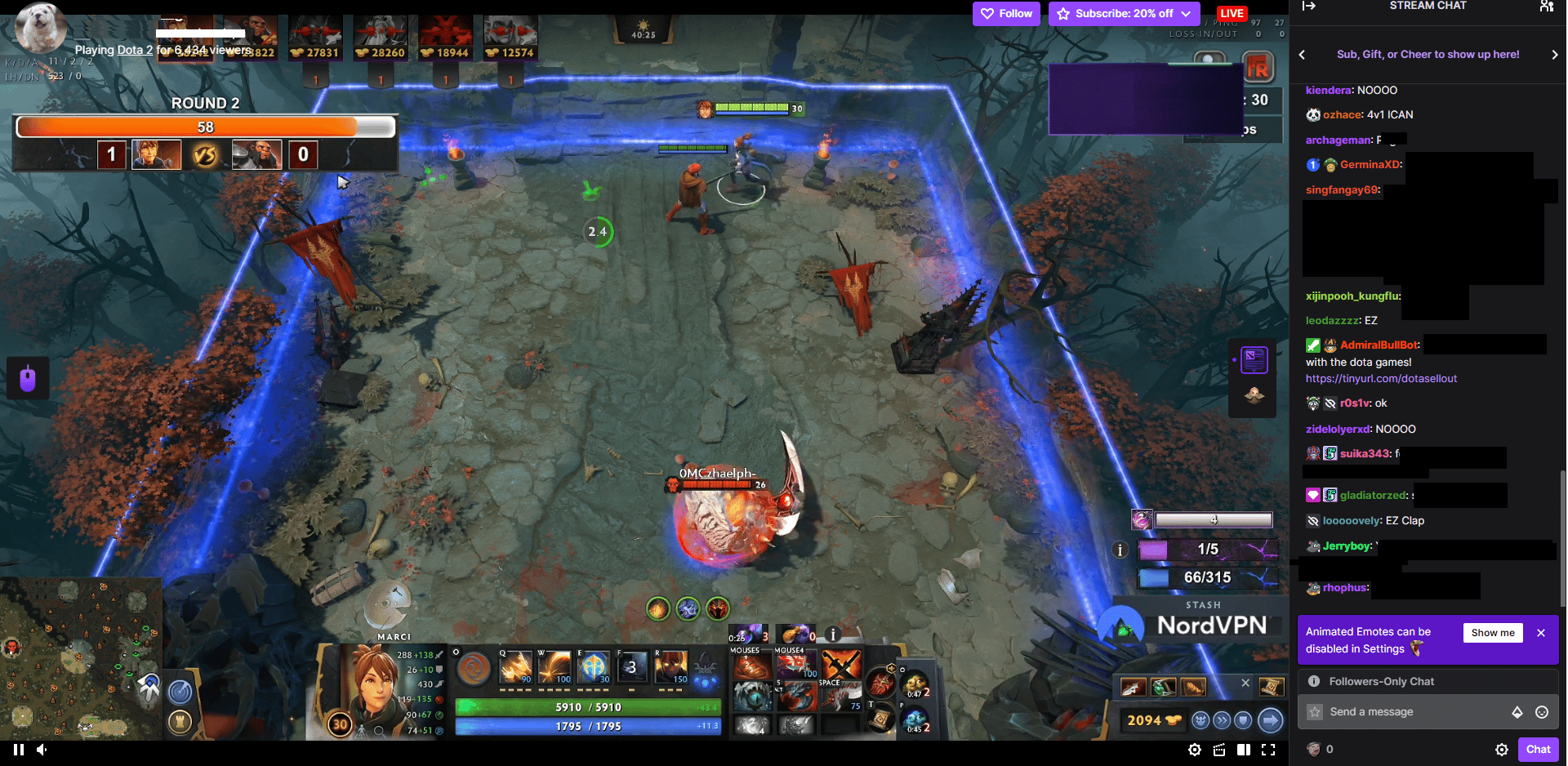
注意:以下方法以Chrome浏览器为例。
方法三:禁用浏览器扩展程序
如果你的浏览器安装了某些不兼容的扩展程序,这可能会导致Twitch无法全屏显示。请按照以下步骤禁用不兼容的浏览器扩展程序。
1. 打开谷歌浏览器,点击右上角的三个垂直点。
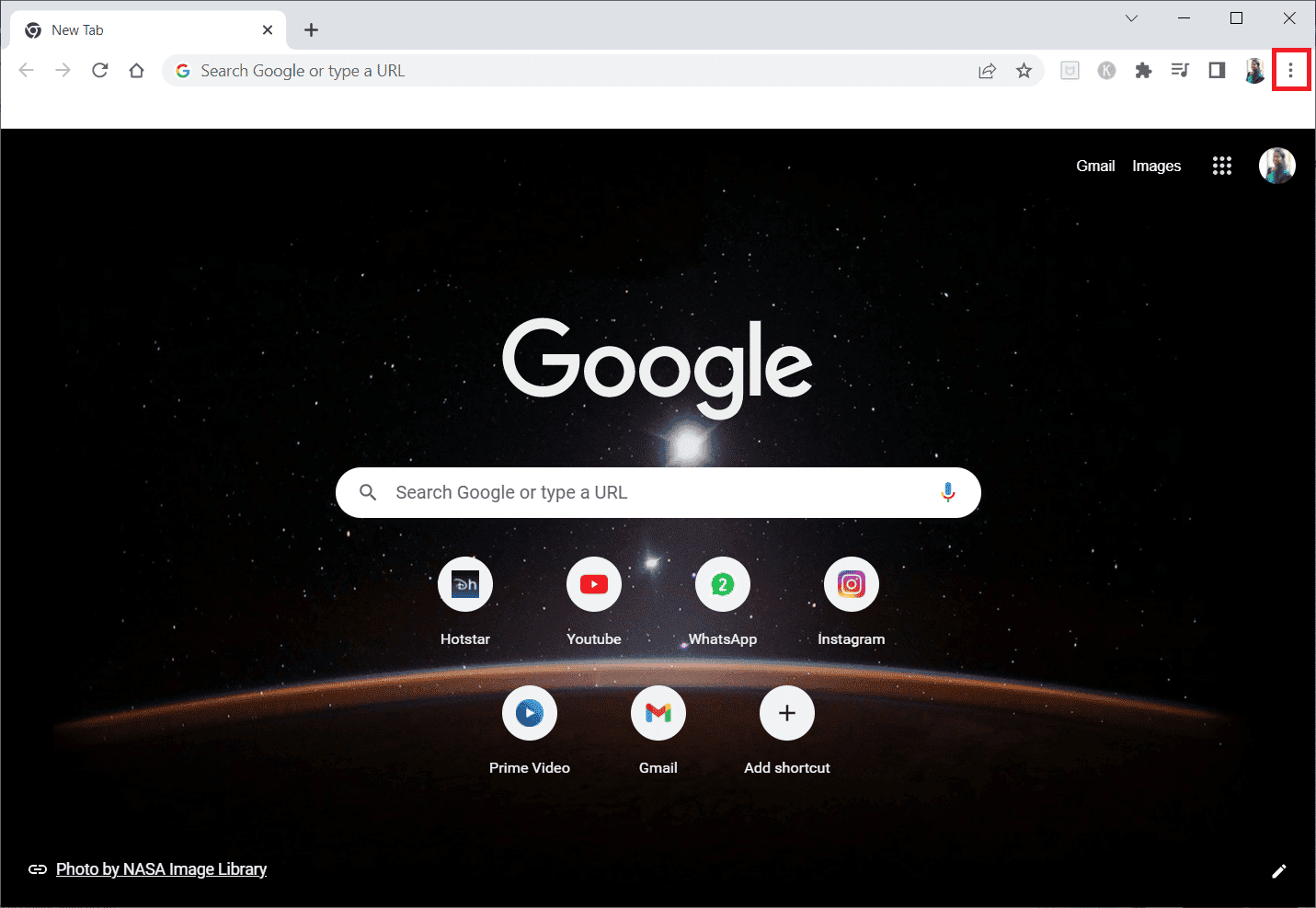
2. 点击“更多工具”,然后选择“扩展程序”。
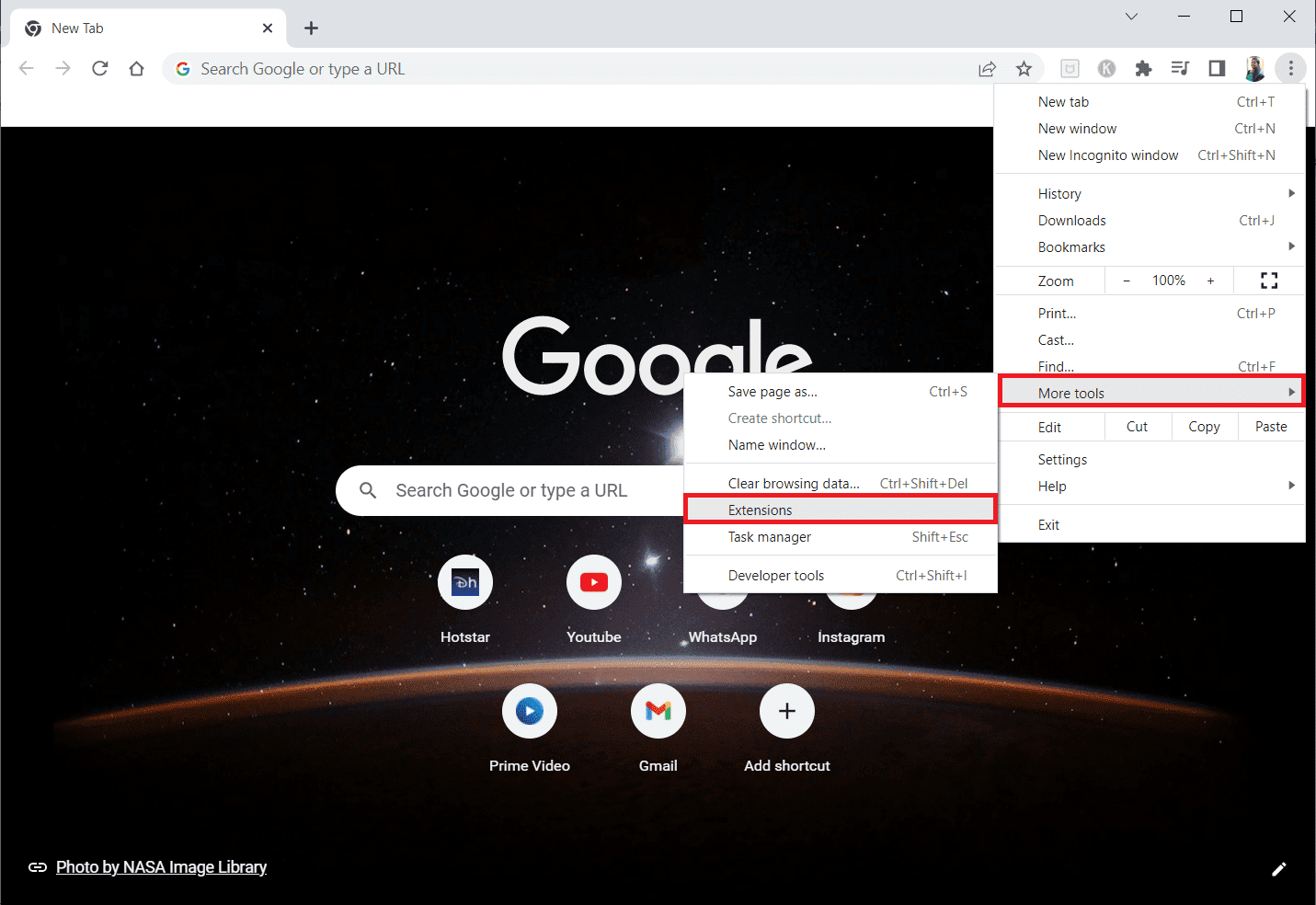
3. 关闭不需要的扩展程序的开关。 这里以Google Meet Grid View为例。
注意:如果某个扩展程序不是必需的,你也可以点击“删除”按钮将其移除。
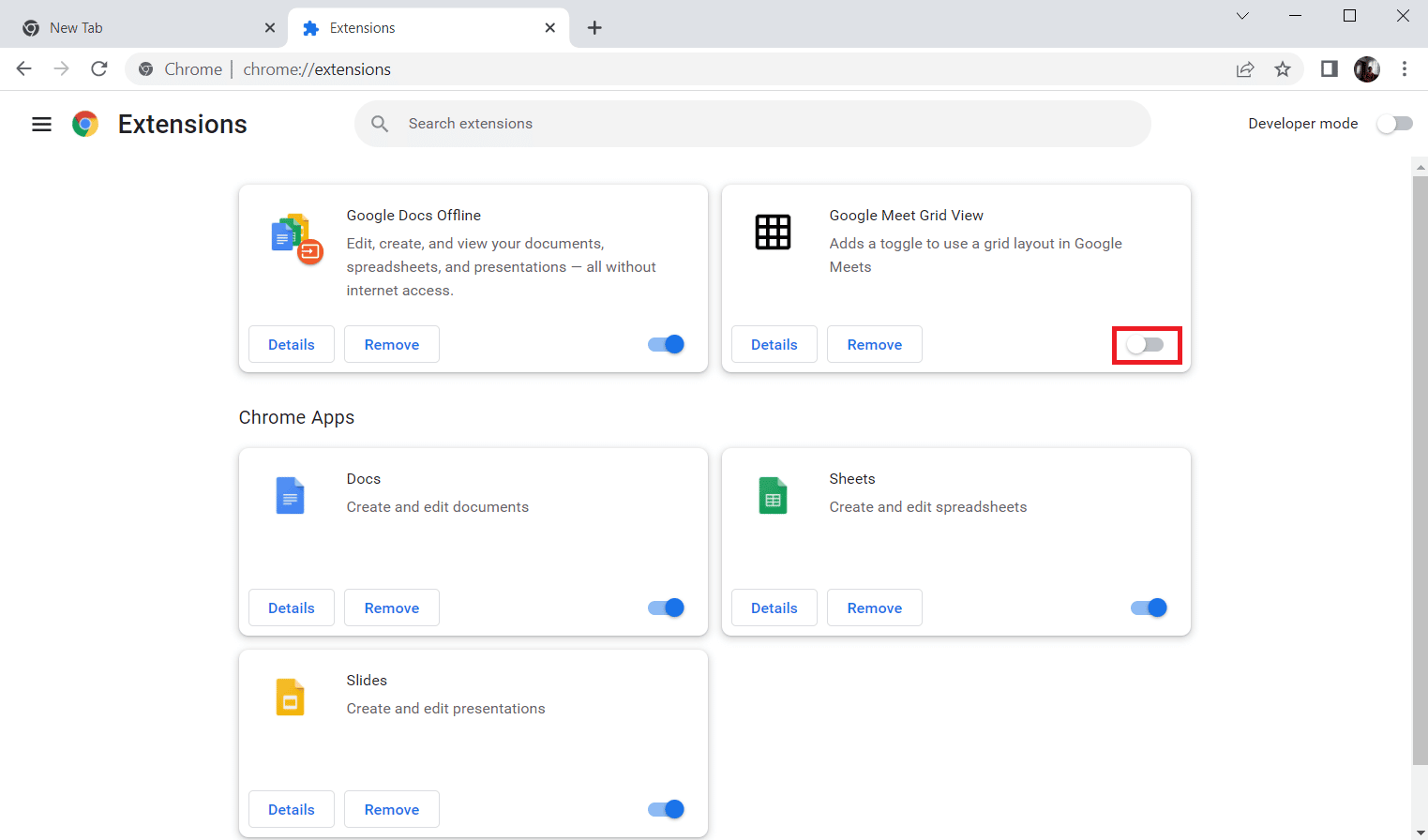
方法四:清除浏览器缓存和Cookie
浏览器中损坏的缓存数据可能会导致Twitch全屏显示问题。因此,你可以尝试清除浏览器的缓存文件来解决这个问题。你可以查找相关指南,了解如何清除谷歌浏览器中的缓存。
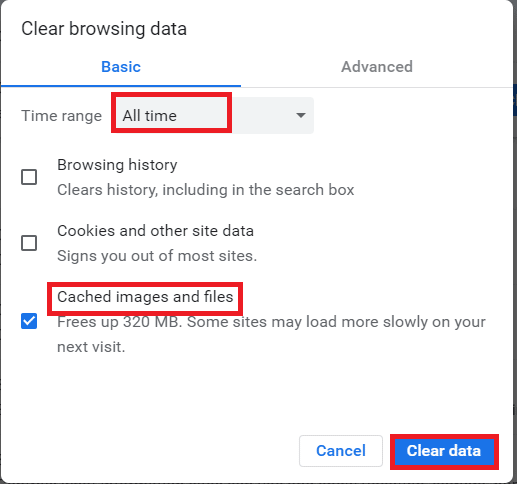
方法五:尝试使用其他浏览器
如果在使用谷歌浏览器时遇到Twitch全屏无法正常工作的问题,你可以尝试使用其他浏览器观看Twitch直播。例如,你可以使用Mozilla Firefox、Microsoft Edge、Opera等其他流行的浏览器。
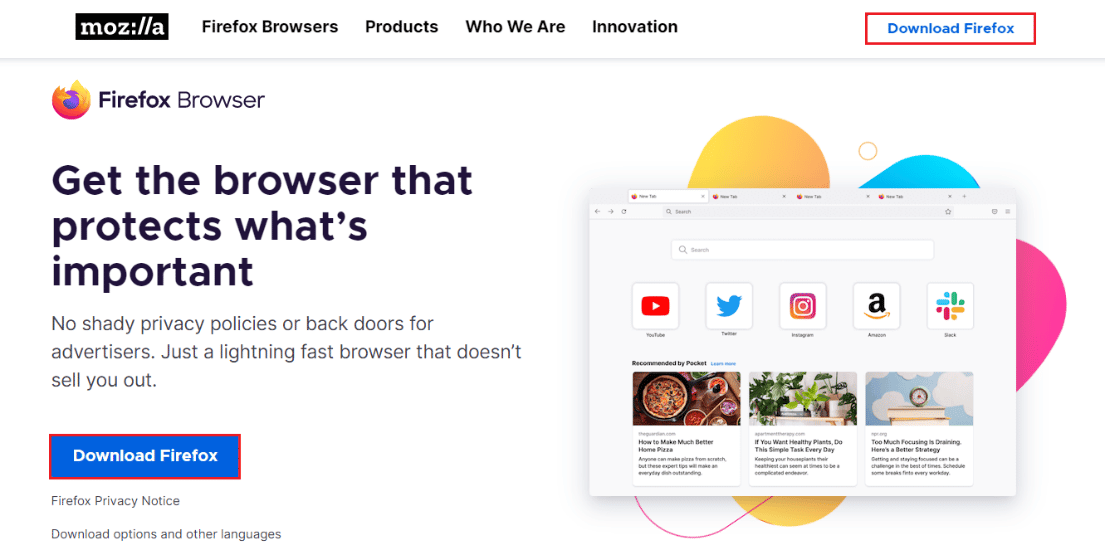
方法六:更新显卡驱动程序
请按照我们的指南,了解在Windows 10中更新显卡驱动程序的四种方法,以保持你的显卡驱动程序处于最新状态。
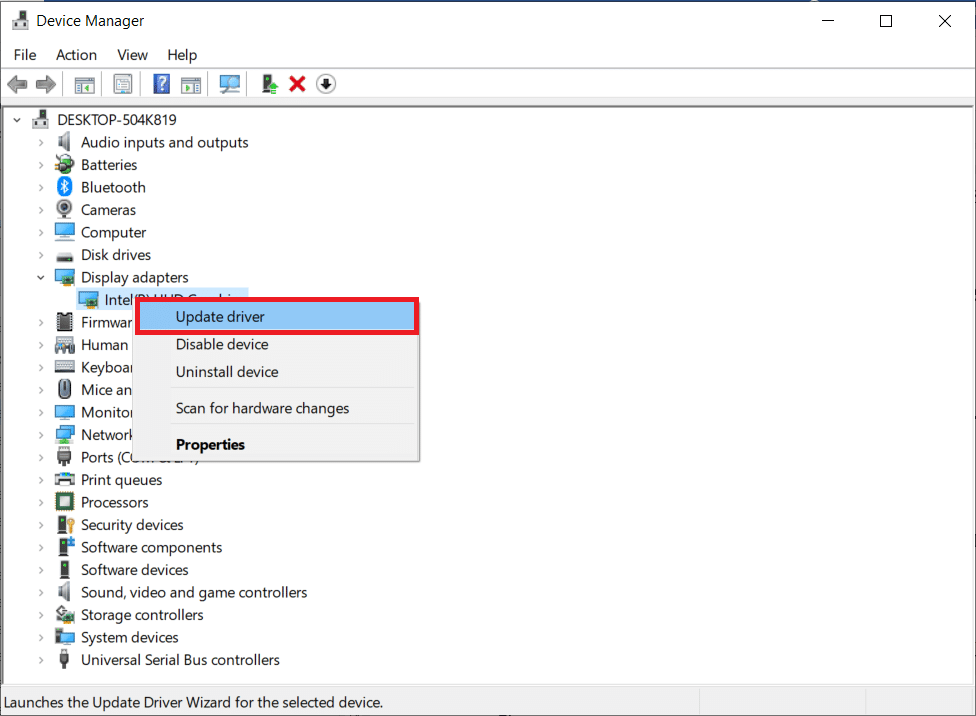
方法七:重新安装Twitch应用程序
如果你使用的是Twitch应用程序观看视频流,重新安装应用程序可能会解决Twitch无法全屏的问题。按照以下步骤重新安装Twitch应用程序。
1. 按下Windows键,输入“应用和功能”,然后点击打开。
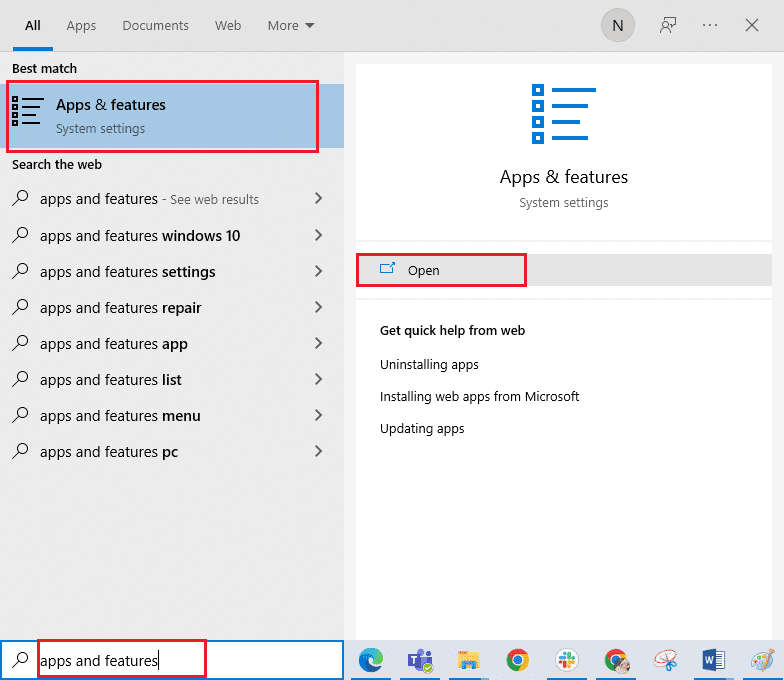
2. 搜索“Twitch”,并选择它。
3. 然后,点击“卸载”,并确认提示。
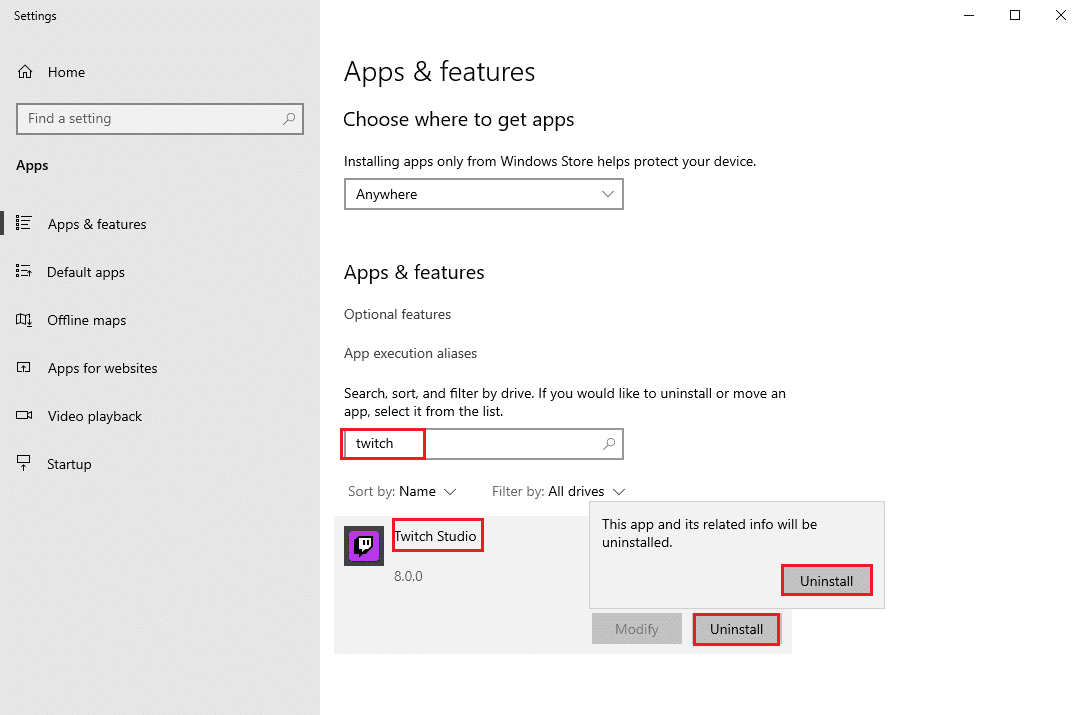
4. 接下来,重新启动你的电脑。
5. 访问Twitch下载页面,下载Twitch应用程序。
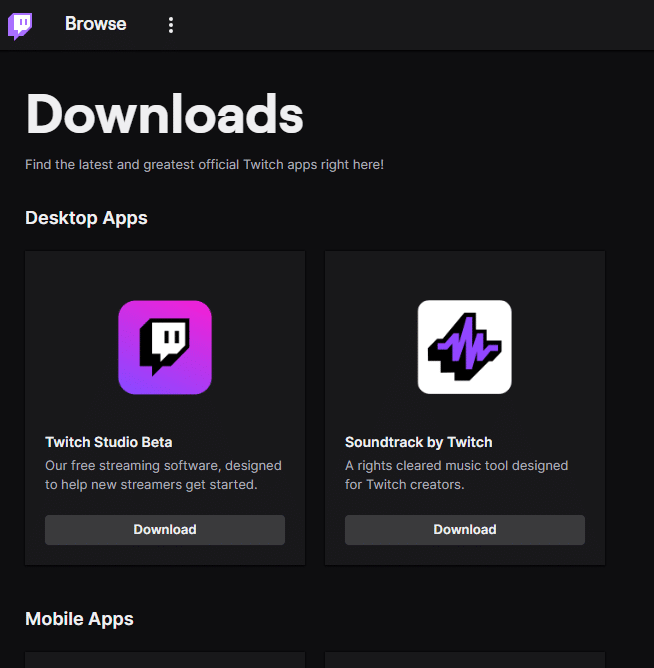
6. 等待下载完成,并在文件资源管理器中导航到“下载”文件夹。
7. 双击下载的文件,将其打开。
8. 现在,点击“安装”选项,开始安装过程。
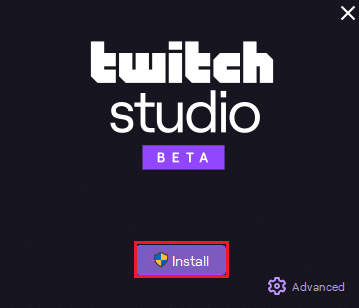
9. 按照屏幕上的说明,完成安装过程。
方法八:联系Twitch客服
最后,你可以尝试联系Twitch客服,寻求解决Twitch全屏功能无法正常工作的问题。
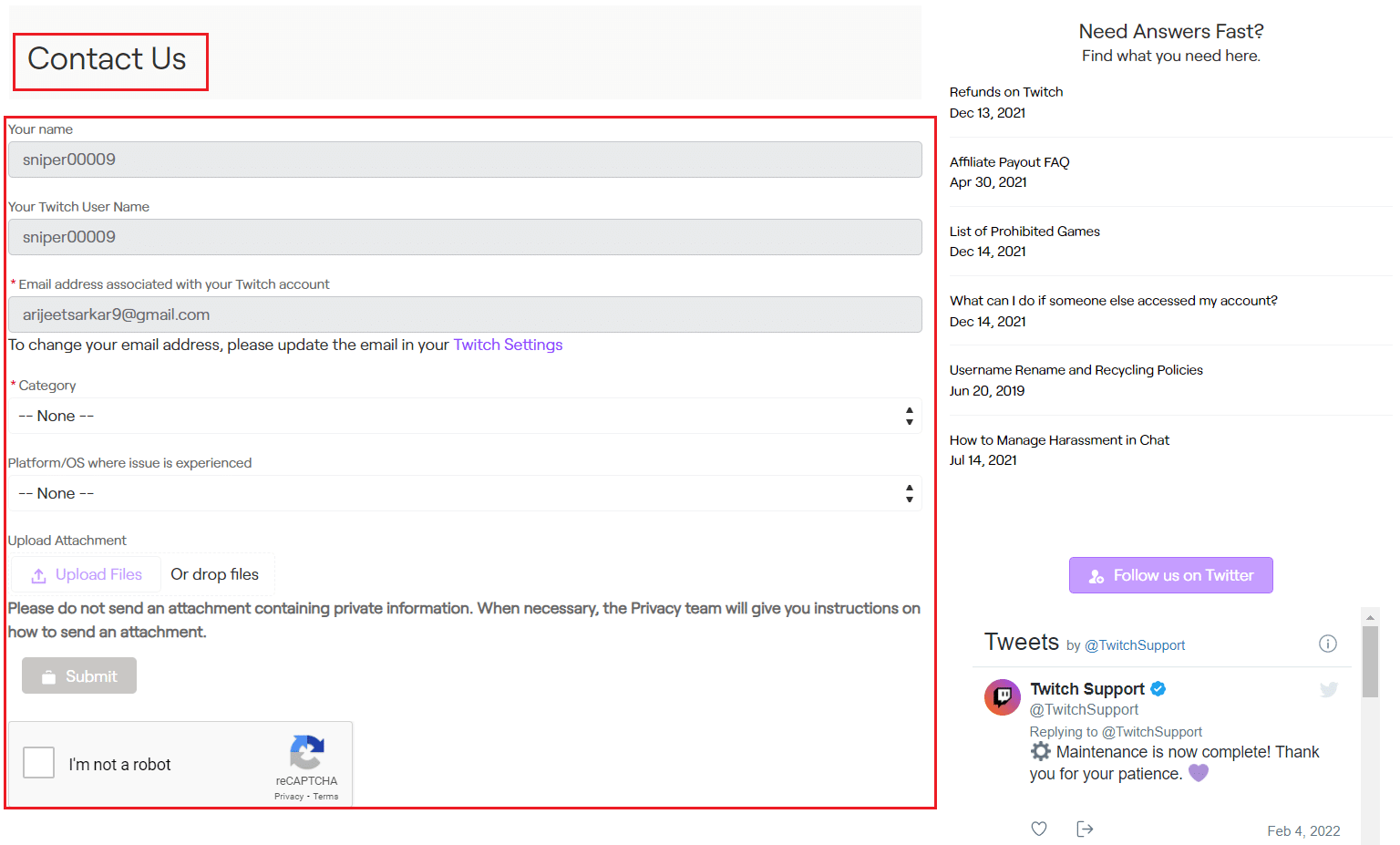
***
我们希望这份指南能够帮助你,并让你了解如何修复Twitch无法全屏显示的问题。如果你有任何疑问或建议,请随时在下面的评论区留言。此外,也请告诉我们你接下来想学习什么。