核心要点
- 在命令提示符中遇到“未识别为内部或外部命令”的错误,可能是由于命令执行错误或Windows环境变量配置不当引起的。
- 为了解决这个问题,您可以尝试将工作目录切换到System32,确认程序是否正确安装,或者使用完整的文件路径来执行命令。
- 此外,您可以将文件路径添加到Windows环境变量中,或者作为临时方案,将程序文件移动到System32文件夹。
Windows命令提示符是一个实用的工具,能够帮助您快速完成多种任务。然而,在您尝试执行某些命令时,命令处理器有时可能会报错,显示“未识别为内部或外部命令”。
这是一个常见的问题,通常是由于命令执行不准确造成的。本文将详细探讨该错误的原因,并提供一些故障排除步骤,帮助您在Windows系统中解决此问题。
“未识别为内部或外部命令”错误出现的原因
Windows操作系统维护着一个名为Windows环境变量的路径列表,用于快速启动和执行程序。任何与此相关的配置问题都可能引发错误。
导致此错误的常见原因包括:
- 命令本身输入错误。
- 注册表项错误,可能导致命令无法运行。
- 尝试执行的程序或脚本未安装。
- 指定的文件路径或文件名不正确。
- Windows环境变量中缺少必要的文件目录。
如何解决“未识别为内部或外部命令”错误
当您运行一个程序或CMD命令时,如果命令提示符在系统的PATH环境变量中无法找到该命令或可执行文件,通常会触发此错误。如果您确定输入的命令格式是正确的,那么问题很可能出在系统PATH环境变量中缺少相应的目录路径。
下面,我们将列出针对这两种情况的修复方法,请根据您的实际情况进行操作。
1. 更改命令提示符中的工作目录
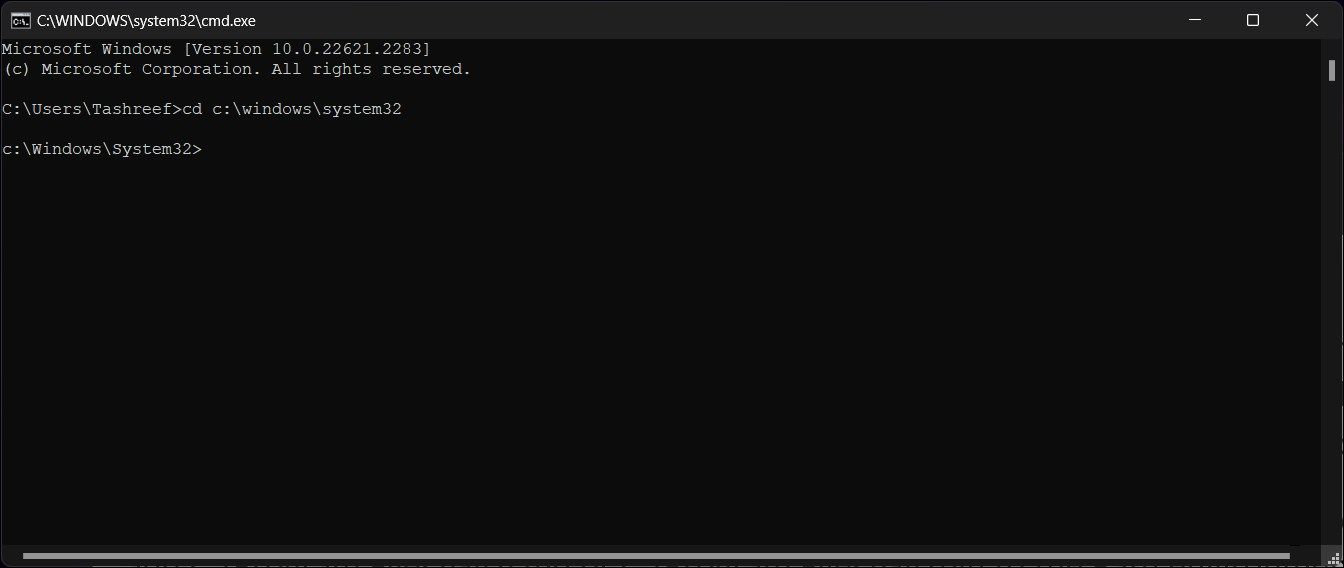
通过将命令提示符的当前工作目录从C:\users\username更改为C:\Windows\System32,可以快速解决此错误。System32目录包含了基本的系统文件,包括命令提示符所支持的系统命令。
更改工作目录会指示命令提示符在System32目录中搜索您指定的命令。如果问题是某些系统命令执行失败,此方法应该有效。
要在命令提示符中更改工作目录,请执行以下步骤:
- 按Win + R键打开“运行”对话框。
- 输入cmd并点击“确定”按钮以打开命令提示符。
- 在命令提示符中,输入cd c:\windows\system32,然后按Enter键。这会将当前工作目录更改为C:\Windows\System32。
- 现在尝试再次运行您的命令,应该可以正常执行,不会再出现错误。
这是一种临时解决方案,如果您只是偶尔遇到某些特定命令的错误,应该可以解决问题。长期的解决方案需要您检查程序本身的问题,并配置Windows环境变量,使其包含相关程序的文件路径。
2. 验证程序是否已安装
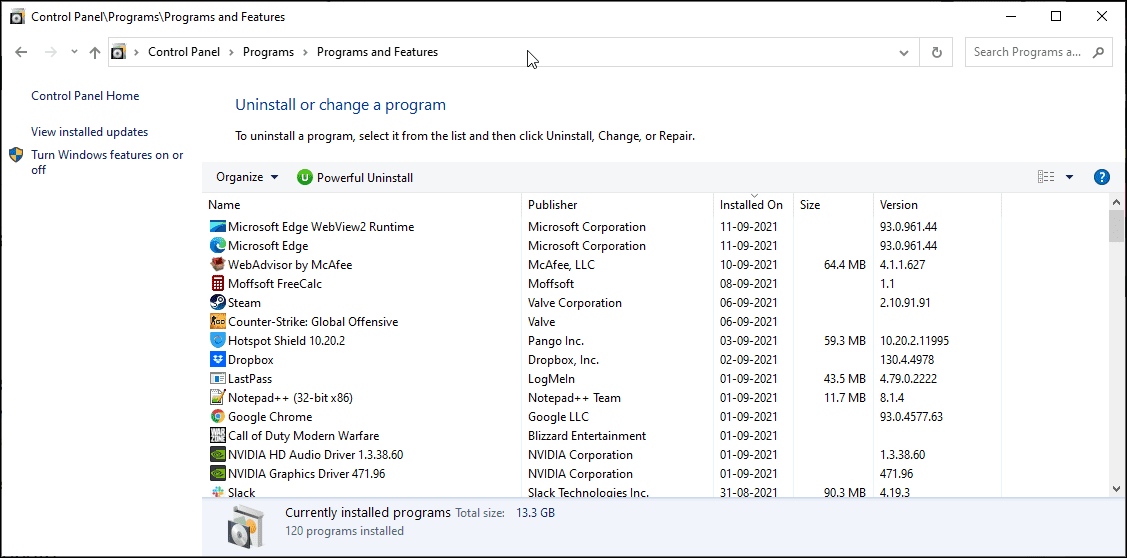
命令提示符无法执行不存在的程序。如果您尝试执行新安装的程序,请确保其已正确安装。
要验证安装,请执行以下步骤:
- 按Win + R键打开“运行”对话框,然后输入control并点击“确定”按钮。
- 在控制面板中,依次点击“程序”>“程序和功能”。
- 滚动浏览已安装的应用程序列表,找到您想要运行的应用程序。
或者,您也可以通过访问“设置”中的“应用程序和功能”来查看已安装的应用程序。为此,请按Windows键 + I,点击“应用程序”,然后查找已安装的应用程序。
默认情况下,当您尝试从CMD启动一个程序或脚本时,命令处理器会在System32文件夹或环境变量中查找相关的文件和路径。如果文件不存在,它会返回“无法识别为内部或外部命令、可运行程序或批处理文件”的错误。
这是因为大多数应用程序不会安装在System32文件夹中,而是安装在C:\Program Files目录下。
您可以通过以下三种方法解决此问题:
- 首先,使用可执行文件的完整路径来启动程序。
- 其次,将程序路径添加到Windows环境变量中。
- 最后,将文件移动到System32文件夹。
3. 使用完整文件路径执行命令
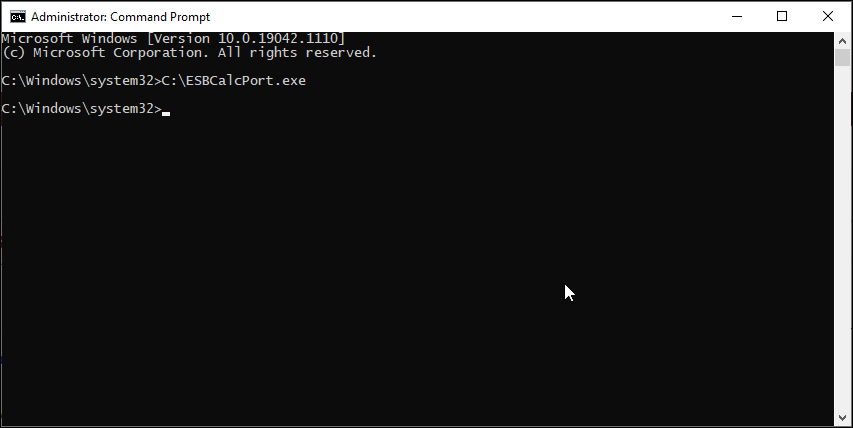
我们先尝试使用完整路径的方法。在这种方法中,我们将使用应用程序的完整文件路径,而不是直接使用应用程序名称来从命令提示符启动程序。操作步骤如下:
- 首先,以管理员身份打开命令提示符。
- 接下来,输入您要启动的应用程序的完整路径。例如,如果您想打开位于C:\目录中的ESBCalcPort.exe程序,则用于打开该程序的命令如下:
C:\ESBCalcPort.exe
- 请注意,这种方法只有在文件路径中没有任何空格时才有效。如果您的文件路径包含空格,请将整个文件路径放入双引号中。
4. 在双引号内使用完整文件路径
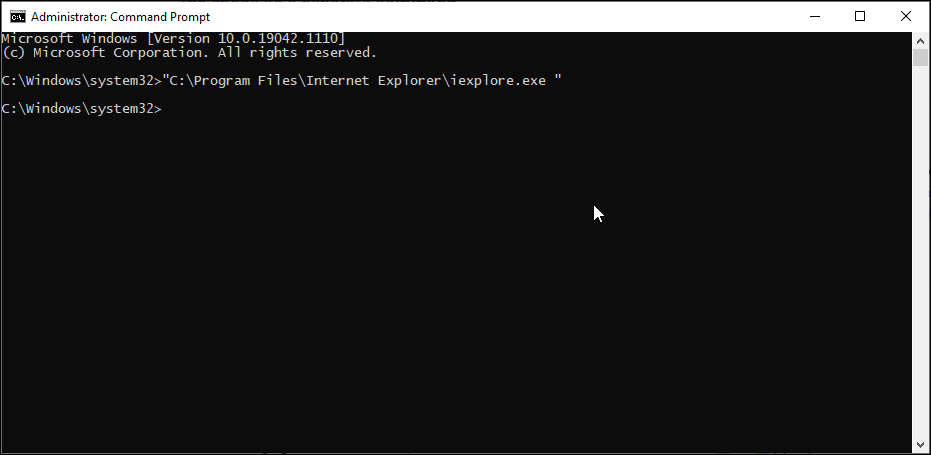
命令提示符会将空格视为命令的结束符,并将空格之后的任何内容都视为独立的命令。
假设您想要通过CMD启动位于C:\Program Files\Internet Explorer\iexplore.exe的Internet Explorer应用程序。但是,由于Program Files和Internet Explorer之间存在空格,直接运行此文件路径会返回错误。
为了避免这种情况,您可以将整个文件路径放在双引号中。例如,启动Internet Explorer的命令应如下所示:
"C:\Program Files\Internet Explorer\iexplore.exe"
5. 将文件路径添加到Windows环境变量中
您可以编辑环境变量,并将应用程序的文件路径添加到其中。这样,命令提示符就能识别输入的命令路径,并正确执行命令,而不会报错。
将完整文件路径添加到Windows环境变量可以帮助您解决诸如Flex, nmake, make, cobra, Is, terraform, gcc, code, Android Studio, Python, Fastboot和adb命令等无法识别为内部或外部命令的问题。
要编辑Windows环境变量,请执行以下步骤:
- 按Win + R键打开“运行”对话框。
- 输入control并点击“确定”按钮以打开控制面板。
- 在Windows 10系统中,依次进入“系统和安全”>“系统”。在左侧窗格中,点击“高级系统设置”。
- 在较新的Windows 10和Windows 11系统中,依次进入“设置”>“系统”>“关于”。然后,在相关设置部分下,点击“高级系统设置”。
- 在“高级”选项卡中,点击“环境变量”按钮。
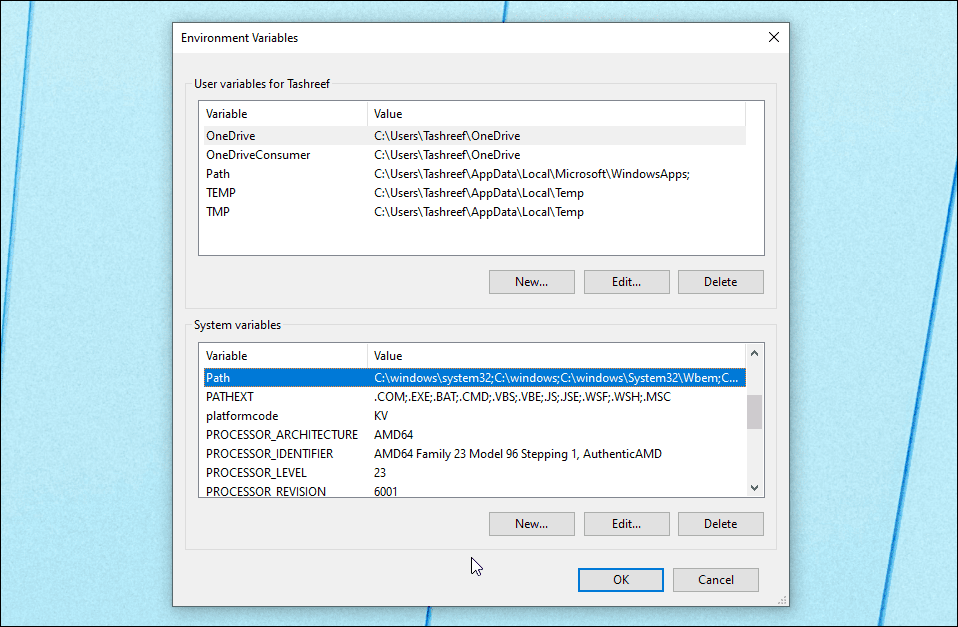
- 在新窗口的“系统变量”下,选择“Path”变量。
- 点击“编辑”按钮。
- 在编辑窗口中,点击“新建”按钮。
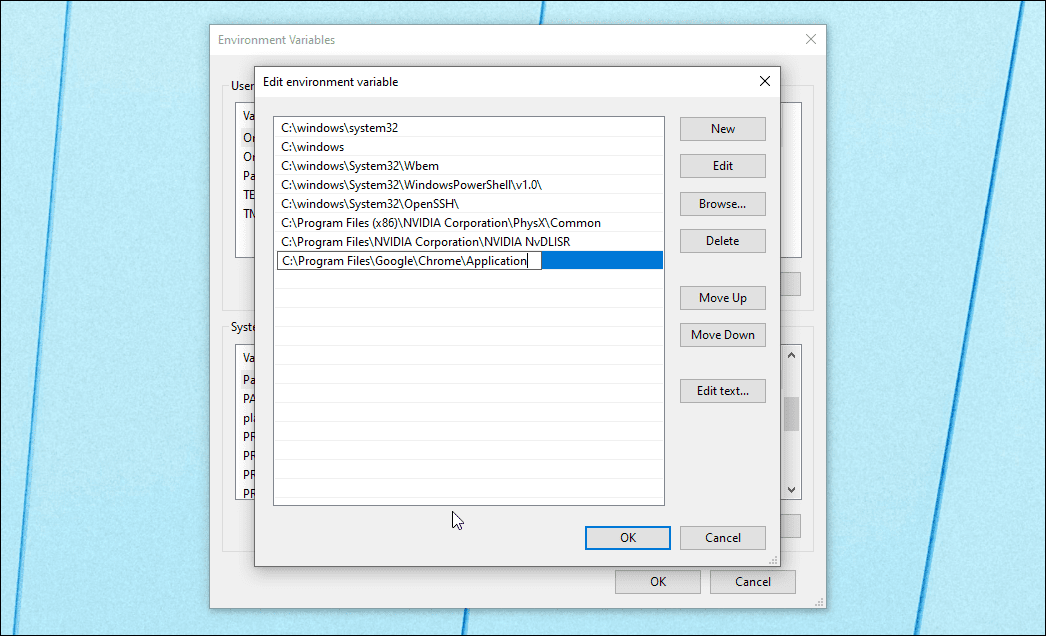
- 在这里,您必须粘贴您想从CMD运行的程序的文件路径。例如,如果您想运行位于C:\Program Files\Google\Chrome\Application的Chrome浏览器,则完整文件路径将如下所示:
C:\Program Files\Google\Chrome\Application
- 点击“确定”将其添加到环境变量中。
- 然后再次点击“确定”。
- 最后,点击“确定”和“应用”以保存更改。
添加新的环境变量后,请重新启动电脑以使更改生效。电脑重启后,打开命令提示符,输入程序名称,CMD应该能够打开它,而不会出现任何错误。
如果您在使用ipconfig、netsh、cipher等命令时遇到问题,请在“环境变量”对话框中添加Windows系统根文件夹的文件路径。具体操作方法如下:
- 打开环境变量对话框。
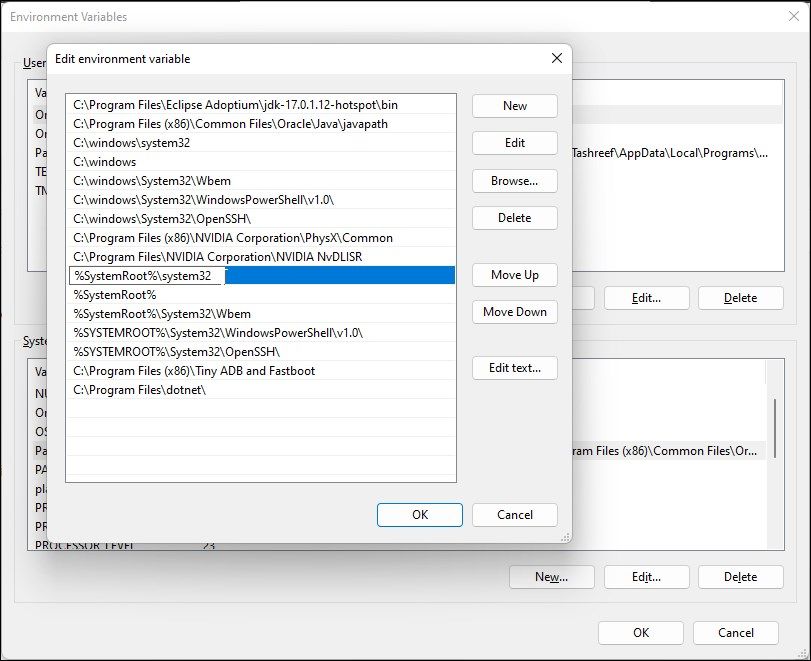
- 接下来,选择“系统变量”部分下的“Path”变量,然后点击“编辑”。
- 点击“新建”并粘贴以下内容:
%SystemRoot%\system32
- 点击“确定”以保存更改。
- 点击“确定”,然后点击“确定”和“应用”以保存更改。
在某些情况下,即使将可执行目录添加到Path环境变量后,错误也可能仍然存在,特别是当您使用Git或Python等工具时。当您尝试执行位于同一路径下不同文件夹中的命令或脚本时,会发生这种情况。
例如,要修复git命令无法识别为内部或外部命令的错误,请将C:\Program Files\Git\cmd或C:\Program Files\Git\bin添加到Path环境变量中。同样,要在Python中执行某些命令,您可能需要将C:\users\username\appdata\local\programs\python\pythonversion\scripts添加到Path环境变量中。
6. 将文件移动到System32文件夹
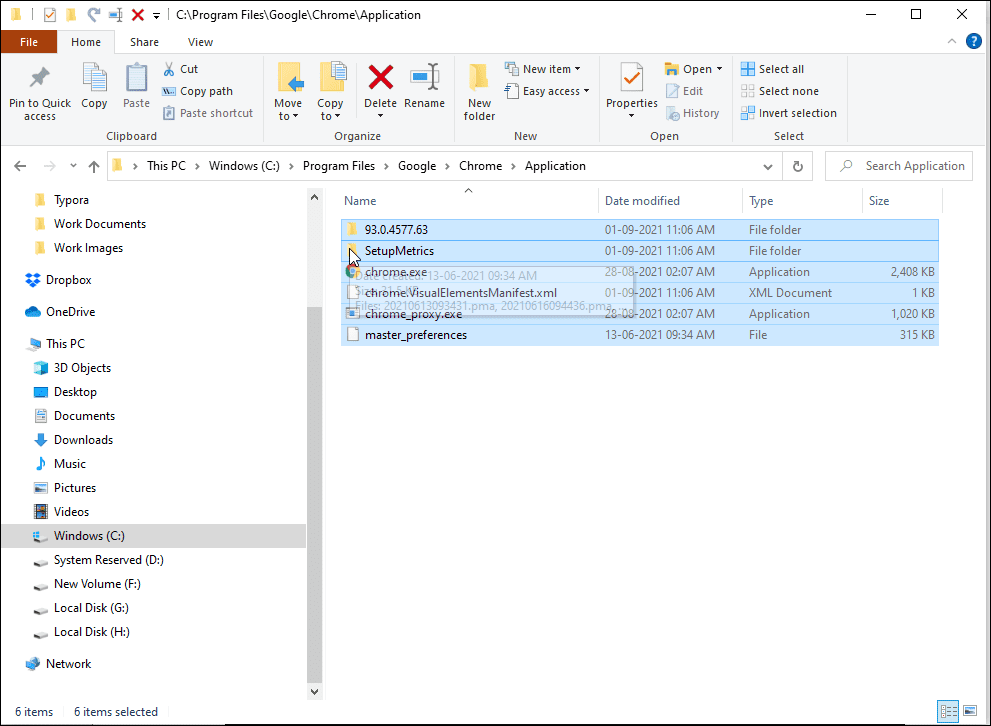
System32是一个受保护的系统文件夹,它受到保护是有充分理由的。当您尝试以管理员身份启动程序时,命令提示符会在System32文件夹中查找可执行文件。但是,由于并非所有程序都安装在System32文件夹中,因此您可能会遇到错误。
如果您仍然想从CMD运行程序,并且不想每次都输入完整的文件路径,您可以将程序文件移动到System32文件夹。
要将程序文件移动到System32文件夹,请执行以下步骤:
- 导航到程序的安装目录,并复制该文件夹中的所有文件。在这里,我们将位于C:\Program Files\Google\Chrome\Application中的Google Chrome文件移动到System32文件夹。
- 接下来,导航到C:\Windows\System32文件夹,并粘贴复制的文件。如果出现UAC提示,请点击“是”。
- 接下来,以管理员身份打开命令提示符,输入chrome,然后按Enter键。CMD应该会立即打开Google Chrome浏览器。
修复CMD未识别为内部或外部命令错误
命令提示符命令不区分大小写,但不允许使用额外的空格。为了解决此错误,请检查命令是否正确,并使用双引号括起包含空格的文件路径。对于没有安装在System32文件夹中的程序,请添加包含应用程序完整文件路径的环境变量,以便可以通过CMD启动应用程序。