解决 Windows 无法搜索新更新的难题
在尝试更新操作系统时,许多用户可能会遇到 Windows 无法搜索新更新的错误提示,这无疑令人沮丧。此问题会阻止您安装任何更新,从而无法修复任何已知的错误和漏洞。但是,请不要灰心!通过一系列简单而有效的故障排除步骤,您完全可以轻松解决这个问题。如果您也正在面临同样的困扰,本指南将为您提供详尽的帮助。那么,还在犹豫什么呢?让我们一起深入了解以下内容吧。
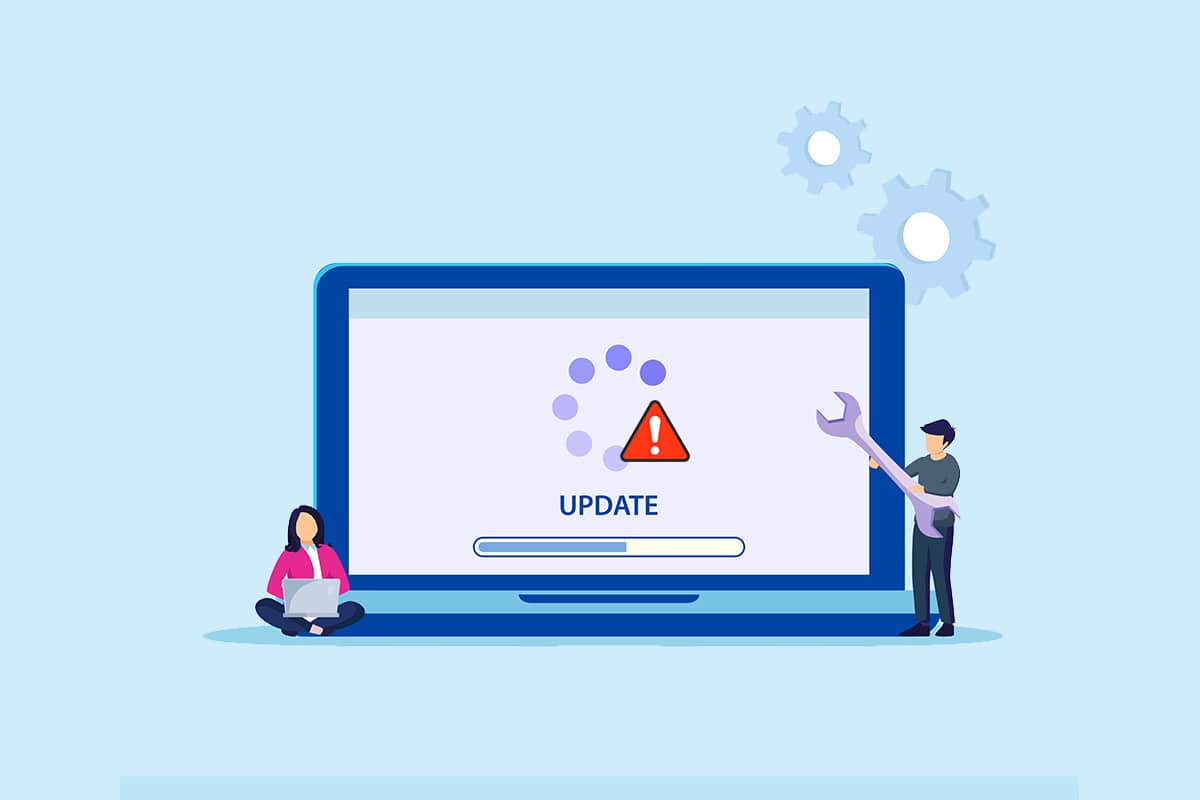
导致 Windows 无法搜索更新的常见原因
在更新或升级您的电脑时,可能会遇到各种各样的错误代码。不仅Windows 10系统会发生这种情况,Windows 11同样也可能遇到此类问题。 您可能会遇到与此问题相关的多种错误代码,例如80244001、80244001B、8024A008、80072EFE、80072EFD、80072F8F、80070002、8007000E等等。下面列出了一些导致Windows 10电脑出现这些错误的常见原因。了解这些原因有助于我们更有针对性地解决问题:
- 电脑中的系统文件丢失或损坏。
- 安装的程序出现错误或损坏。
- 电脑遭受病毒或恶意软件的攻击。
- 电脑中的Windows更新组件不完整或中断。
- 其他后台程序干扰了更新过程。
- 电脑中的Windows注册表项无效。
- 防病毒软件干扰更新过程。
- 网络连接不稳定。
在本指南中,我们整理了一系列解决“Windows 无法搜索新更新”错误的方法。这些方法按照从简单到高级的顺序排列,以便您能够更快速地获得解决方案。请按照以下说明的顺序逐步操作。
重要提示:在进行任何故障排除之前,请务必创建一个系统还原点,以便在出现意外情况时能够恢复系统。
基本故障排除建议
在尝试高级的故障排除方法之前,这里有一些基本的修复措施,可以帮助您解决Windows无法搜索新更新的问题:
- 重新启动您的电脑。
- 检查网络连接是否稳定。
- 移除所有外部USB设备。
- 暂时禁用电脑上的防病毒软件。
- 运行一次全面的病毒扫描。
- 确保您的硬盘有足够的可用空间来安装新的更新。
方法一:运行 Windows 更新疑难解答
如果您无法通过基本方法解决问题,请尝试运行Windows内置的更新疑难解答。 此工具旨在分析并修复各种更新相关的错误。 以下是如何运行Windows更新疑难解答的步骤:
1. 同时按下 Windows + I 键打开“设置”应用程序。
2. 点击“更新和安全”选项。

3. 在左侧菜单中,选择“疑难解答”。
4. 找到并选择“Windows 更新”,然后点击“运行疑难解答”按钮。
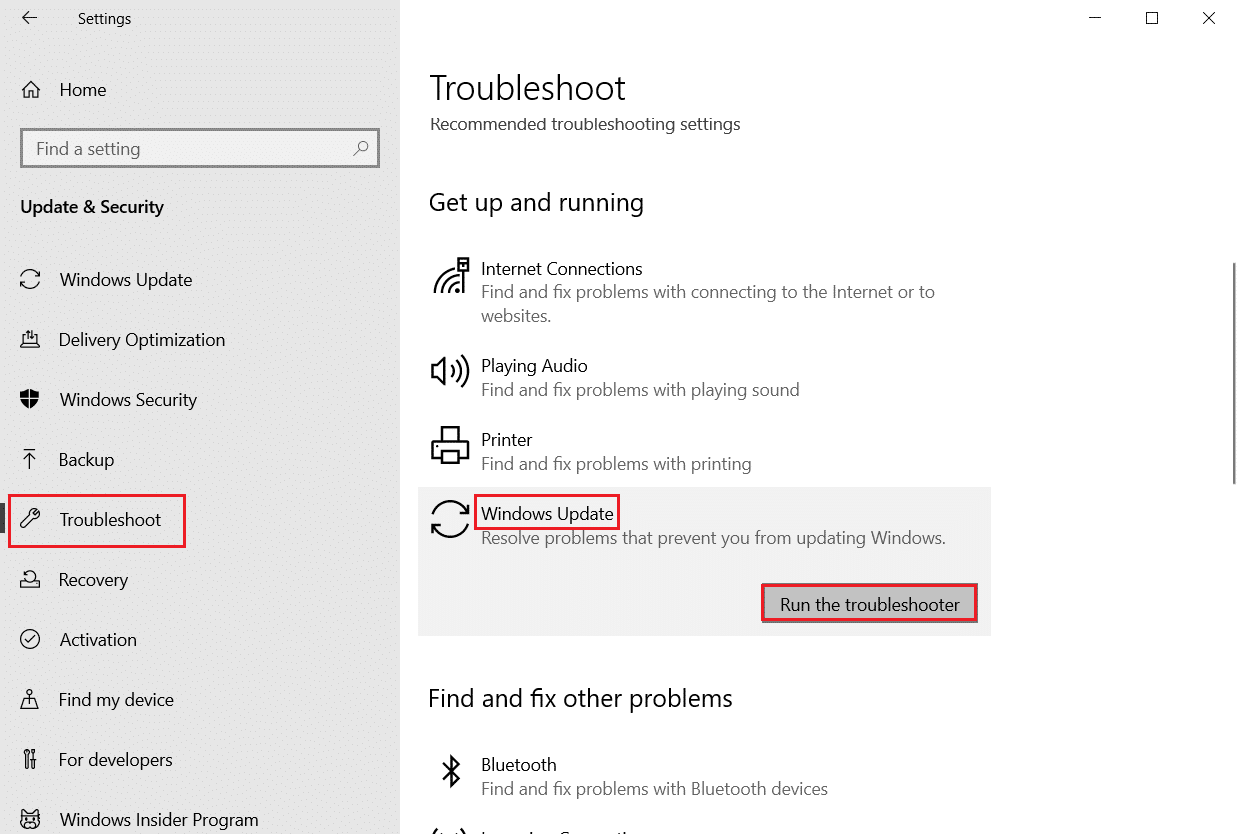
5. 等待疑难解答程序检测并修复问题。完成后,重新启动您的电脑。
方法二:同步 Windows 日期和时间
当您更新电脑时,服务器会确保您的电脑的日期和时间与服务器的日期和时间保持一致。如果您的Windows 10电脑上的日期和时间设置不正确,可能会导致Windows无法搜索新更新的问题。请按照以下步骤检查并确保计算机上的日期和时间是准确的。
1. 按下 Windows 键,输入“日期和时间设置”并打开它。
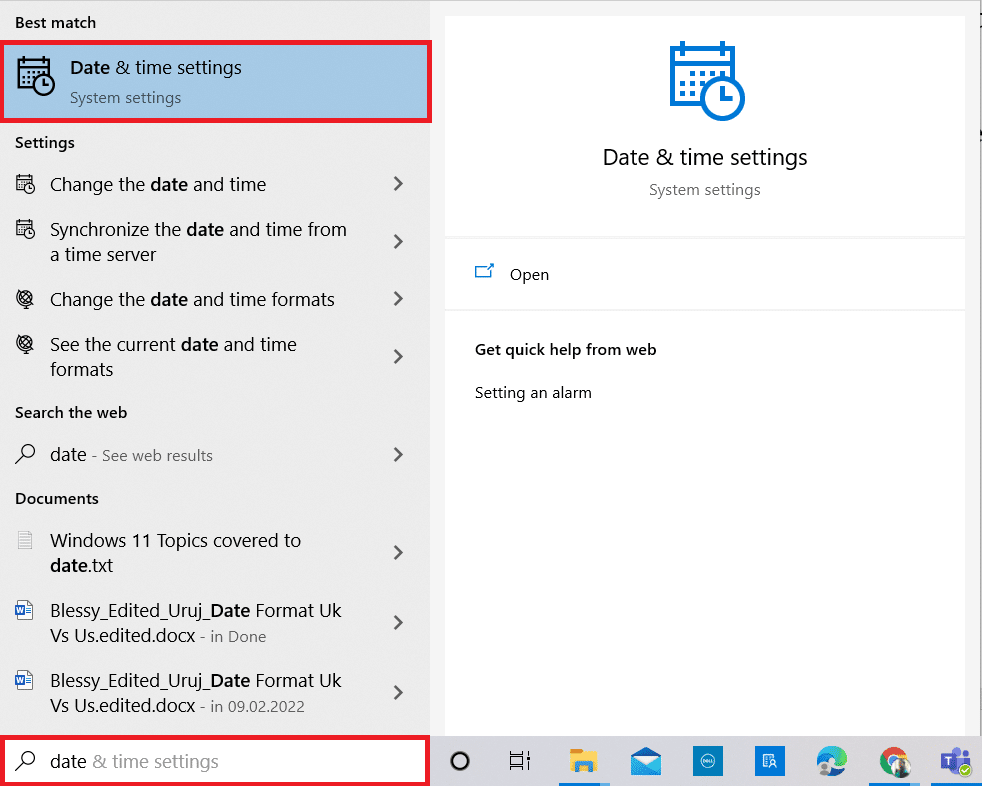
2. 检查并从下拉列表中选择正确的时区,确保与您所在的地理位置一致。
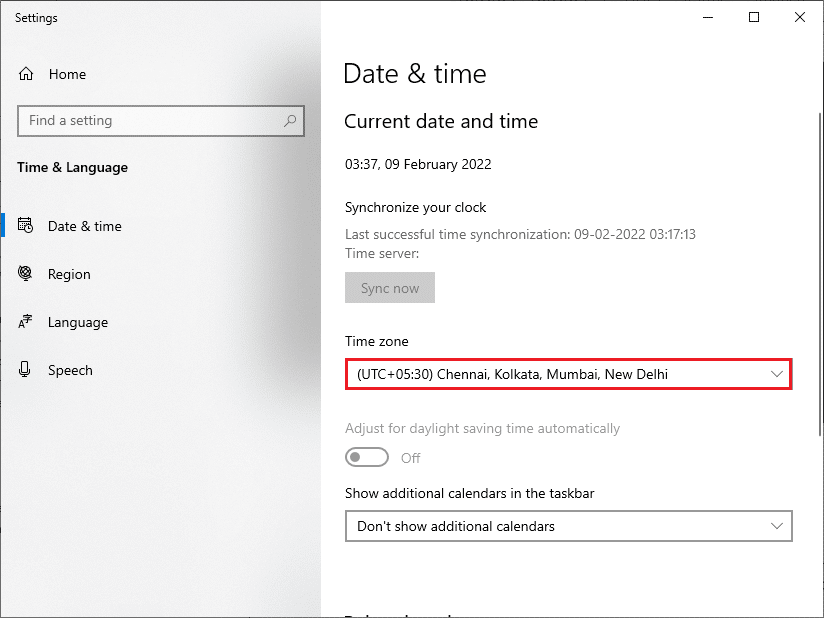
3. 然后,确保时间和日期与通用时间和日期同步。
方法三:清理磁盘空间
如果您的 Windows 电脑没有足够的空间来安装新的更新,您可能会遇到各种错误。在这种情况下,可以使用Windows内置的磁盘清理工具来释放空间并删除不必要的大型文件。此工具会删除所有临时文件、安装日志、缓存和缩略图等。按照以下步骤可以清理计算机中数GB的存储空间。
1. 同时按住 Windows + I 键打开 Windows 设置。
2. 点击“系统”,如下图所示。
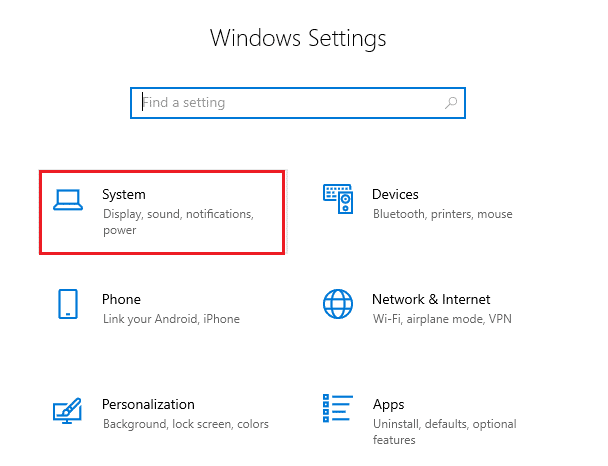
3. 在左侧菜单中,点击“存储”选项卡。
4. 在右侧窗格中,选择“配置存储感知或立即运行”链接。
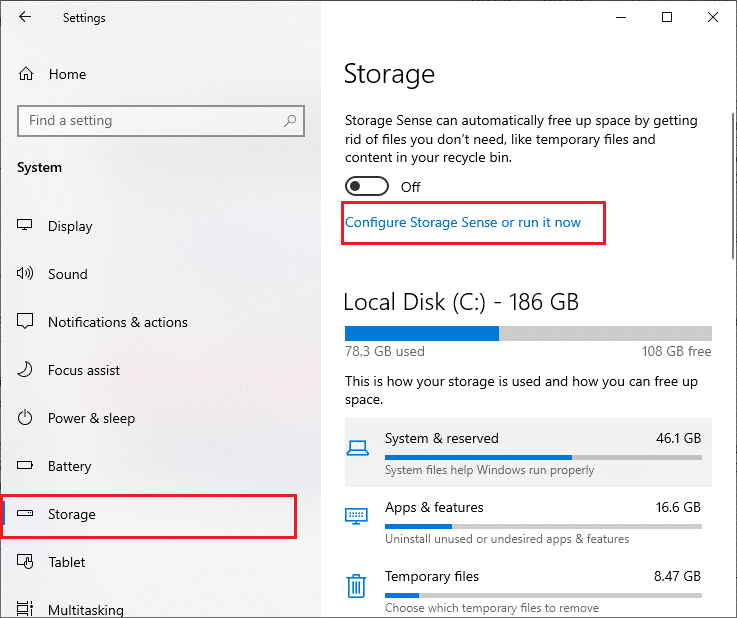
5. 在下一个窗口中,向下滚动到“立即释放空间”部分,然后选择“立即清理”选项。
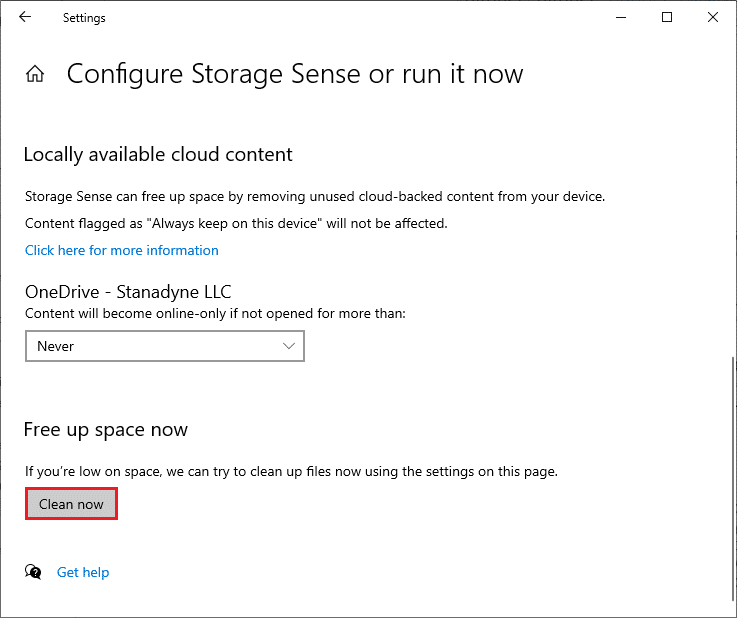
方法四:禁用代理服务器
代理服务器可能会减慢网络速度,导致服务器响应Windows更新请求的时间延长,从而引发此问题。以下是在Windows 10设备中禁用代理服务器的简单说明:
1. 点击Windows按钮,并输入“代理”进行搜索。
2. 从搜索结果中打开“更改代理设置”。

3. 关闭以下设置:
- 自动检测设置
- 使用设置脚本
- 使用代理服务器

提示:如果问题仍然存在,请尝试将电脑连接到其他网络,例如WiFi或移动热点。
方法五:重置更新组件
重置Windows更新组件是解决各种更新相关问题的有效方法。此过程会重新启动BITS(后台智能传输服务)、加密服务、MSI安装程序、Windows更新服务和更新文件夹(例如SoftwareDistribution和Catroot2)。 以下是如何重置Windows更新组件以修复“Windows 无法搜索新更新”问题的说明:
1. 使用管理员权限启动命令提示符(按照之前方法所述)。
2. 逐行输入以下命令,并在每个命令后按Enter键:
net stop wuauserv net stop cryptSvc net stop bits net stop msiserver ren C:WindowsSoftwareDistribution SoftwareDistribution.old ren C:WindowsSystem32catroot2 Catroot2.old net start wuauserv net start cryptSvc net start bits net start msiserver
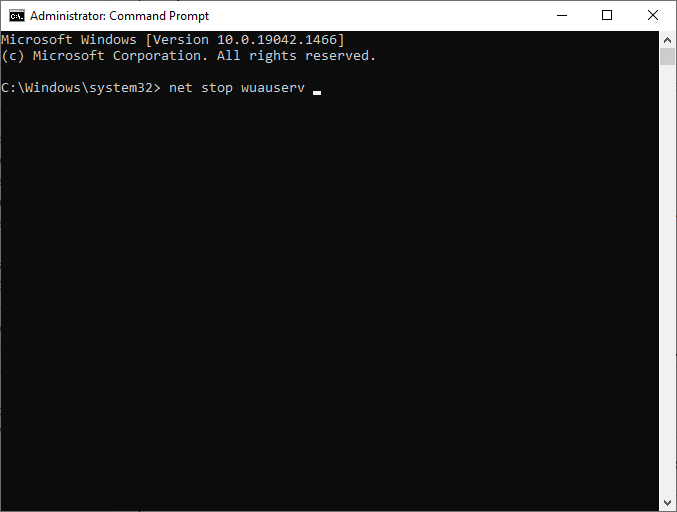
等待命令执行完毕,然后检查“Windows 无法搜索新更新”的问题是否已解决。
方法六:修复系统文件
如果出现“Windows 无法搜索新更新”的问题,则表示您的计算机上可能存在损坏的系统文件。在Windows 10系统中,您可以使用内置的SFC(系统文件检查器)和DISM(部署映像服务和管理)工具来扫描并删除有害的损坏文件。
1. 按下 Windows 键,输入“命令提示符”,并以管理员身份运行。

2. 输入`chkdsk C: /f /r /x`命令并按Enter键。
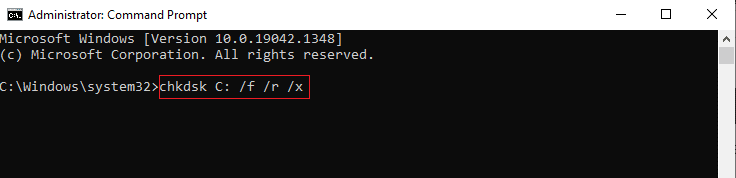
3. 如果系统提示“Chkdsk无法运行…卷正在…使用中”,请按`Y`键并重新启动电脑。
4. 再次输入`sfc /scannow`命令并按Enter键。
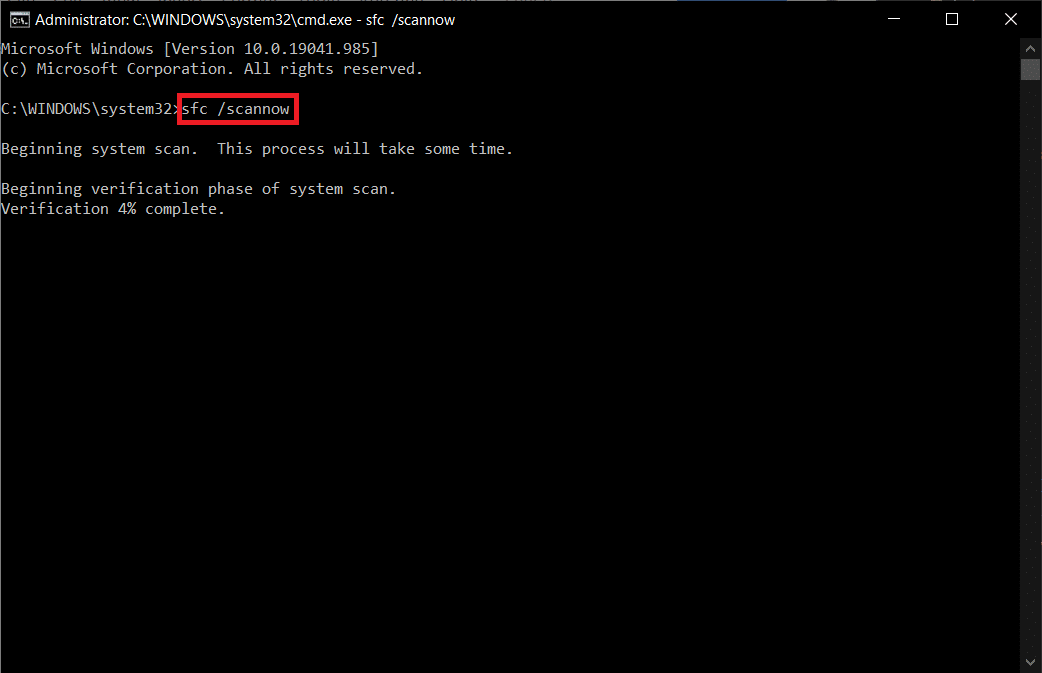
提示:系统文件检查器将扫描所有程序,并在后台自动修复它们。您可以继续进行其他活动,直到扫描完成。
5. 扫描完成后,将显示以下任一消息:
- Windows 资源保护未发现任何完整性违规。
- Windows 资源保护无法执行请求的操作。
- Windows 资源保护发现损坏的文件并成功修复它们。
- Windows 资源保护发现损坏的文件,但无法修复其中一些。
6. 重新启动您的系统。
7. 再次打开命令提示符(如本方法之前所述)。
8. 依次输入以下命令,并在每条命令后按Enter键。
提示:您必须连接到网络才能正确运行DISM。
DISM.exe /Online /cleanup-image /scanhealth DISM.exe /Online /cleanup-image /restorehealth DISM /Online /cleanup-Image /startcomponentcleanup
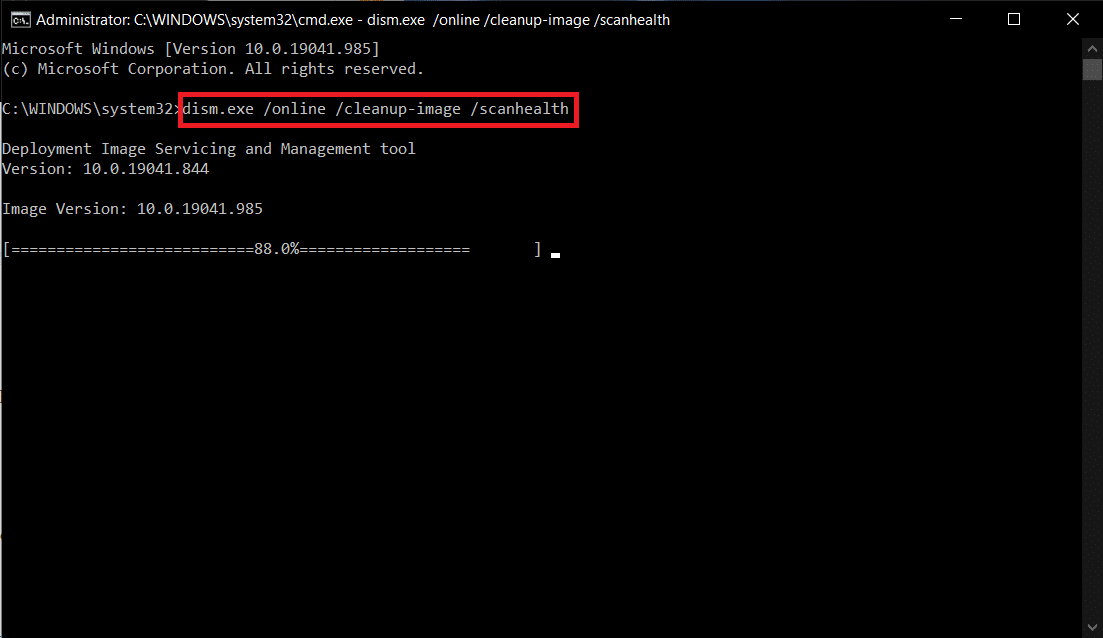
9. 最后,等待进程成功运行,然后关闭窗口。
方法七:重新启用 Windows 更新服务
您还可以使用简单的命令行修复“Windows 无法搜索新更新”的错误。这是一个有效的故障排除方法,只需几行命令即可解决问题。
1. 以管理员身份启动命令提示符。
2. 依次输入以下命令,并在每个命令后按 Enter 键:
SC config wuauserv start= auto SC config bits start= auto SC config cryptsvc start= auto SC config trustedinstaller start= auto
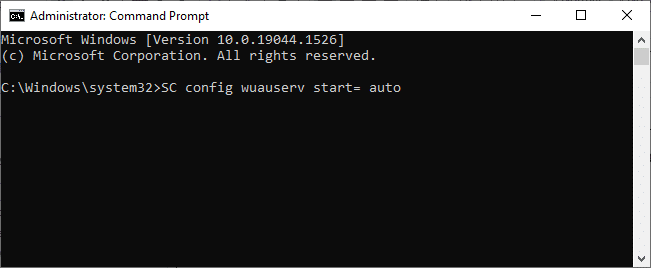
3. 执行命令后,重新启动您的电脑。
方法八:重置 Winsock 目录
要解决此问题,建议您清除 DNS 缓存(`ipconfig /flushdns`),释放并刷新 NetBIOS 名称(`nbtstat -RR`),重置 IP 配置设置(`netsh int ip reset`),并重置 Winsock 目录(`netsh winsock reset`)。 这可以通过使用以下命令来完成:
1. 以管理员身份打开命令提示符。
2. 依次输入以下命令,并在每个命令后按Enter键:
ipconfig /flushdns nbtstat -RR netsh int ip reset netsh winsock reset
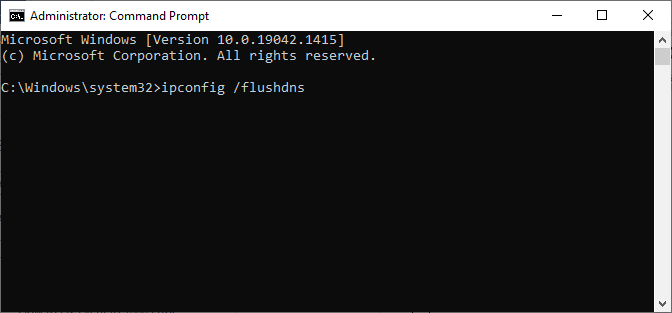
3. 等待该过程完成并重新启动您的电脑。
方法九:重新启动 Windows 更新服务
有时,您可以通过手动重新启动 Windows 更新服务来解决“Windows 无法搜索新更新”的问题。 请按照以下说明操作:
1. 通过按下 Windows + R 键打开运行对话框。
2. 输入 `services.msc`,然后单击“确定”启动“服务”窗口。
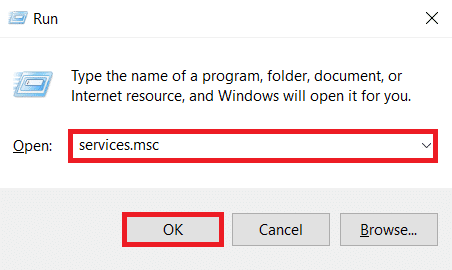
3. 在服务列表中向下滚动,找到并右键单击“Windows Update”。
注意:如果当前状态不是“正在运行”,您可以跳过以下步骤。
4. 如果当前状态显示“正在运行”,请单击“停止”。
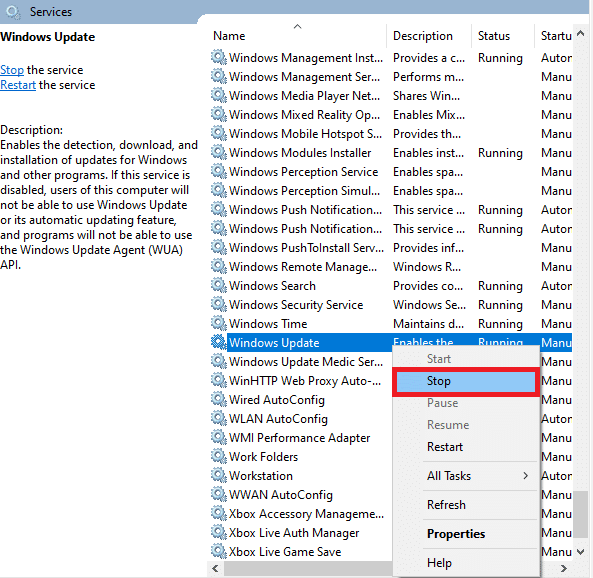
5. 通过同时按下 Windows + E 键打开文件资源管理器。
6. 导航到以下路径:
C:WindowsSoftwareDistributionDataStore
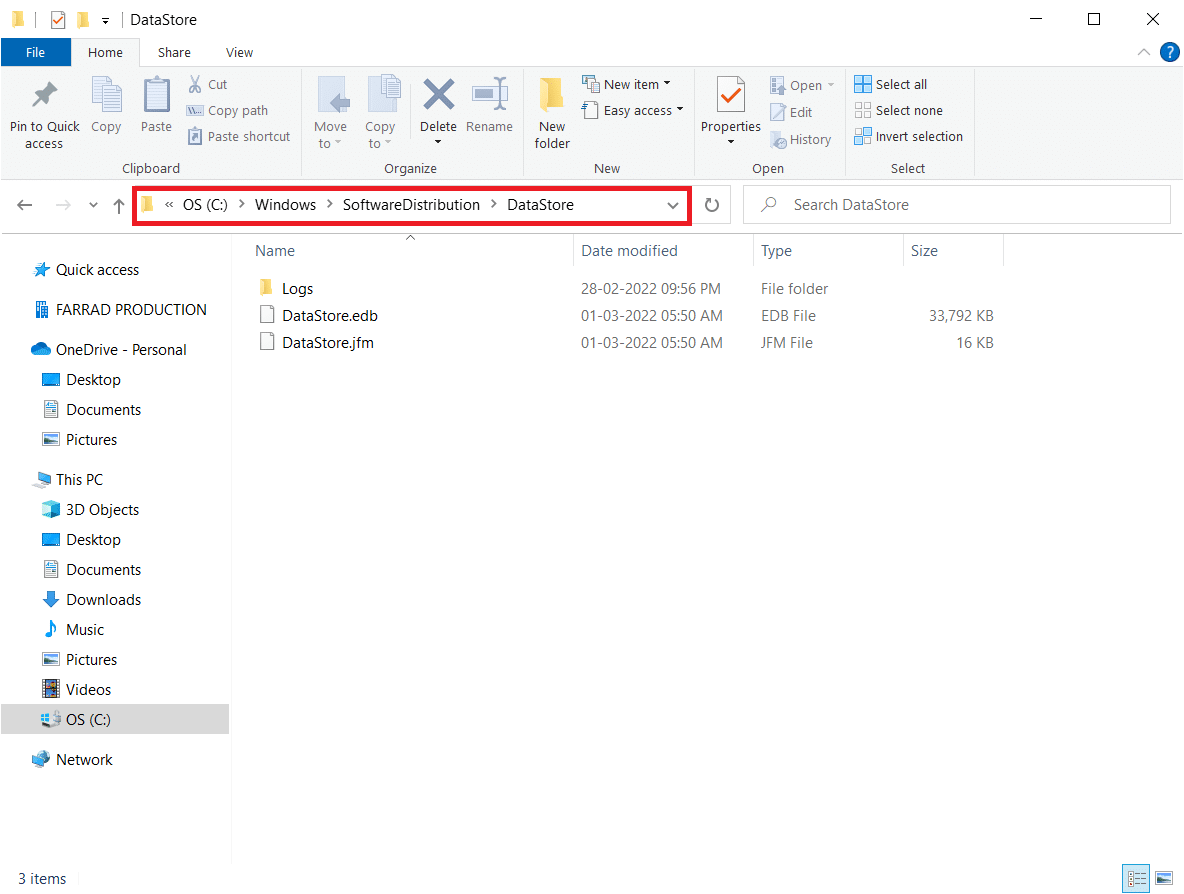
7. 按下 Ctrl + A 键选中所有文件和文件夹,然后右键单击它们。
提示:您只能使用管理员用户帐户删除这些文件。
8. 选择“删除”选项,从 DataStore 位置删除所有文件和文件夹。
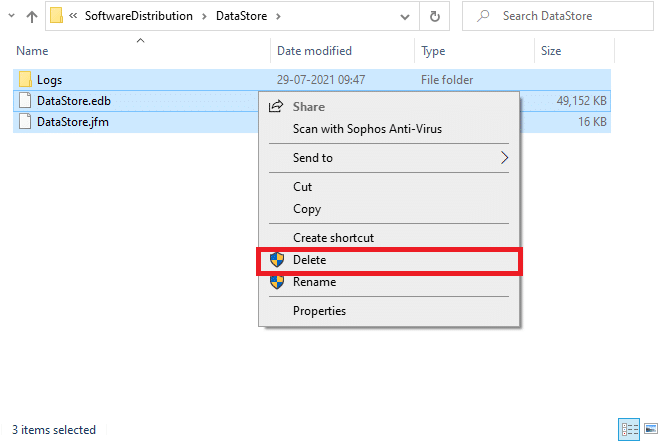
9. 导航到路径:
C:WindowsSoftwareDistributionDownload
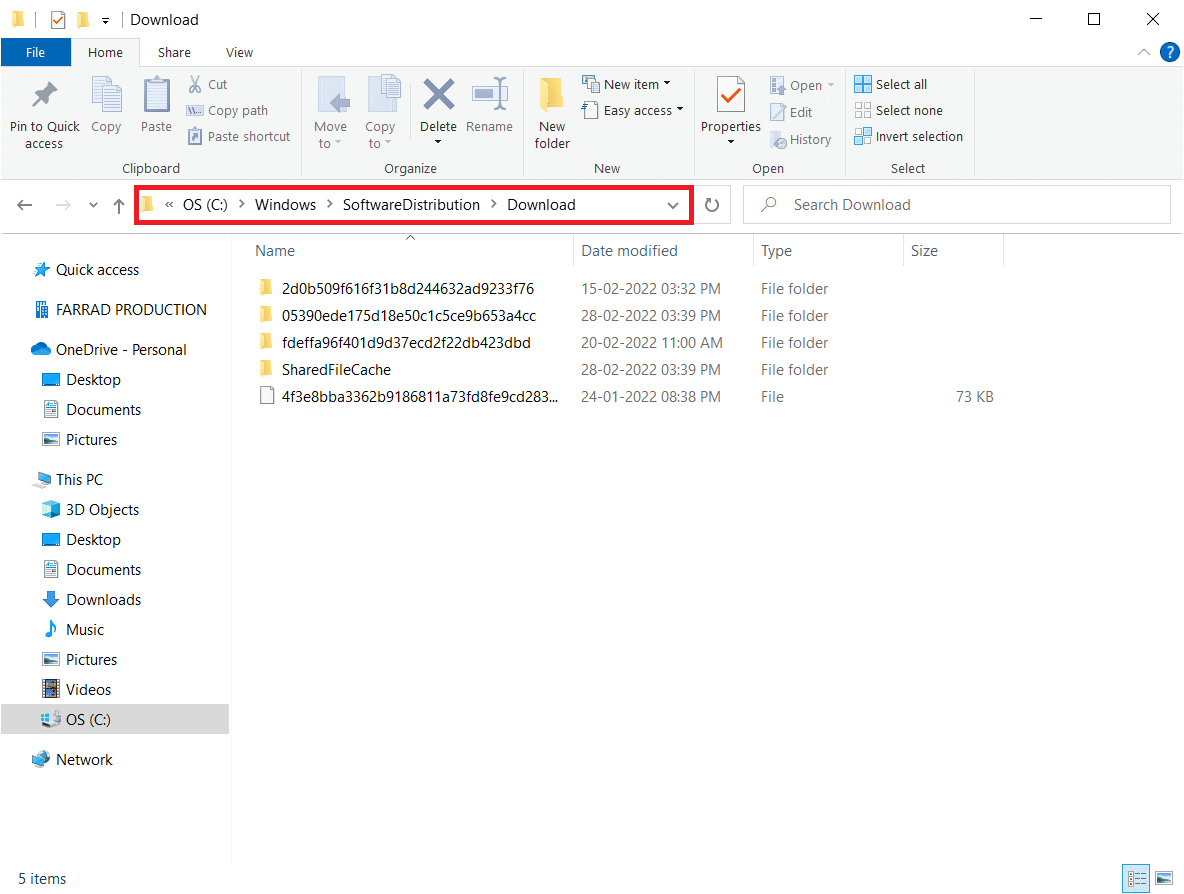
10. 删除“下载”位置的所有文件。
提示:您只能使用管理员用户帐户删除这些文件。
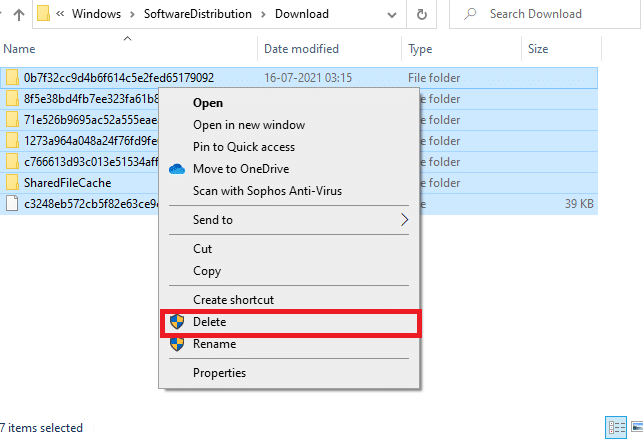
11. 返回“服务”窗口,右键单击“Windows Update”。
12. 选择“启动”选项,如下图所示。
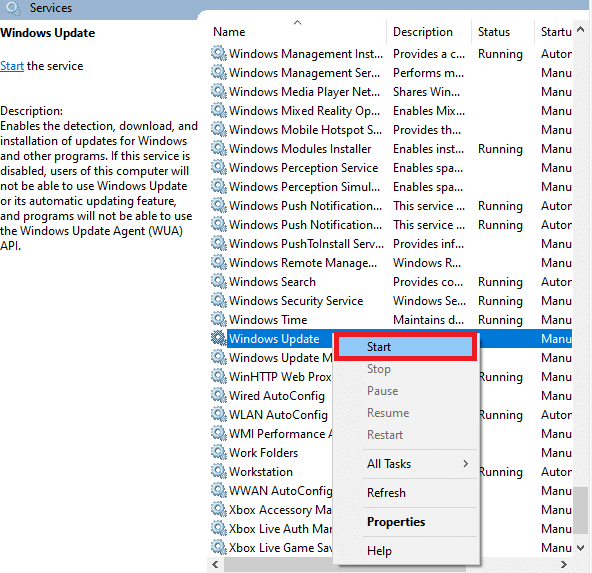
方法十:修改注册表编辑器
如果以上方法均未能解决“Windows 无法搜索新更新”的问题,请尝试修改注册表项。 以下是如何修改注册表编辑器中的键的一些说明。 修改时请务必小心,因为不正确的更改可能会导致严重的问题。
1. 同时按住 Windows + R 键打开运行对话框。
2. 输入 `regedit`,然后按 Enter。

3. 在用户帐户控制提示中单击“是”。
4. 导航到以下路径:
HKEY_LOCAL_MACHINESoftwareMicrosoftWindowsWindows UpdateAU
提示:如果找不到此路径或子项,请按照其他故障排除方法进行操作。
5. 双击右侧窗格中的 “NoAutoUpdate”。
6. 将“数值数据”更改为 1 以禁用自动更新。
注意:您可以将数值数据更改为 0 以启用自动更新。

7. 单击“确定”以保存更改并重新启动您的电脑。
方法十一:在安全模式下删除软件分发文件
如果您在手动删除 SoftwareDistribution 文件夹时遇到任何错误,请按照以下步骤解决“Windows 无法搜索新更新”的问题。这些步骤将以恢复模式启动您的电脑,以便您可以毫无问题地删除文件。
1. 点击Windows键,并输入“恢复选项”进行搜索,然后打开“最佳匹配”的选项。
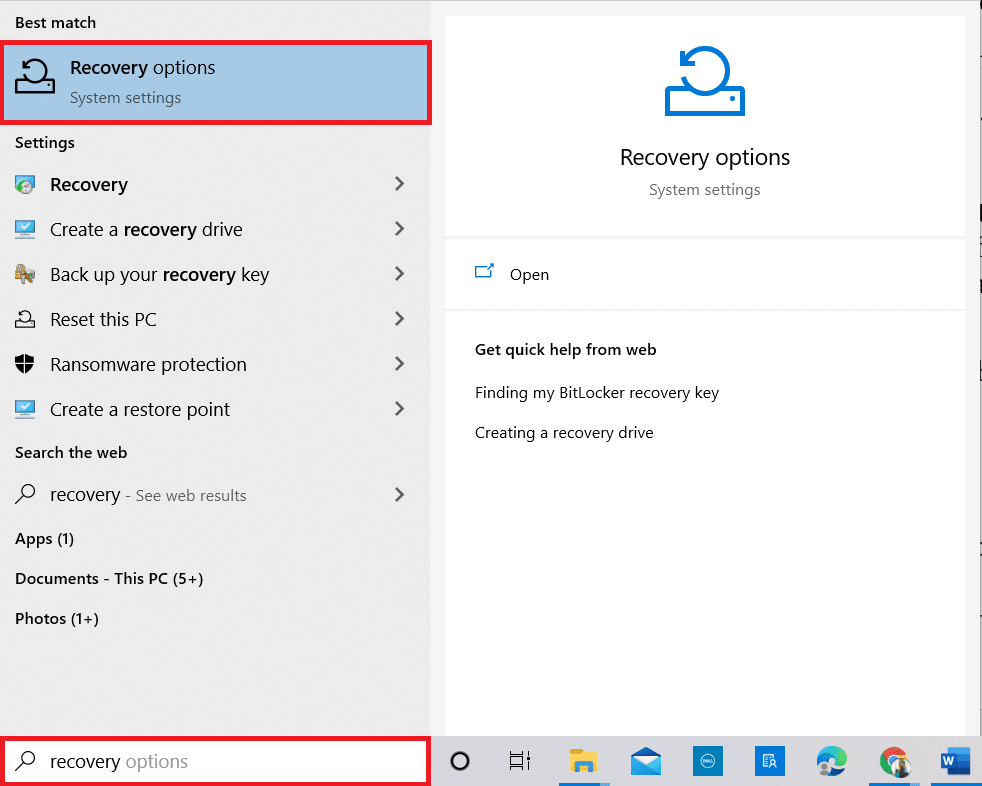
2. 在设置窗口中,点击“高级启动”下的“立即重新启动”选项。
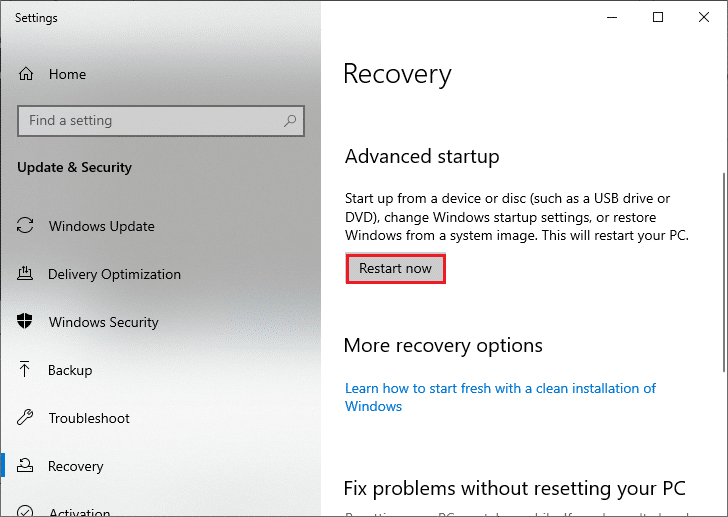
3. 系统重新启动后,在“选择一个选项”窗口中单击“疑难解答”。
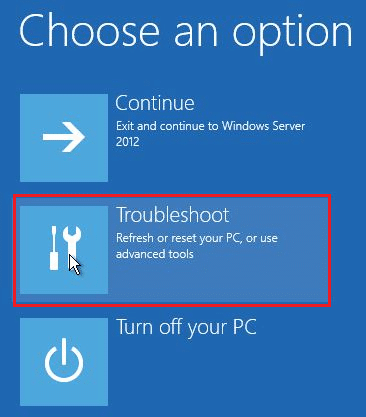
4. 然后,单击“高级选项”。
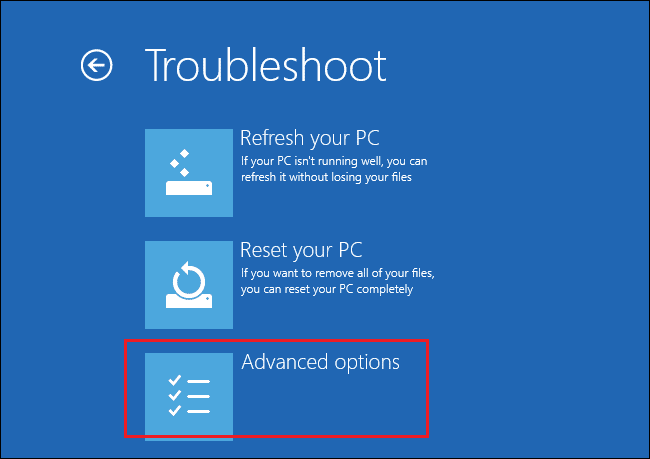
5. 现在,单击“启动设置”。
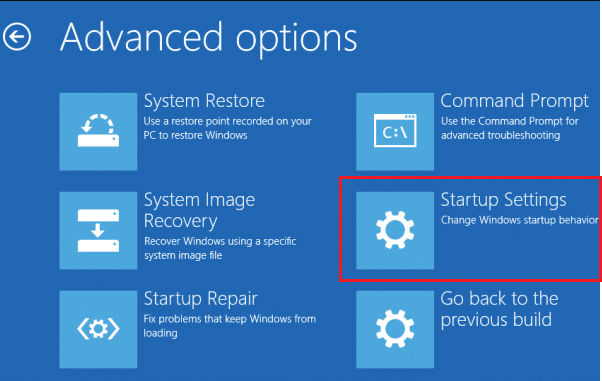
6. 在“启动设置”窗口中,单击“重新启动”。
7. 当您的电脑重新启动时,按下 F5 键启用“带网络连接的安全模式”选项。
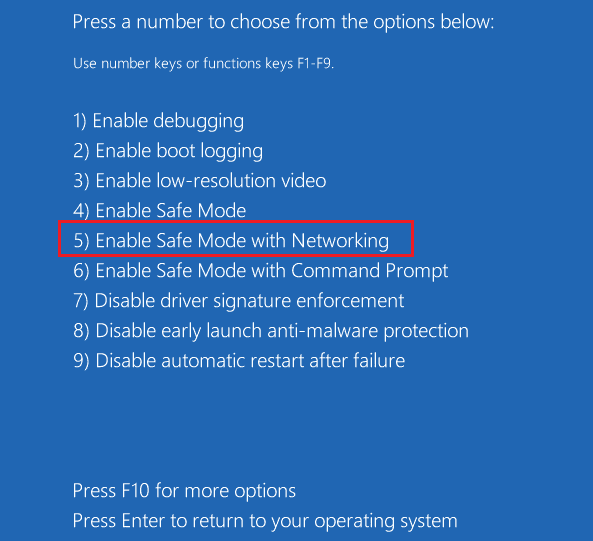
8. 现在,同时按住 Windows + E 键打开文件资源管理器。导航到以下位置:
C:WindowsSoftwareDistribution。

9. 选择 Software Distribution 文件夹中的所有文件并删除它们。
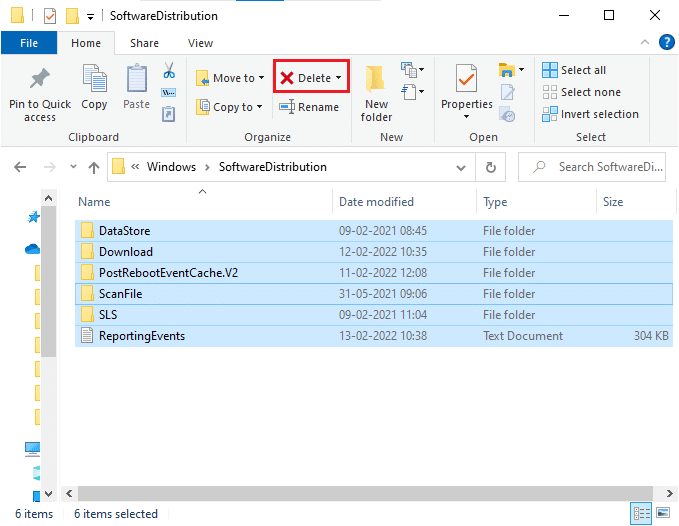
10. 然后,重新启动您的电脑并尝试更新 Windows 更新。
方法十二:手动下载更新
如果以上方法均无效,请尝试按照以下步骤手动下载更新:
1. 同时按下 Windows + I 键打开系统设置。
2. 选择“更新和安全”。
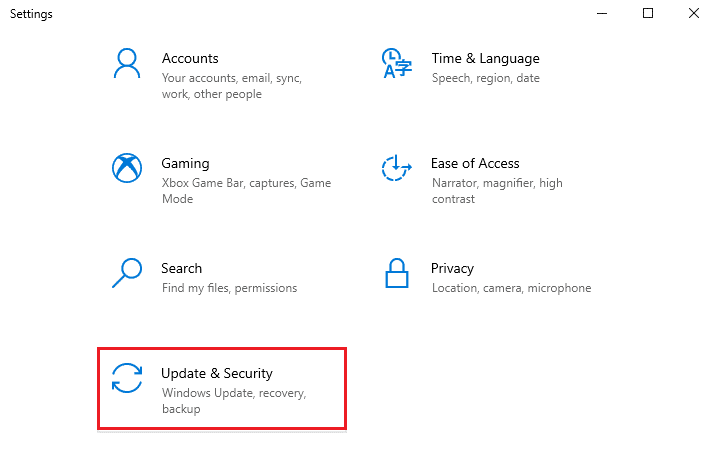
3. 点击“查看更新历史记录”选项。
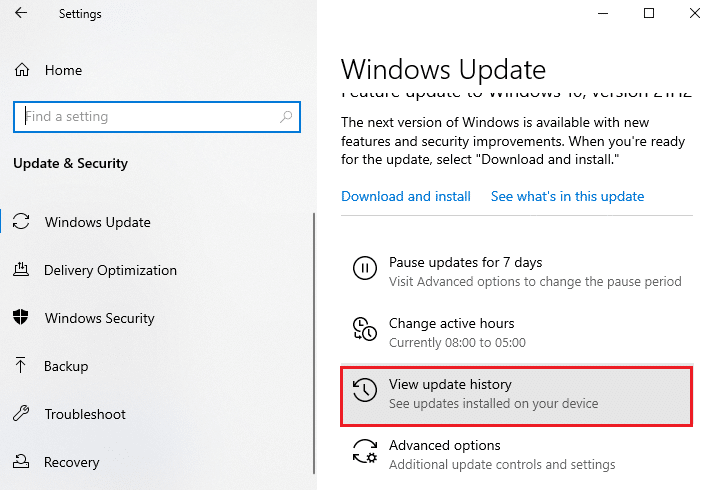
4. 在列表中,记下由于错误消息而无法下载的 KB 编号。
5. 在Microsoft 更新目录 网站的搜索栏中搜索该编号。
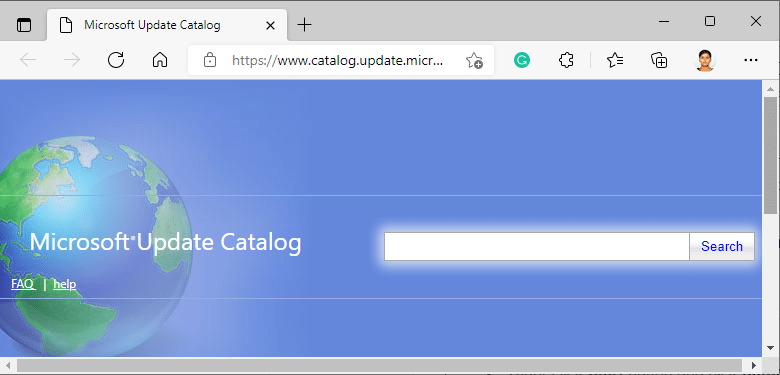
6. 按照屏幕上的说明手动下载并安装更新。
方法十三:重置电脑
如果上述所有方法均未奏效,请将重置电脑作为最后的手段。请按照以下说明操作:
1. 同时按下 Windows + I 键打开系统设置。
2. 向下滚动列表并选择“更新和安全”。
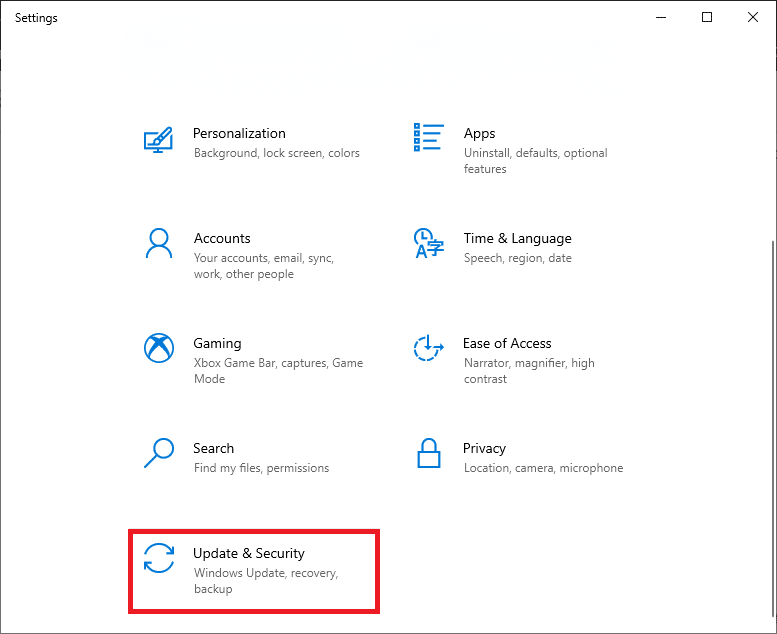
3. 从左侧窗格中选择“恢复”选项,然后单击右侧窗格中的“开始”。
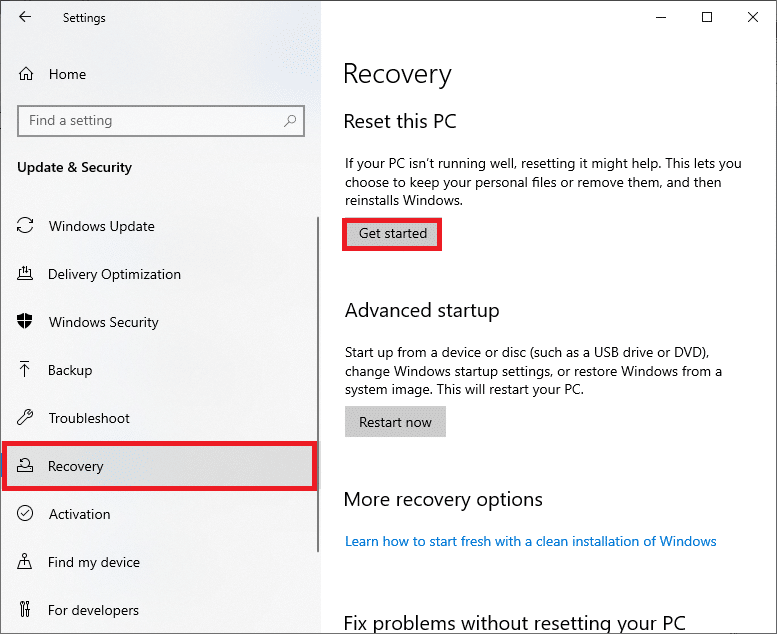
4A. 如果您想删除应用程序和设置,但保留个人文件,请选择“保留我的文件”选项。
4B. 如果要删除所有个人文件、应用程序和设置,请选择“删除所有内容”选项。
<img decoding=”async” class=”alignnone wp-image-83497″ width=”650″ height=”435″ src=”https://wilku.top/wp-content/uploads/2022/03/1646287037_622_Fix-Windows-Could-Not-Search-for-New-Updates.png” src-size=”682